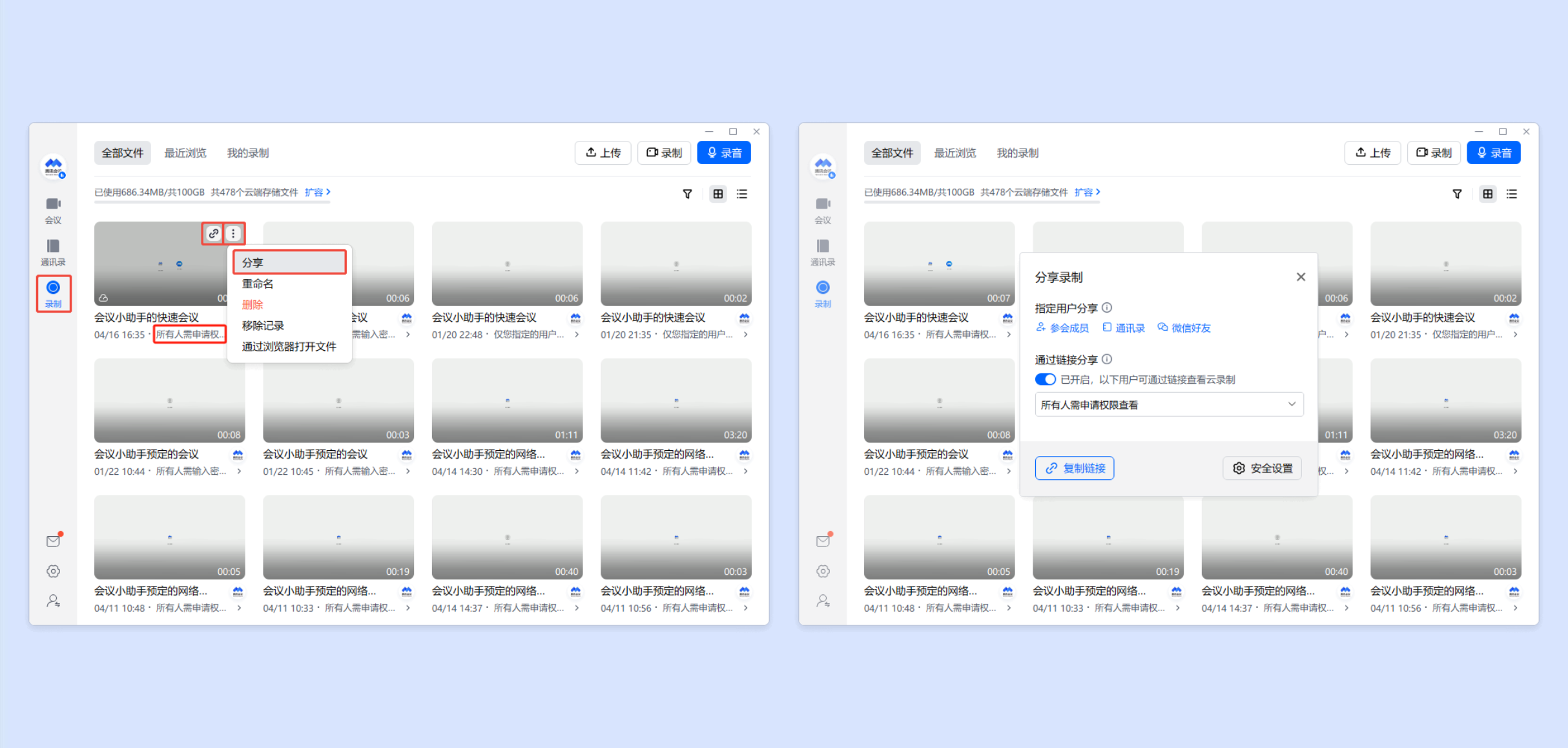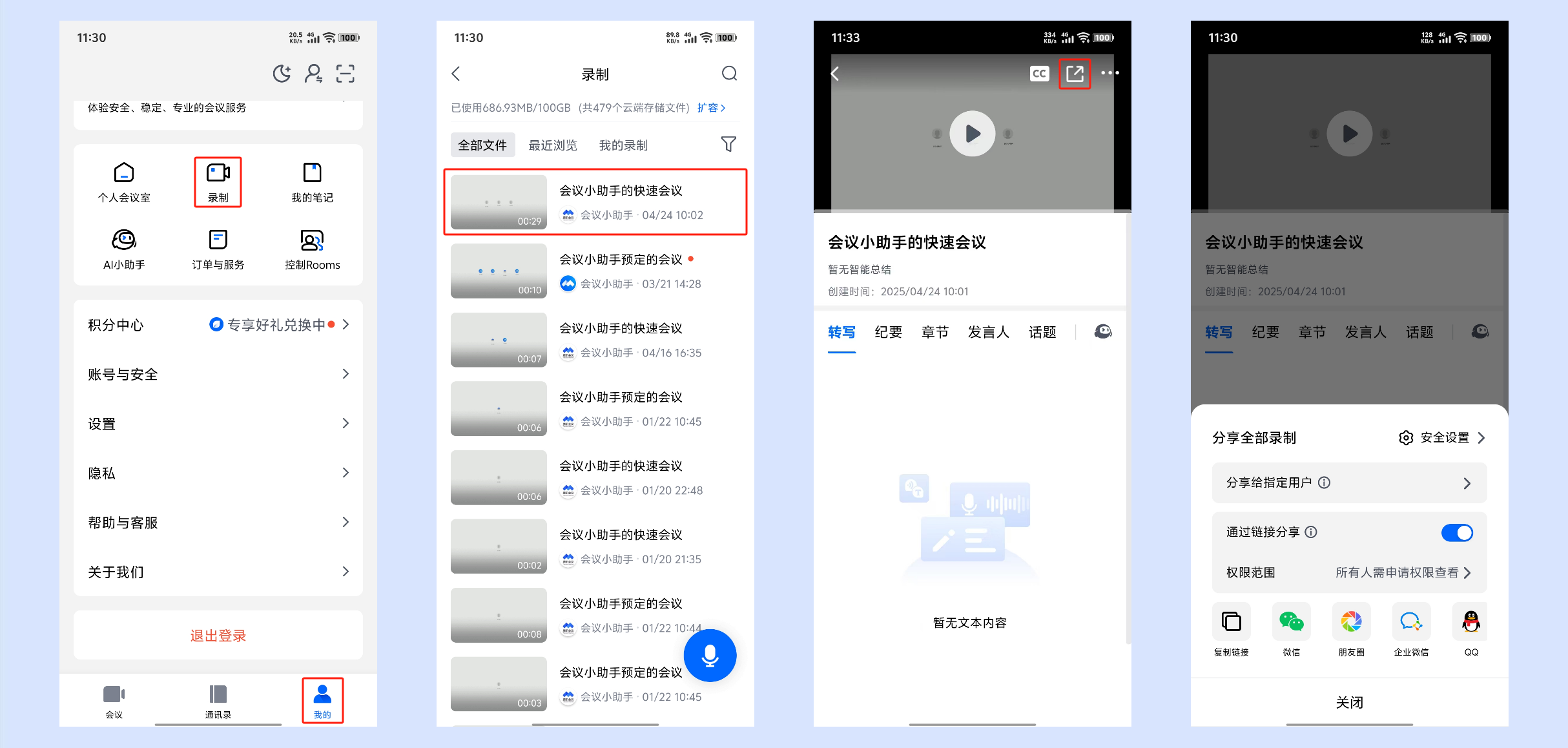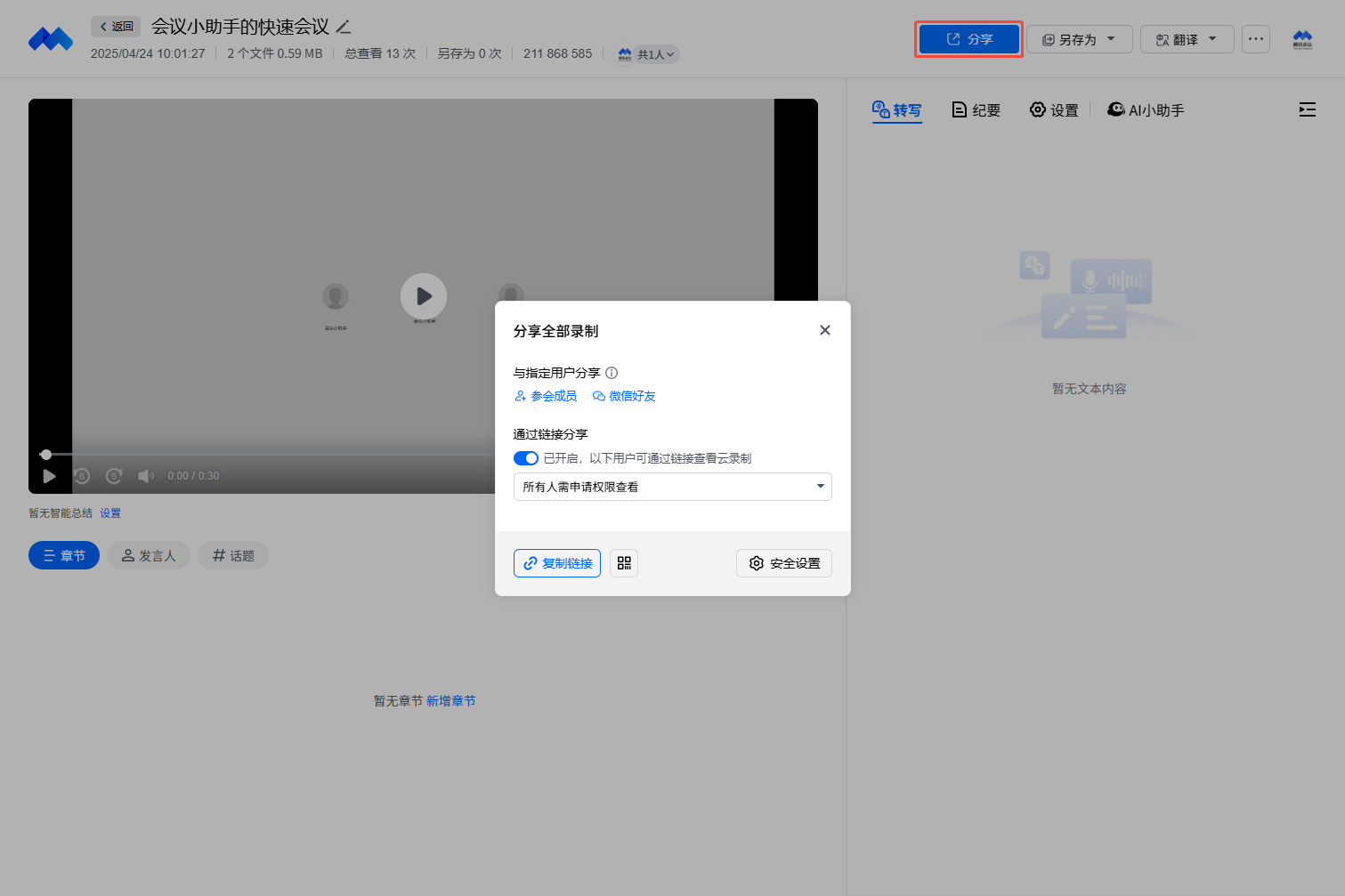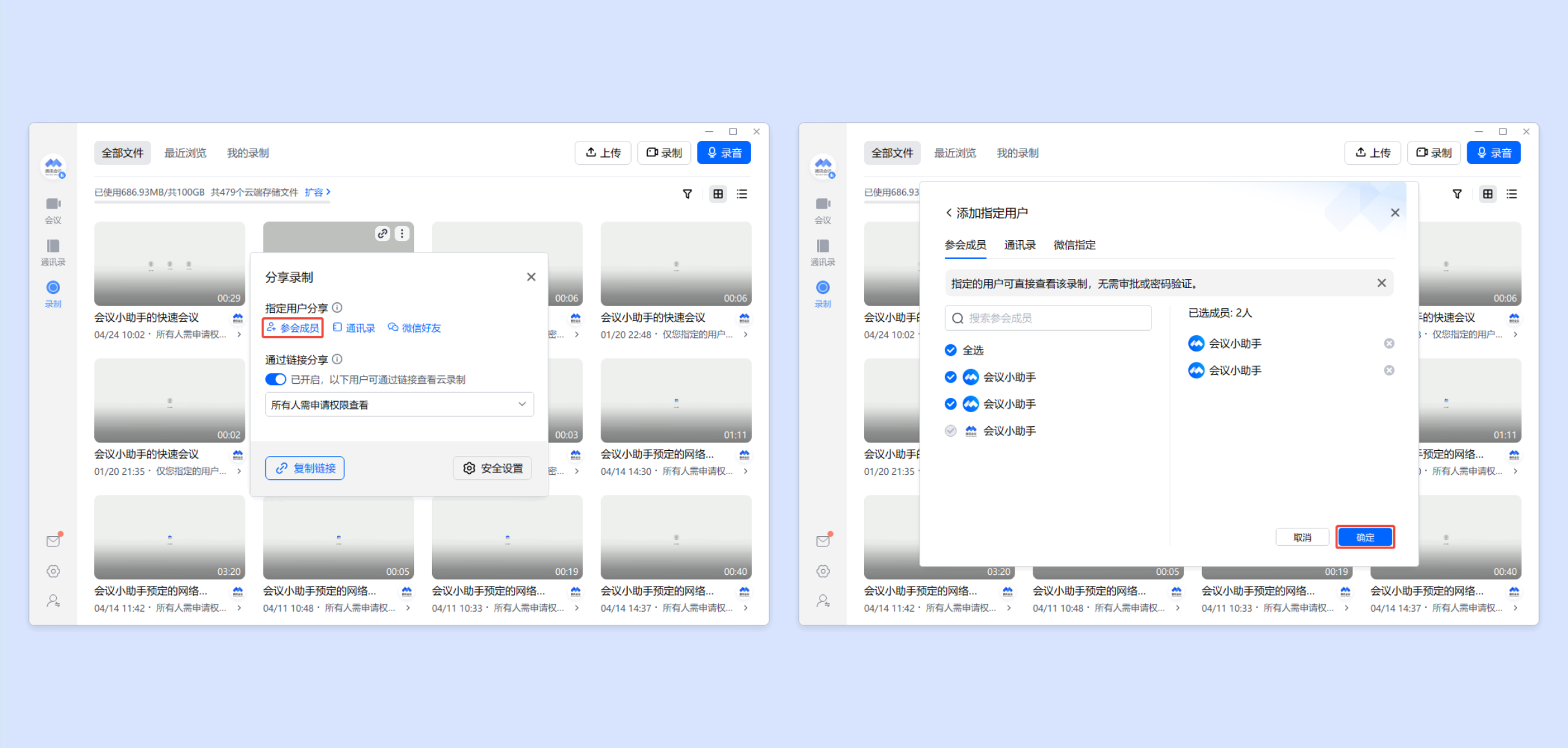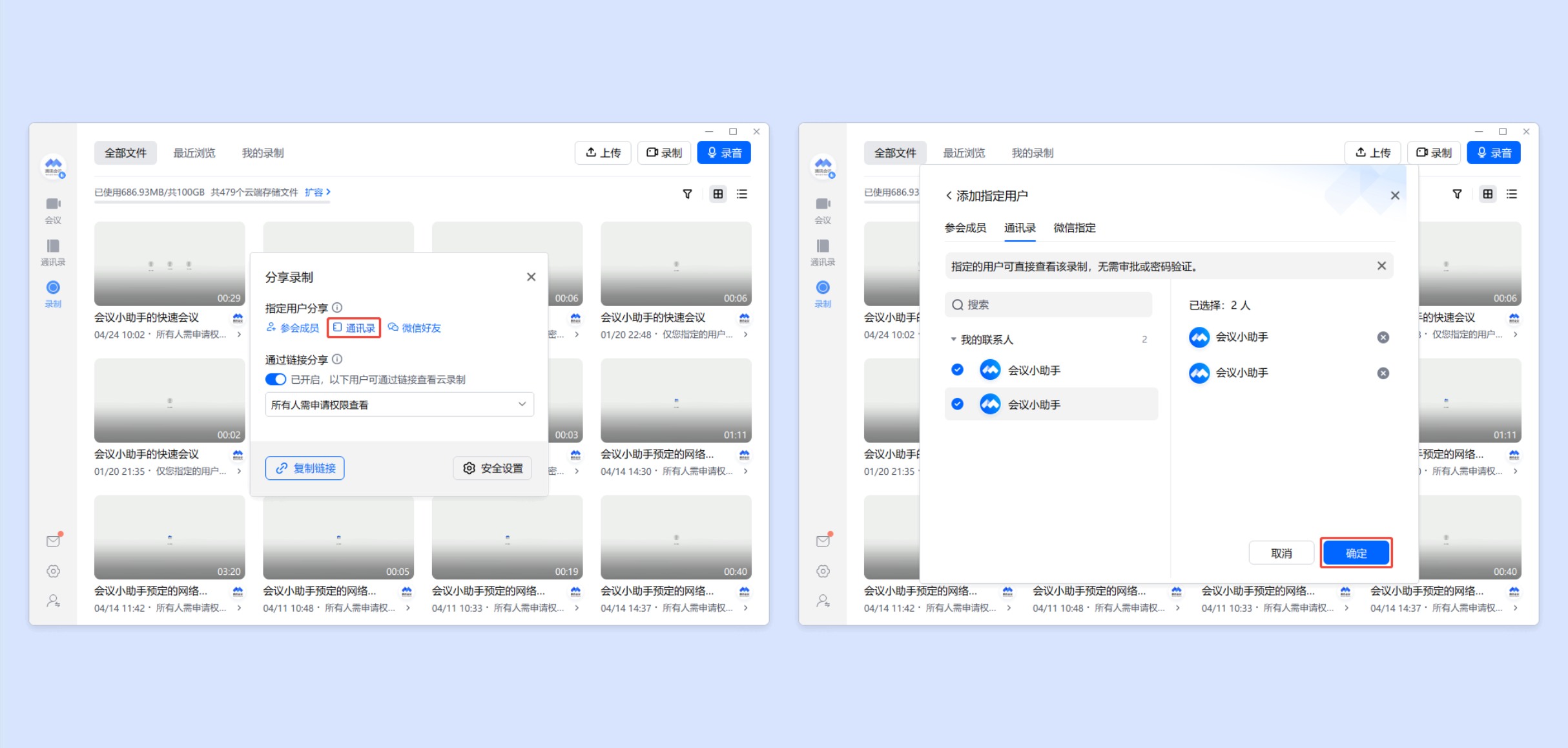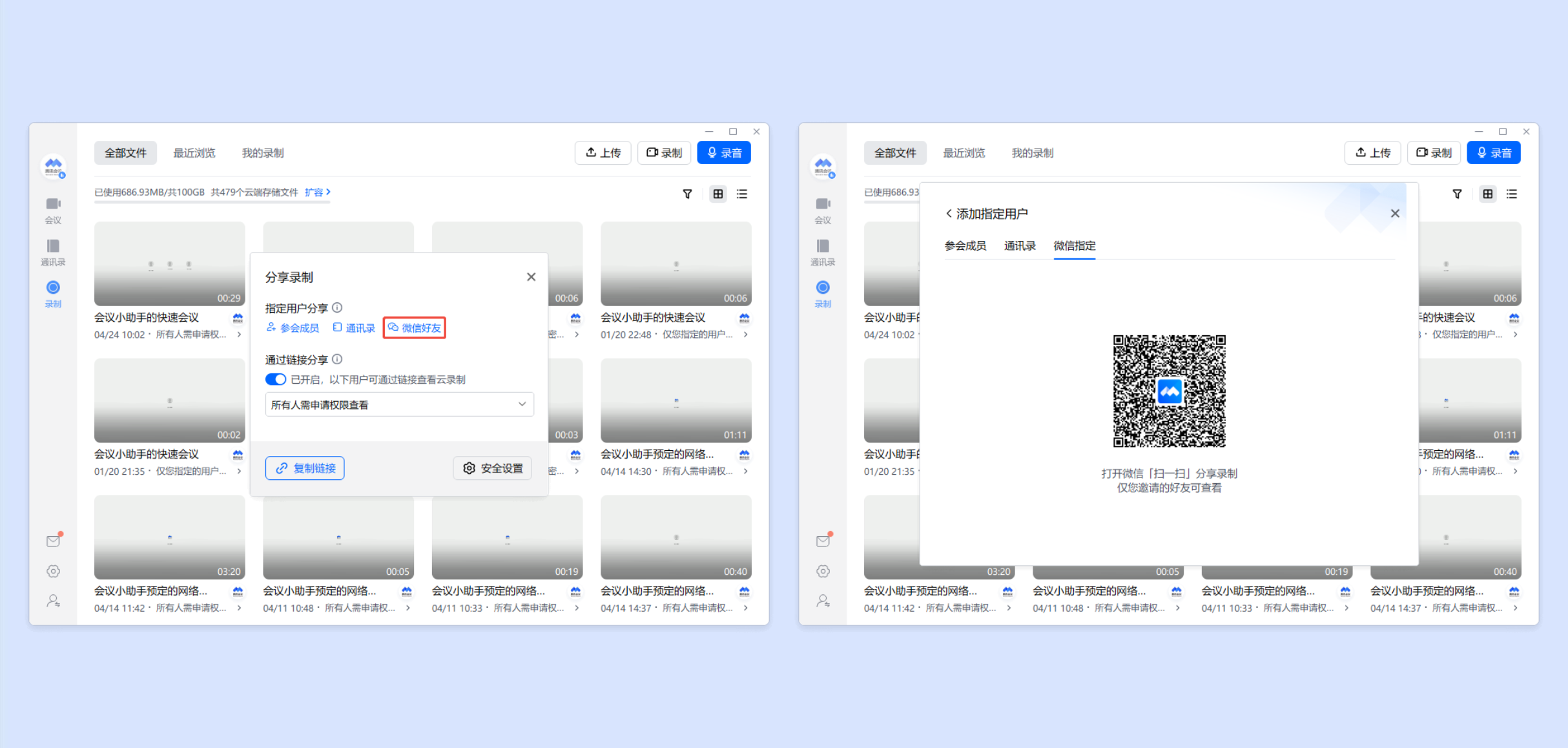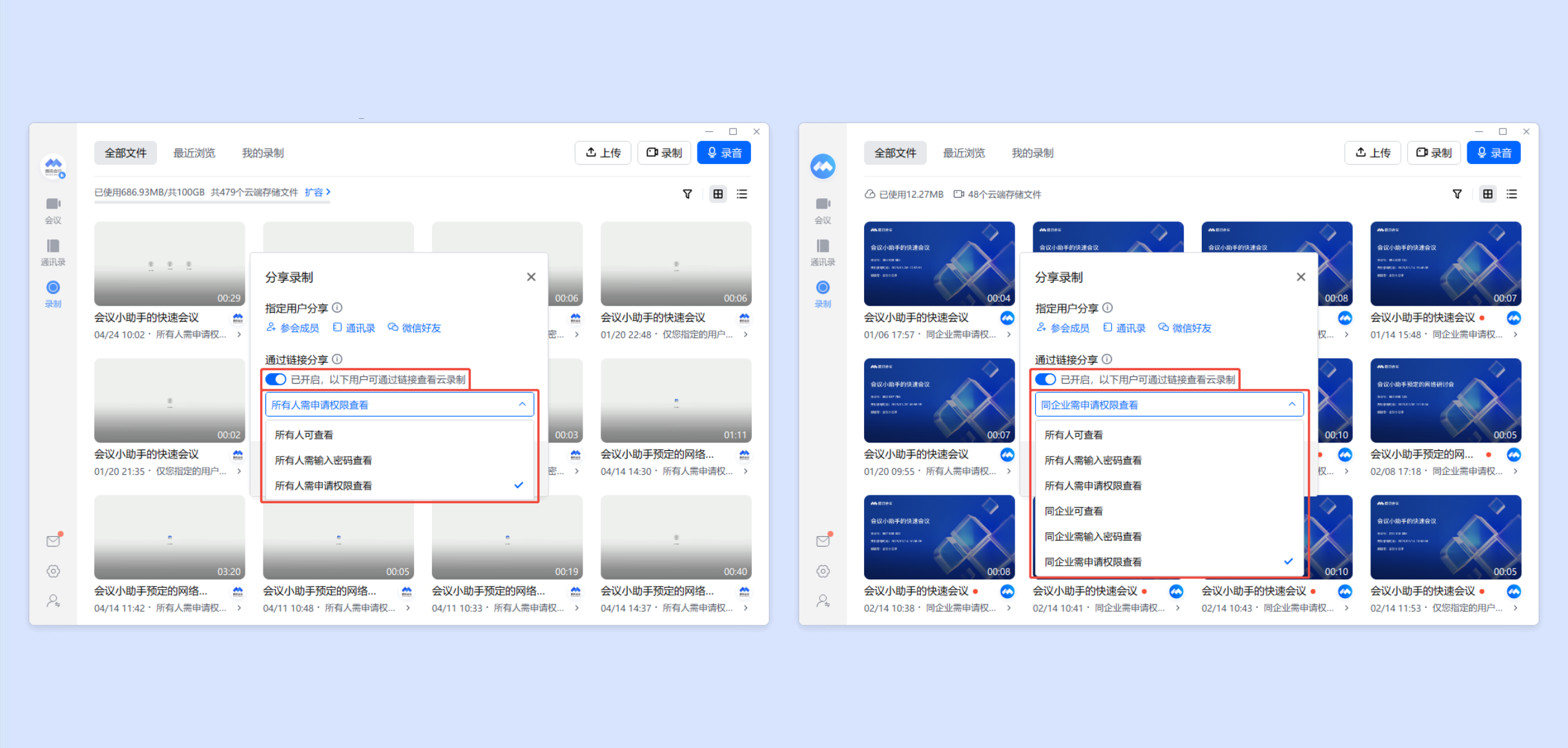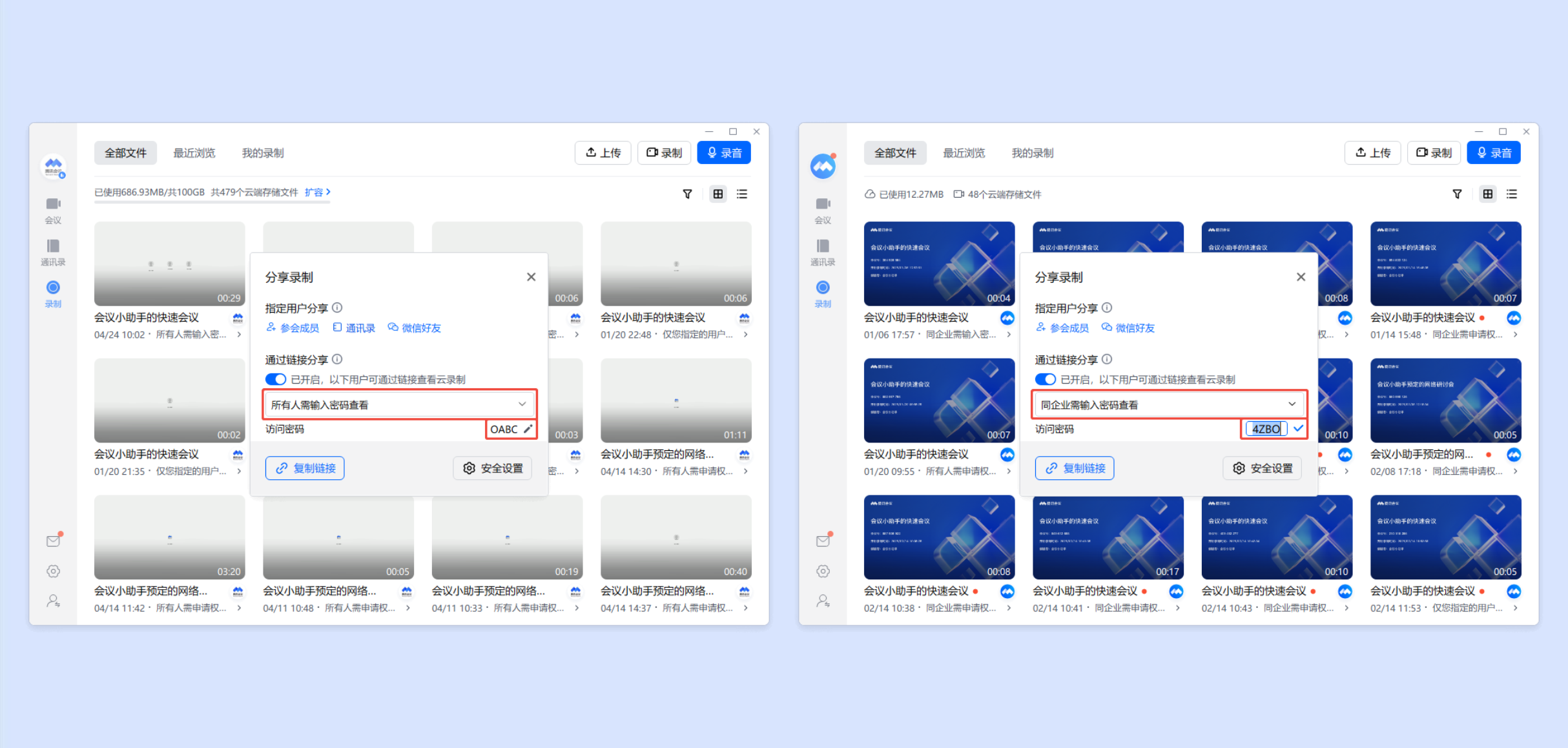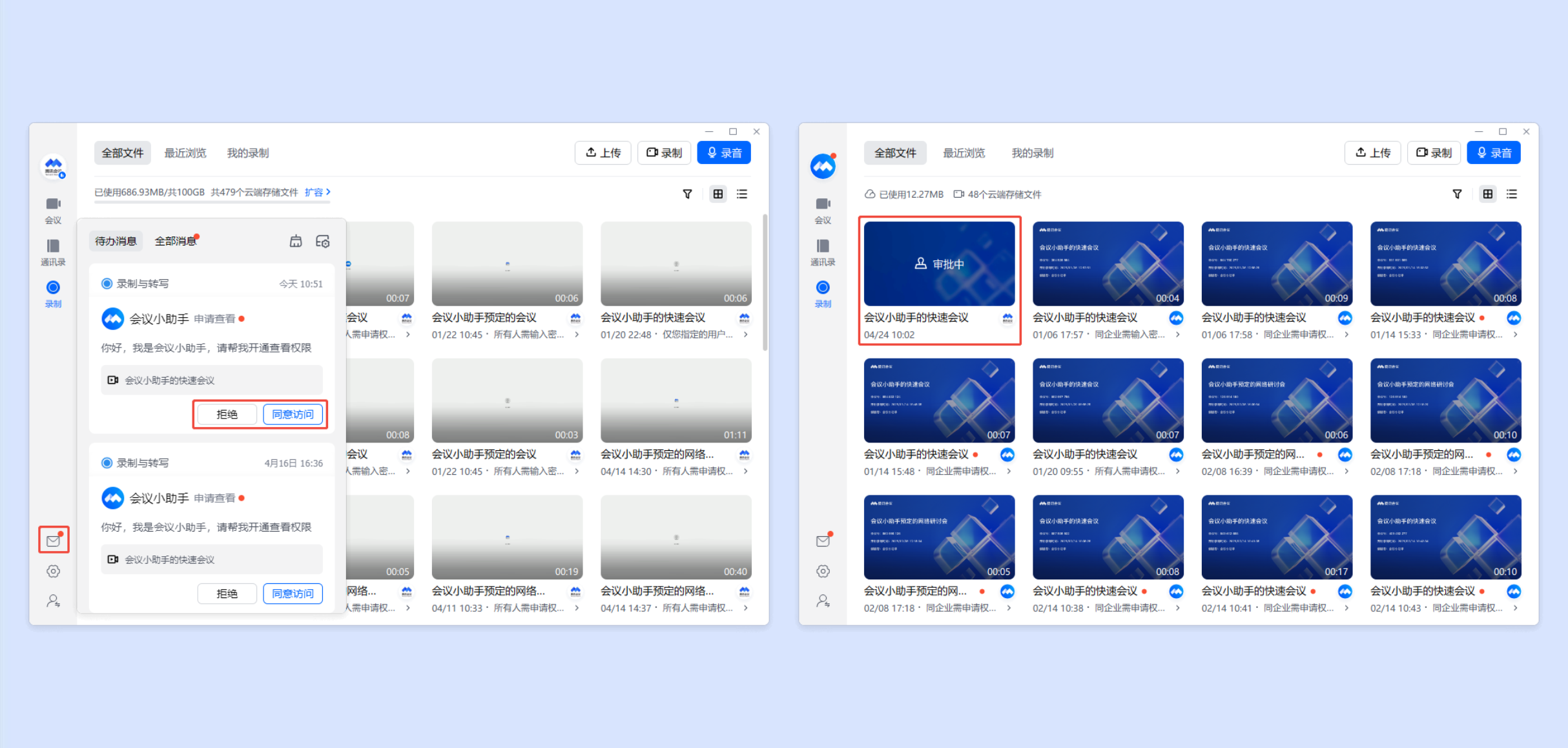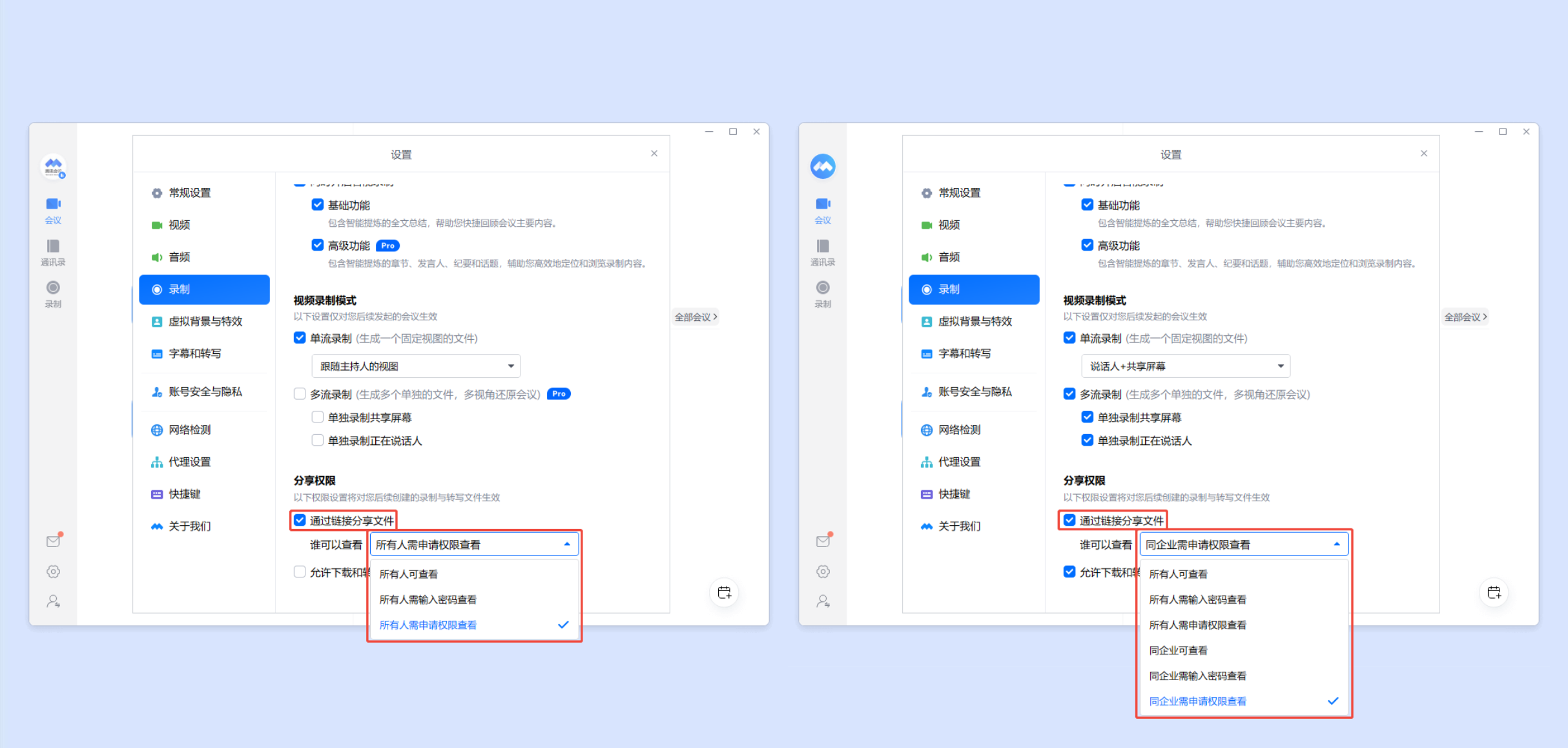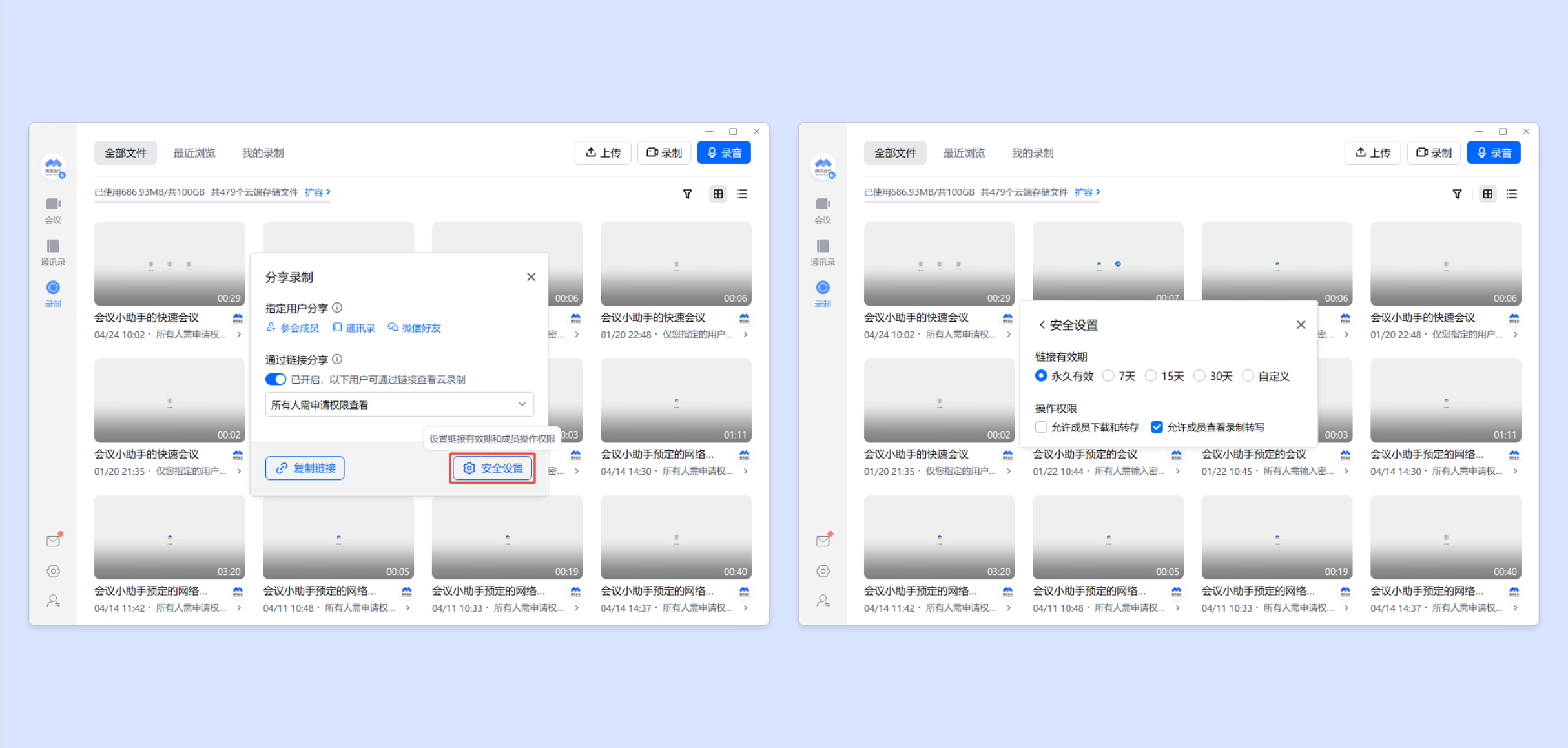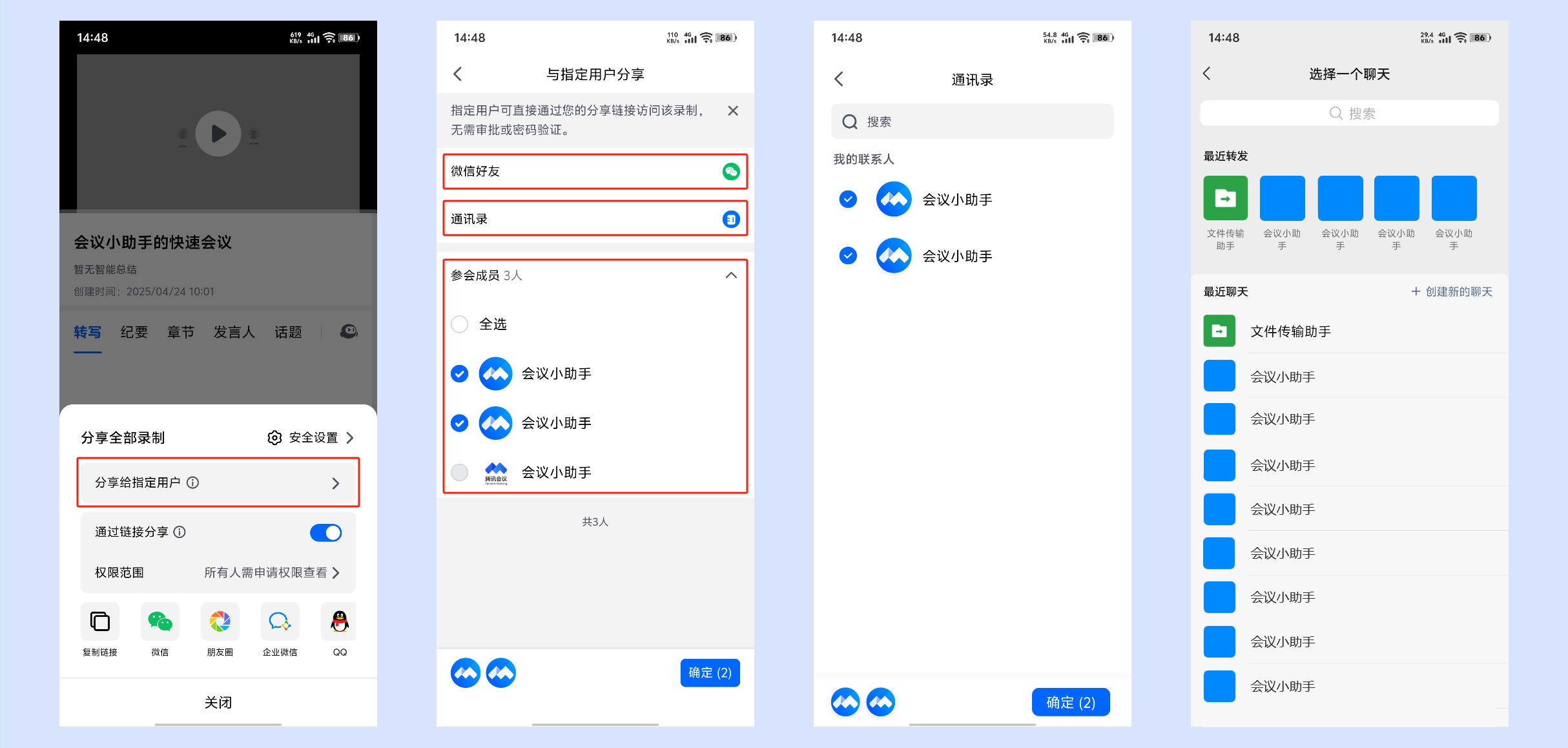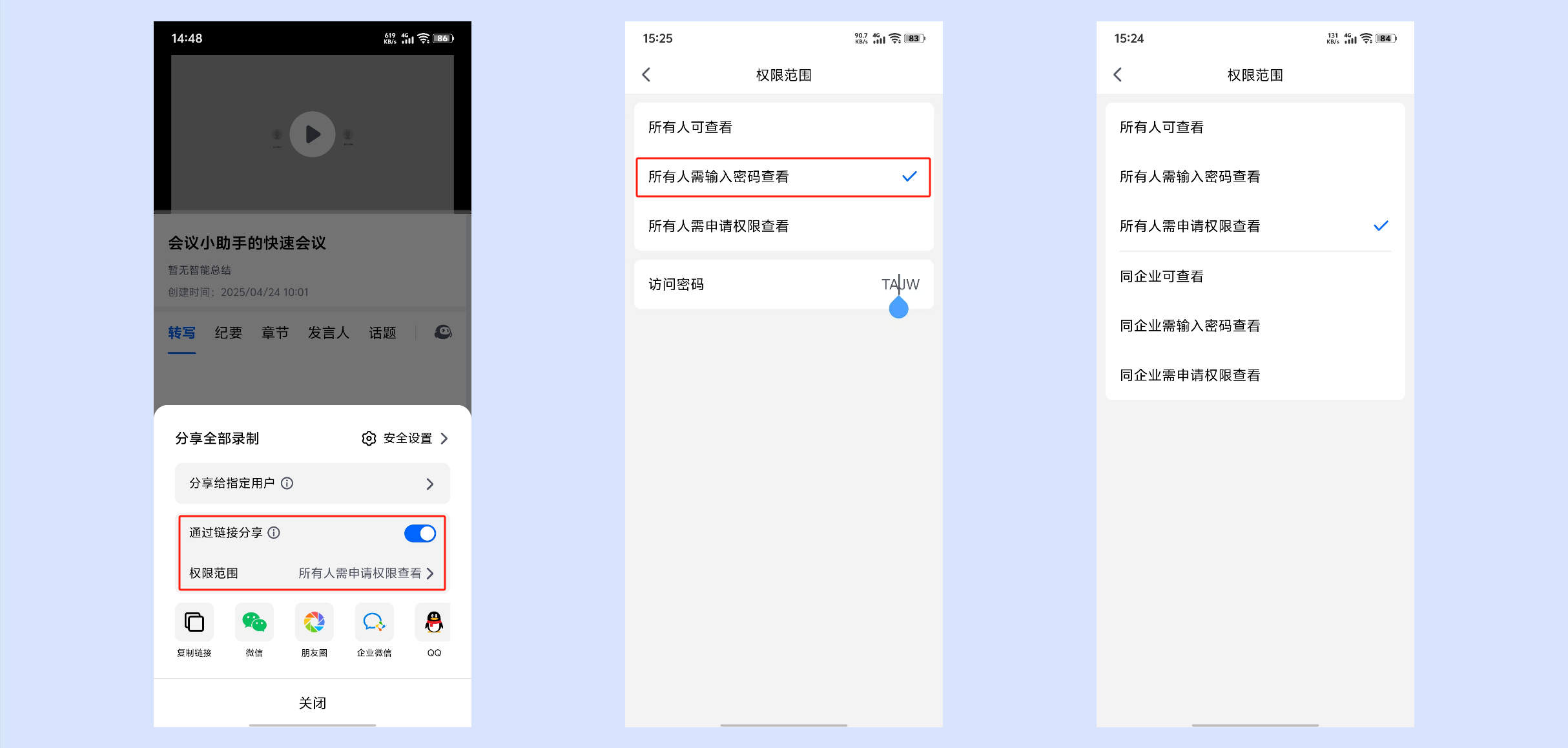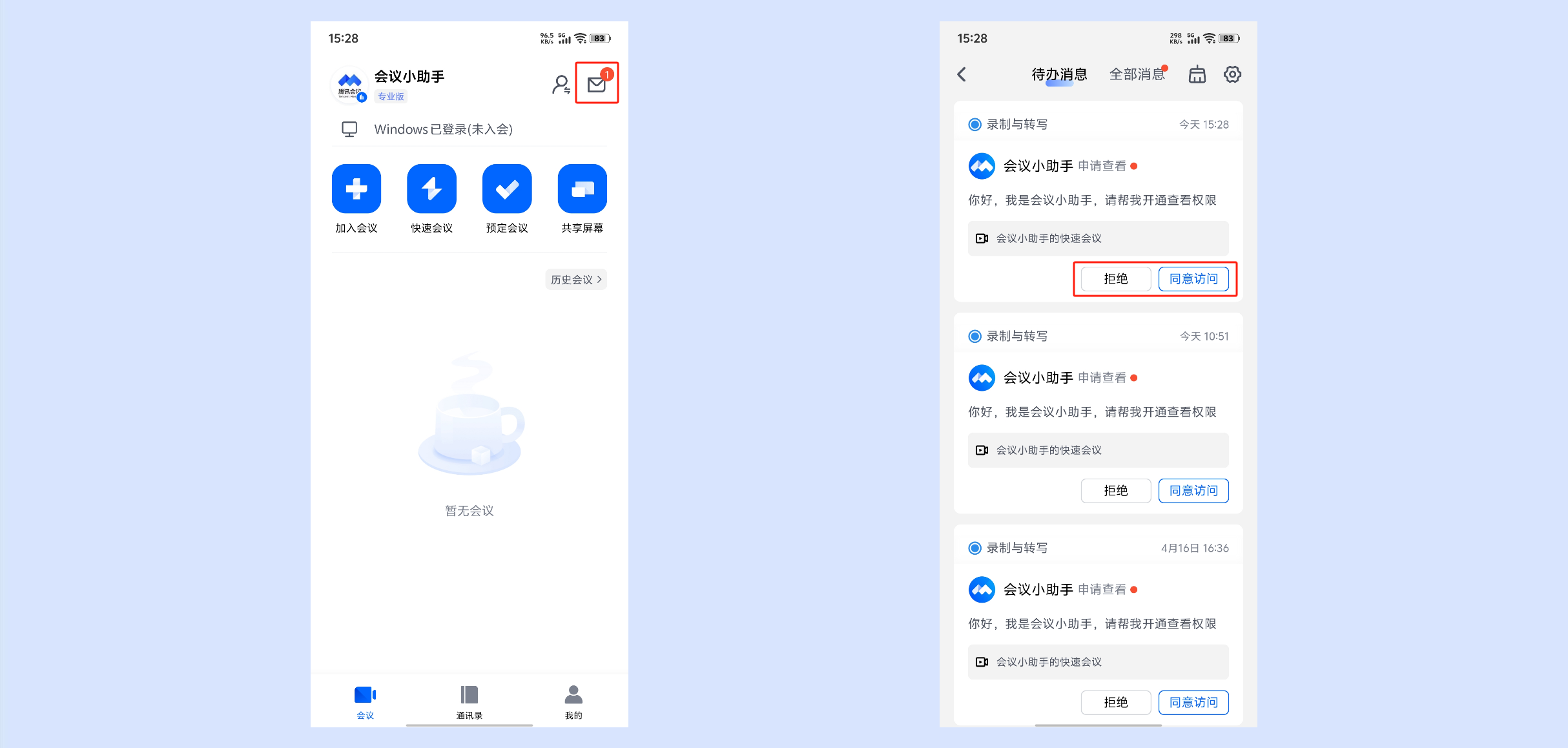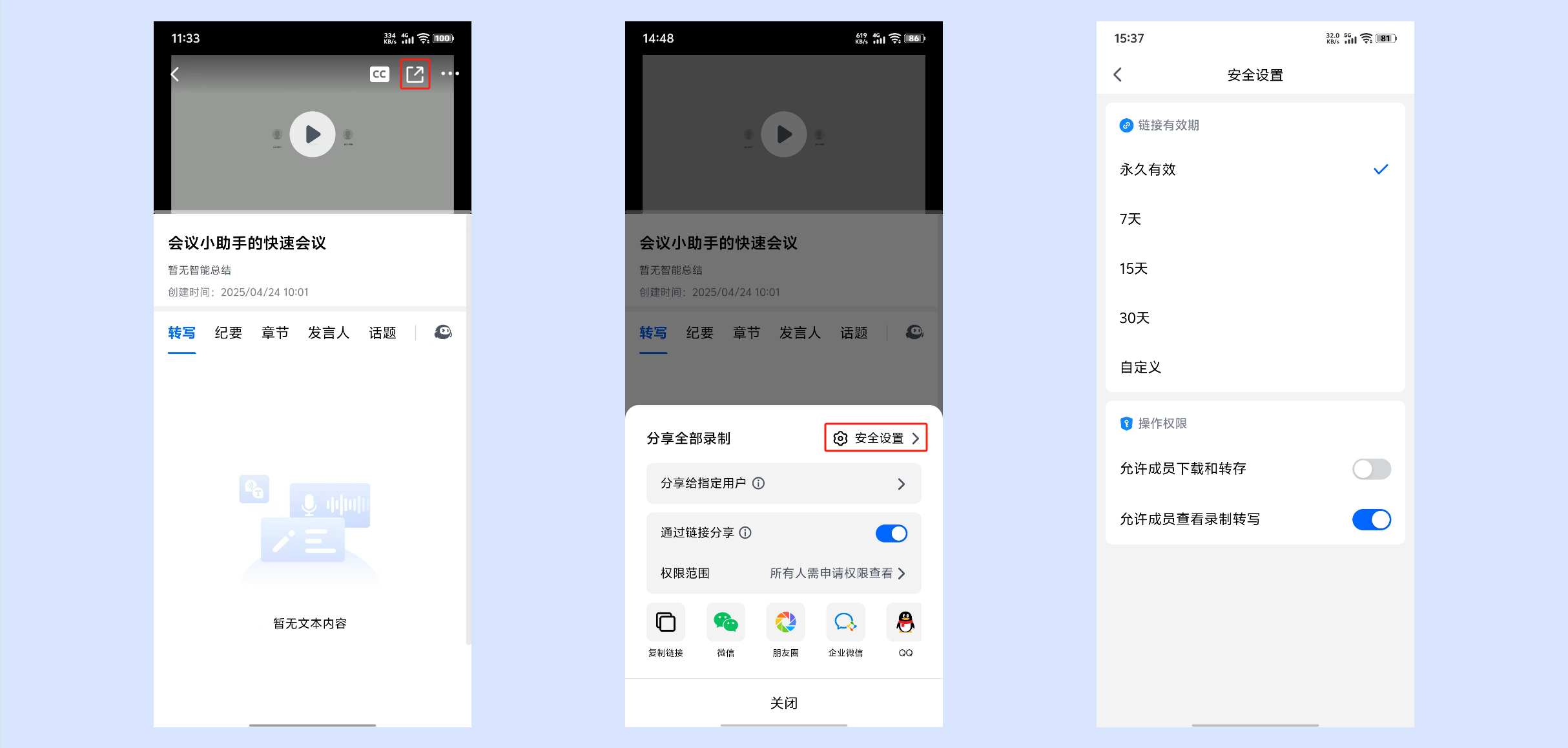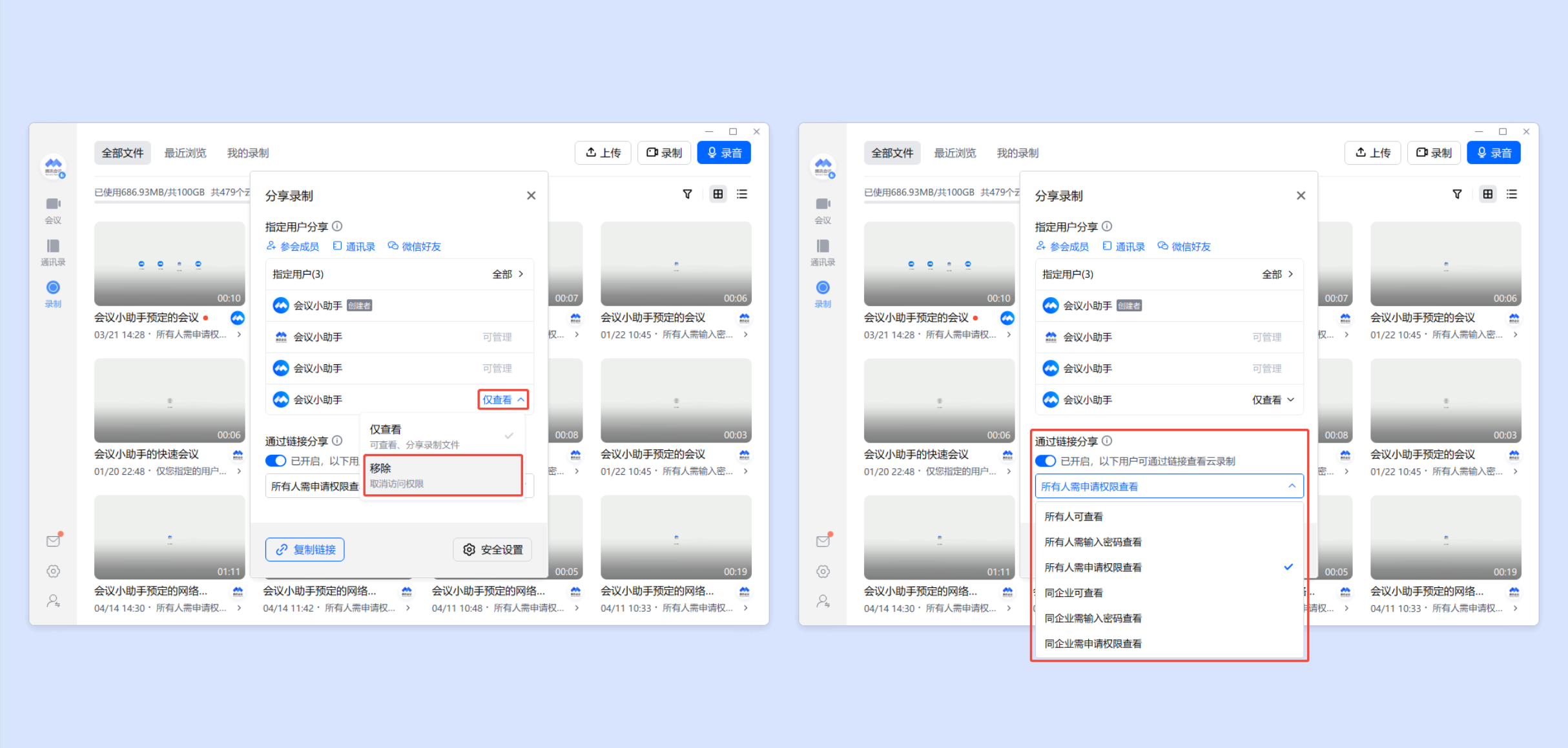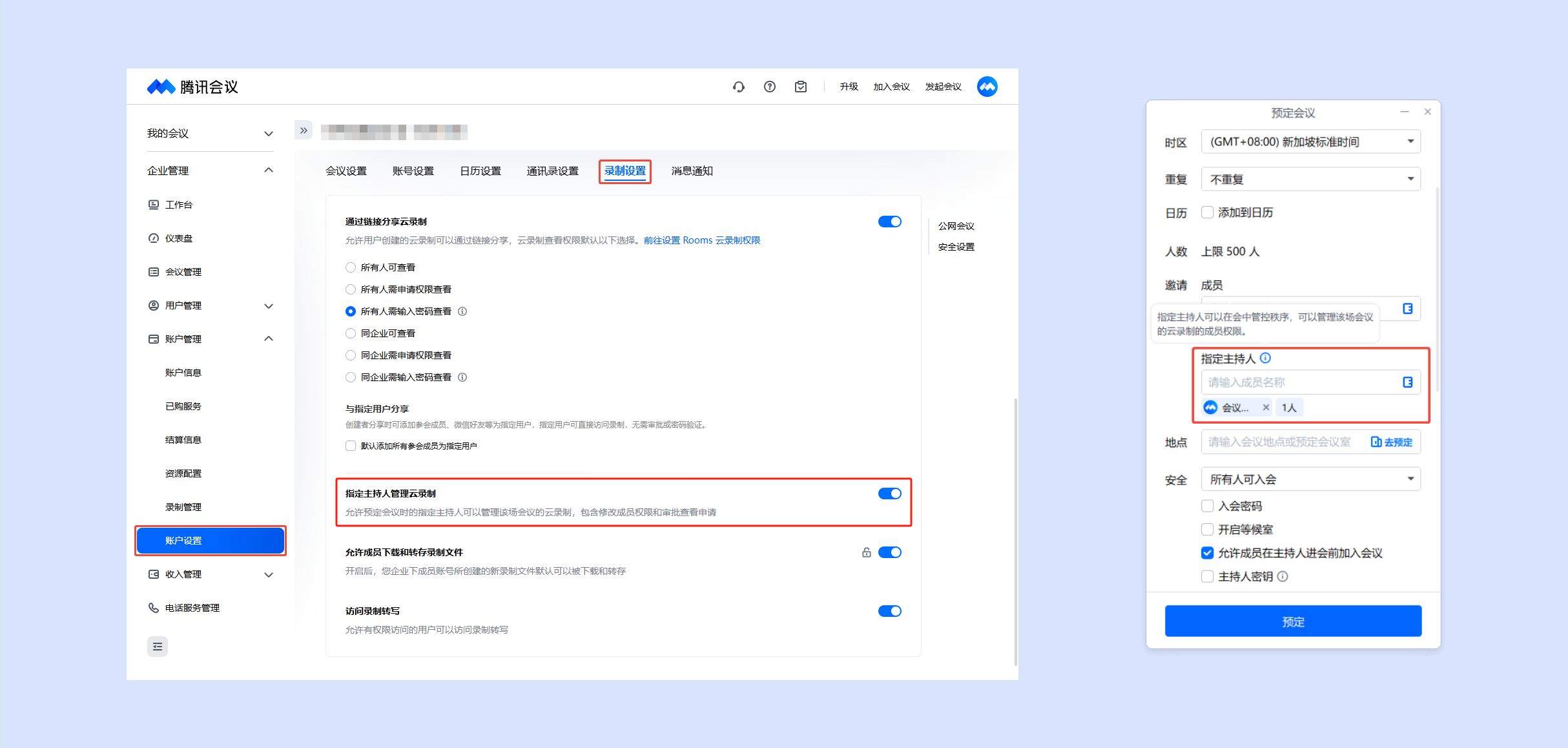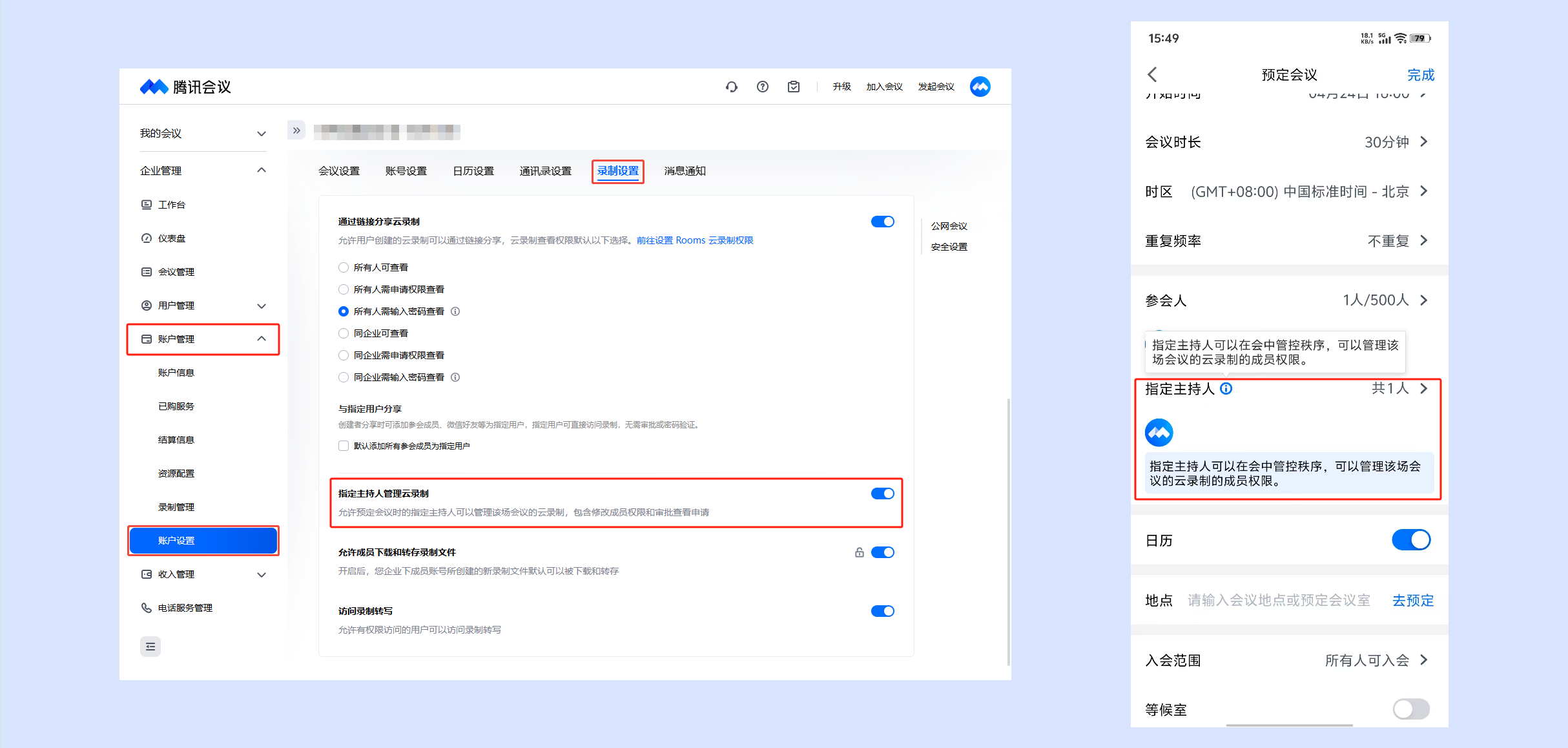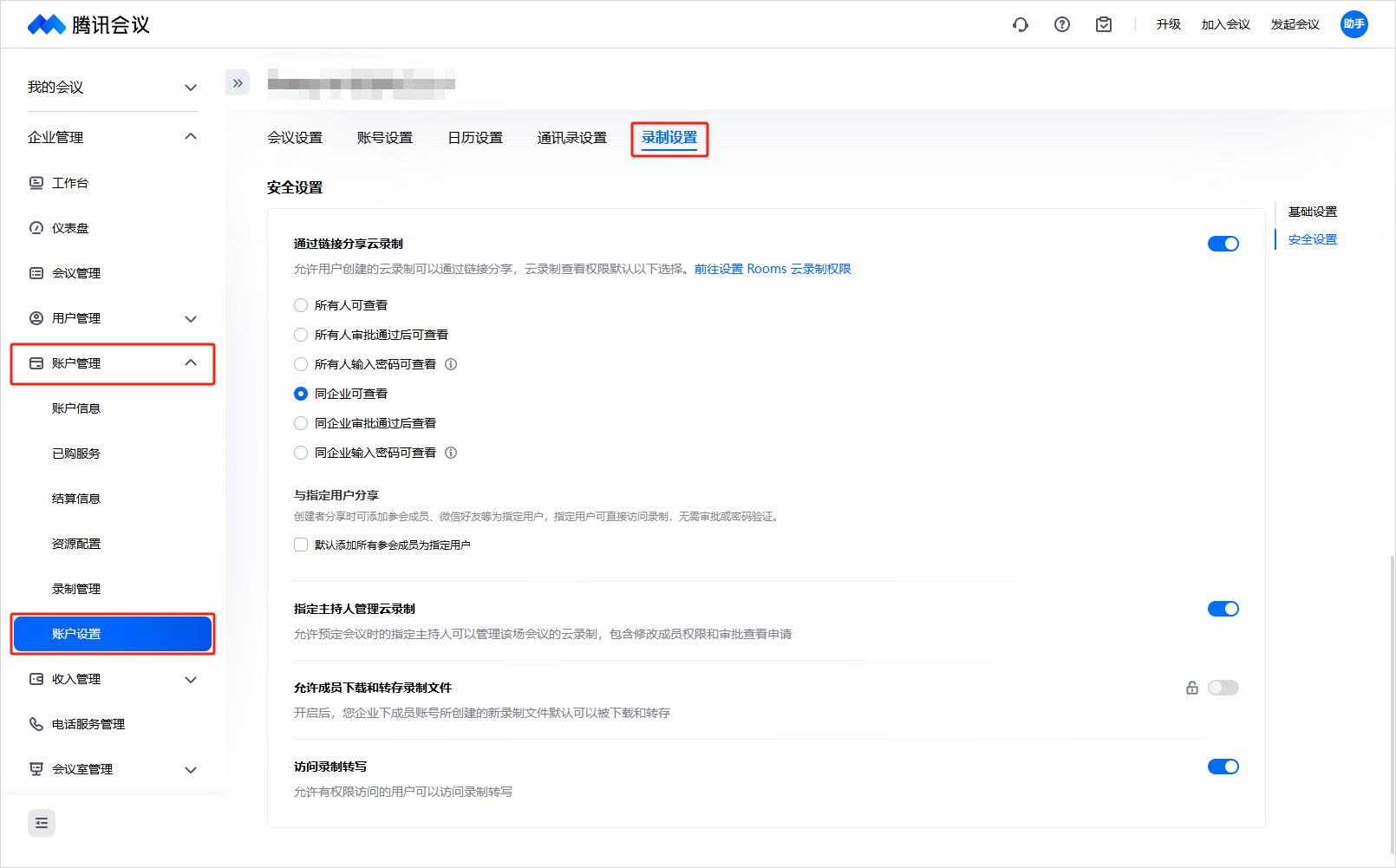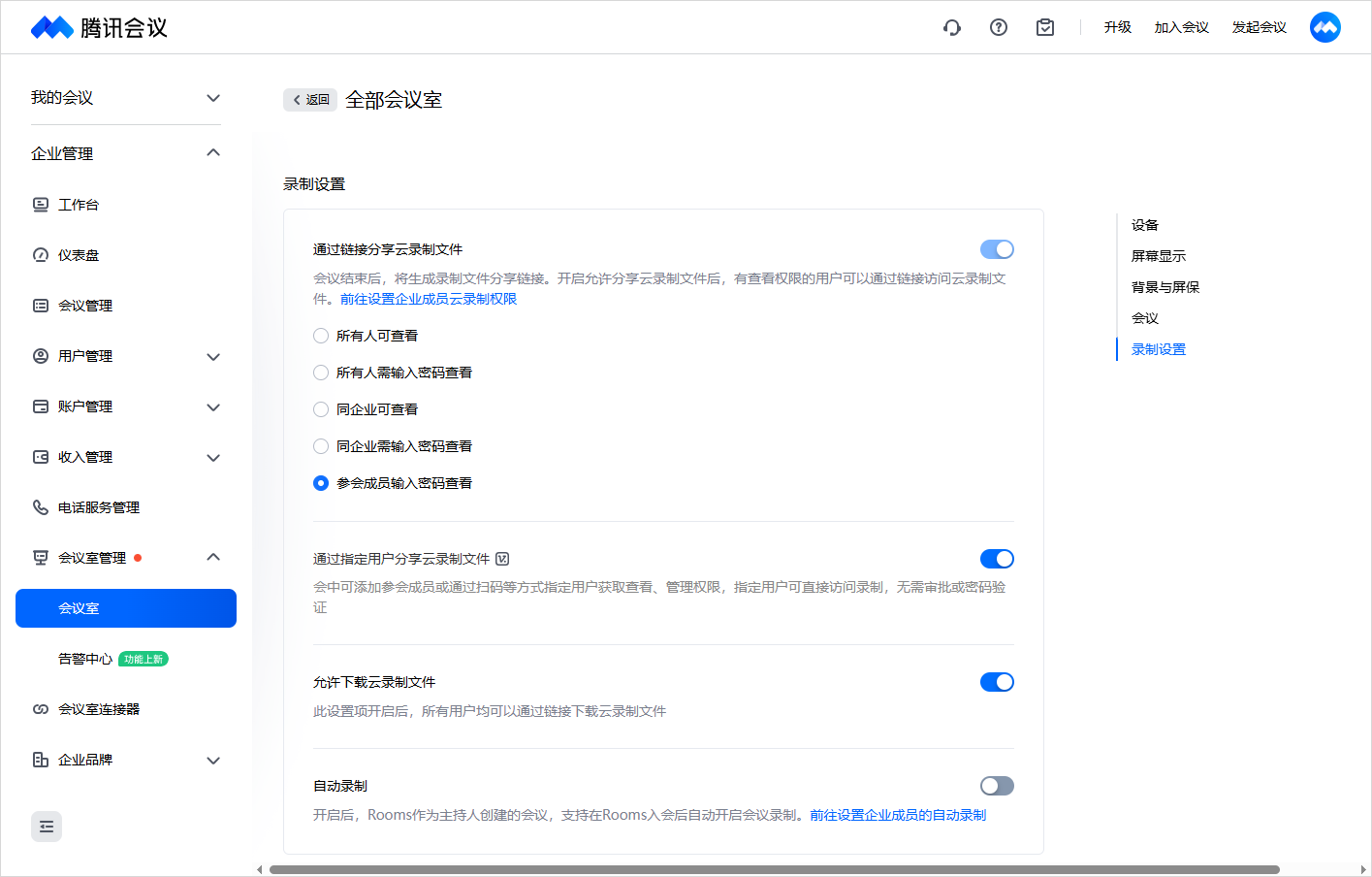如何分享云录制
一、使用条件
1. 版本要求
①3.20版本及以上。
②免费版、专业版、商业版、企业版、教育版、教育加强版用户。
2. 系统要求
①Windows/macOS/Android/iOS/HarmonyOS/web。
二、如何分享云录制
1.Windows/macOS
点击客户端主界面左侧边栏【录制】->将鼠标悬浮在需要分享的云录制文件上->点击链接按钮,即可快捷复制分享链接到剪切面板进行分享。(默认分享查看权限为所有人需申请权限查看,点击权限即可设置当前文件的分享查看权限)。
还可以点击更多按钮->选择【分享】,即可设置分享查看权限,支持指定用户分享(参会成员、通讯录、微信好友)、通过链接分享。
2.Android/iOS/HarmonyOS
点击APP主界面底部【我的】->【录制】-> 选中所需分享的录制文件 -> 点击录制详情页右上角分享按钮,即可设置分享查看权限,支持分享给指定用户(参会成员、通讯录、微信好友)、通过链接分享、发送短信、第三方应用分享。
3.个人中心
1)录制列表
可登录腾讯会议官网 - 个人中心 -> 点击【我的录制】选中所需分享的录制文件 ->点击右侧“链接”按钮,即可快捷复制分享链接到剪切面板进行分享(默认分享查看权限为所有人需申请权限查看,点击权限即可设置当前文件的分享查看权限)。
还可以点击“更多”按钮->选择【分享】,即可设置分享查看权限,支持指定参会成员分享、指定微信好友分享、通过链接分享、二维码分享、商业版/企业版用户还支持指定通讯录成员分享。
2)录制详情页
在录制详情页中点击视频上方【分享】即可快捷复制分享链接到剪切面板进行分享(当存在多个录制文件时,仅分享当前显示的录制文件;默认分享查看权限为所有人需申请权限查看)。
还可以点击录制详情页右上方【分享】,即可设置分享查看权限,支持指定参会成员分享、指定微信好友分享、通过链接分享、二维码分享、商业版/企业版用户还支持指定通讯录成员分享。(当存在多个录制文件时,显示为【分享全部】,可分享本场会议所有录制文件)。
三、分享权限管理
1.Windows/macOS
1)指定参会成员分享
点击【参会成员】-> 勾选添加本场会议的参会成员为录制的指定用户,即可直接通过获取的分享链接访问该录制,无需审批或密码验证。
2)指定通讯录成员分享
点击【通讯录】,即可在通讯录中添加需要分享的联系人,指定的用户可直接查看该录制,无需审批或密码验证。
3)指定微信好友分享
点击【微信好友】,即可使用账号所绑定的手机微信扫描图中二维码,通过手机微信转发云录制卡片给微信好友。当好友点击分享卡片后,即可获得录制的访问权限。且转发的分享卡片不允许好友二次分享。
4)通过链接分享
①当开启【通过链接分享】并设置分享查看权限后,即可通过复制链接进行分享,获得分享链接并符合查看权限的成员即可访问该录制文件。
免费版、专业版账号支持设置:所有人可查看、所有人需输入密码查看、所有人需申请权限查看。
商业版、企业版账号支持设置:所有人可查看、所有人需输入密码查看、所有人需申请权限查看、同企业可查看、同企业需输入密码查看、同企业需申请权限查看。
②当设置查看权限为需要所有人需输入密码查看后,则获得分享链接的成员需在查看录制权限基础上,输入正确密码方可访问,支持自定义设置访问密码。
若商业版、企业版账号设置同企业需输入密码查看,则仅同企业成员才能通过输入密码的方式访问云录制,非同企业账号无访问权限。
③当设置查看权限为需要所有人需申请权限查看后,录制创建者可在【收件箱】中查看并审批查看云录制文件的申请。
若商业版、企业版账号设置同企业需申请权限查看,则仅同企业的成员才能通过申请权限的方式访问云录制,非同企业账号无访问权限。
3.30及以上版本支持设置默认云录制分享权限,设置后将对您后续创建的录制与转写文件生效。
点击客户端主界面左下角“设置”->【录制】->在「分享权限」中,设置【通过链接分享文件】的查看权限,以及【允许下载和转存】的沉淀权限。
5)安全设置
①点击【安全设置】按钮,即可设置链接有效期,支持自定义有效期时间。
②并支持设置用户操作权限是否允许成员下载和转存、允许成员查看录制转写。
注:腾讯会议官网-个人中心的云录制分享权限同桌面端一致。
2.Android/iOS/HarmonyOS
1)指定参会成员分享
可在参会成员中添加本场会议的参会成员为录制的指定用户,获取录制的查看权限。
2)指定通讯录成员分享
点击【通讯录】,即可在通讯录中添加需要分享的联系人,指定的用户可直接查看该录制,无需审批或密码验证。
3)指定微信好友分享
点击【微信好友】即可使用账号所绑定的手机微信扫描图中二维码,通过手机微信转发云录制卡片给微信好友。当好友点击分享卡片后,即可获得录制的访问权限。且转发的分享卡片不允许好友二次分享。
注:仅商业版、企业版支持企业通讯录能力
4)通过链接分享
①当开启【通过链接分享】后,即可通过复制链接进行分享,获得分享链接并符合查看权限的成员即可访问该录制文件。
免费版、专业版账号支持设置:所有人可查看、所有人需输入密码查看、所有人需申请权限查看。
商业版、企业版账号支持设置:所有人可查看、所有人需输入密码查看、所有人需申请权限查看、同企业可查看、同企业需输入密码查看、同企业需申请权限查看。
②当设置查看权限为需要所有人需输入密码查看后,则获得分享链接的成员需在查看录制权限基础上,输入正确密码方可访问,支持自定义设置访问密码。
若商业版、企业版账号设置同企业需输入密码查看,则仅同企业的成员才能通过输入密码的方式访问云录制,非同企业账号无访问权限。
③当设置查看权限为需要所有人需申请权限查看后,录制创建者可在【收件箱】中查看查看云录制文件的申请。
若商业版、企业版账号同企业需申请权限查看,则仅同企业的成员才能通过申请权限的方式访问云录制,非同企业账号无访问权限。
3.30及以上版本支持设置默认云录制分享权限,设置后将对您后续创建的录制与转写文件生效。
点击APP主界面右下角【我的】->【设置】->【云录制】->在「分享权限」中,设置【通过链接分享文件】的查看权限,以及【允许下载和转存】的沉淀权限。
5)安全设置
①点击右上角“分享”按钮->【安全设置】,即可设置链接有效期,支持自定义有效期时间。
②并支持设置用户操作权限是否允许成员下载和转存、允许成员查看录制转写。
四、指定云录制管理员
1.Windows/macOS
1)会议创建者指定管理员
①商业版、企业版会议创建者可以将已指定用户的权限设置为“可管理”,使其成为此录制文件的“管理员”,最多可设置10名“管理员”。
②当用户被指定为管理员后,会收到“xxx(会议创建者)已将您在【xxxx】(某个会议)的云录制权限设置为可管理”的消息通知,可点击查看详情。
③管理员可修改成员权限、审批查看申请。
2)指定主持人管理该场会议的云录制
当企业管理员在企业管理后台 - 账户管理 - 账户设置 - 录制设置中开启指定主持人管理云录制后,会议创建者预定会议时,指定的主持人将成为该场会议的云录制管理员。
2.Android/iOS/HarmonyOS
1)会议创建者指定管理员
①会议创建者可以将已指定用户的权限设置为“可管理”,使其成为此录制文件的“管理员”,最多可设置10名“管理员”。
②当用户被指定为管理员后,会收到“xxx(会议创建者)已将您在【xxxx】(某个会议)的云录制权限设置为可管理”的消息通知,可点击查看详情。
③管理员可修改成员权限、审批查看申请。
2)指定主持人管理该场会议的云录制
当企业管理员在企业管理后台 - 账户管理 - 账户设置 - 录制设置中开启指定主持人管理云录制后,会议创建者预定会议时,指定的主持人将成为该场会议的云录制管理员。
五、企业管理后台-云录制默认权限管理
企业超级管理员和有帐户设置权限的管理员可以在企业管理后台->账户管理->账户设置->录制设置中修改企业下成员所创建的录制默认分享权限。仅针对修改权限后的新录制生效。
1.通过链接分享云录制
企业管理员可设置企业下成员所创建的录制是否默认开启通过链接分享,同时修改链接的访问权限。
2.与指定用户分享指定
勾选开启后,默认添加所有参会成员为指定用户,可直接访问录制,无需审批或密码验证。
3.允许预定会议时的指定主持人管理该场会议的云录制
开启后,预定会议时的指定主持人即可管理该场会议的云录制,包含修改成员权限和审批查看申请。
4.允许成员下载和转存文件
开启后,您企业下成员账号所创建的新录制文件默认可以被下载和转存。锁定后,用户将无法进行修改,强制使用统一设置。
5.Rooms云录制权限设置
企业管理员可以前往会议室设置中修改Rooms创建的录制对应的默认权限设置。其中默认权限包含:所有人可查看、所有人需输入密码查看、同企业可查看、同企业需输入密码查看、参会成员需输入密码查看。
所有人可查看,即无需输入密码,获取云录制链接后即可访问。所有人需输入密码查看,则获取链接后需要输入密码后才可访问该录制。
六、注意事项
①升级专业版可享受最高100G超大云录制空间,点击前往了解专业版。
②商业版/企业版账户到期后,云录制文件无法查看,但可以在后台自动保存90天。
③90天内,用户成功续费,则云录制文件可以重新查看、下载、共享。
④超过90天,如果用户仍未续费,则云录制文件将无法访问。
⑤仅企业账号支持指定云录制管理员能力,个人账号暂不支持。