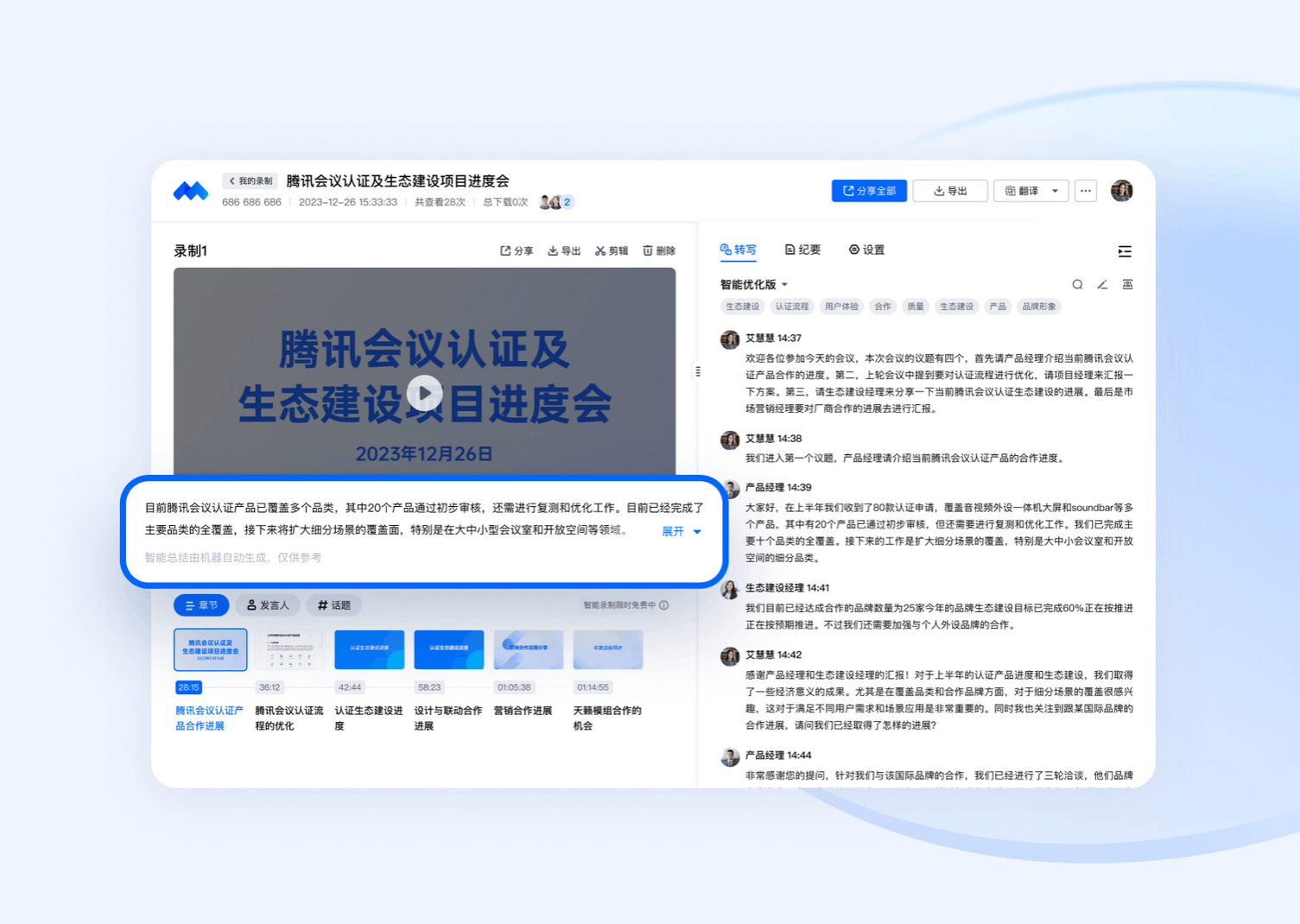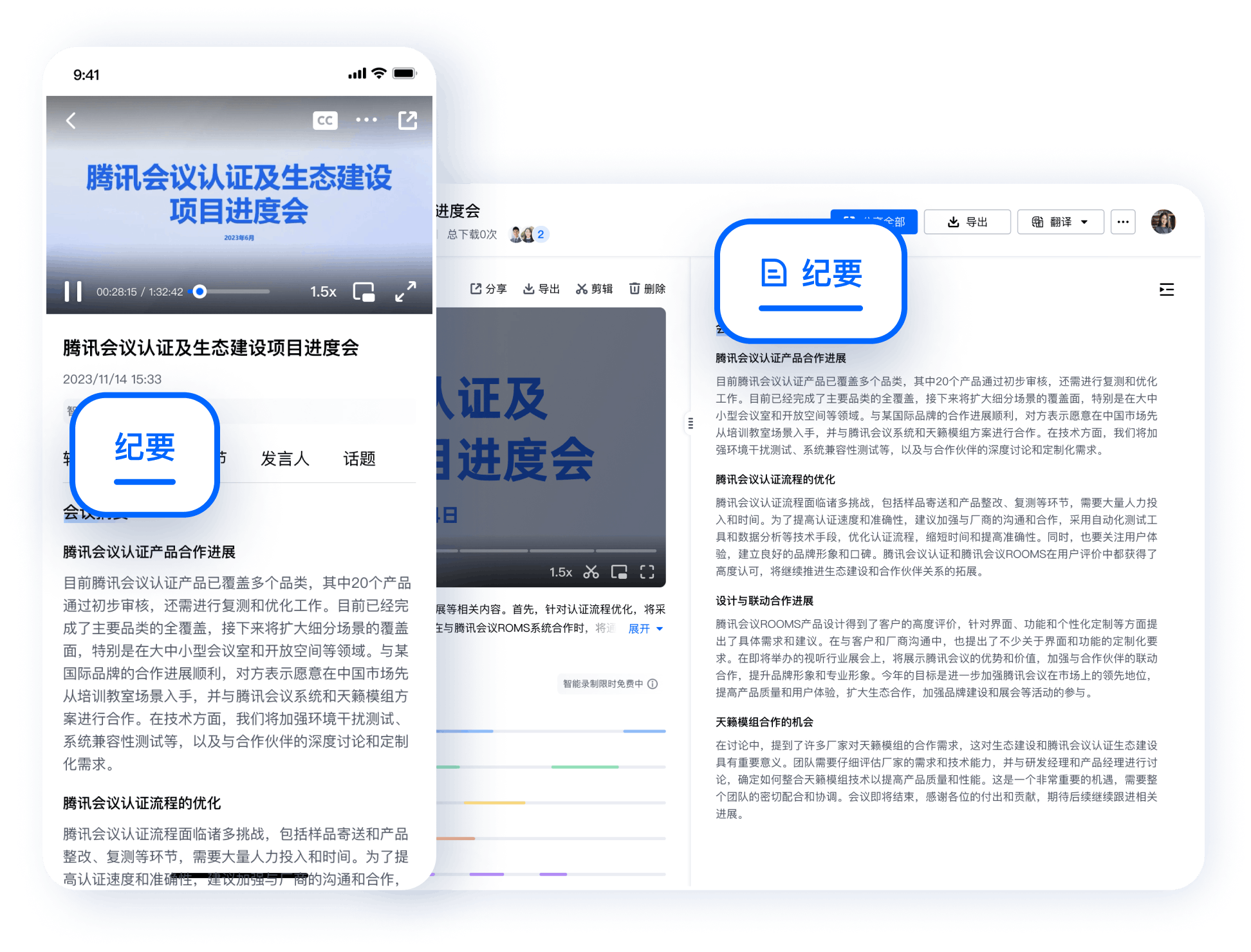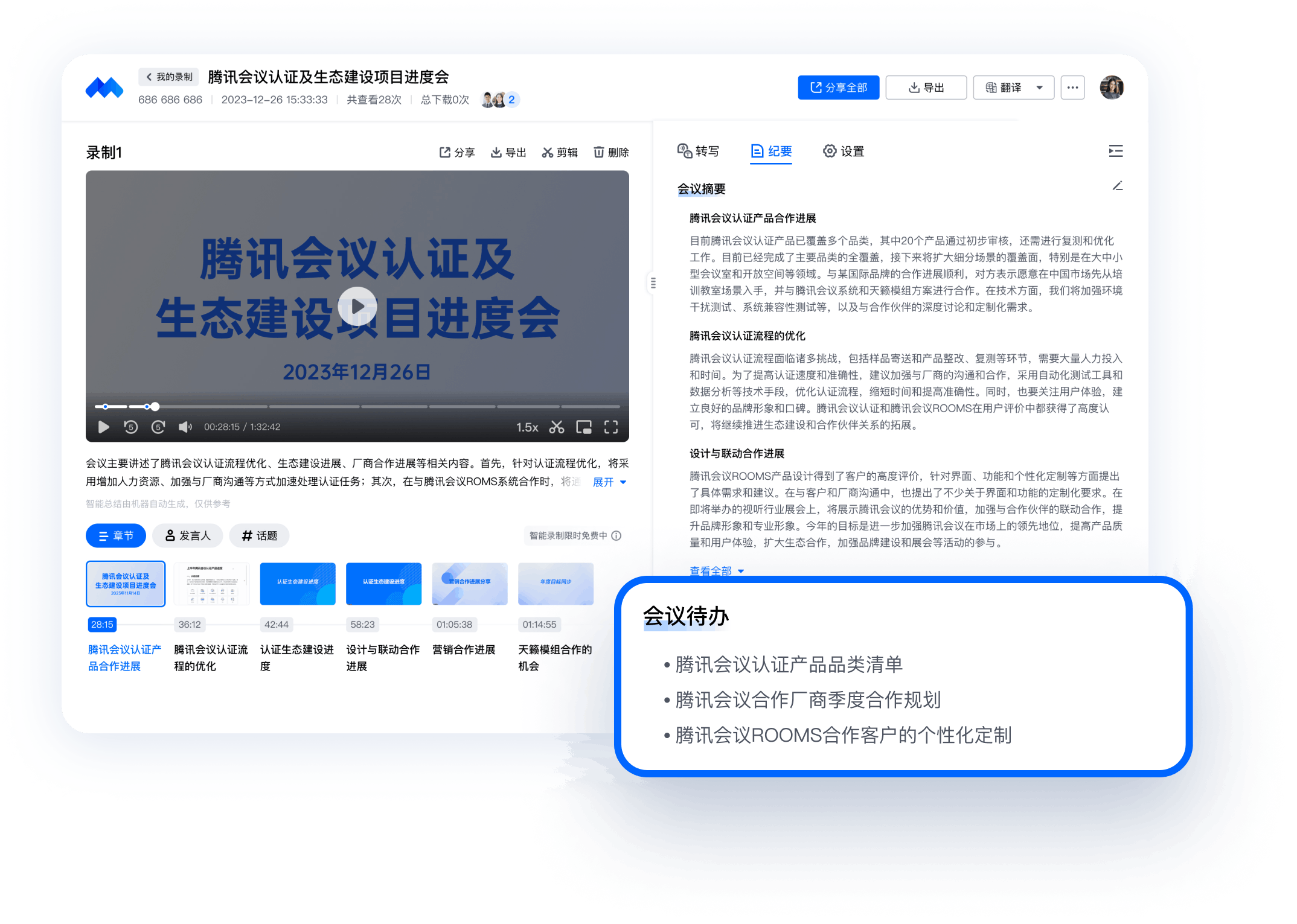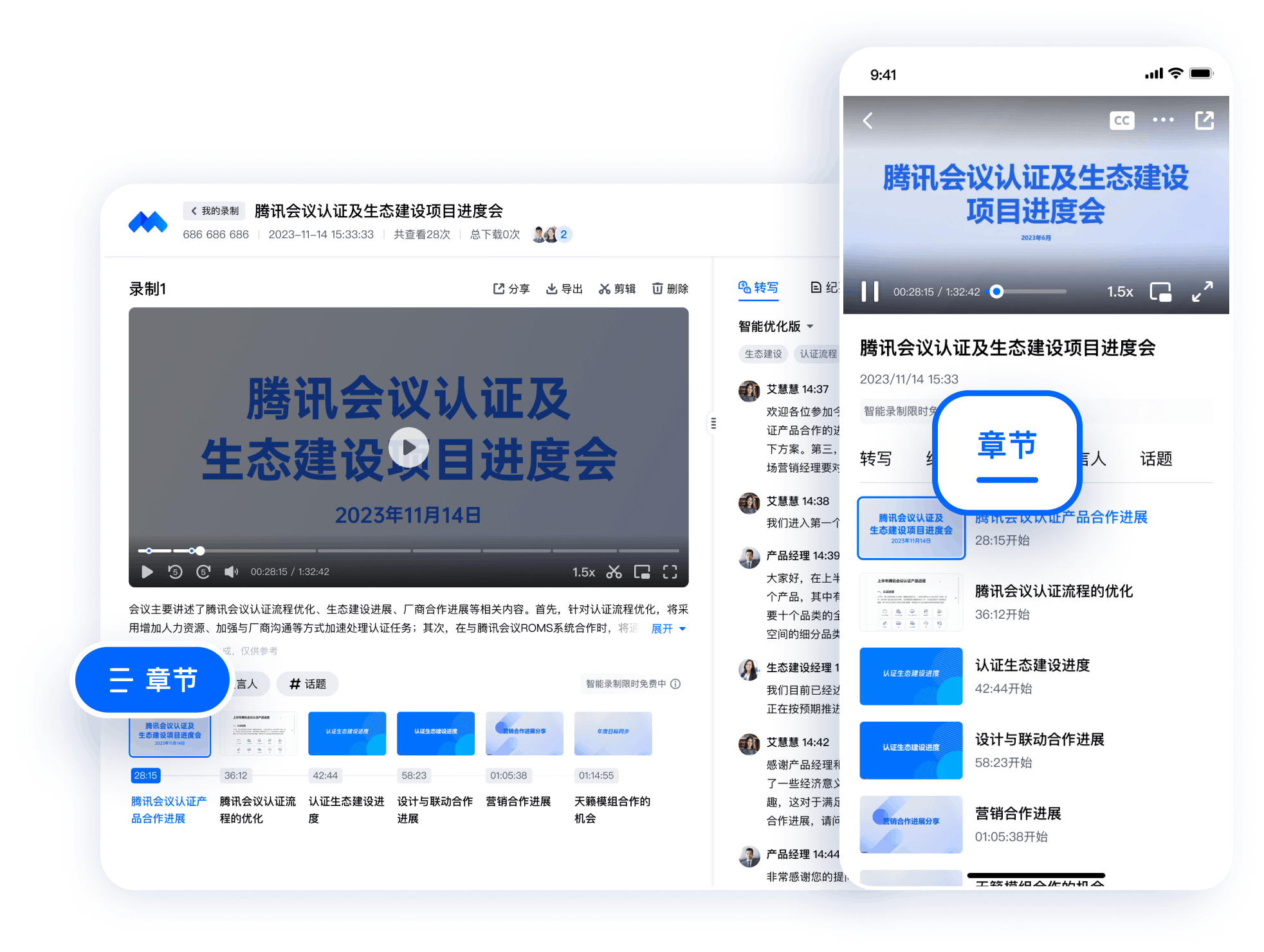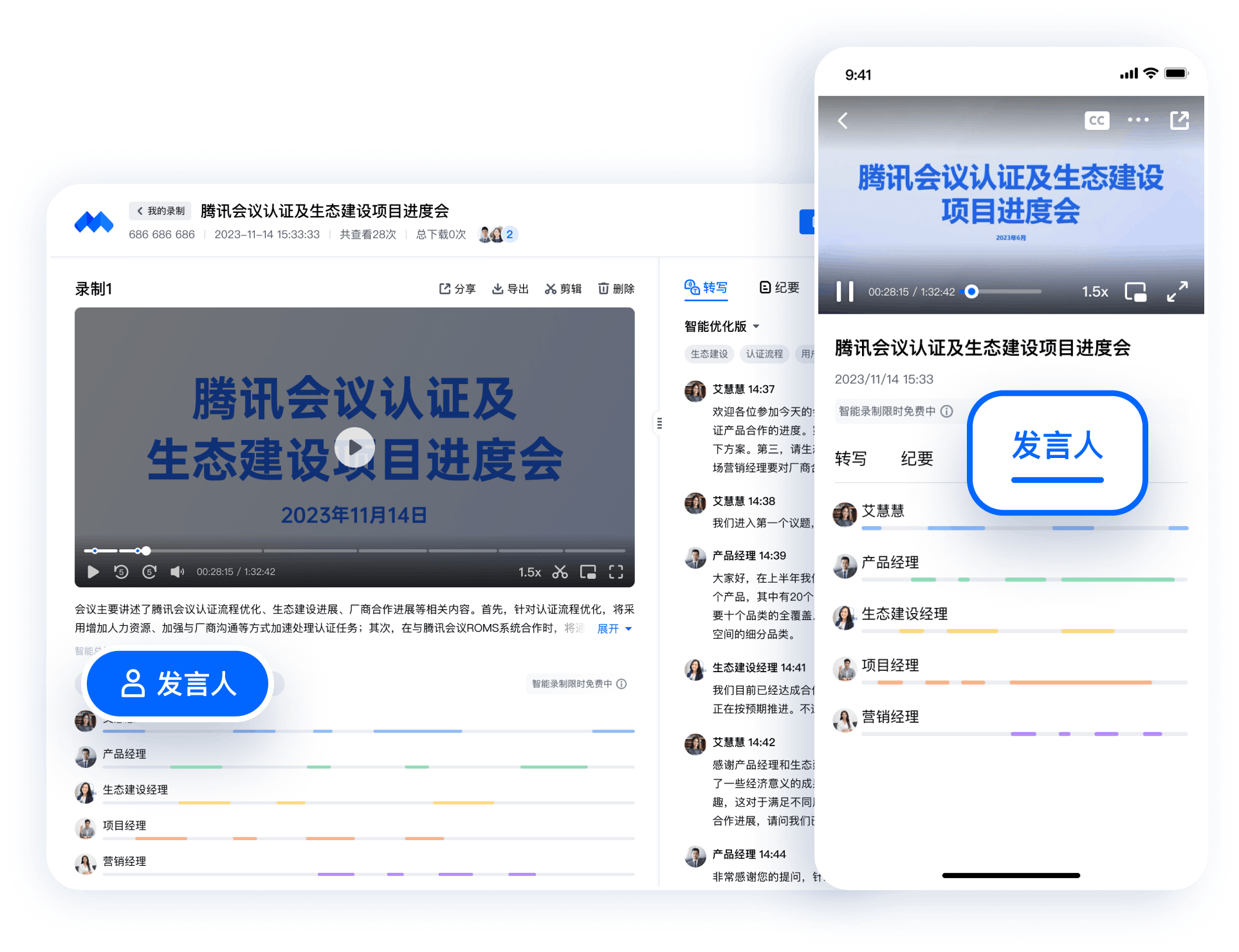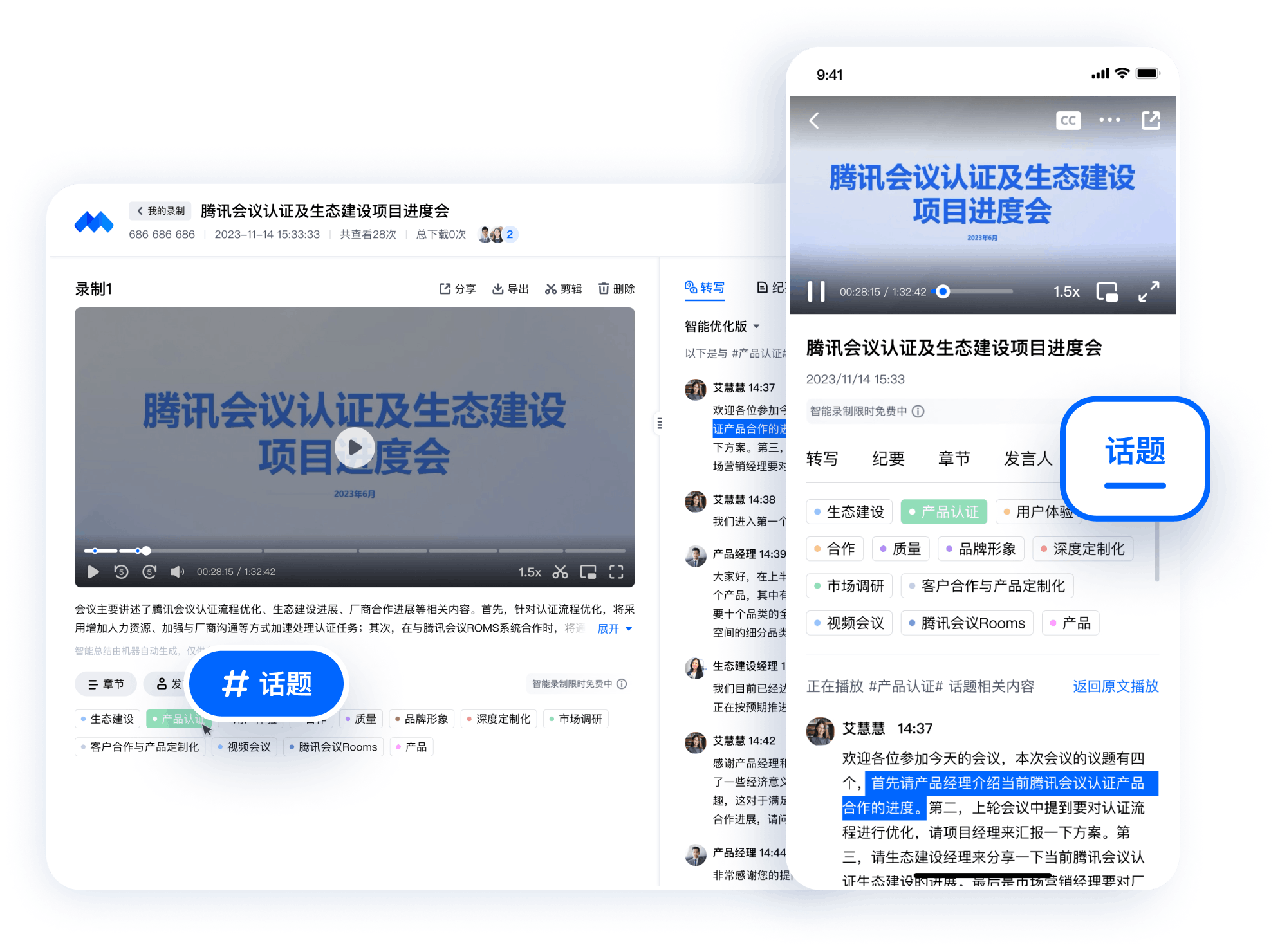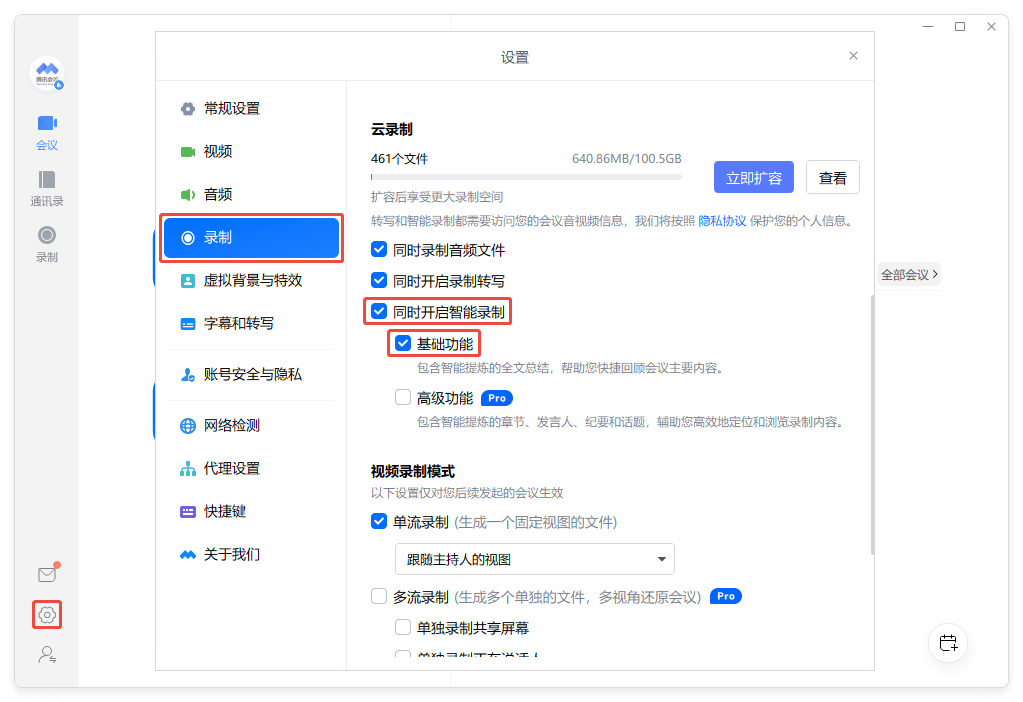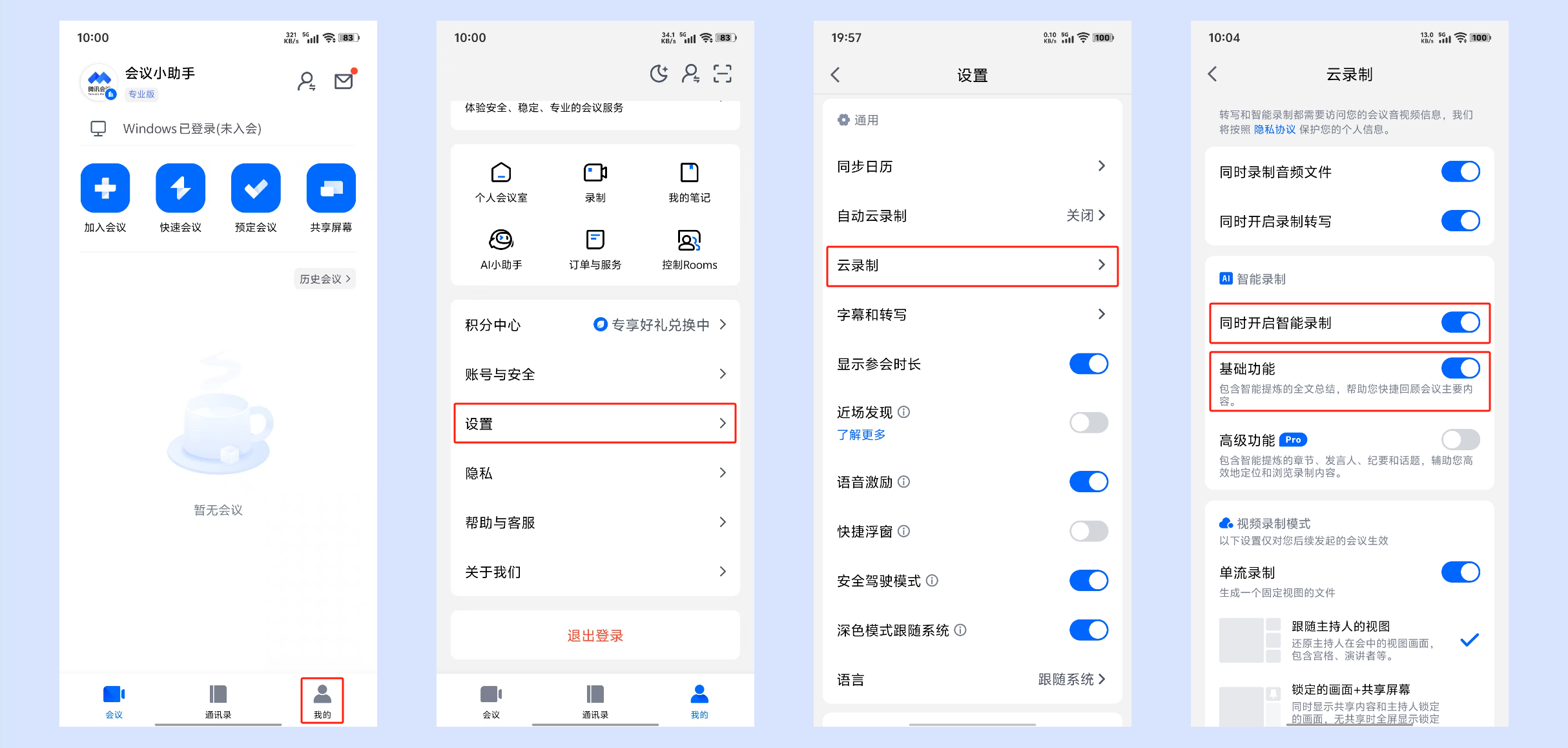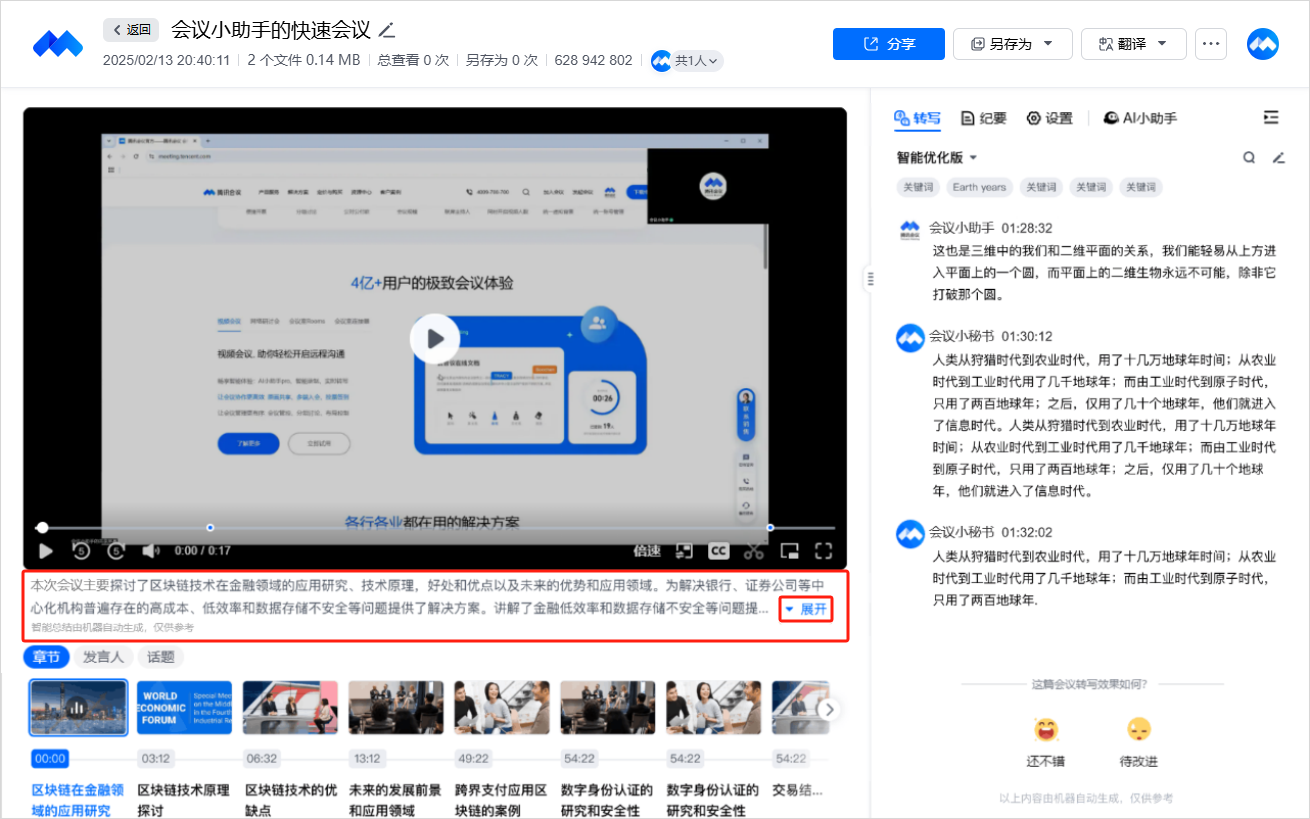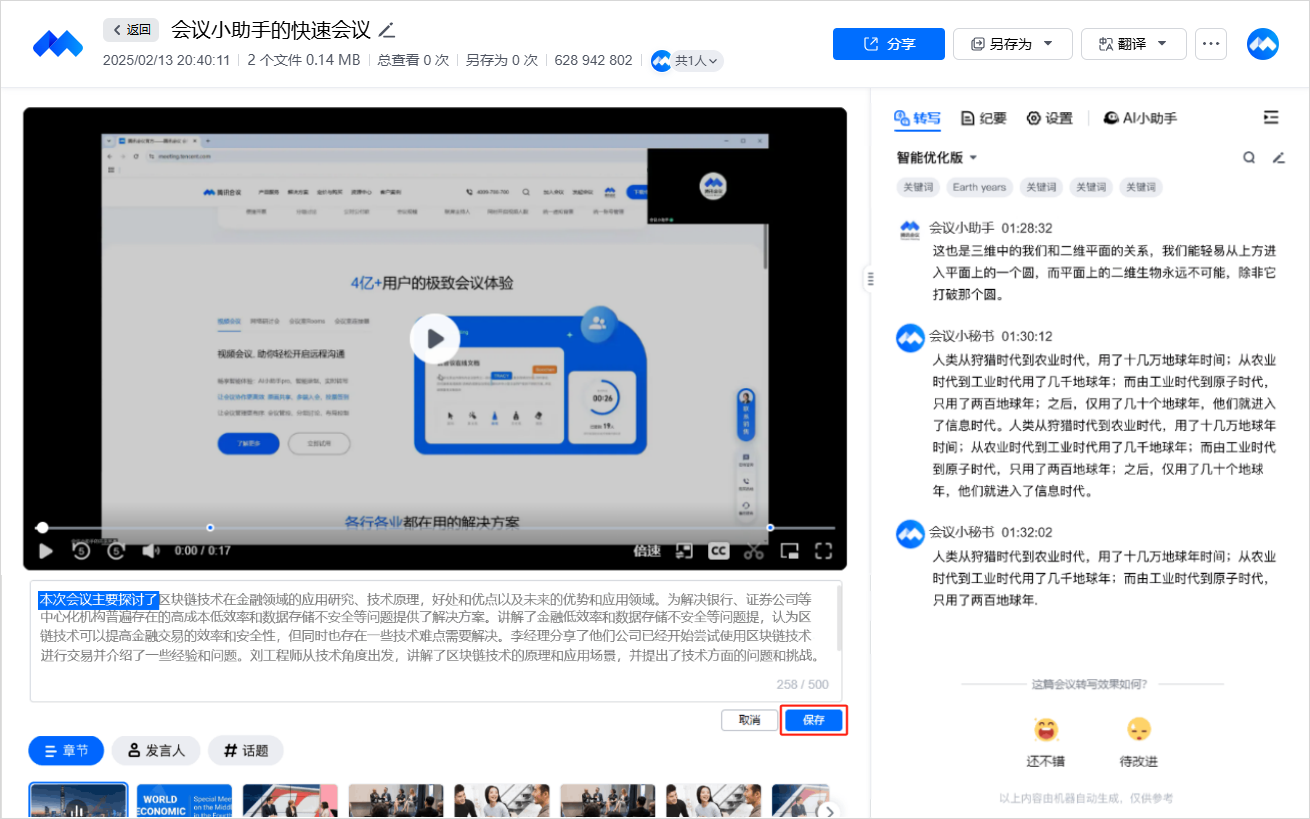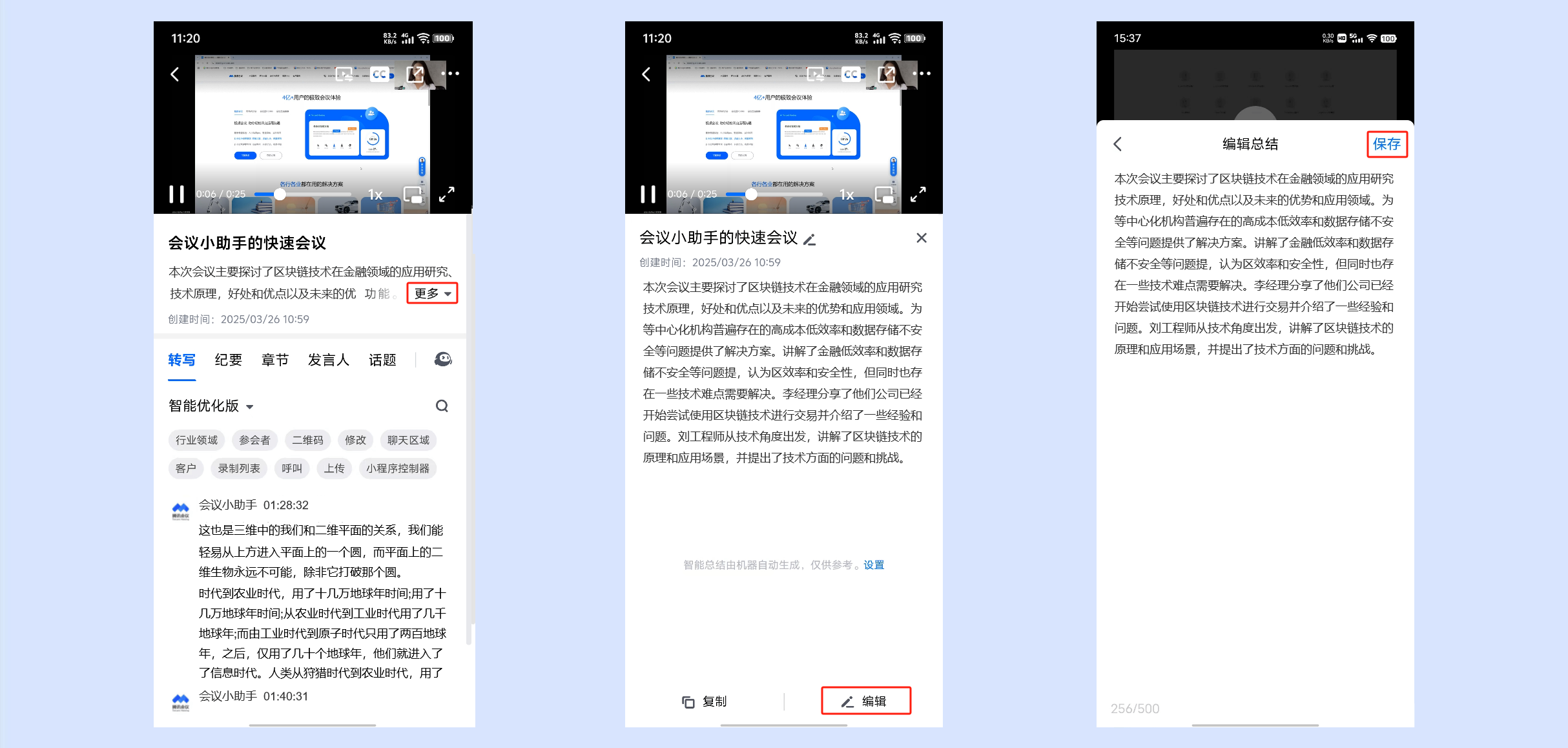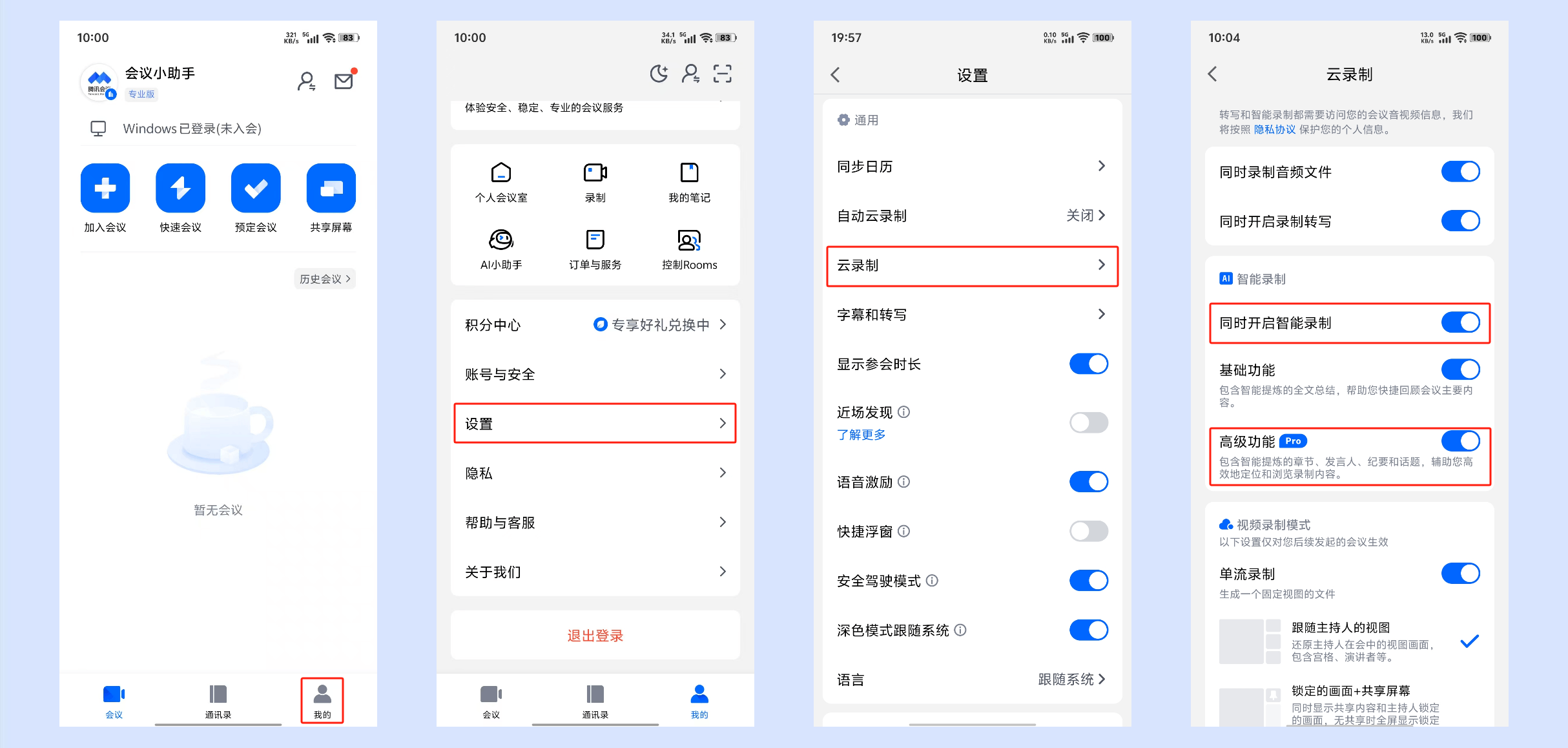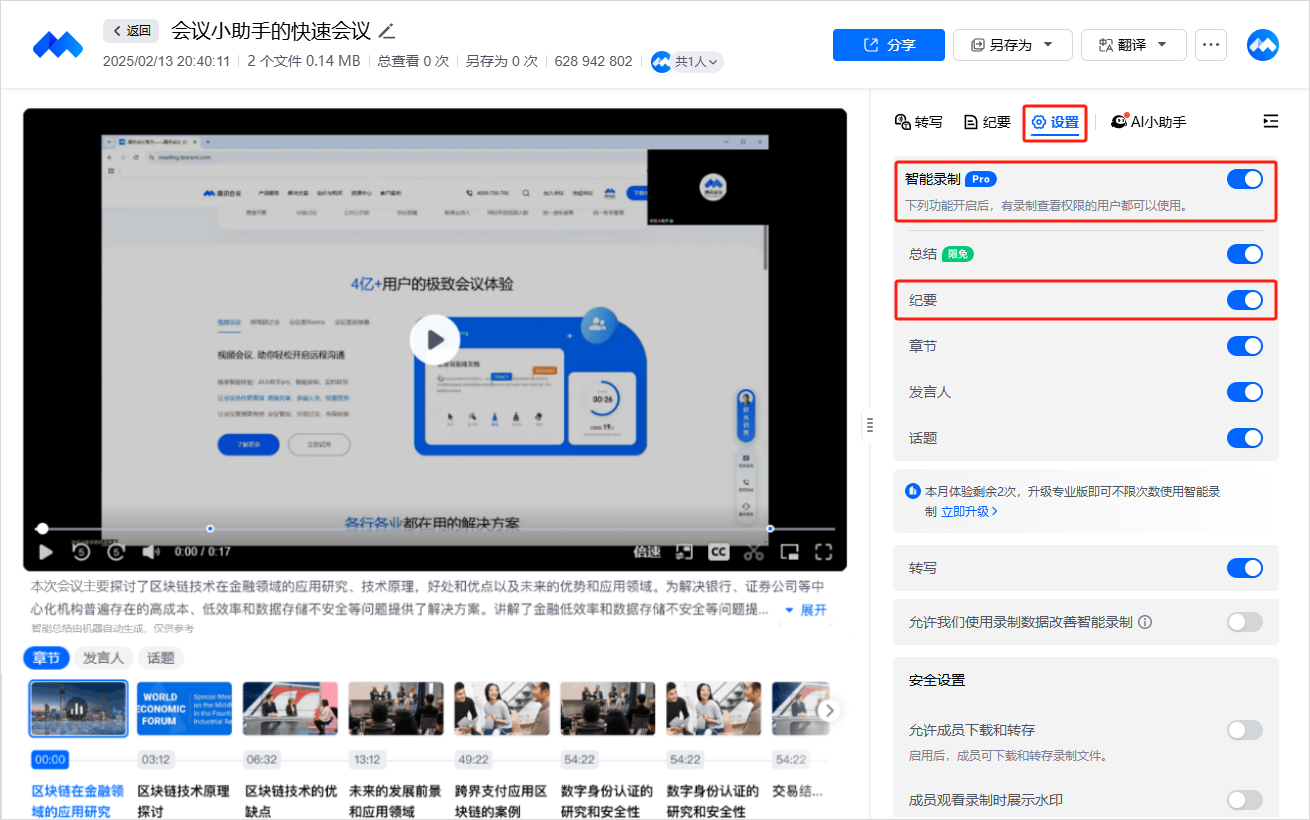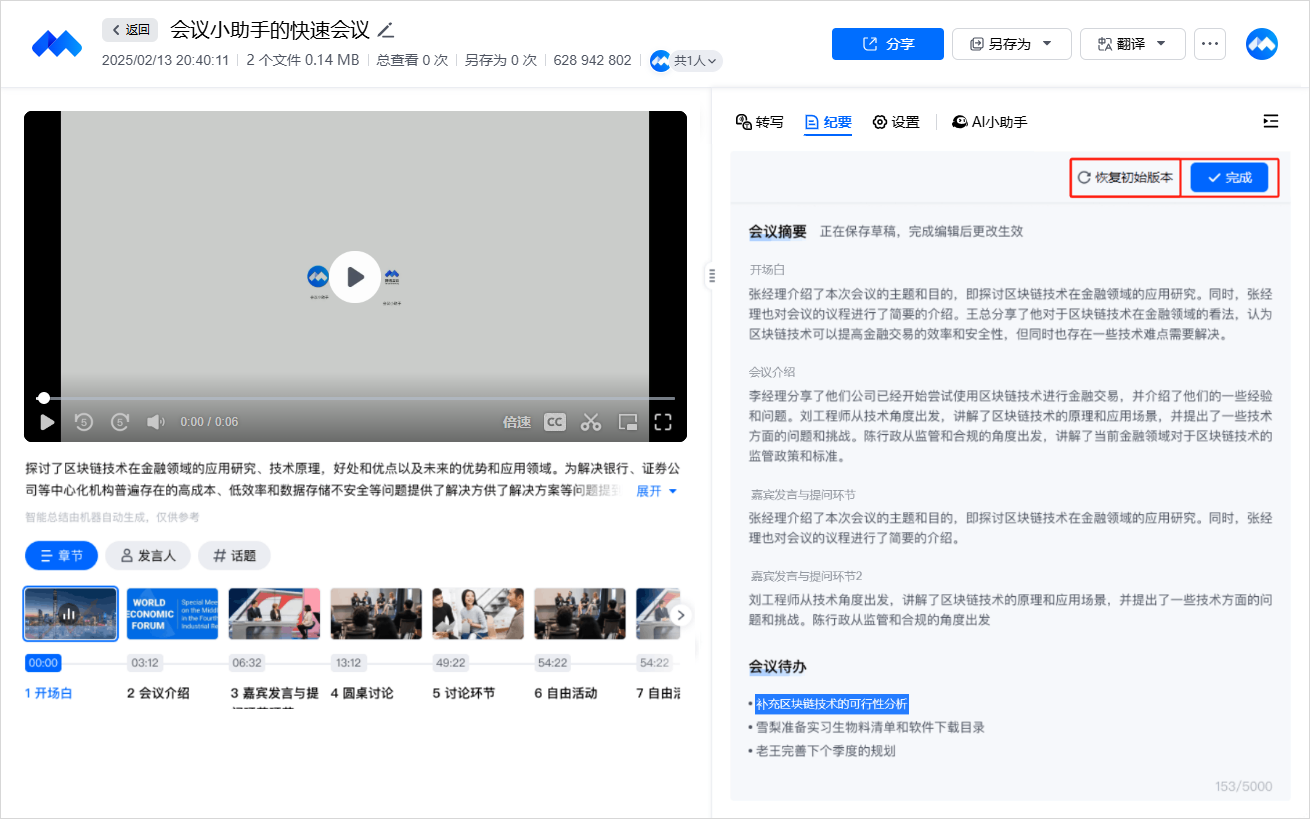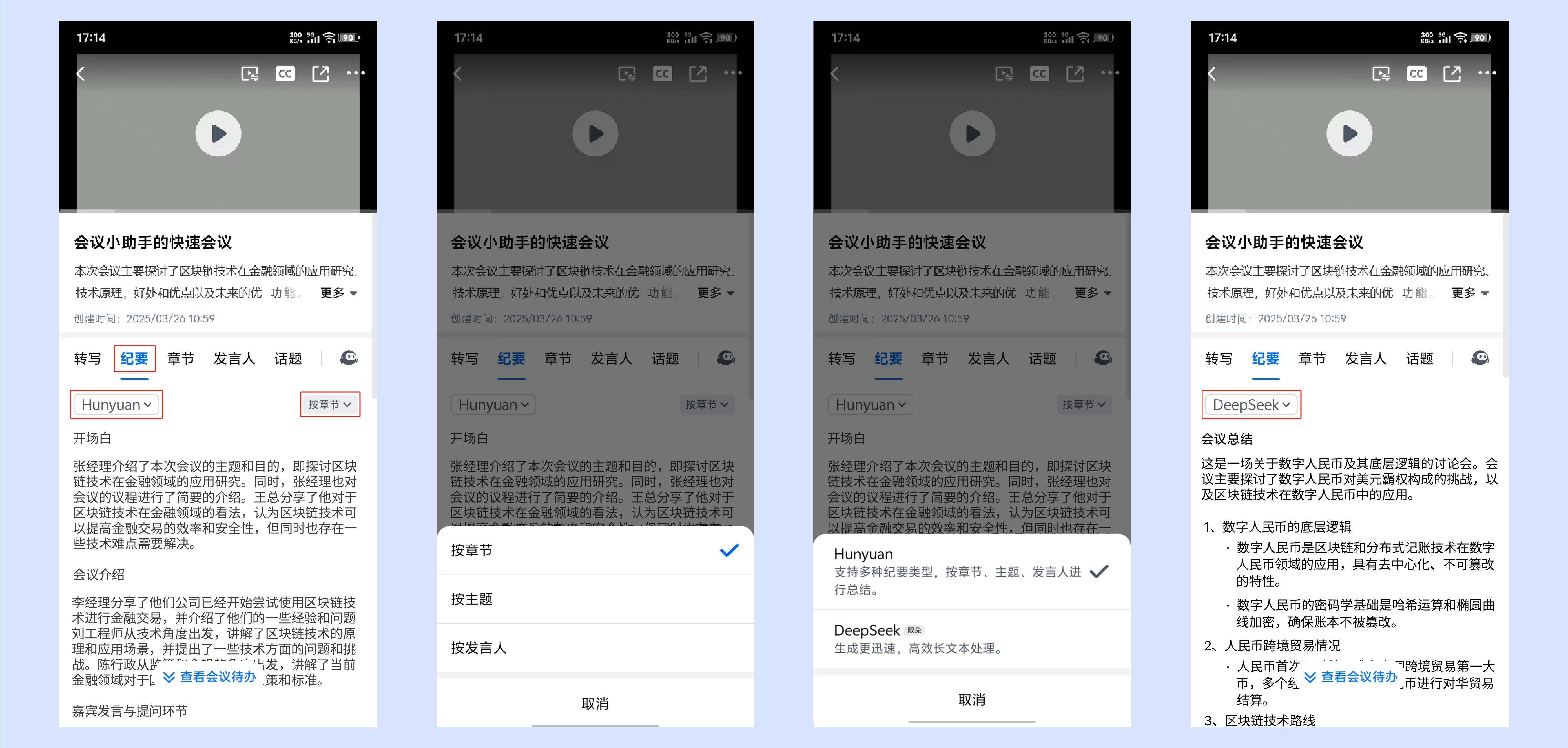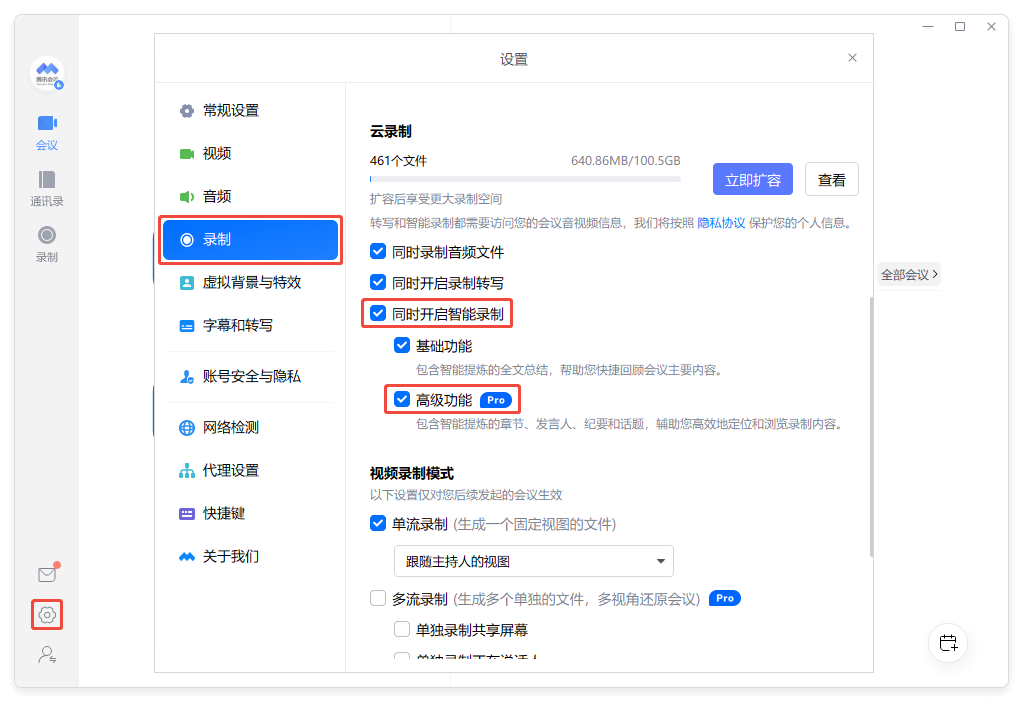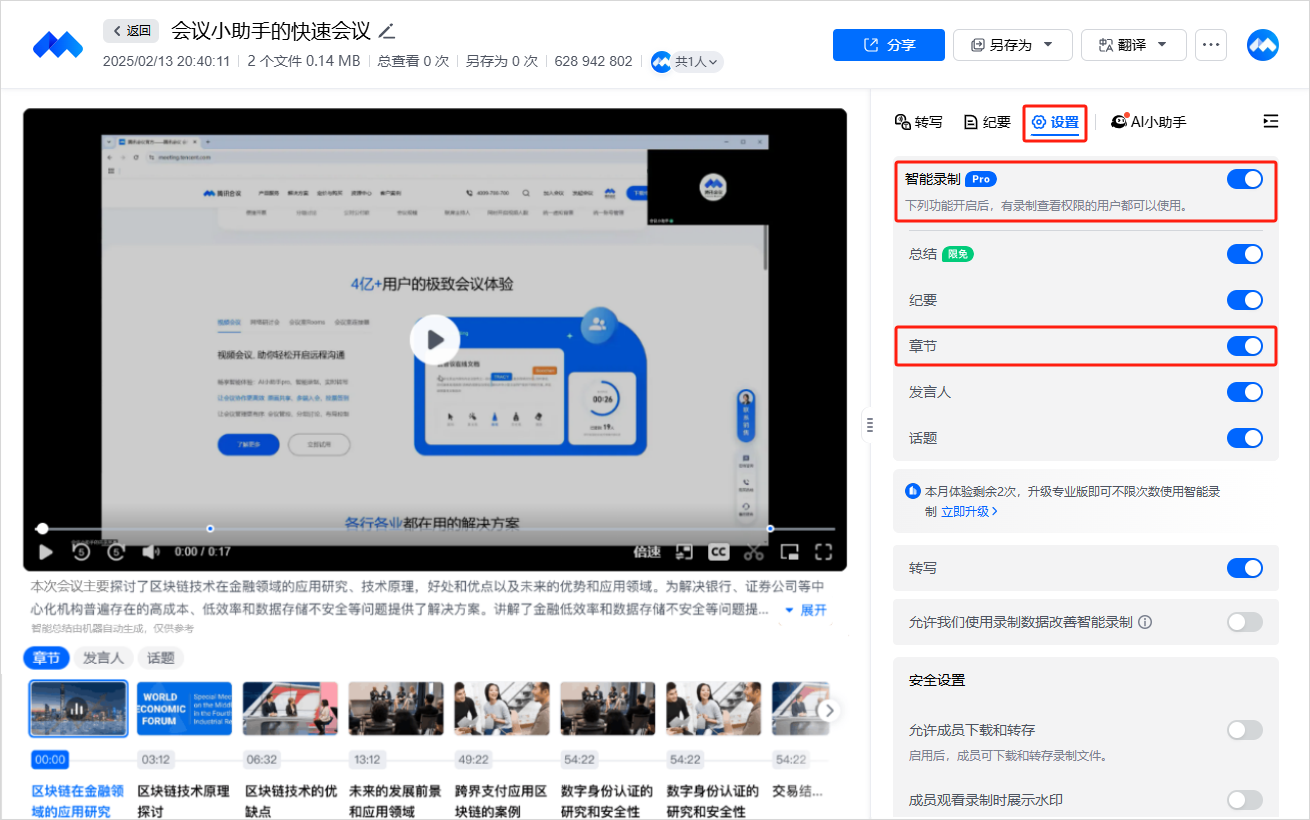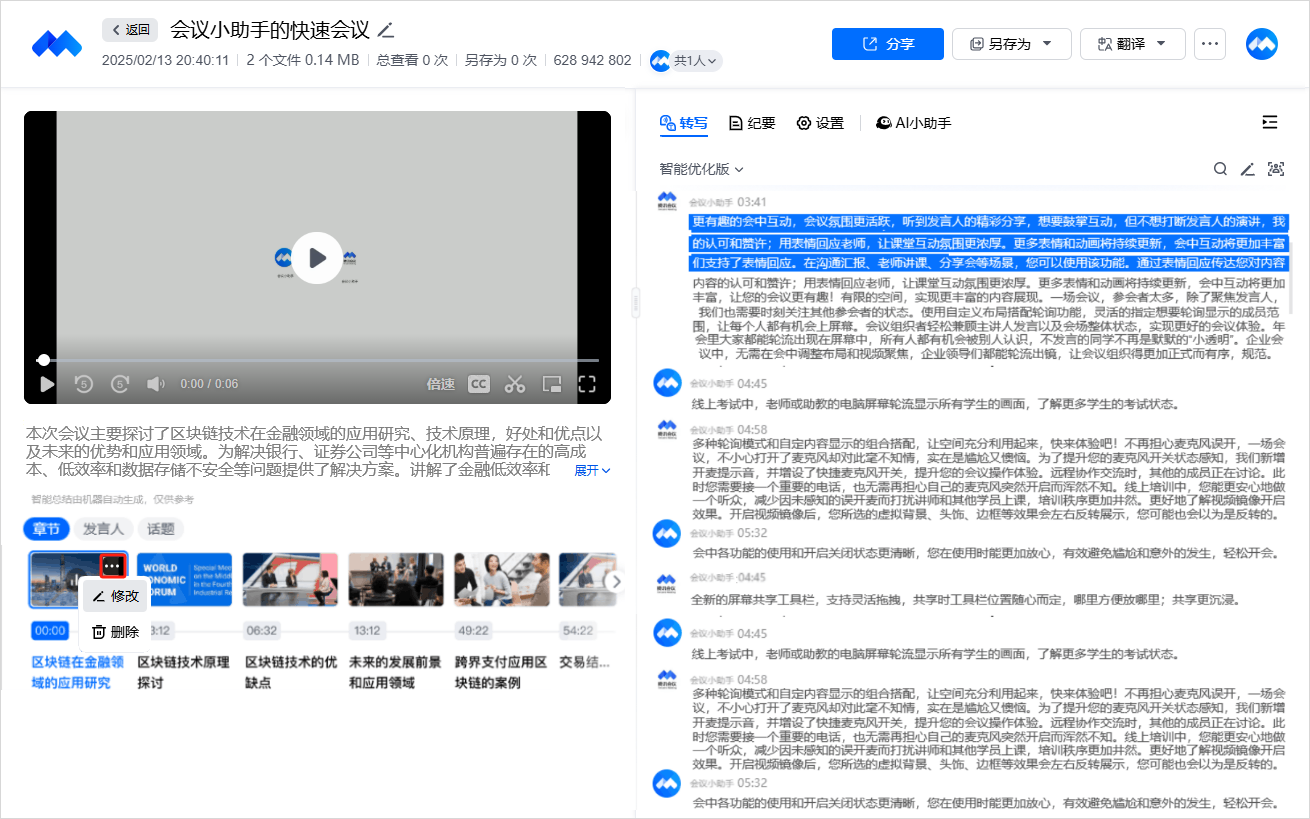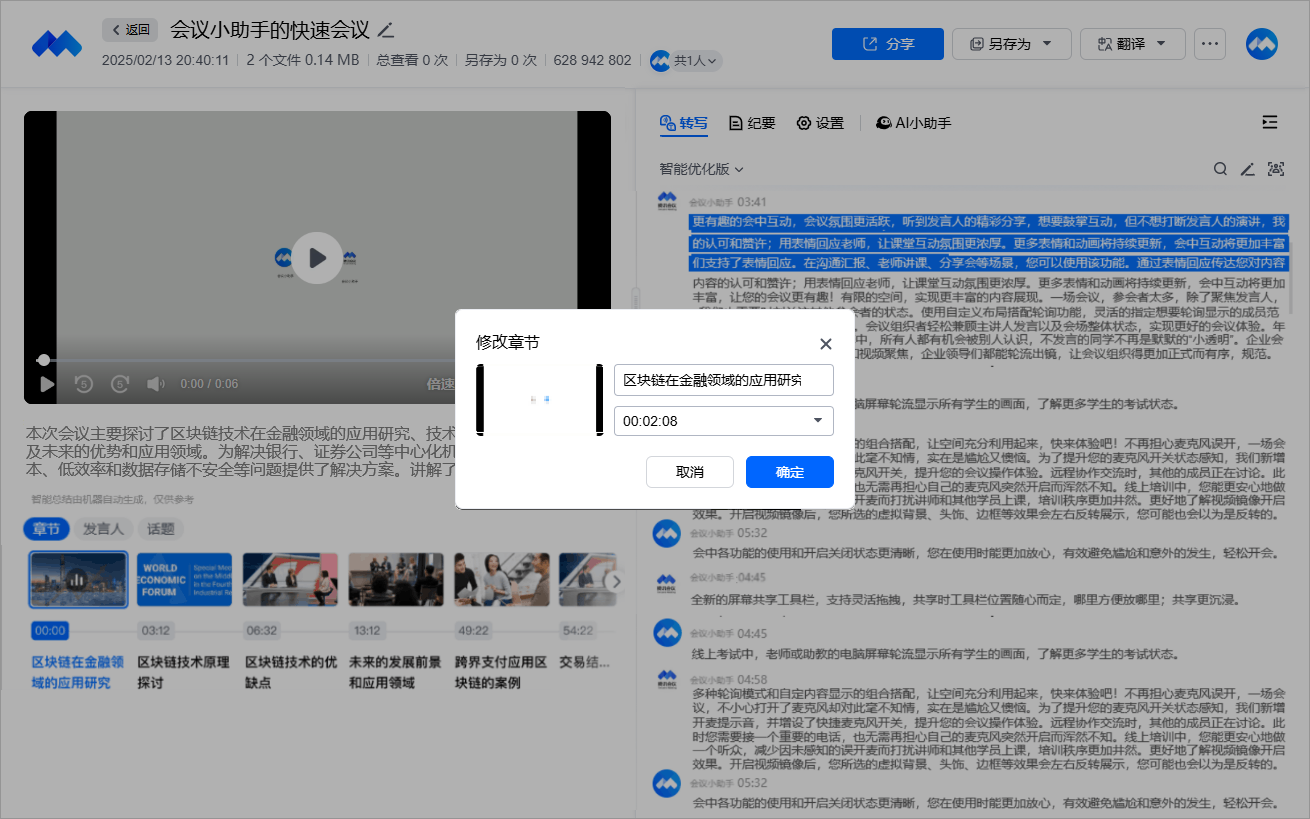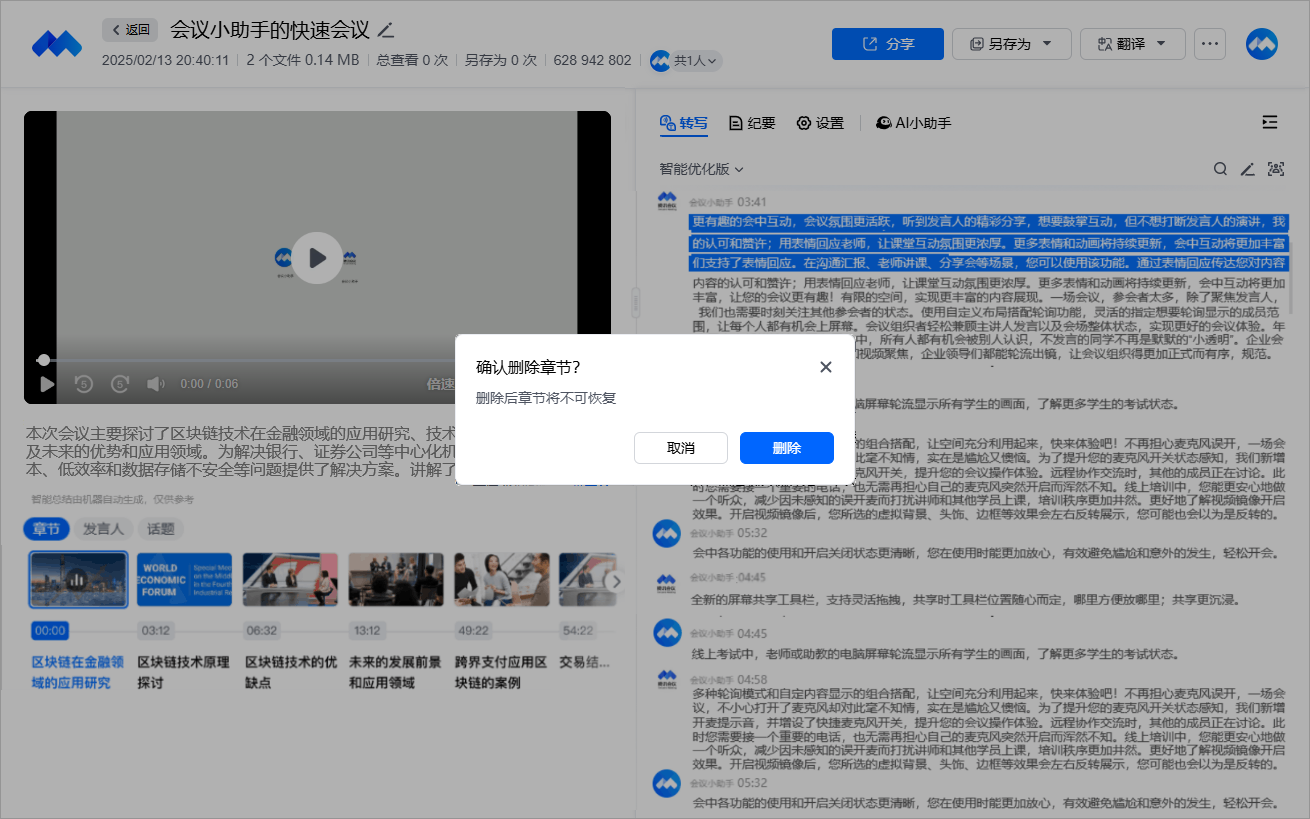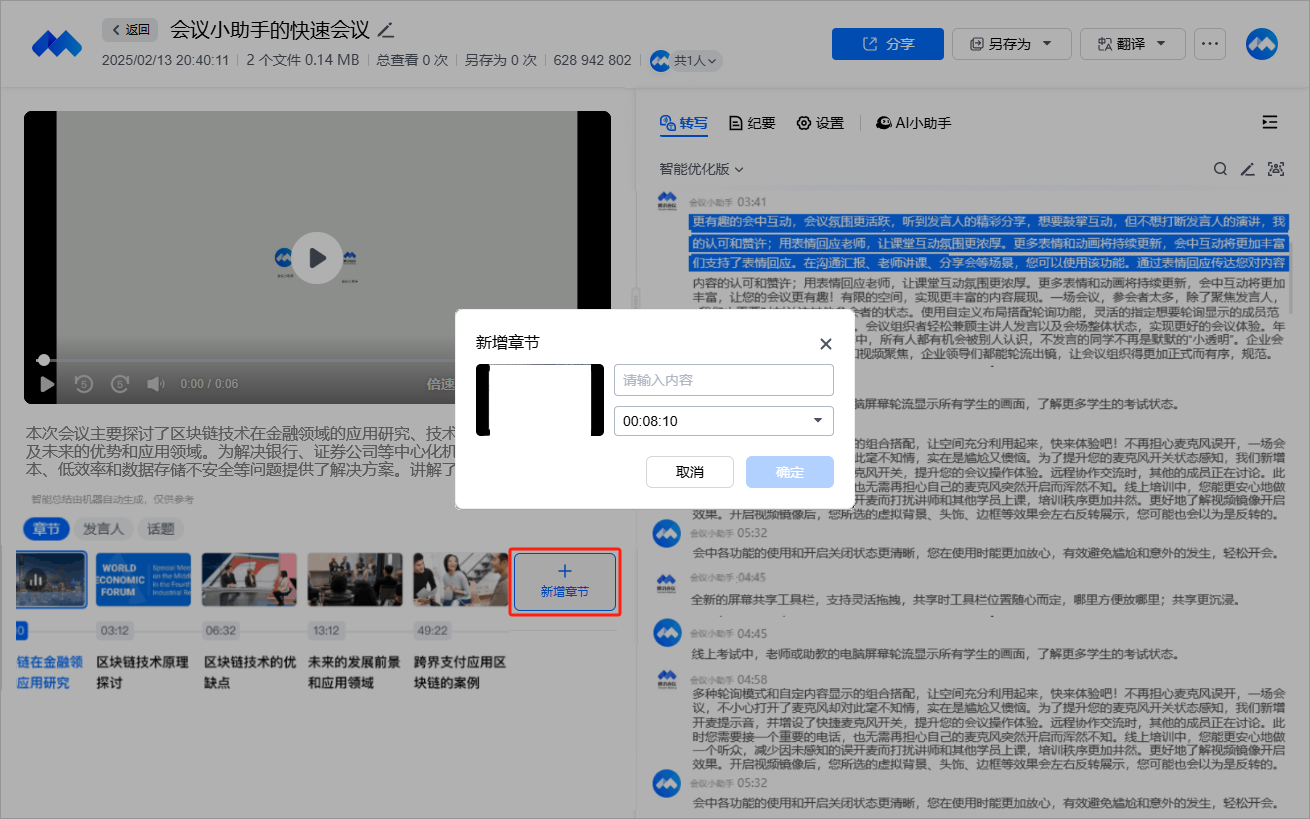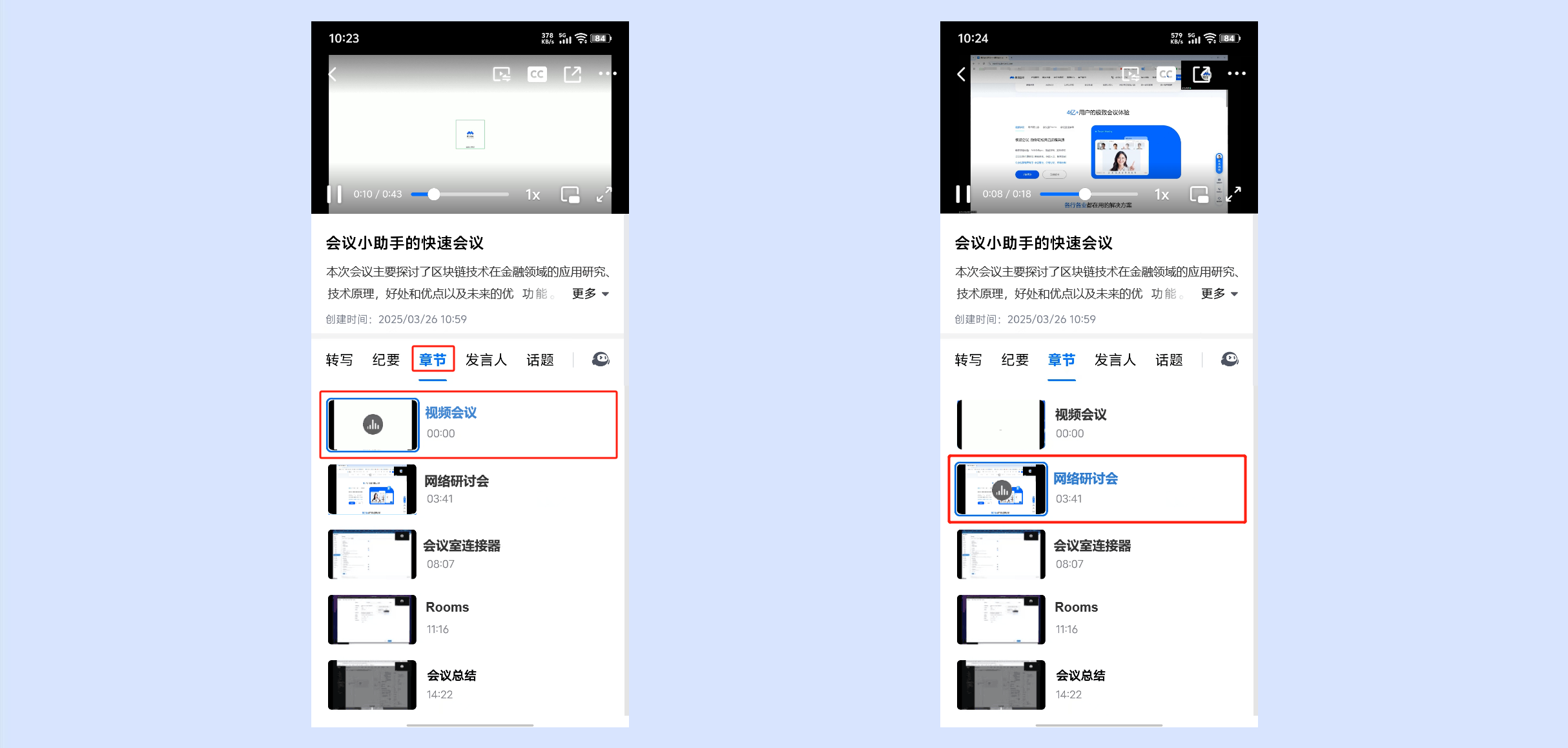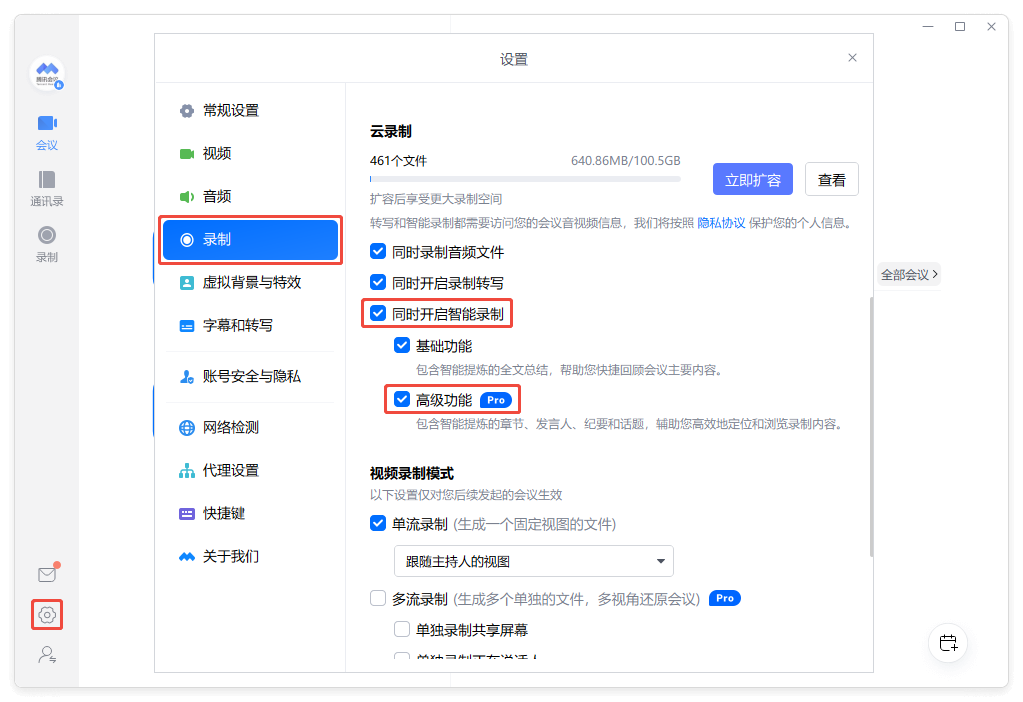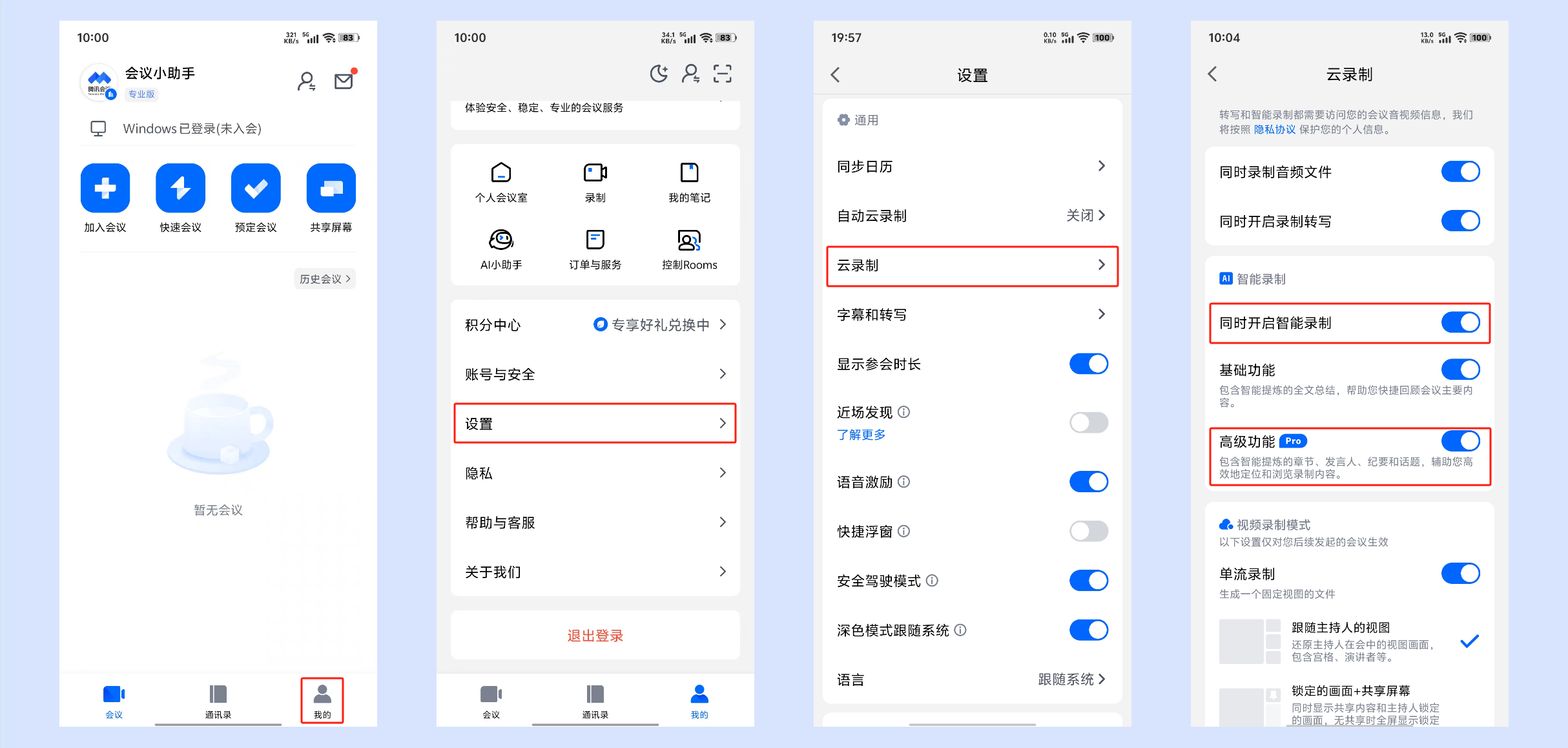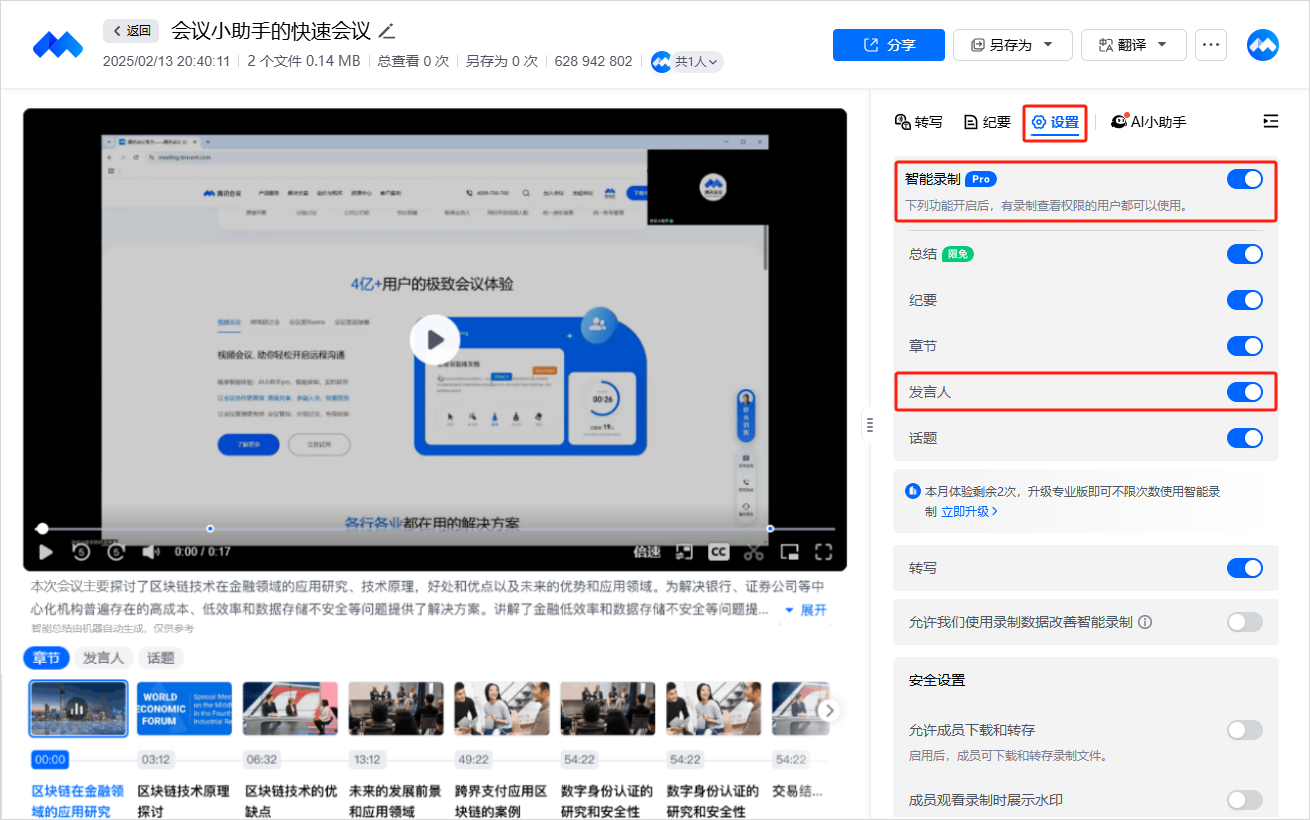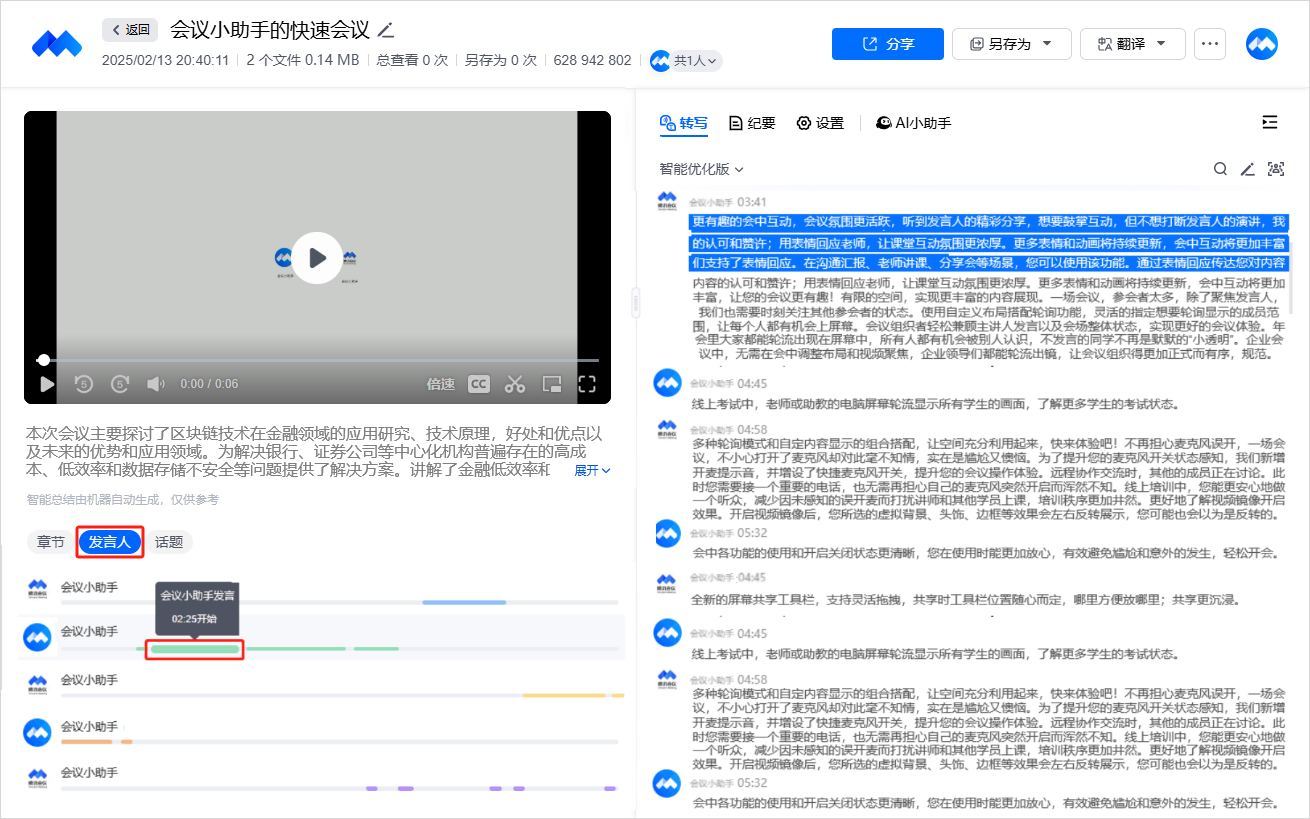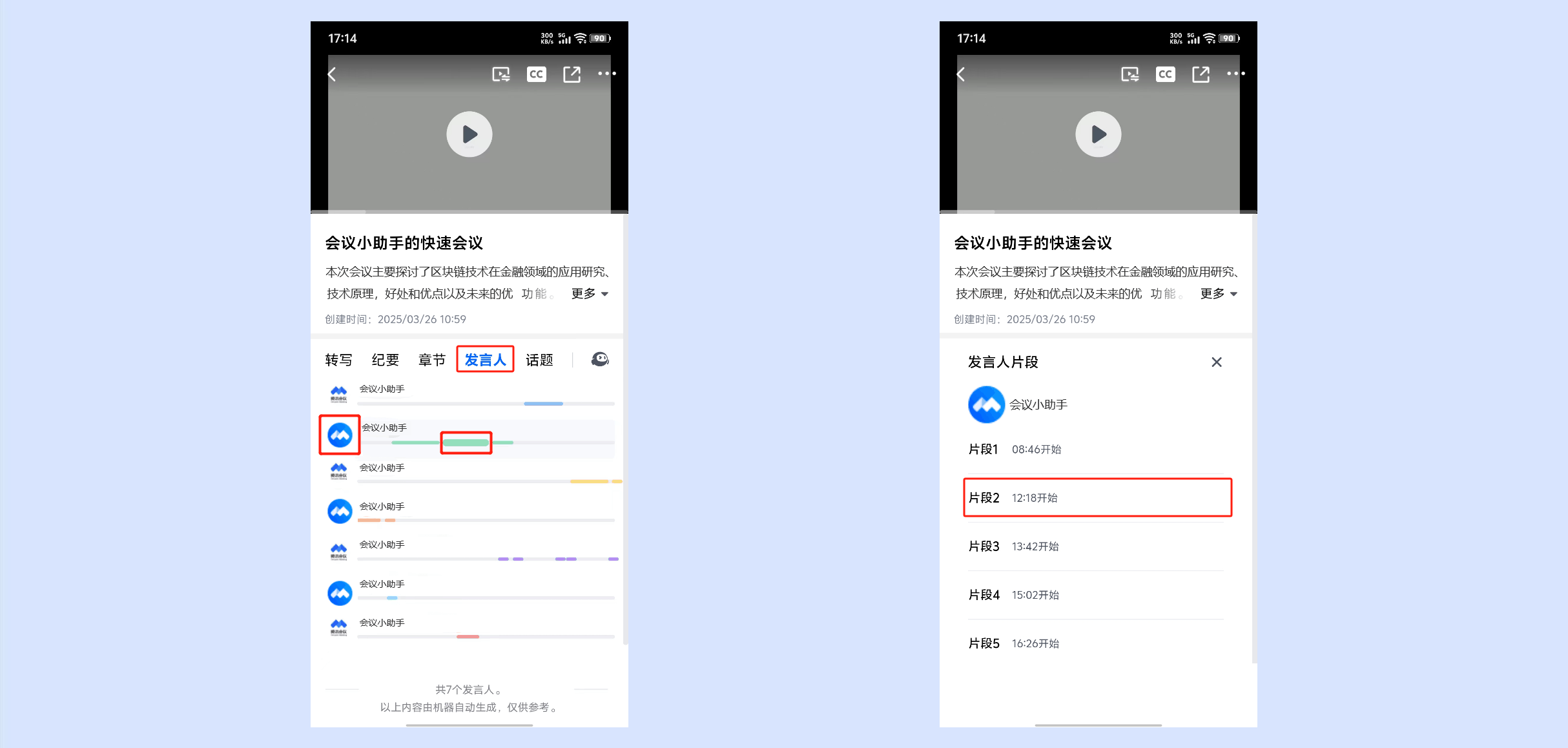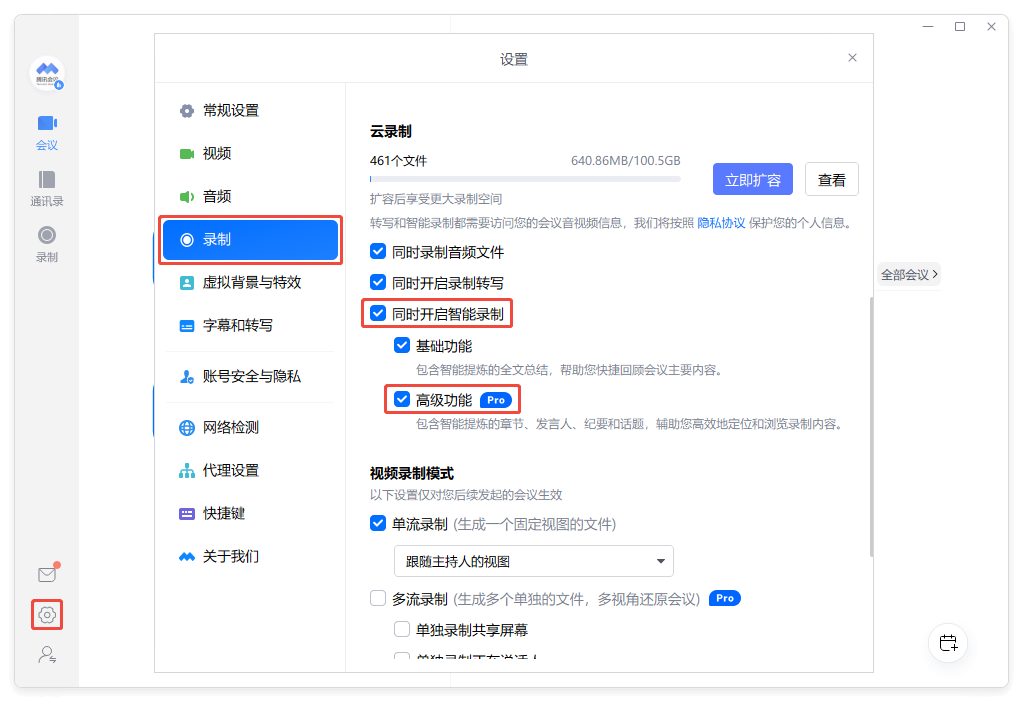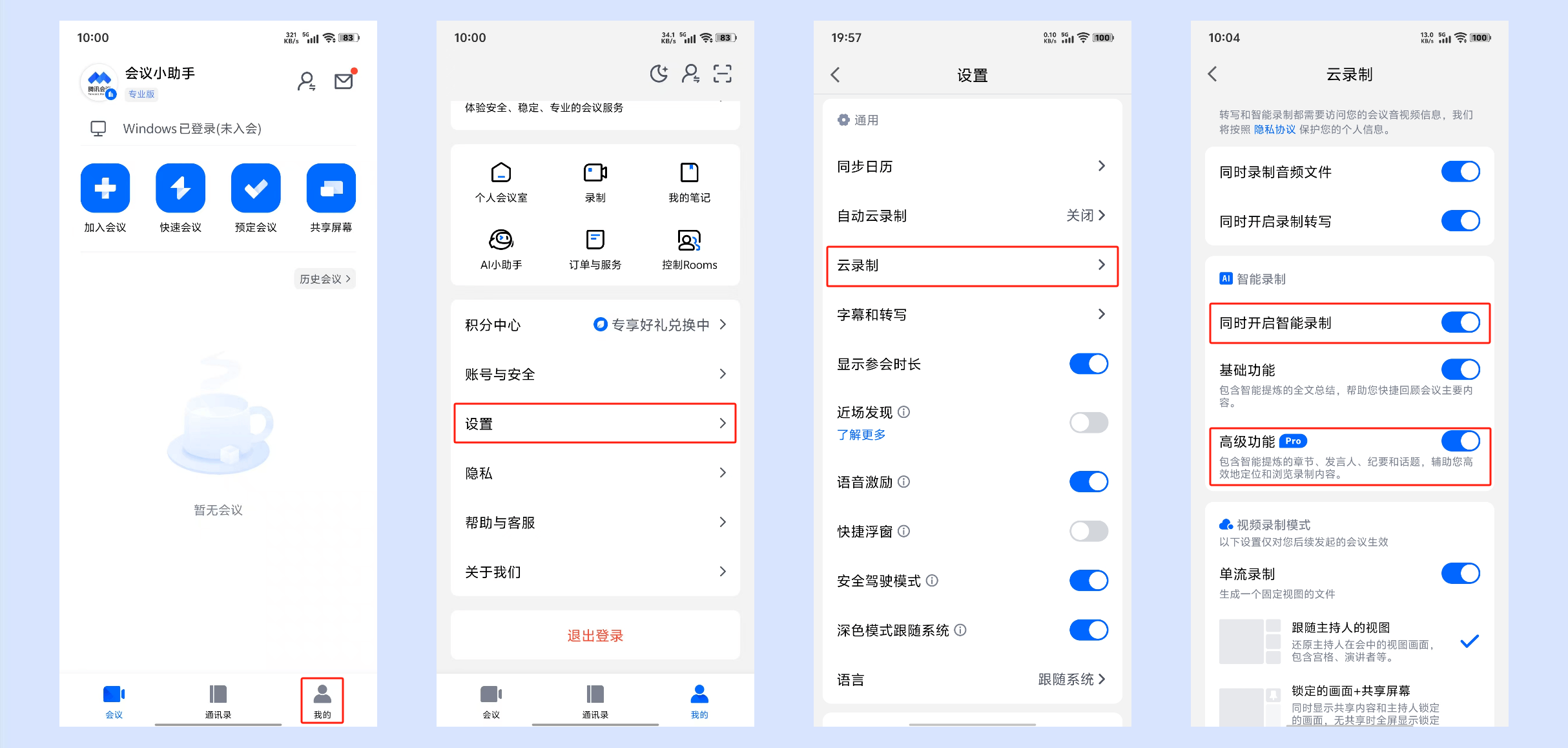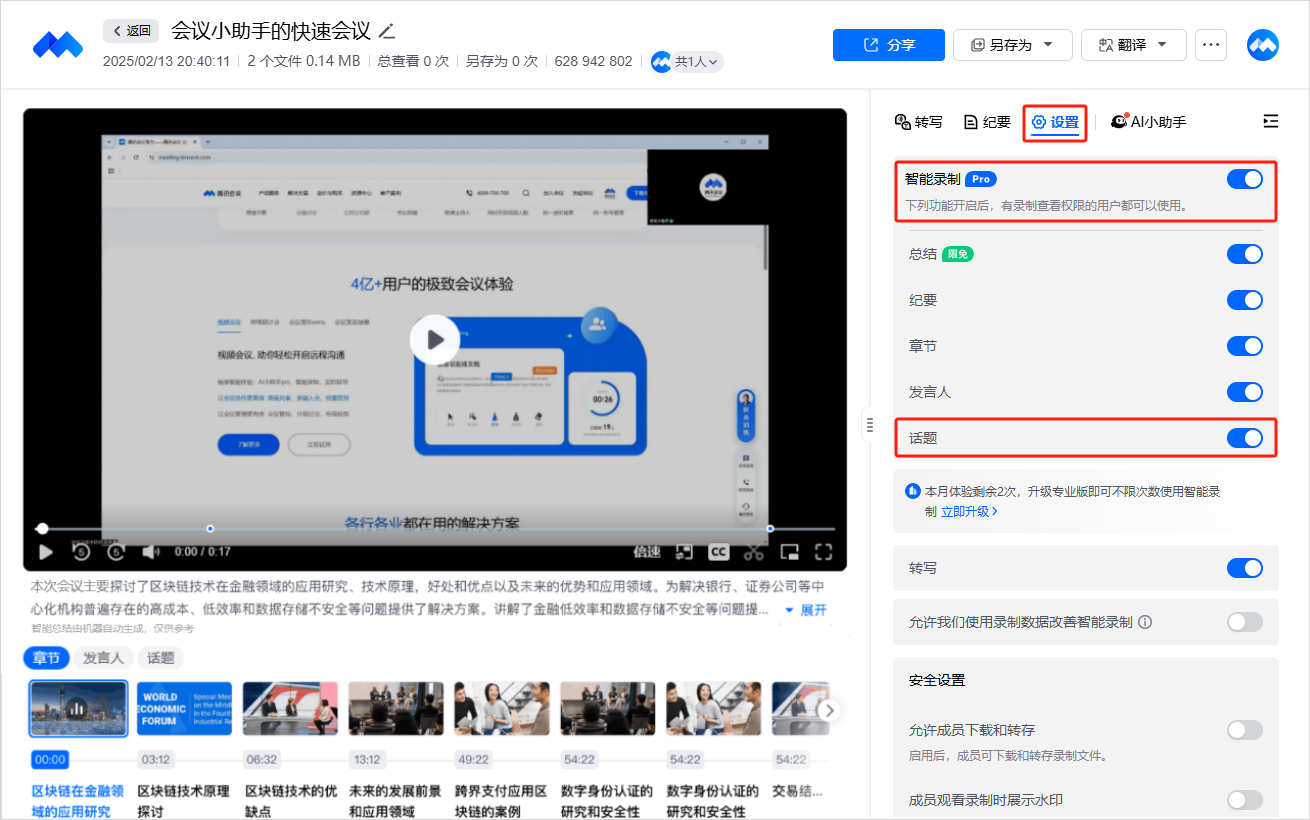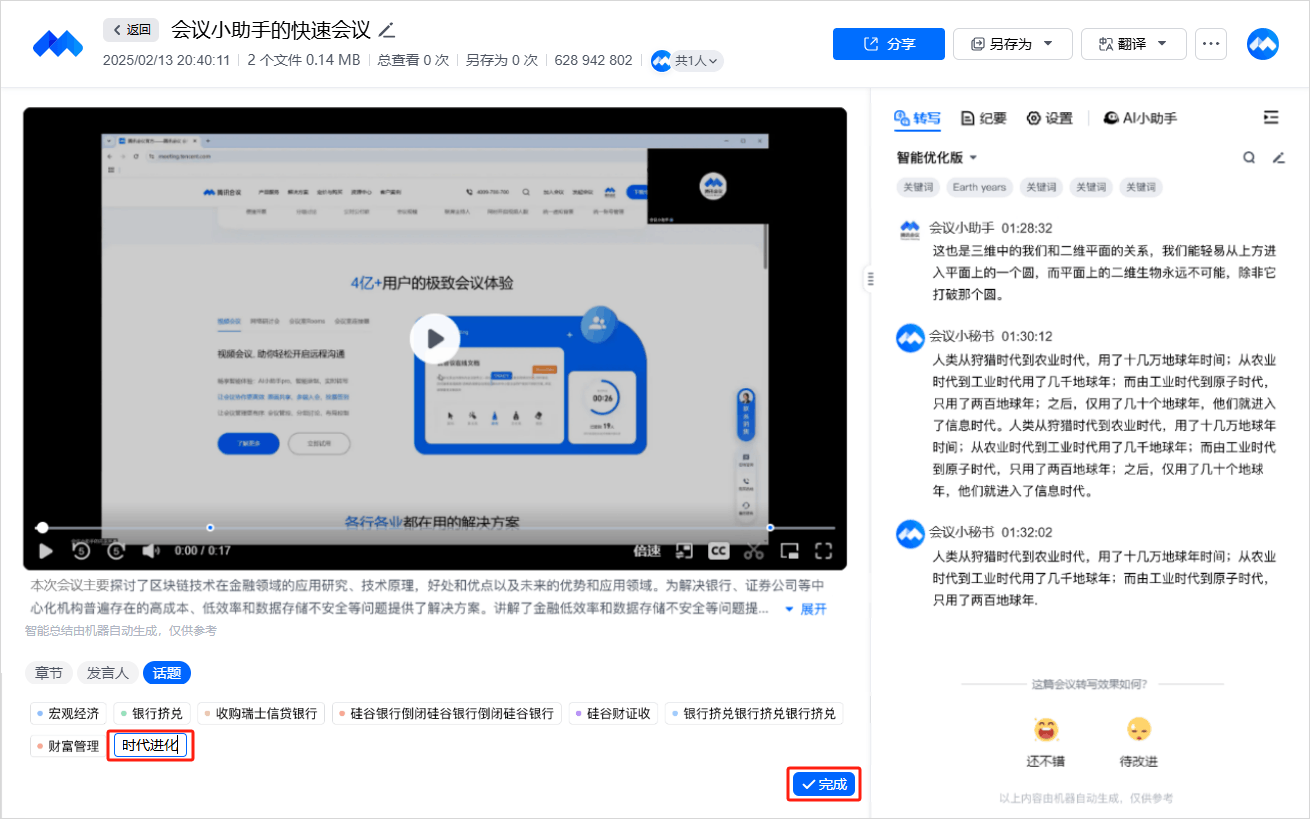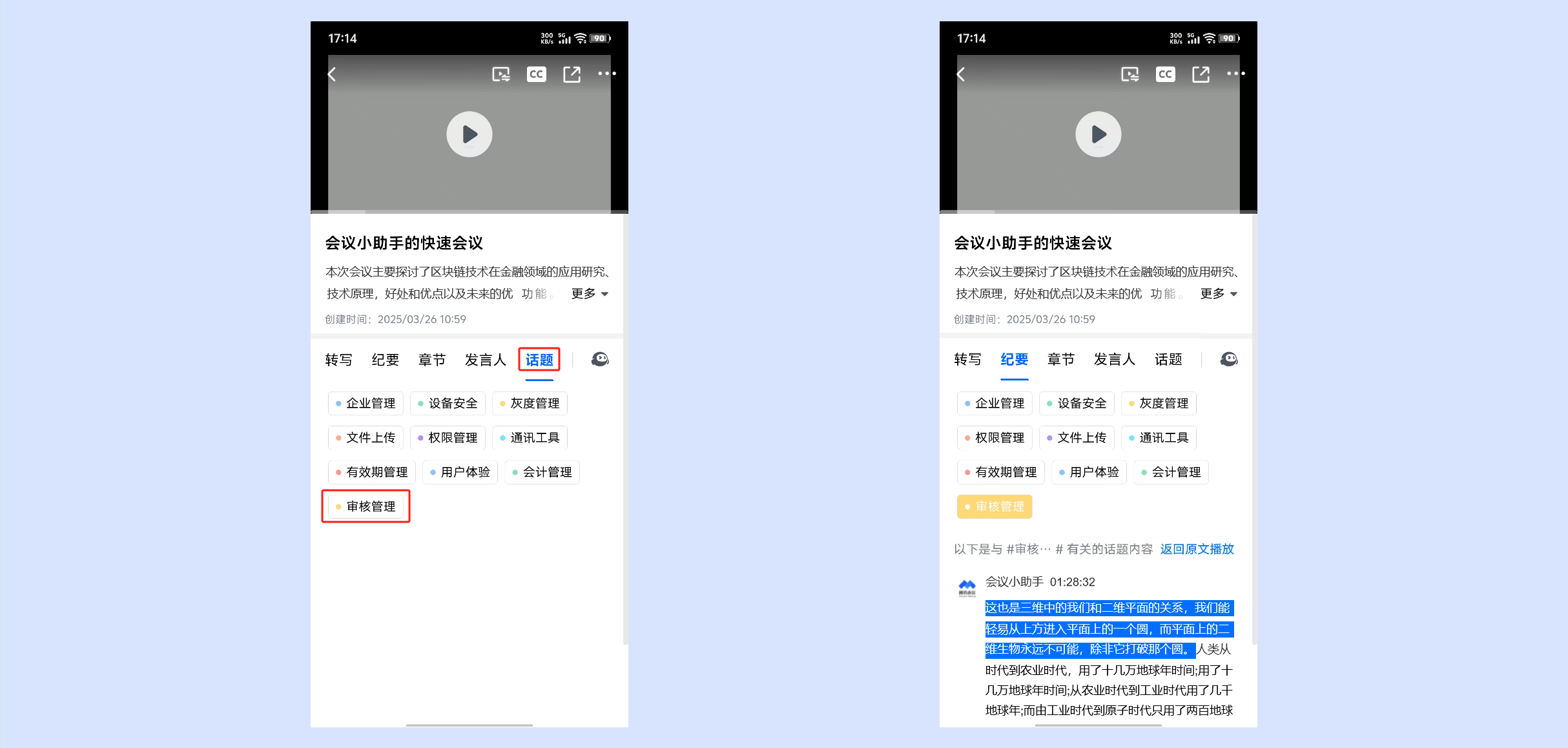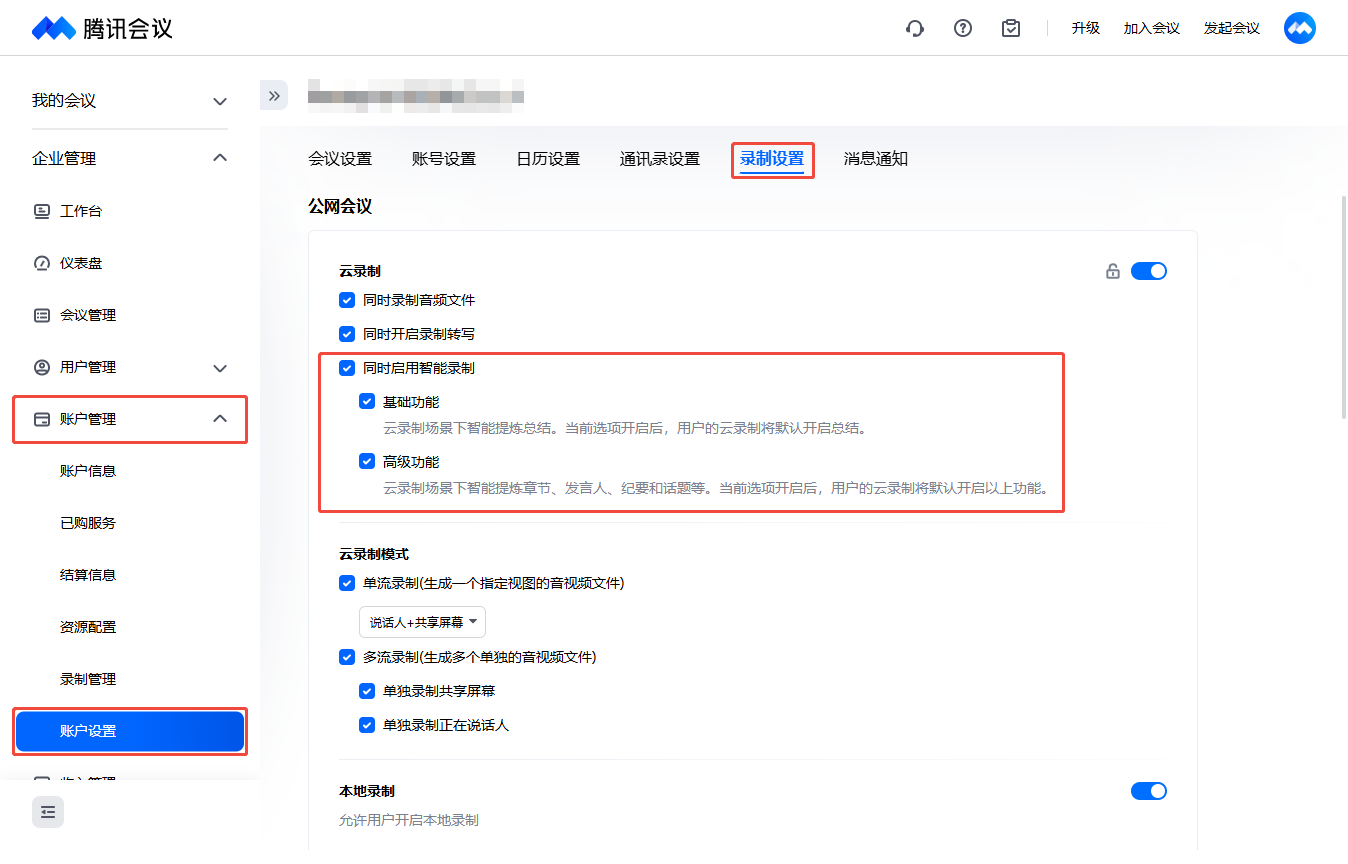智能录制
一、功能介绍
智能录制是腾讯会议针对云录制推出的一系列功能,包括智能总结、纪要、待办、章节、发言人、话题,辅助您更高效的查看云录制。
总结:浓缩提炼整场会议的内容,形成短小精悍的文字,为您提供会中议题的基础背景信息,实现对全会内容的基本掌握。
纪要:随身“会议总结”助手,智能形成摘要。帮您清晰看到核心事项、关键结论,快速对会议有全局的把握。
待办:基于会议讨论内容,智能记录待办事项,搭配摘要生成一篇完整的会议纪要。辅助您快速查询会后待办,不必担心错过重要结论。
章节:自动划分为数个易于浏览的章节,就像看目录一样。分章节快速找到目标内容,快速掌握会议脉络,找到目标的议题。
发言人:按发言人维度来选择“只看他”。选中对应的发言片段,就可直接查看到对应的转写文本,快速定位关键发言人。
话题:自动提取会议核心高频关键词,点击话题词快速定位相关内容。助您高效回顾热点话题。
二、使用条件
1.版本要求
①3.17及以上版本。
②专业版、商业版、企业版、教育版、教育加强版用户支持智能录制所有功能。
③免费版用户仅支持智能录制 - 基础功能,可每月免费体验两次高级功能。
2.系统要求
①Windows/macOS/Android/iOS/HarmonyOS。
3.开启路径
①可以在个人设置->录制设置中针对自己发起的所有会议云录制开启智能录制功能。
②还可以在录制详情页,针对当前会议录制开启智能录制功能。
三、全文总结
1.如何开全文总结
1)Windows/macOS
点击客户端主界面左下角【设置】->【录制】->勾选【同时开启智能录制】->【基础功能】即可;启用后,您后续发起的所有会议录制都将智能提全文总结,帮助您快捷回顾会议主要内容。
2)Android/iOS/HarmonyOS
可点击APP主界面底部【我的】->【设置】->【云录制】->勾选【同时开启智能录制】->【基础功能】即可;启用后,您后续发起的所有会议录制都将智能提全文总结,帮助您快捷回顾会议主要内容。
3)云录制详情页
在录制详情页中点击【设置】->勾选【智能录制】->【总结】;启用后,将智能提全文总结,帮助您快捷回顾会议主要内容。
2.如如何使用全文总结
1)Windows/macOS
①当开启智能录制 - 总结后,可在录制详情页 - 视频下方查看本场会议总结概览。
②点击【展开】即可查看总结全部内容,并支持编辑、复制、收起/展开。
③点击【编辑】即可对总结内容进行修改,修改完成后点击【保存】即可保存修改内容。
2)Android/iOS/HarmonyOS
①当开启智能录制 - 总结后,可在录制详情页-视频下方查看本场会议总结概览。
②点击【更多】即可查看全部总结内容,并支持编辑、复制。
③点击【编辑】即可对总结内容进行修改,修改完成后点击【保存】即可保存修改内容。
四、纪要
1.如何开启纪要
1)Windows/macOS
点击客户端主界面左下角【设置】->【录制】->勾选【同时开启智能录制】->【高级功能】即可;启用后,您创建的所有会议录制都将自动生成智能会议摘要、待办内容。
2)Android/iOS/HarmonyOS
可点击APP主界面底部【我的】->【设置】->【云录制】->勾选【同时开启智能录制】->【高级功能】即可;启用后,您创建的所有会议录制都将自动生成智能会议摘要、待办内容。
3)录制详情页
在录制详情页中点击【设置】->勾选【智能录制】->【纪要】;启用后,当前录制将自动生成智能会议摘要、待办内容。
2.如何使用纪要
3.35及以上版本支持切换Hunyuan和DeepSeek双模型生成录制文件中的会议纪要。
1)Windows/macOS
①当开启智能录制 - 纪要后,即可在录制详情页 - 纪要中查看整场录制的会议摘要和会议待办内容,可根据需要选择Hunyuan、DeepSeek生成摘要内容。
Hunyuan:支持多种纪要类型,按章节、主题、发言人进行总结。
DeepSeek:生成更迅速,高效长文本处理。
②点击编辑按钮,即可对摘要、待办内容进行修改,完成编辑后点击【完成】即可生效;点击【恢复初始版本】,即可将修改后的内容恢复至初始版本。
2)Android/iOS/HarmonyOS
①当开启智能录制 - 纪要后,即可在录制详情页 - 纪要中查看整场录制的会议摘要和会议待办内容,可根据需要选择Hunyuan、DeepSeek生成摘要内容。
Hunyuan:支持多种纪要类型,按章节、主题、发言人进行总结。
DeepSeek:生成更迅速,高效长文本处理。
②移动端暂不支持编辑摘要和会议待办内容。
五、章节
1.如何开启章节
1)Windows/macOS
点击客户端主界面左下角【设置】->【录制】->勾选【同时开启智能录制】->【高级功能】即可;启用后,您后续创建的所有会议录制都将开启智能章节,并展示章节概要。
2)Android/iOS/HarmonyOS
可点击APP主界面底部【我的】->【设置】->【云录制】->勾选【同时开启智能录制】->【高级功能】即可;启用后,您后续创建的所有会议录制都将开启智能章节,并展示章节概要。
3)云录制详情页
①在录制详情页中点击【设置】->勾选【智能录制】->【章节】;启用后,当前录制将自动开启智能章节,并展示章节概要。
②录制创建者开启智能章节后,将录制分享给其他成员也可以看到章节的内容。若创建者关闭智能章节,则其他成员无法查看章节内容。
2.如何使用章节
1)Windows/macOS
①当开启智能录制 - 章节后,可在录制详情页 - 章节中点击需要查看的章节片段->即可跳转视频、录制转写至指定位置进行播放。
②会议创建者可点击章节片段右上角更多按钮->即可选择【修改/删除】当前章节。
点击【修改】->修改当前章节名称和选中章节的开始时间,并更新当前选择的章节封面->点击【确定】即可完成章节的修改。
点击【删除】->经确认后再次点击【删除】,即可删除当前章节,删除后章节将不可恢复。
③点击新增章节->输入章节名称、章节开始时间->点击【确认】即可完成新章节的创建。
2)Android/iOS/HarmonyOS
①当开启智能录制 - 章节后,可在录制详情页 - 章节中点击需要查看的章节片段->即可跳转视频、录制转写至指定位置进行播放。
②移动端暂不支持修改、新增章节。
六、发言人
1.如何开启发言人
1)Windows/macOS
点击客户端主界面左下角【设置】->【录制】->勾选【同时开启智能录制】->【高级功能】即可;启用后,您创建的所有会议录制都将展示每位发言人的说话时间。
2)Android/iOS/HarmonyOS
可点击APP主界面底部【我的】->【设置】->【云录制】->勾选【同时开启智能录制】->【高级功能】即可;启用后,您创建的所有会议录制都将展示每位发言人的说话时间。
3)录制详情页
在录制详情页中点击【设置】->勾选【智能录制】->【发言人】;启用后,当前录制将展示每位发言人的说话时间。
2.如何使用发言人
1)Windows/macOS
当开启智能录制 - 发言人后,可在录制详情页 - 发言人 - 时间轴上点击需要查看的发言段落->即可跳转视频、录制转写至指定位置进行播放。
2)Android/iOS/HarmonyOS
①当开启智能录制 - 发言人后,即可在录制详情页 - 发言人 - 时间轴上点击需要查看的发言段落->即可跳转视频、录制转写至指定位置进行播放。
②还可以点击发言人头像,在该发言人片段详情中点击“片段”->跳转视频、录制转写至指定位置进行播放。
七、话题
1.如何开启话题
1)Windows/macOS
点击客户端主界面左下角【设置】->【录制】->勾选【同时开启智能录制】->【高级功能】即可;启用后,您创建的会议录制将智能聚合话题内容。
2)Android/iOS/HarmonyOS
可点击APP主界面底部【我的】->【设置】->【云录制】->勾选【同时开启智能录制】->【高级功能】即可;启用后,您创建的会议录制将智能聚合话题内容。
3)云录制详情页
在录制详情页中点击【设置】->勾选【智能录制】->【话题】;启用后,您创建的会议录制将智能聚合话题内容。
2.如何使用话题
1)Windows/macOS
①当开启智能录制 - 话题后,可在录制详情页 - 话题中点击需要查看的话题内容,即可跳转视频、转写至指定位置进行播放;并提示当前播放的为所选话题相关的内容,支持一键返回原文播放。
②点击【编辑话题】->选中需要修改的话题,即可进行重新编辑。
③完成编辑后点击【完成】,即可保存修改内容。
2)Android/iOS/HarmonyOS
当开启智能录制 - 话题后,可在录制详情页 - 话题中点击需要查看的话题内容,即可跳转视频、转写至指定位置进行播放;并提示当前播放的为所选话题相关的内容,支持一键返回原文播放。
八、注意事项
①启用智能录制后,需要访问您的会议音频信息,我们将严格遵循 隐私协议 保护您的信息。
②章节开始时间支持系统下拉选择和手动输入。
③移动端暂不支持编辑/新增/删除智能章节内容。
④发言人总结只展示会中说话的成员,不包含开麦但没有发言的成员。
⑤当前仅支持桌面端修改话题内容,暂不支持添加、删除话题;移动端仅支持查看。
⑥企业超级管理员和有帐户设置权限的管理员可以在企业管理后台->账户管理->账户设置->录制设置中对企业账号下的会议录制相关功能进行修改。