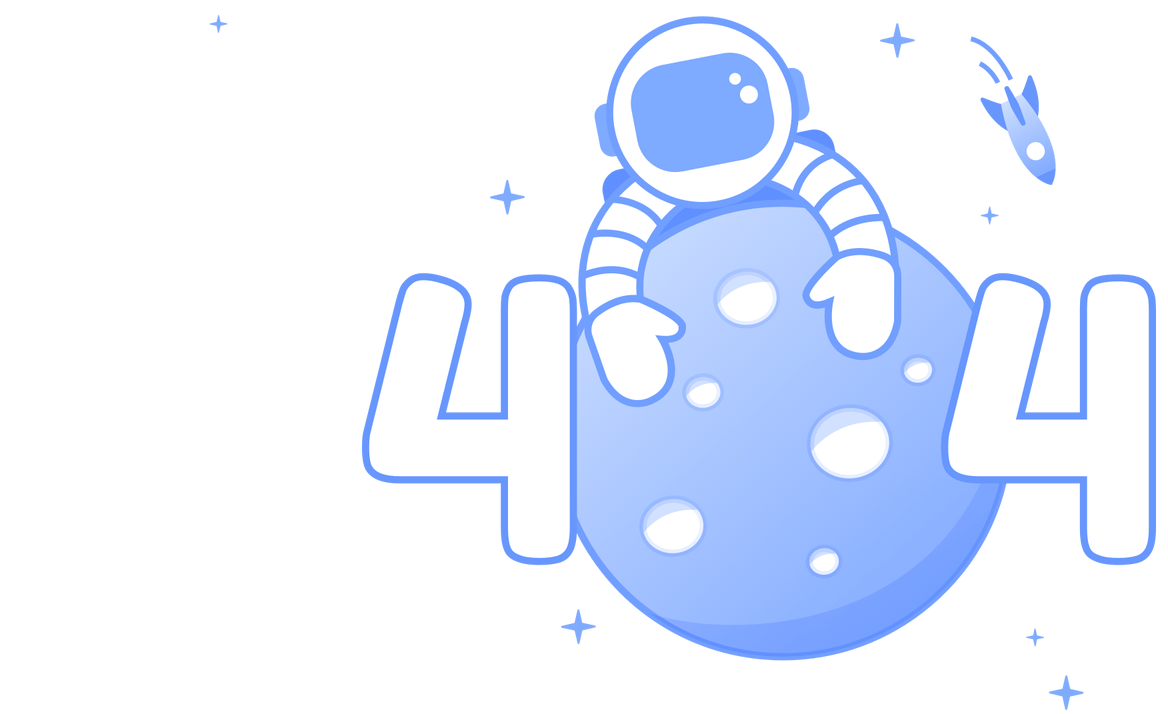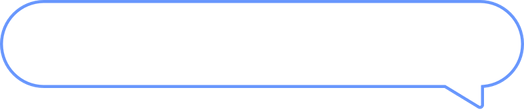产品服务
随时随地发起会议
视频会议
线上视频会议
AI纪要·AI托管
智能提炼关键内容,实时掌握会议进展
AI小助手
一站式智能会议助手
网络研讨会
在线活动工具
在会议室高效开会
会议室(Rooms)
线下会议系统软件
会议室连接器(MRA)
兼容SIP/H.323会议系统
腾讯天籁inside
会议室音频解决方案
开放生态
开放平台
开发者创作平台
应用市场
视频会议扩展应用
会议体验专属保障
专业服务
会议护航、Rooms部署等全方位服务
解决方案
行业解决方案
证券
金融
医药
医疗
教育
零售
能源
出行
工业制造
法院
通用解决方案
招聘面试
培训
会议室管理
定价与购买
资源中心
学习&探索
帮助中心
寻找开会秘籍
视频教学
视频演示开会技巧
体验中心·组织提效篇
多账号协同更高效
体验中心·会议安全篇
保护企业数据资产
活动交流
展会活动
发现精选热门活动
新闻中心
获取最新动态
交流社区
用户交流中心
合作生态
合作伙伴
携手共创会议生态
伙伴招募
成为会议合作伙伴共创会议生态
代理查询
快速查找本地认证代理商获取服务
接入开放平台
全方位接入/集成应用解决方案参考
技术论坛
实时技术讨论沟通平台
专业支持
联系销售
获取会议解决方案
专家支持服务
为您提供全方面的会议保障
预约演示
提供全产品线上演示
客户案例
立即下载
登录
切换账号
退出登录
历史搜索
随时随地发起会议
- 视频会议高清流畅的音视频会议
- AI纪要·AI托管智能提炼关键内容,实时掌握会议进展
- AI小助手一站式智能会议助手
- 网络研讨会大型营销、培训、研讨会议解决方案
在会议室高效开会
- 会议室(Rooms)如意会议室
- 会议室连接器(MRA)完美兼容SIP/H.323
- 腾讯天籁inside会议室音频解决方案
开放生态
- 开放平台提供丰富的接入方式
- 应用市场海量会议扩展应用
会议体验专属保障
- 专业服务会议护航、Rooms部署等全方位服务
行业解决方案
- 证券
- 金融
- 医药
- 医疗
- 教育
- 零售
- 能源
- 出行
- 工业制造
- 法院
通用解决方案
- 招聘面试
- 培训
- 会议室管理
学习&探索
- 帮助中心寻找开会秘籍
- 视频教学视频演示开会技巧
- 体验中心·组织提效篇多账号协同更高效
- 体验中心·会议安全篇保护企业数据资产
活动交流
- 展会活动发现精选热门活动
- 新闻中心获取最新动态
- 交流社区用户交流中心
合作生态
- 合作伙伴携手共创会议生态
- 伙伴招募成为会议合作伙伴共创会议生态
- 代理查询快速查找本地认证代理商获取服务
- 接入开放平台全方位接入/集成应用解决方案参考
- 技术论坛实时技术讨论沟通平台
专业支持
- 联系销售获取会议解决方案
- 专家支持服务为您提供全方面的会议保障
- 预约演示提供全产品线上演示
预定会议
快速会议
网络研讨会