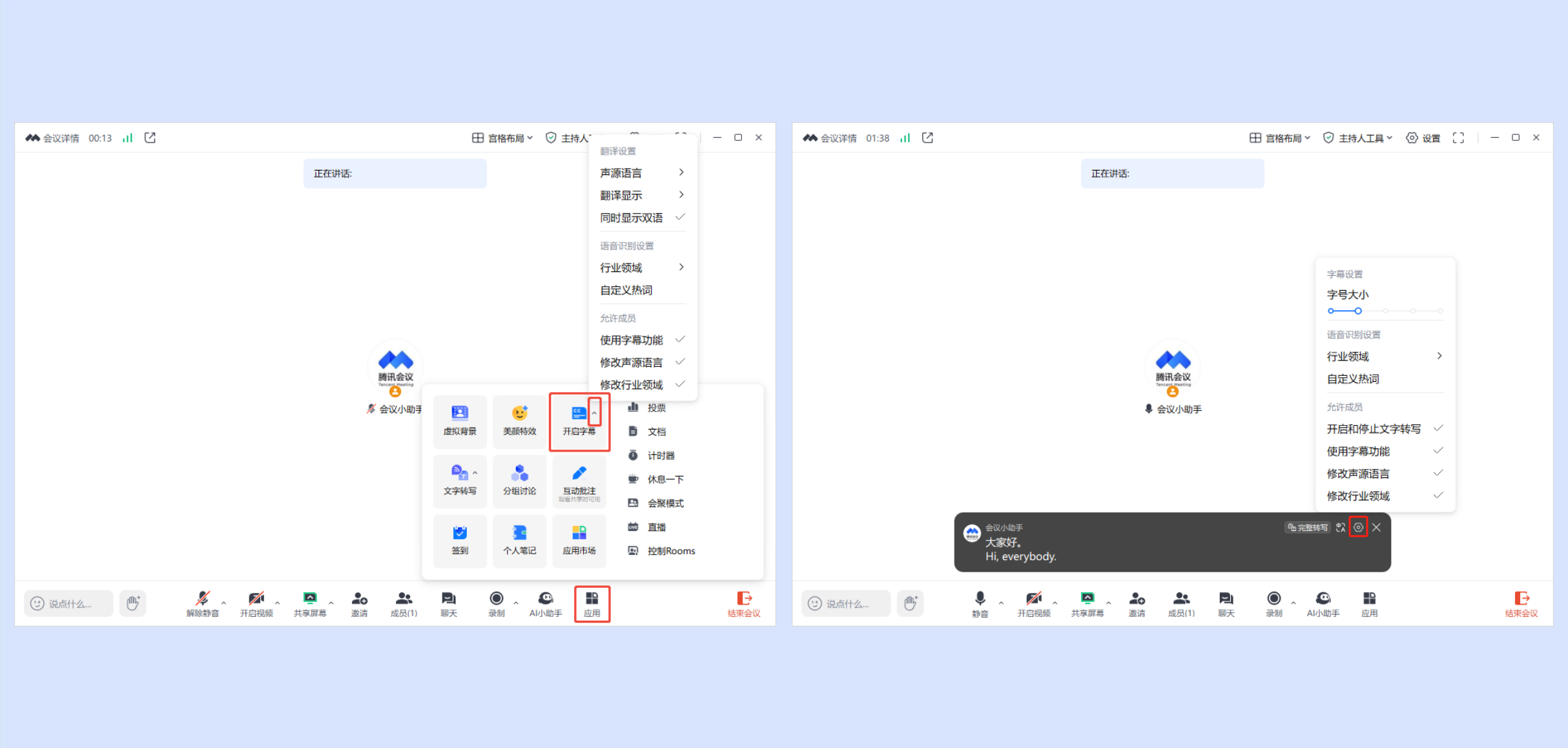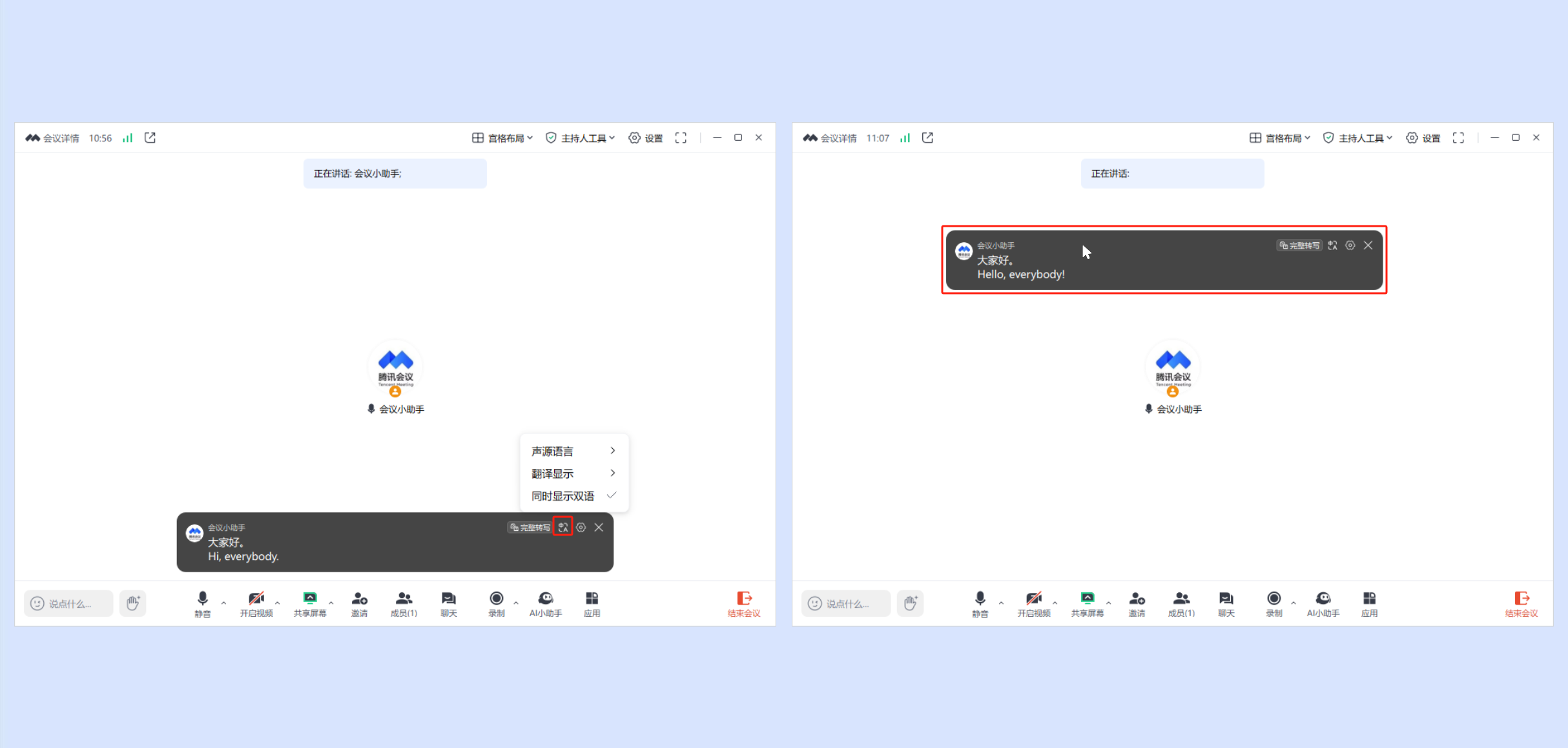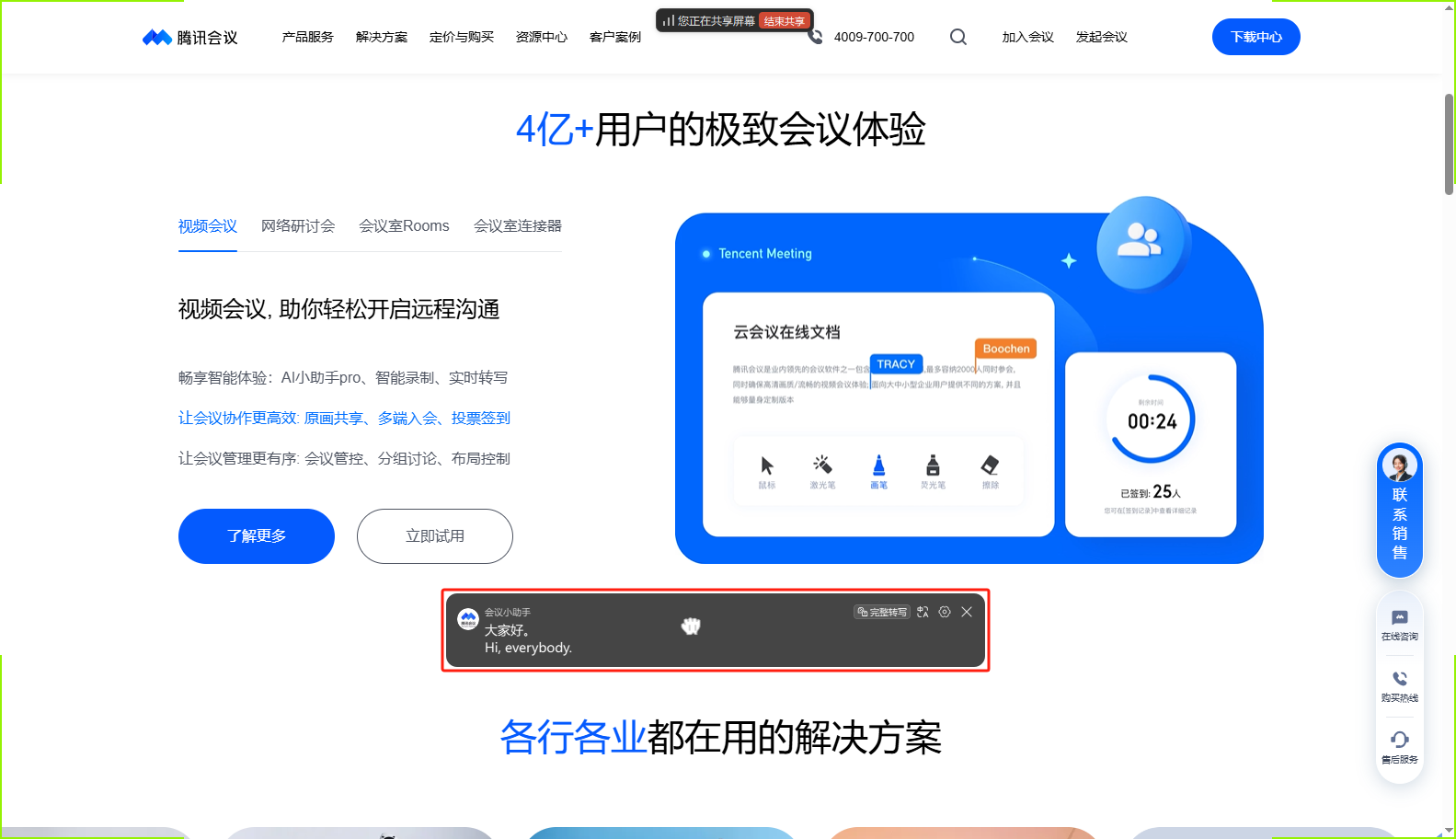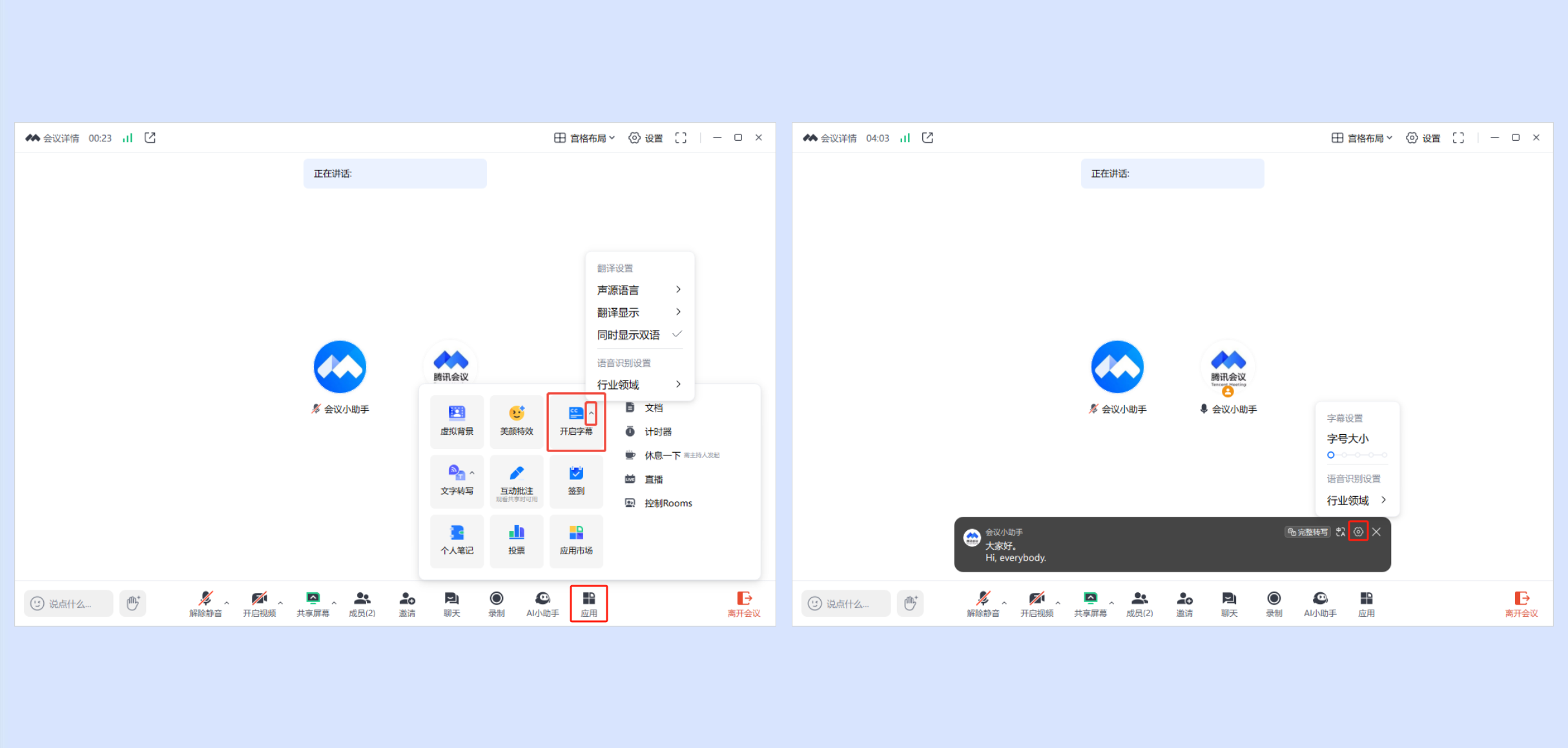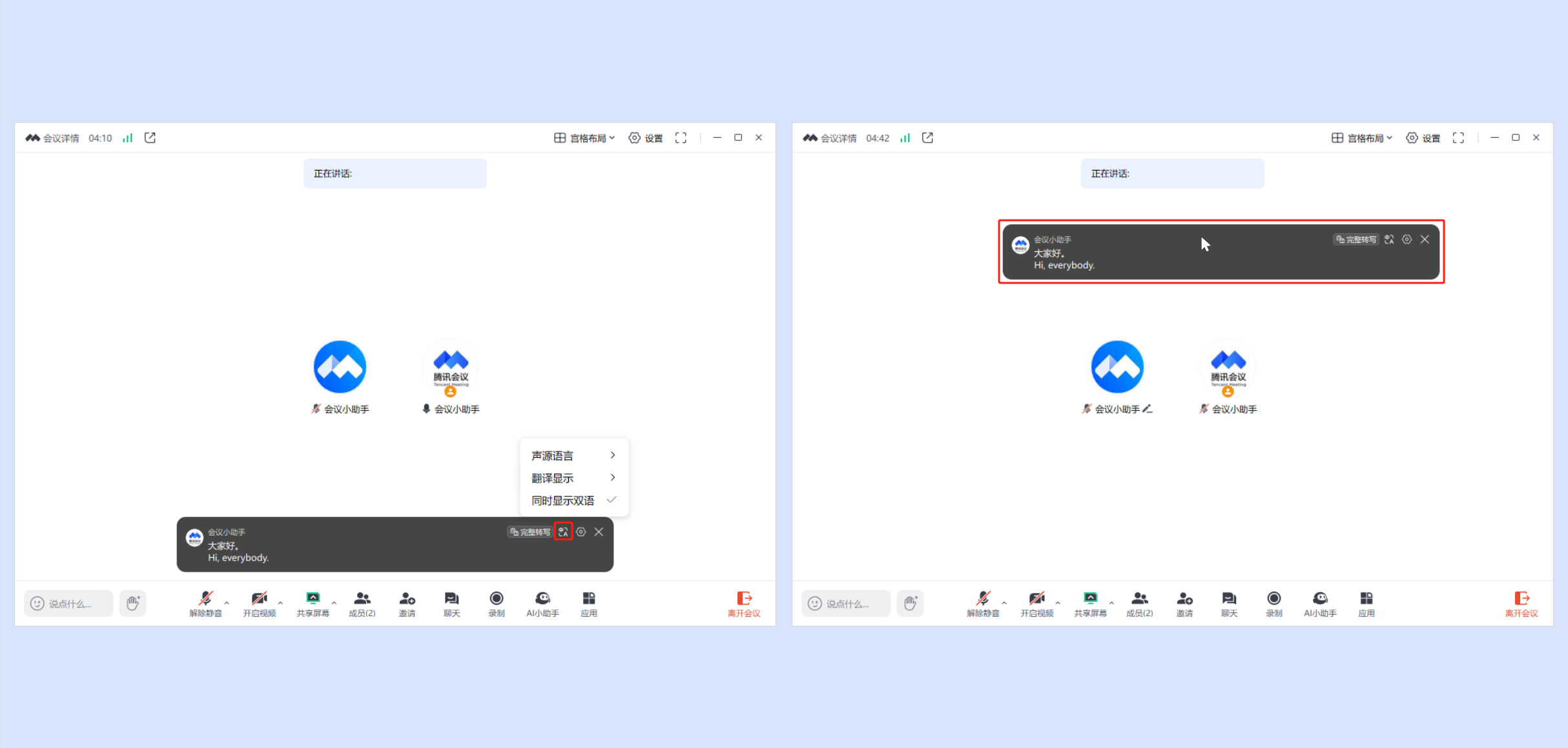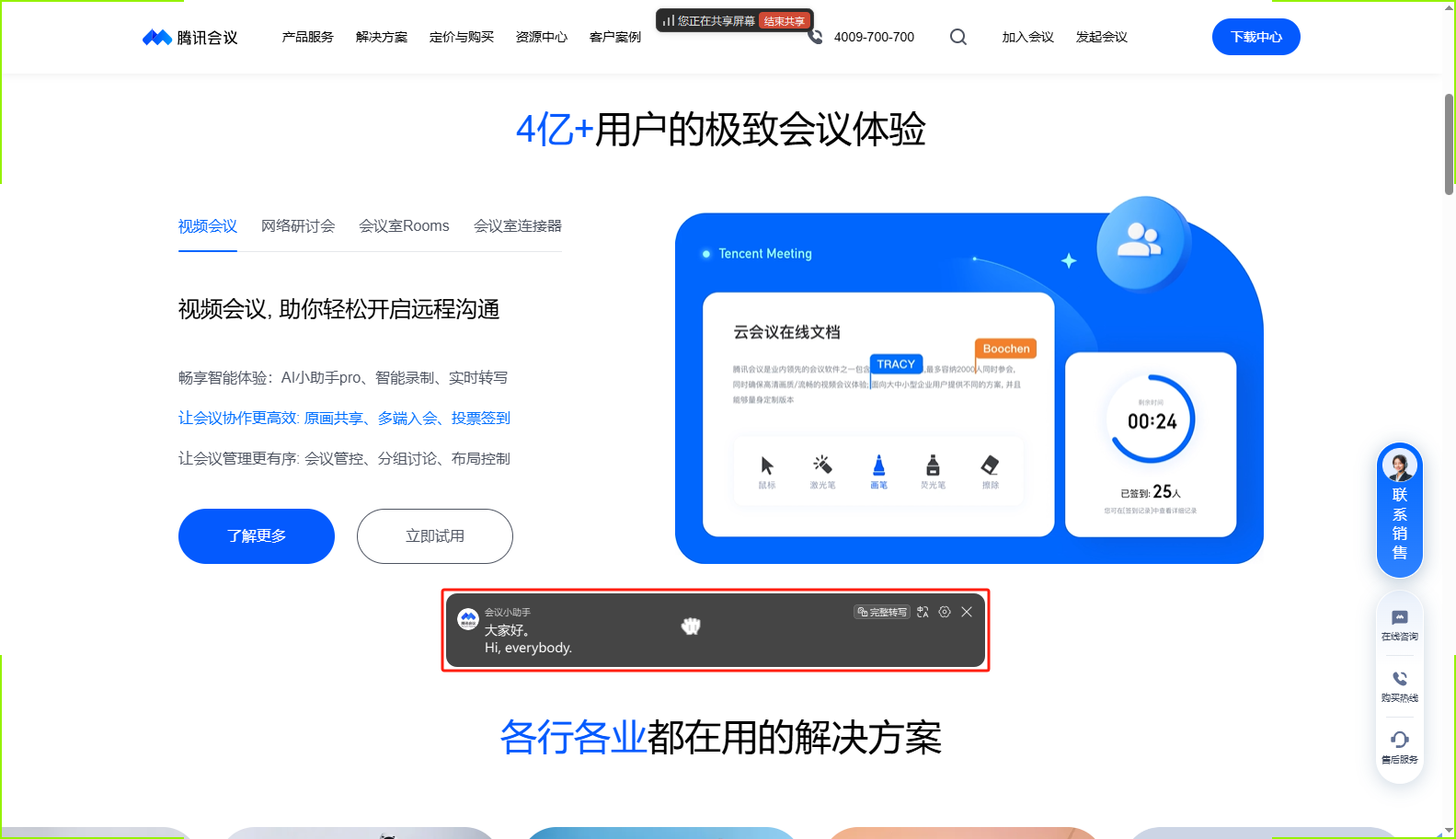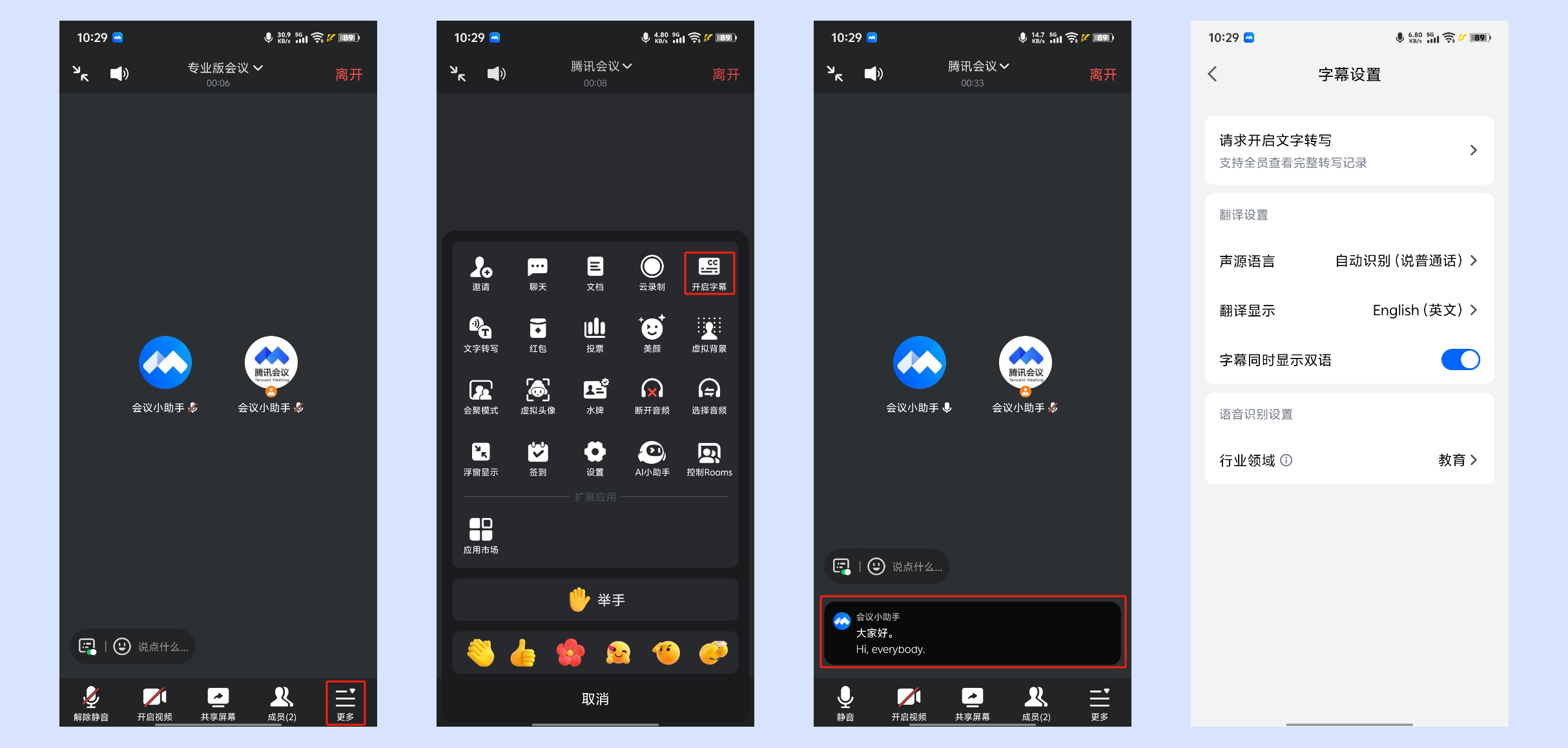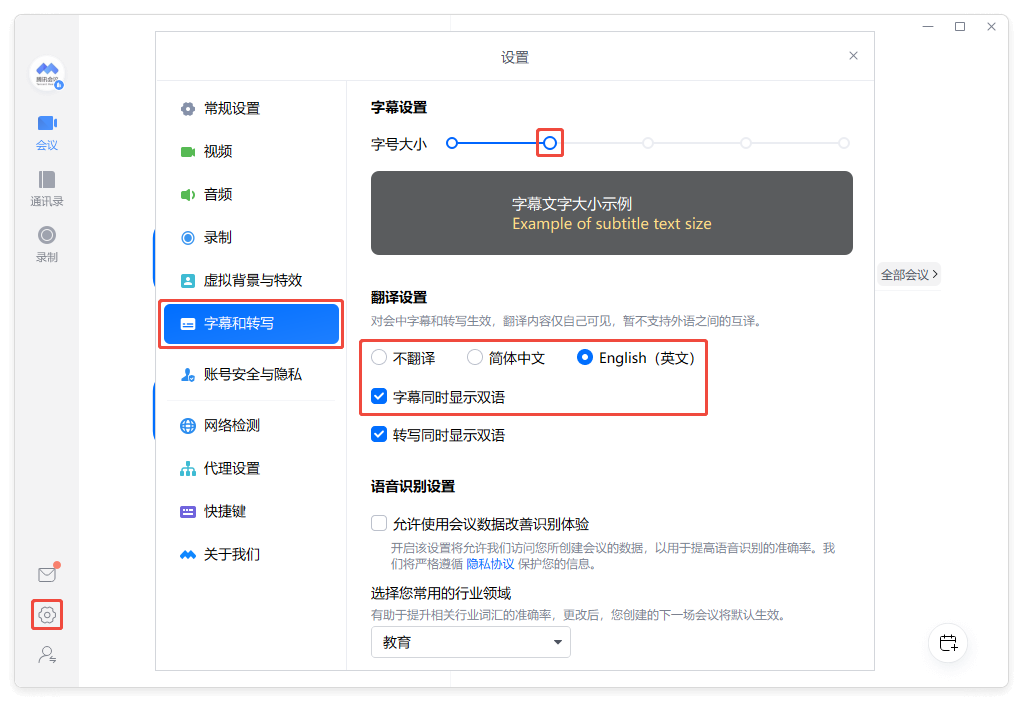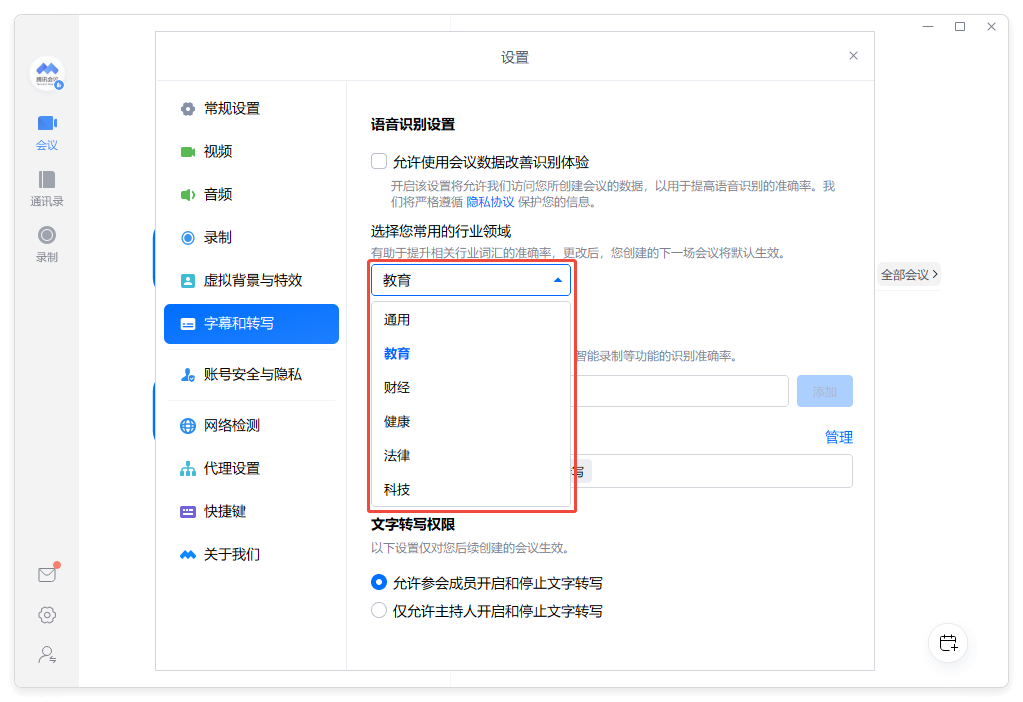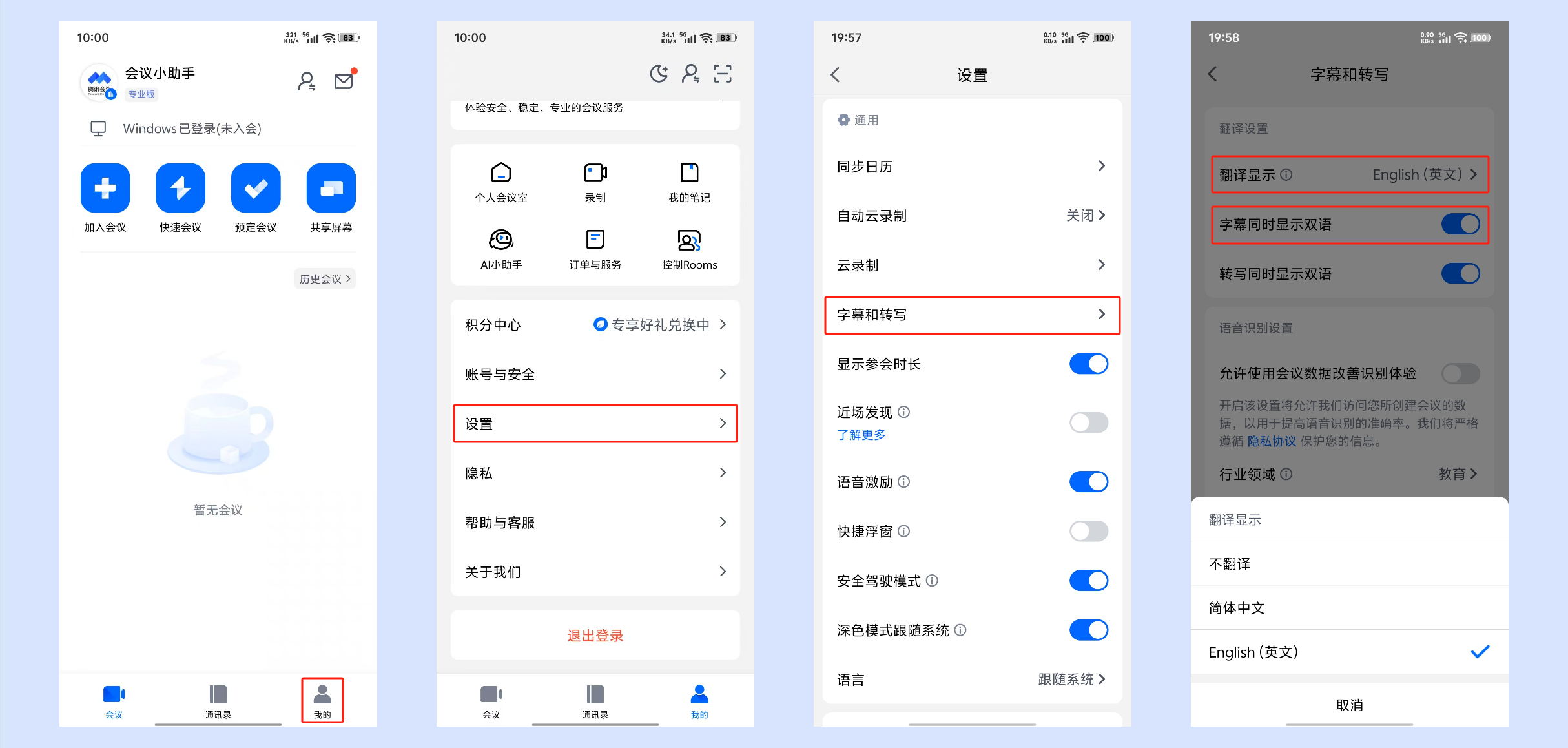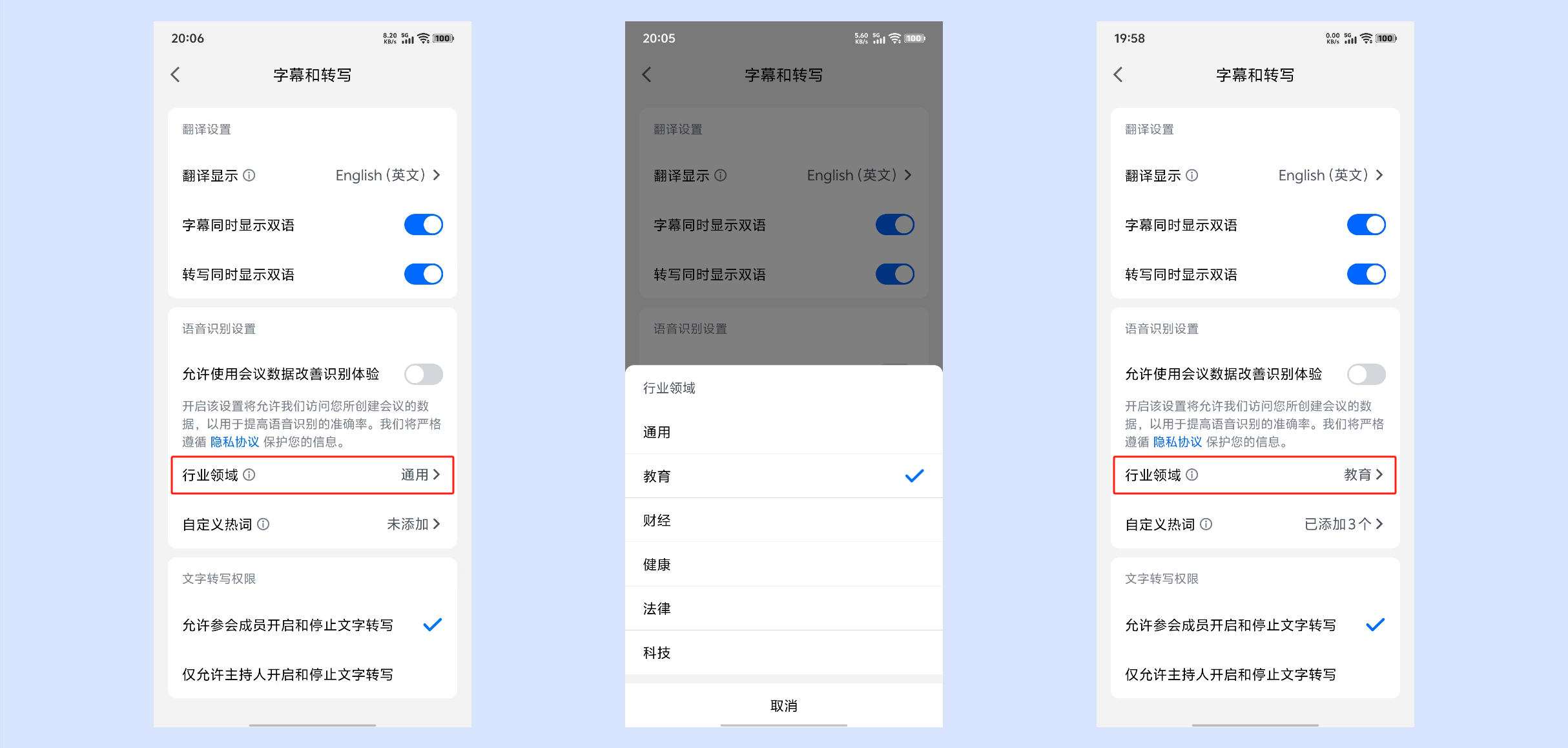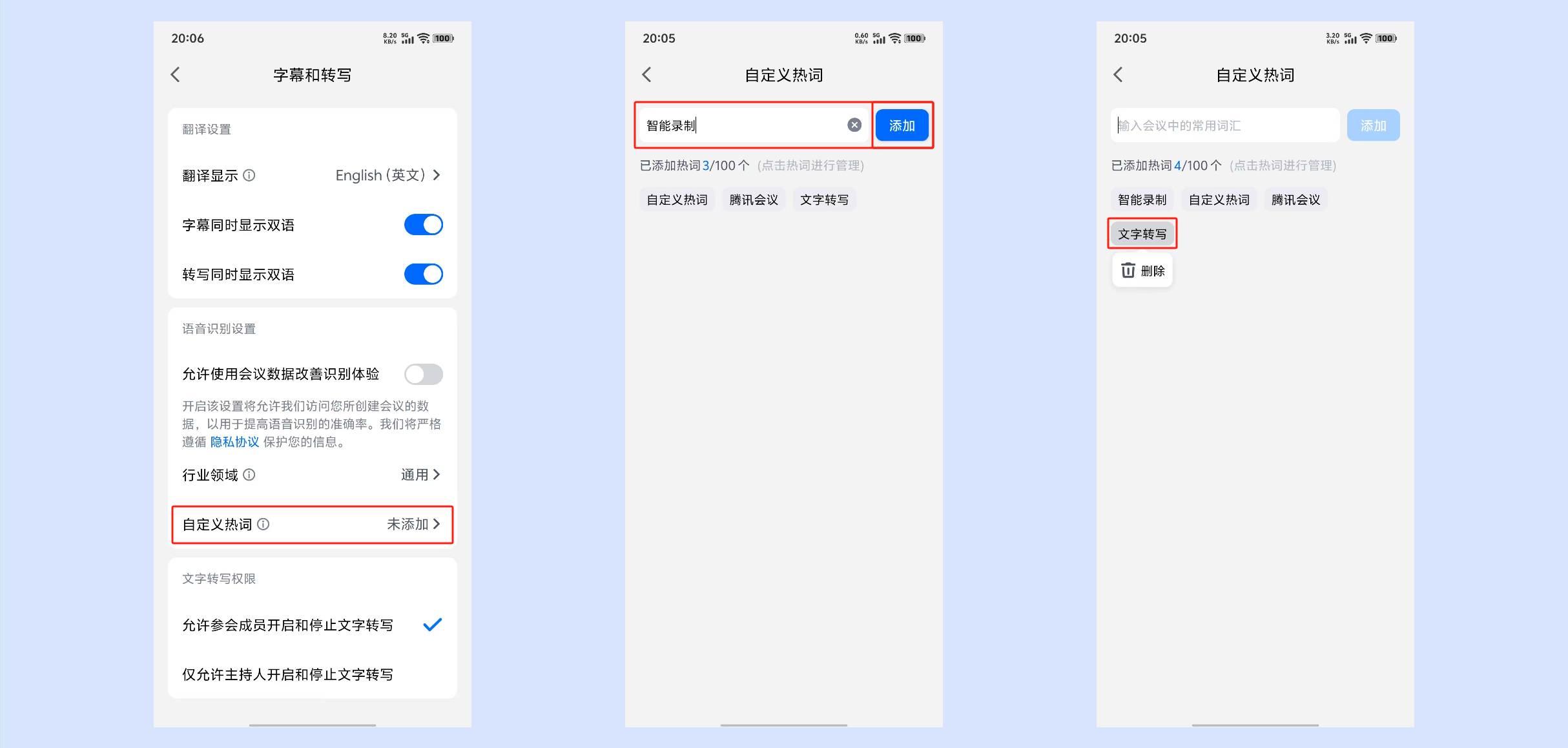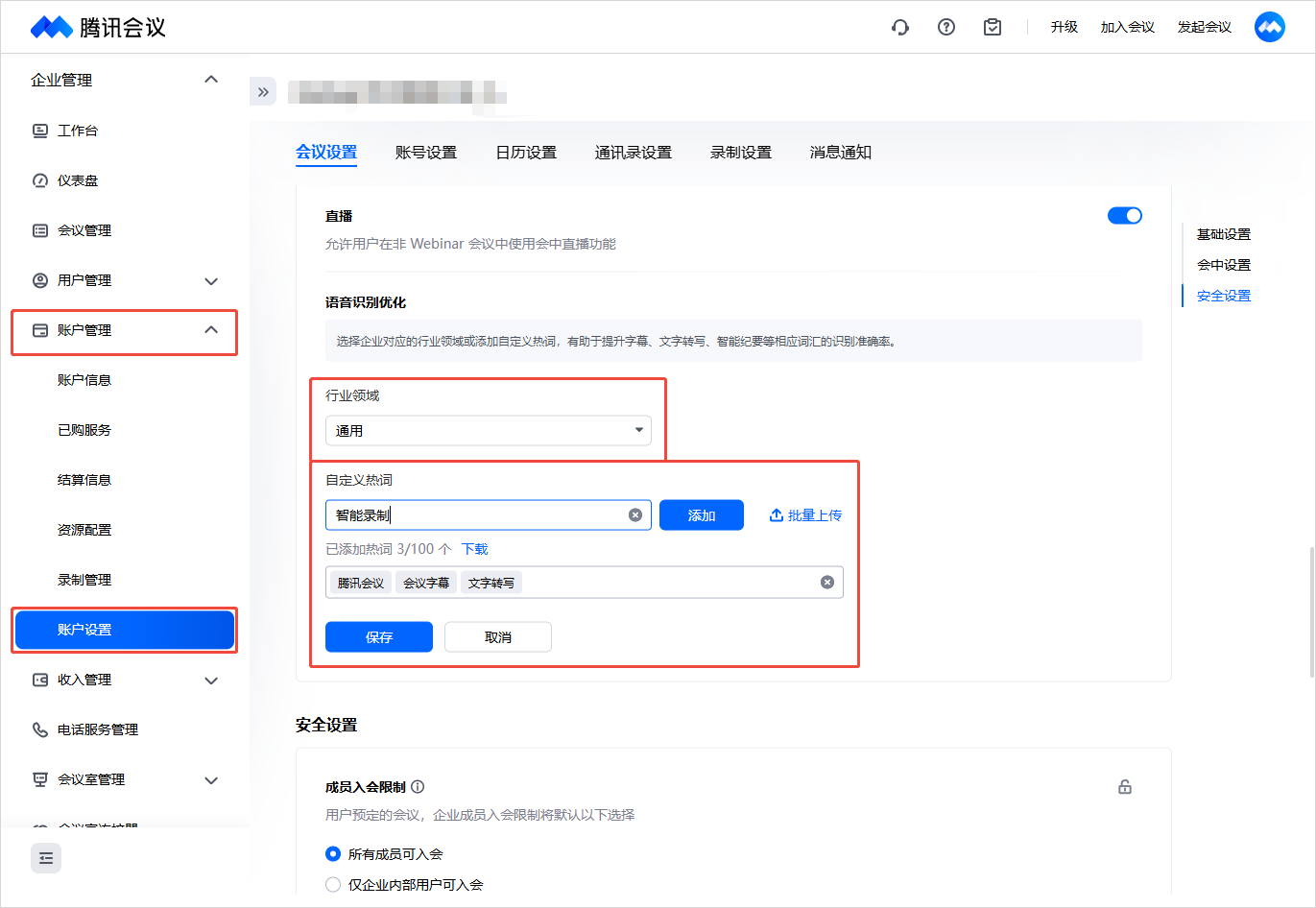会议字幕
一、功能介绍
腾讯会议支持成员参加会议时,开启实时辅助字幕,将会自动识别会议中的语音内容,为用户实时展示文本。
二、推荐人群及场景
商务会谈:实时转写会议内容,告别会后整理
头脑风暴:实时转写讨论灵感,记录奇思妙想
线上培训:实时转写培训内容,轻松记录重点
三、使用条件
1.版本要求
①3.7及以上版本。
②专业版、商业版、企业版、教育版、教育加强版用户>>前往购买
2.系统要求
Windows/Mac/Android/iOS。
四、如何使用字幕
1.主持人/联席主持人
1)Windows/macOS
①点击底部工具栏【应用】-> 【开启字幕】即可开启字幕功能。(仅自己可见)
②主持人和联席主持人可点击【开启字幕】旁边的三角按钮来设置声源语言、翻译显示、同时显示双语,行业领域、自定义热词、以及是否允许成员使用字幕功能、修改声源语言、修改行业领域。
声源语言:可以通过切换声源语言来更准确的识别语音内容。
翻译显示:支持将语音内容翻译显示为中文/英文,商业版、企业版支持更多语种翻译。
同时显示双语:开启翻译后,可以设置同时显示双语,则字幕区域会同时显示声源语言和目标语言。
行业领域:可选择常用的行业领域,有助于提升相关行业词汇的准确率,将对会议所有参会者的字幕和转写生效,默认设置为通用[数学公式](即为不生效任一行业领域),可选择教育、财经、健康、法律、科技行业。
自定义热词:可添加“自定义热词”,提升会议的字幕、转写准确率。
使用字幕功能:勾选后,会中所有参会者均可使用字幕功能。
修改声源语言:勾选后,允许成员修改声源语言。
修改行业领域:勾选后,允许成员修改行业领域。
③开启字幕后,点击字幕区域右上角的【设置】按钮,可设置字号大小、行业领域、自定义热词,以及是否允许成员开启和停止文字转写、使用字幕功能、修改声源语言、修改行业领域。
④点击字幕区域右上角的【翻译】按钮,支持设置声源语言、翻译显示以及是否同时显示双语。
⑤鼠标长按字幕区域可在会议窗口内自由拖动,且可以根据需要拉伸字幕宽度。
⑥共享屏幕时,鼠标点击长按字幕区域可在桌面内自由拖动。
2)Android/iOS
①点击底部工具栏【更多】-> 【开启字幕】即可开启字幕功能。(仅自己可见)
②开启字幕后,点击字幕区域即可设置开启文字转写、声源语言、翻译显示、字幕同时显示双语、行业领域、自定义热词、以及是否允许成员开启和停止文字转写、使用字幕功能、修改声源语言、修改行业领域。
声源语言:可以通过切换声源语言来更准确的识别语音内容,将对会议所有成员的字幕和转写生效,支持选择自动识别、说中文、说英文。
翻译显示:支持将语音内容翻译显示为中文/英文,商业版、企业版支持更多语种翻译。
字幕同时显示双语:开启翻译后,可以选择同时显示双语,则在转写区域会通过分行同时显示声源语言与翻译语言。
行业领域:可选择常用的行业领域,有助于提升相关行业词汇的准确率,将对会议所有成员的字幕和转写生效,默认设置为通用,可选择教育、财经、健康、法律、科技行业。
自定义热词:可添加“自定义热词”,提升会议的字幕、转写准确率。
修改声源语言:勾选后,允许成员修改声源语言。
修改行业领域:勾选后,允许成员修改行业领域。
开启和停止文字转写:勾选后,允许成员开启和停止文字转写。
2.参会成员
1)Windows/macOS
①当主持人/联席主持人勾选开启【使用字幕功能】后,参会成员可点击底部工具栏【应用】-> 【开启字幕】即可开启字幕功能(仅自己可见)。
②参会成员可点击【开启字幕】旁边的三角按钮来设置声源语言、翻译显示、同时显示双语、行业领域。
③开启字幕后,点击字幕区域右上角的【设置】按钮,可设置字号大小、行业领域。
④点击字幕区域右上角的【翻译】按钮,支持设置声源语言、翻译显示、同时显示双语。
⑤鼠标长按字幕区域可在会议窗口内自由拖动,且可以根据需要拉伸字幕宽度。
⑥共享屏幕时,鼠标点击长按字幕区域可在桌面内自由拖动。
2)Android/iOS
①当主持人/联席主持人勾选开启【使用字幕功能】后,点击底部工具栏【更多】-> 【开启字幕】即可开启字幕功能;(仅自己可见)
②开启字幕后,点击字幕区域即可设置声源语言、翻译显示、字幕同时显示双语、请求开启实时转写、行业领域。
五、会前设置
1.Windows/macOS
1)字幕设置
点击客户端主界面左下角【设置】->【字幕和转写】,即可在字幕设置中通过拖拽“滑动条”来调节字号大小,并同步显示字幕文本大小示例。
2)翻译设置
在翻译设置中选择显示语言(不翻译、简体中文、英文)、字幕同时显示双语;商业版、企业版支持更多语种翻译。
3)选择常用行业领域
①选择您常用的行业领域,有助于提升相关行业词汇的准确率。
②在语音识别设置中选择常用的行业领域即可,可选择教育、财经、健康、法律、科技行业。
4)自定义热词
①自定义热词有助于提升您创建会议的字幕、转写、智能录制等功能的识别准确率。
②在输入框中,输入会议中的常用词汇,点击【添加】后,会在下方显示已添加的热词。
③点击【管理】即可删除已添加的热词,点击【完成】即可保存编辑内容。
2.Android/iOS
1)翻译设置
点击APP主界面底部【我的】->【设置】->【字幕和转写】,即可在翻译设置中选择翻译显示(不翻译、简体中文、英文)、字幕同时显示双语;商业版、企业版支持更多语种翻译。
2)选择常用行业领域
①选择您常用的行业领域,有助于提升相关行业词汇的准确率。
②点击行业领域->选择常用的行业领域即可,可选择教育、财经、健康、法律、科技行业。
3)自定义热词
①自定义热词有助于提升您创建会议的字幕、转写、智能录制等功能的识别准确率。
②点击自定义热词在输入框中,输入会议中的常用词汇,点击【添加】后,会在下方显示已添加的热词。
③点击热词即可选择删除所选的词汇,删除后默认保存编辑内容。
六、注意事项
①字幕为付费功能,专业版、企业版、商业版等用户可以享受不限时使用字幕特权。
点击开通专业版,享受不限时实时转写特权。
②移动端暂不支持调节字号大小。
③移动端暂不支持调节字幕拖动。
④当前字幕仅支持中文普通话、英文识别,暂不支持方言识别,机器识别仅供参考。
⑤商业版、企业版用户默认打开字幕功能开关,企业超级管理员和有帐户设置权限的管理员可以在企业管理后台->账户管理->账户设置->会议设置->会中设置中对字幕功能使用权限进行管理,关闭此功能后,您账户下的所有会议均无法使用字幕功能。
⑥企业超级管理员和有帐户设置权限的管理员可以在企业管理后台->账户管理->账户设置->会议设置->会中设置中选择企业对应的行业领域或添加自定义热词,有助于提升字幕、实时转写、智能纪要等相应词汇的识别准确率。设置后您账户下的所有会议将默认生效,企业下成员可修改自己常用的行业领域。