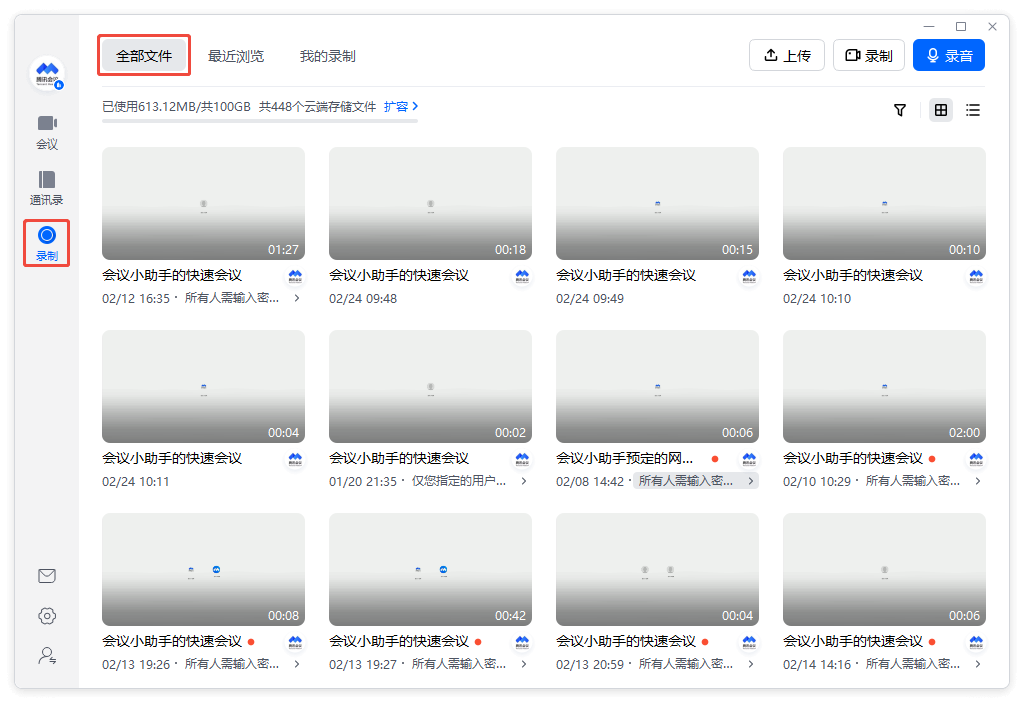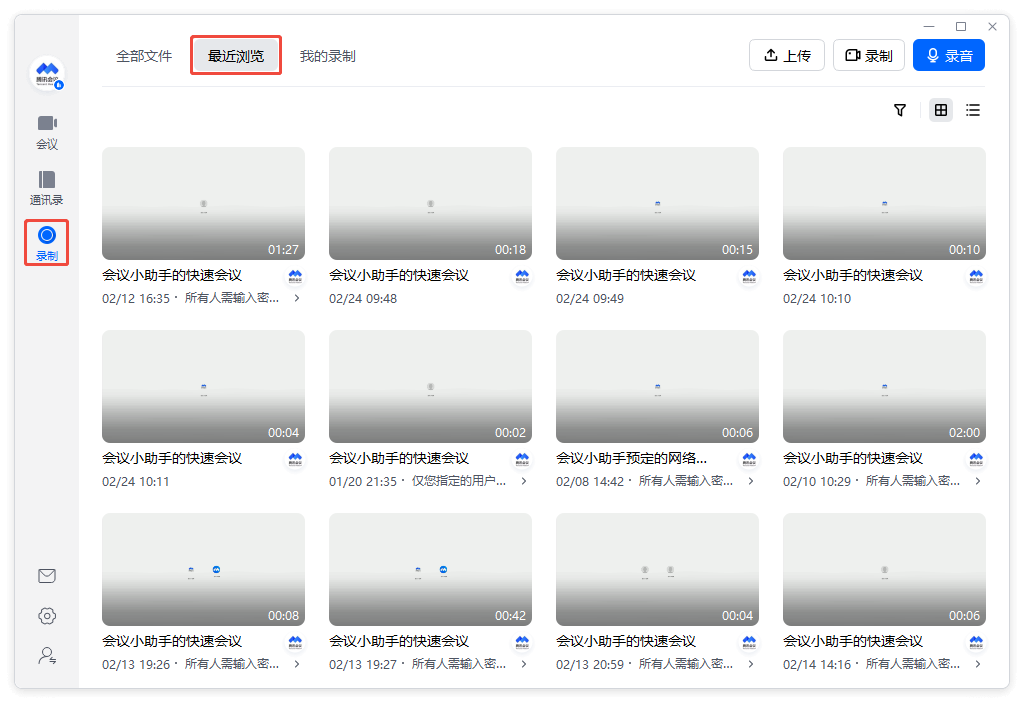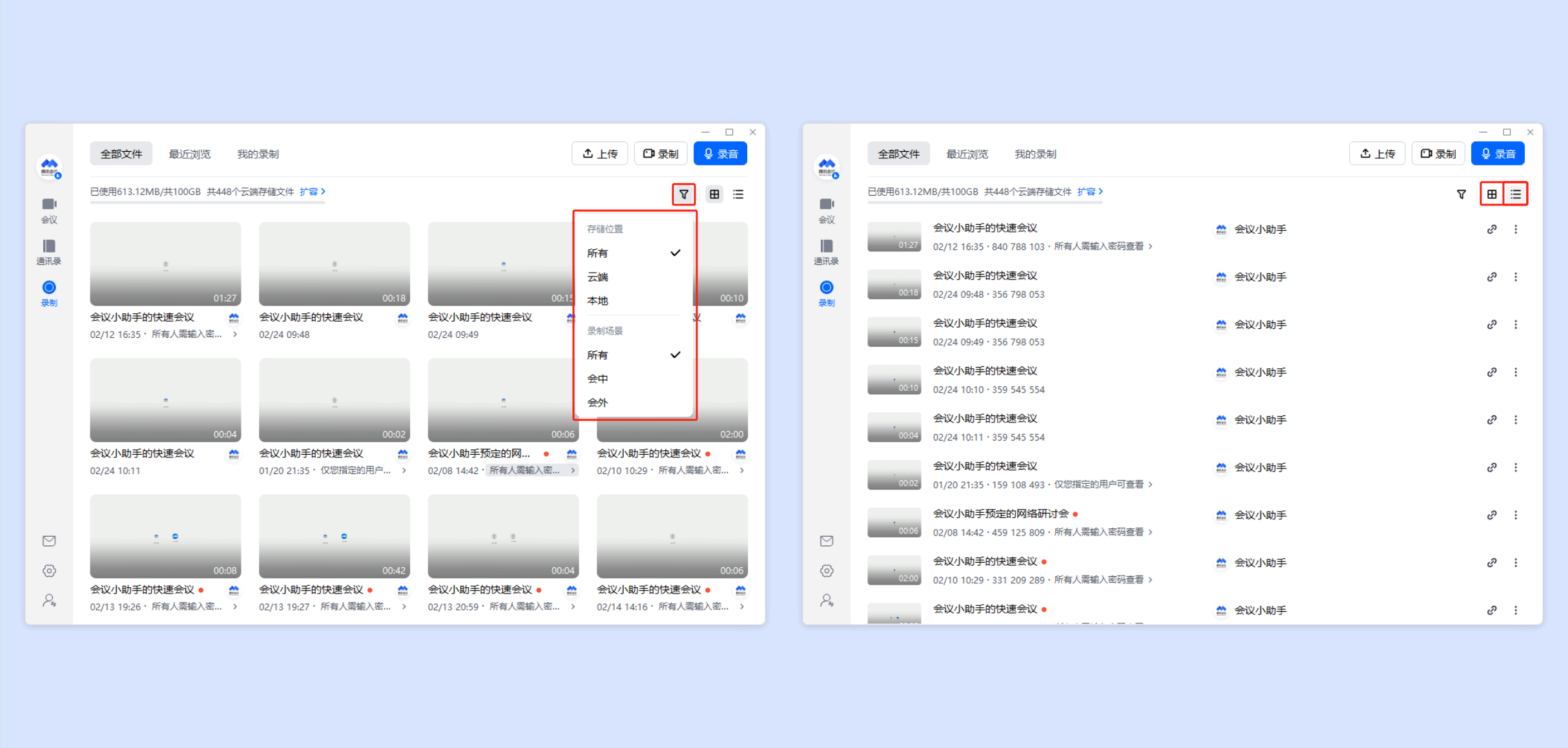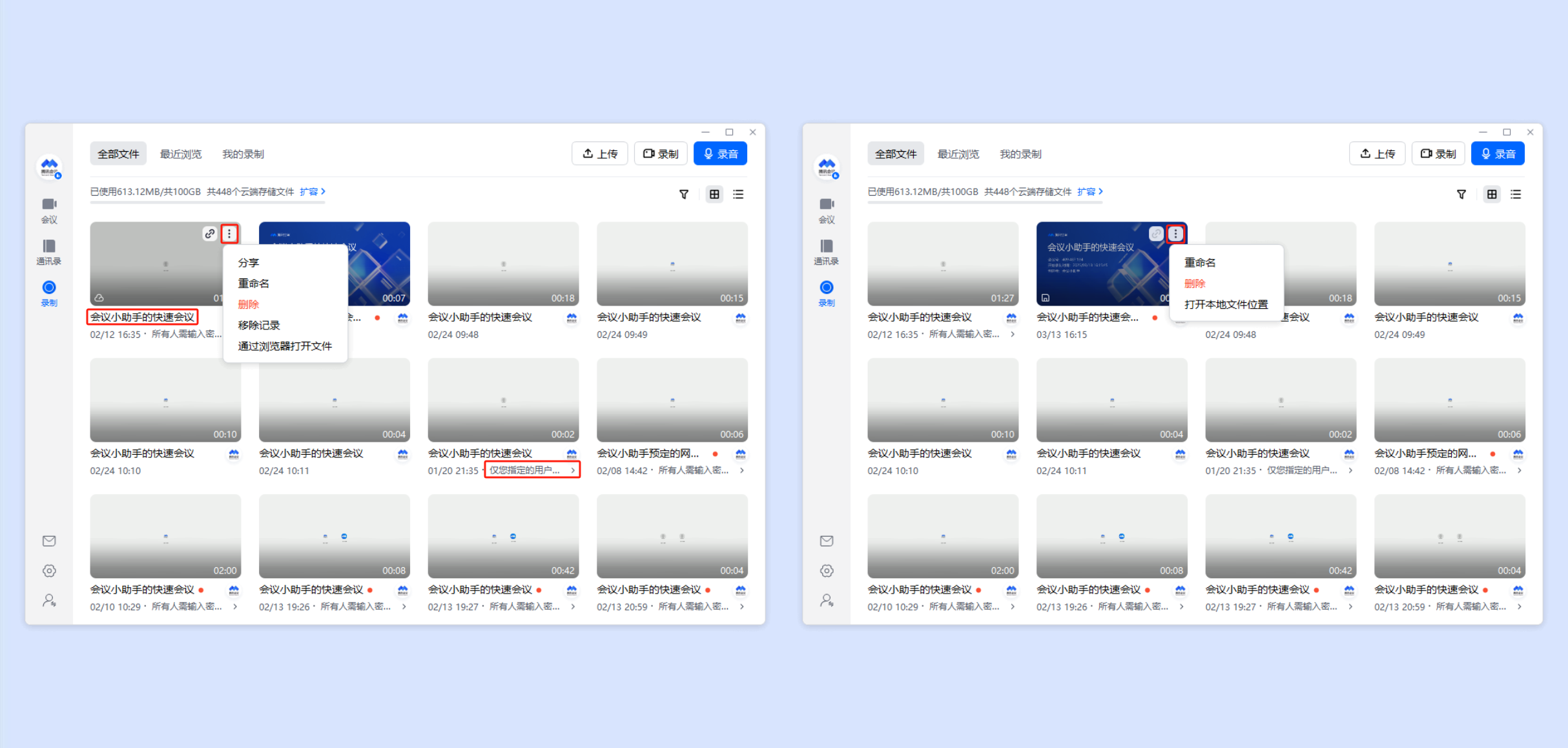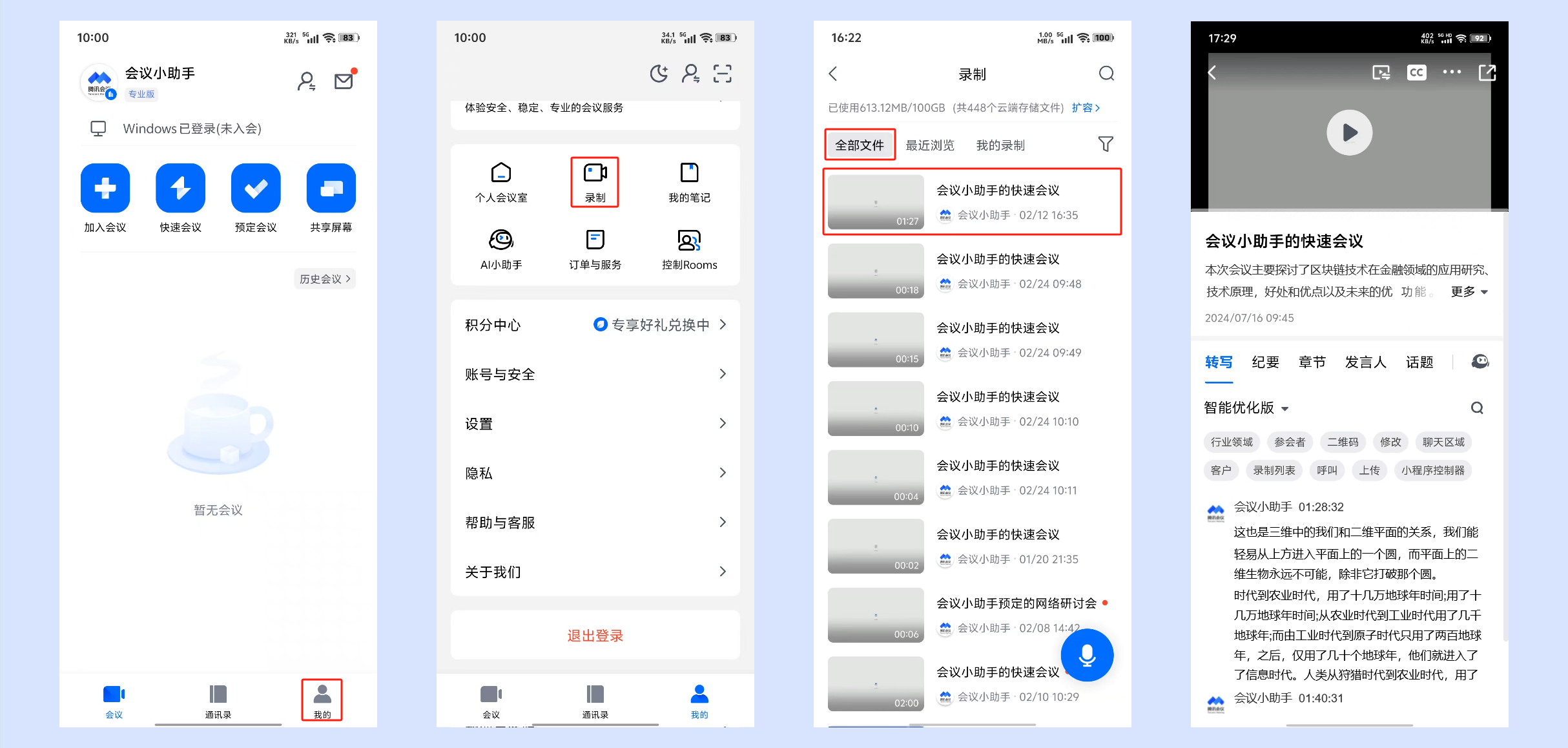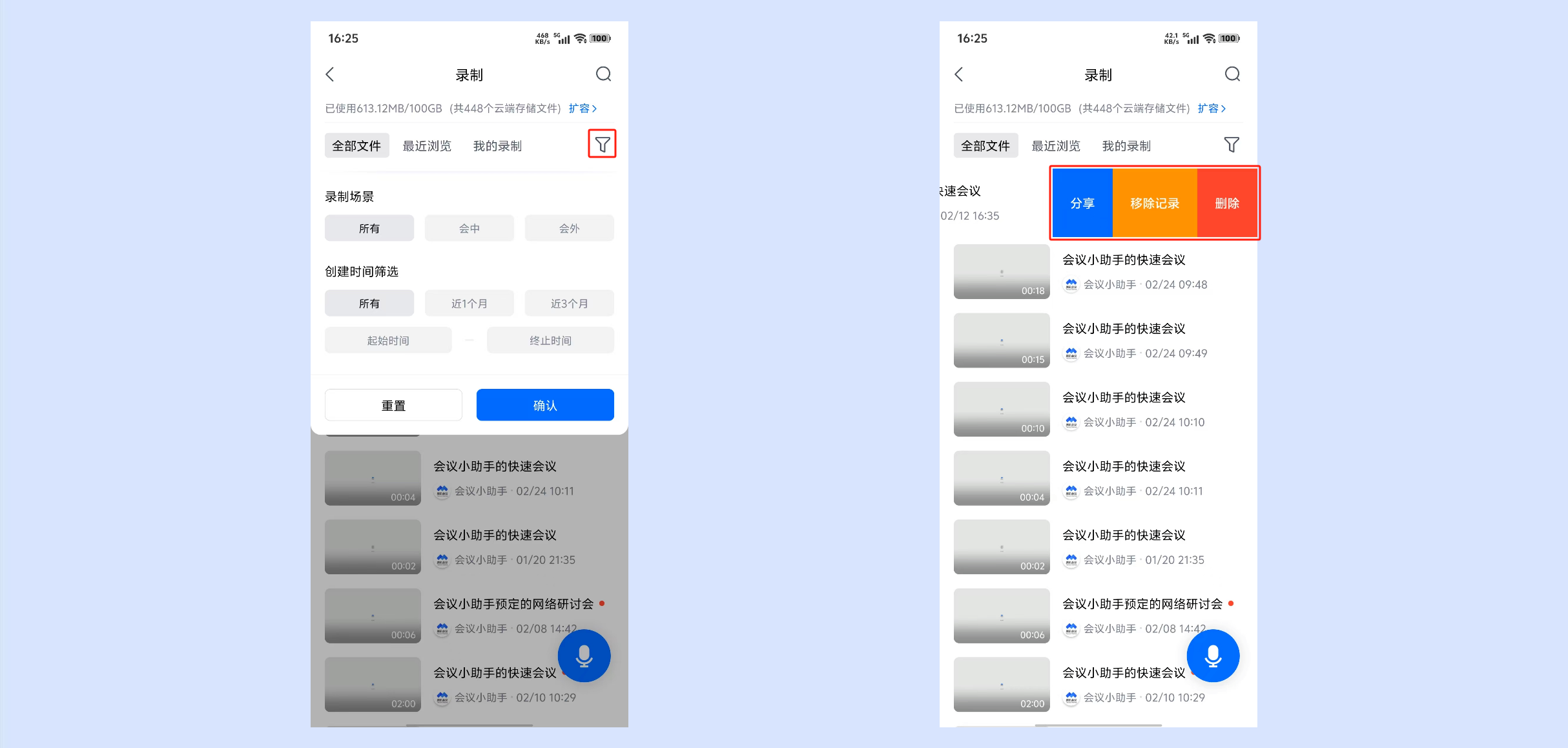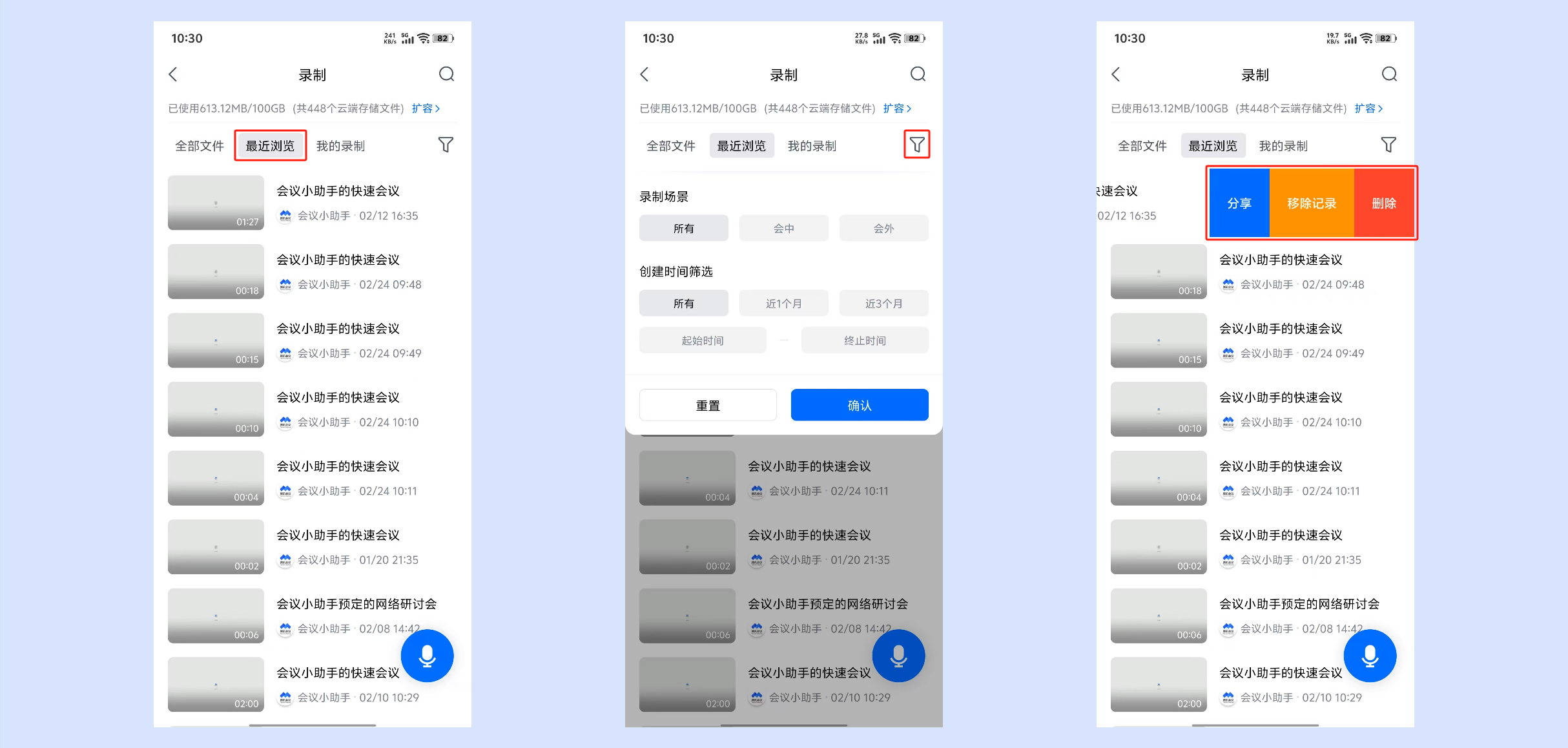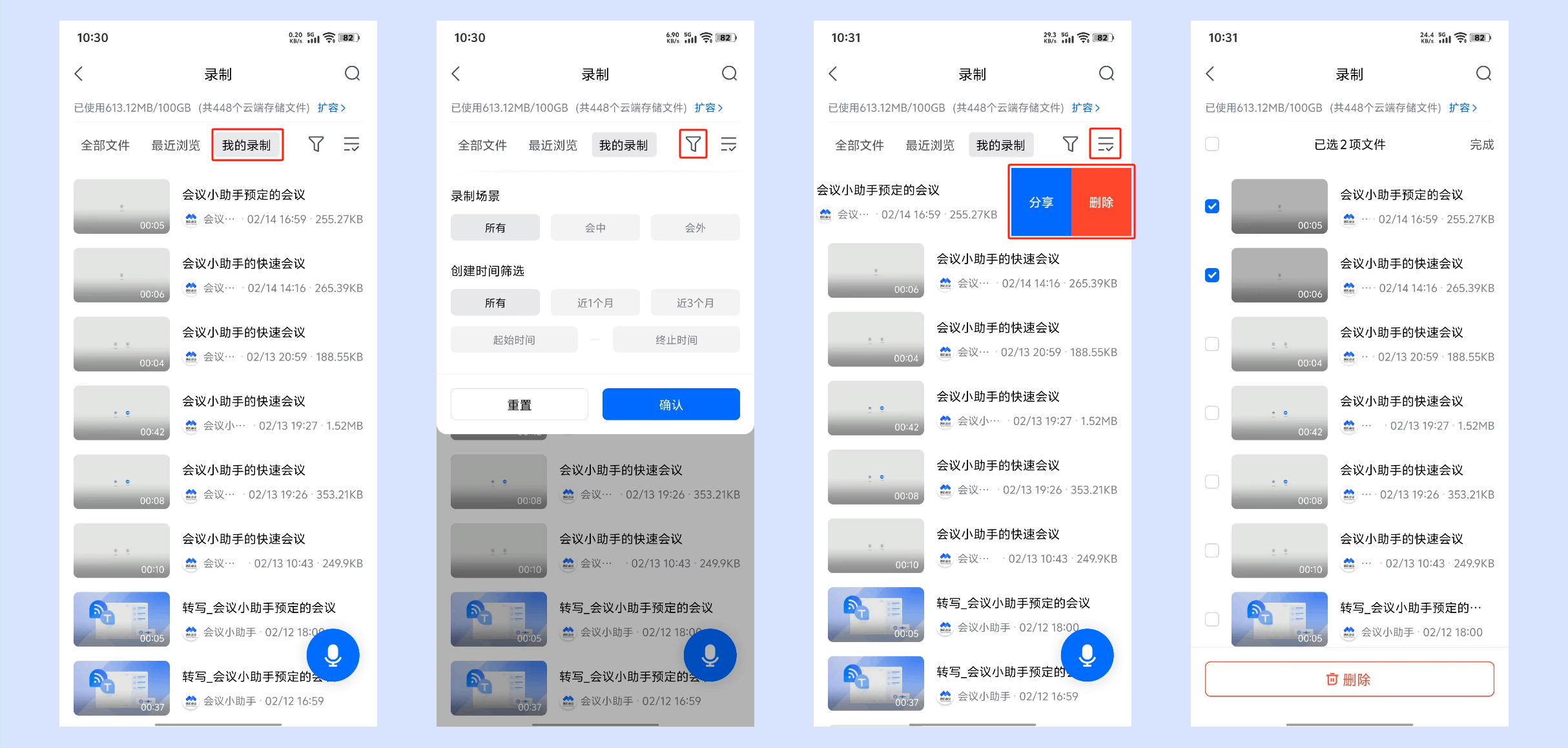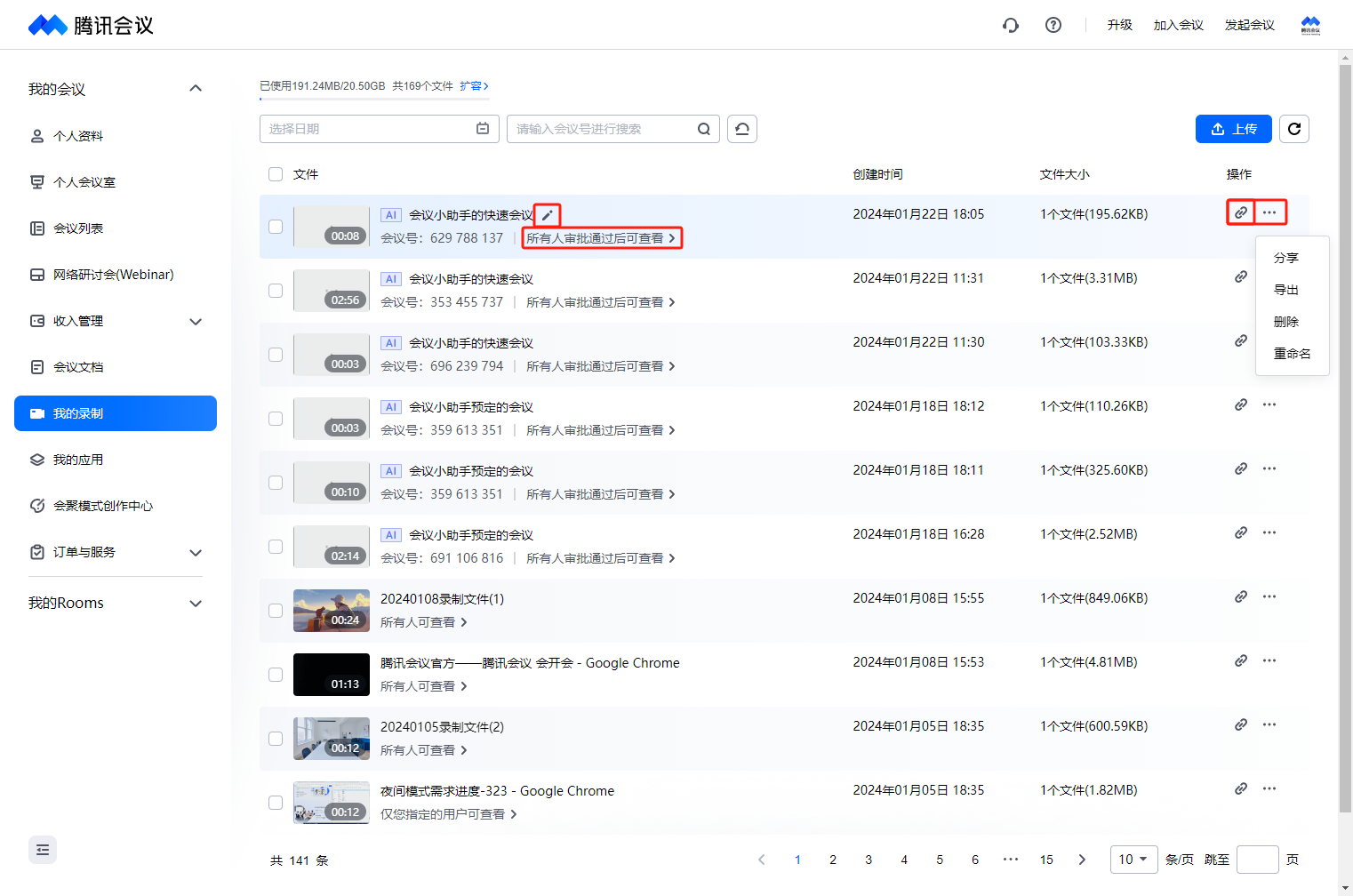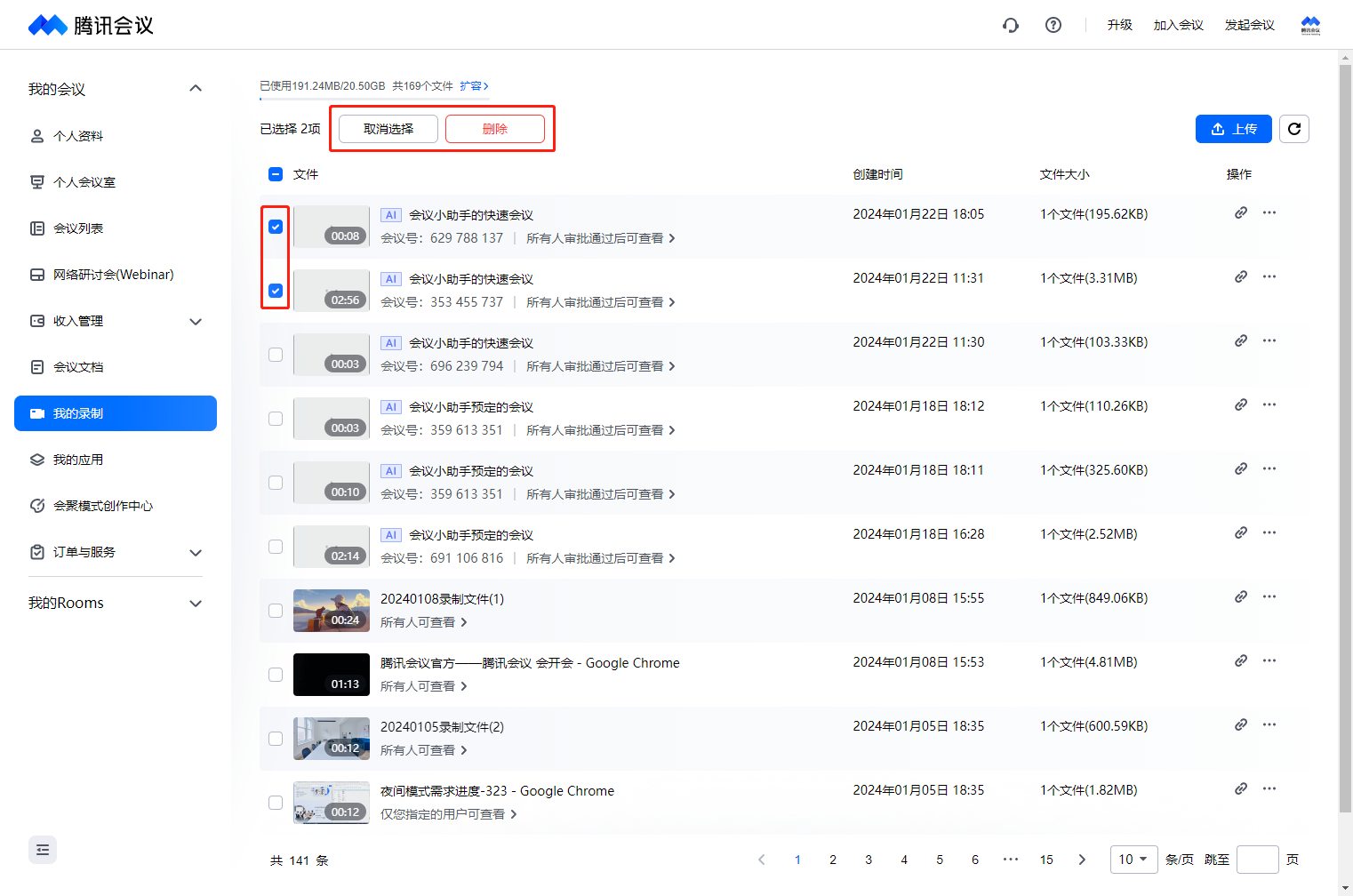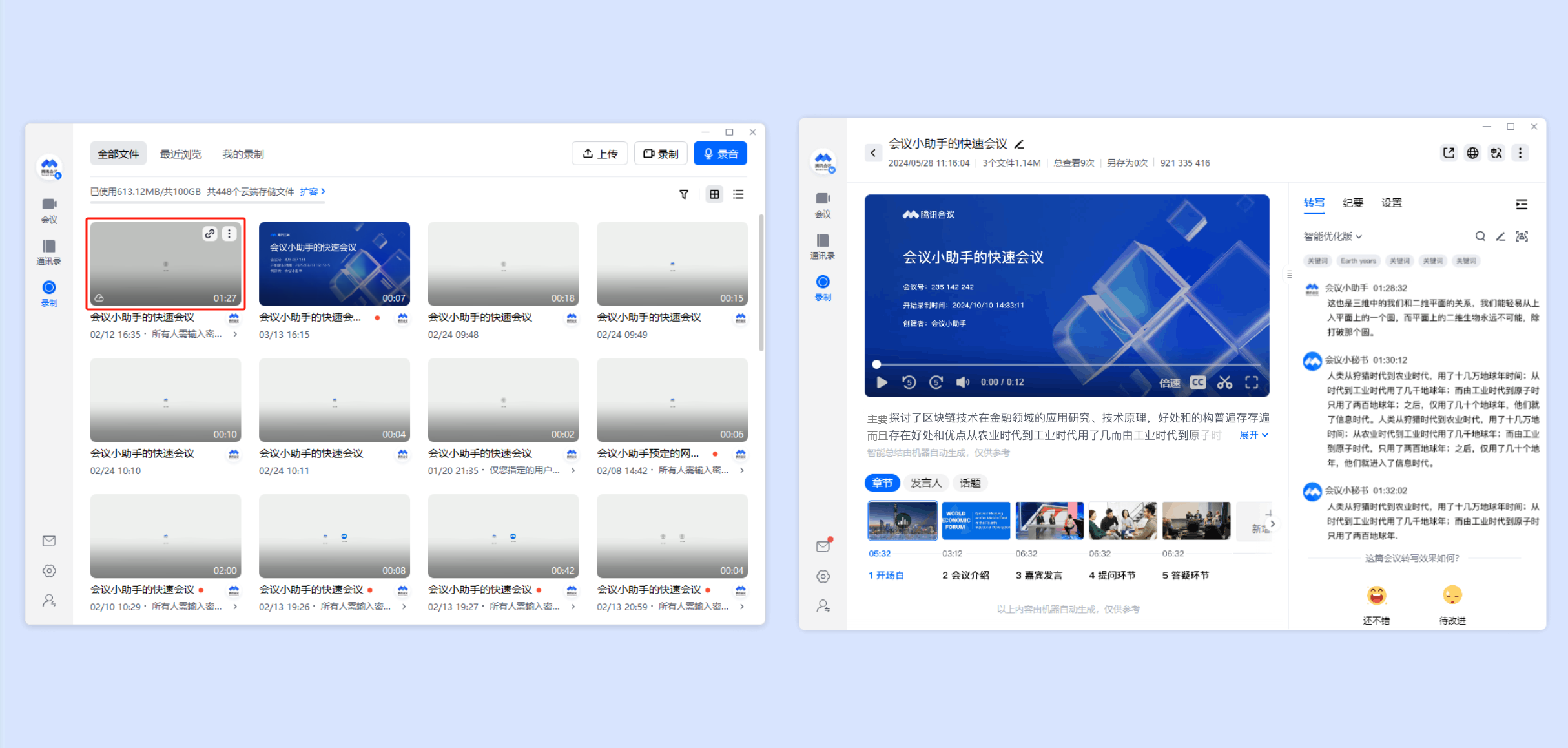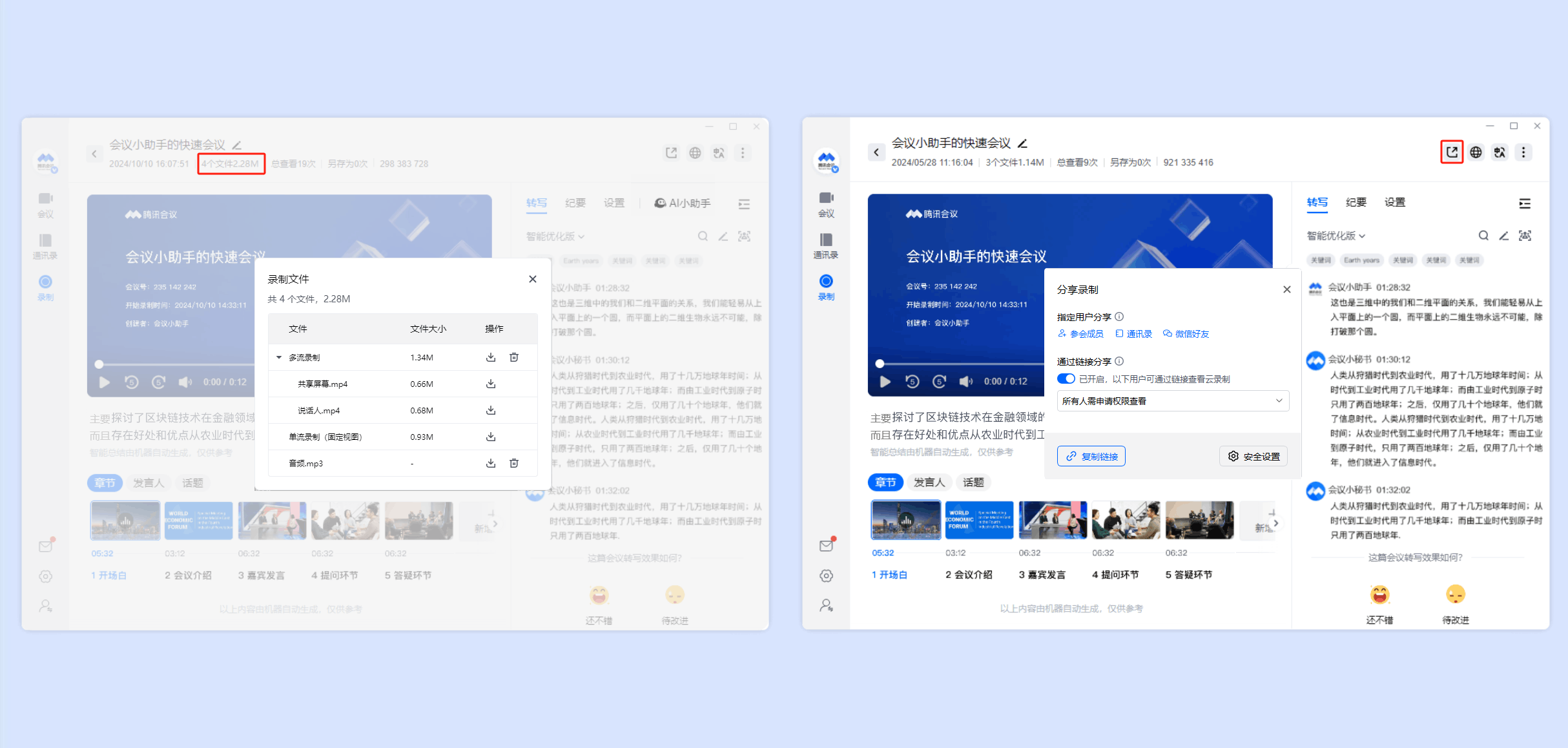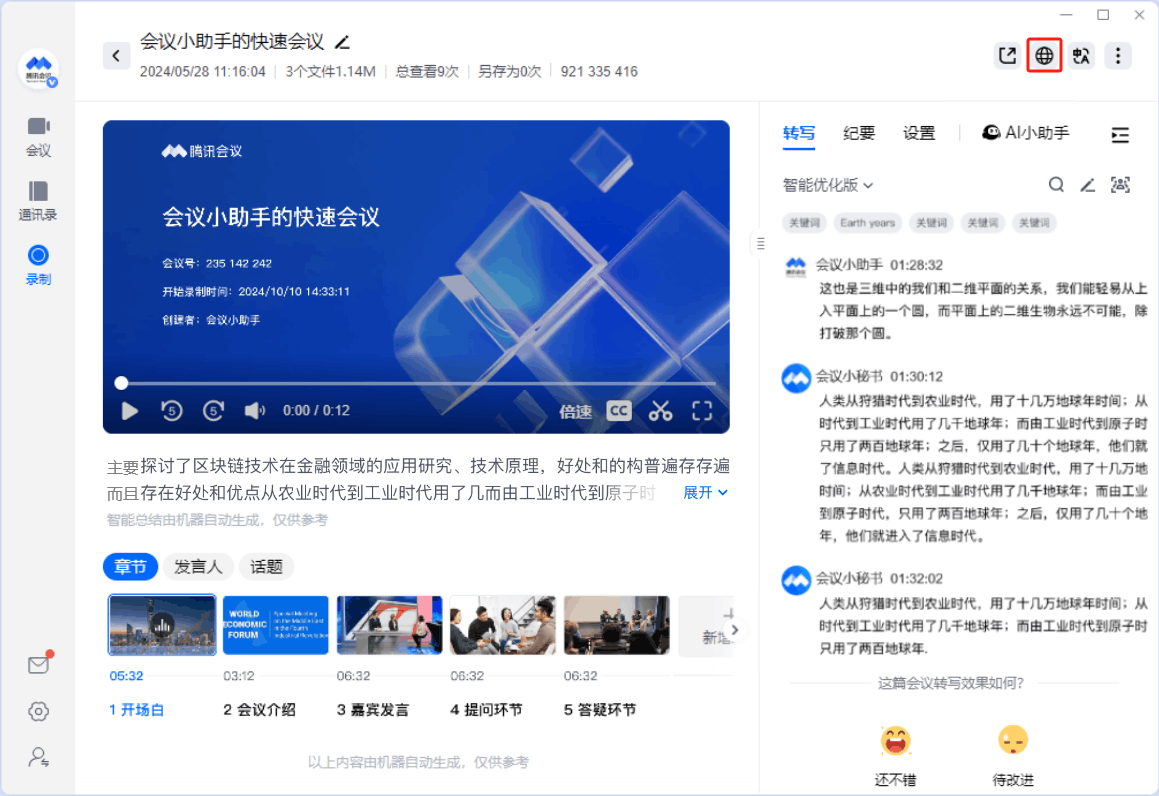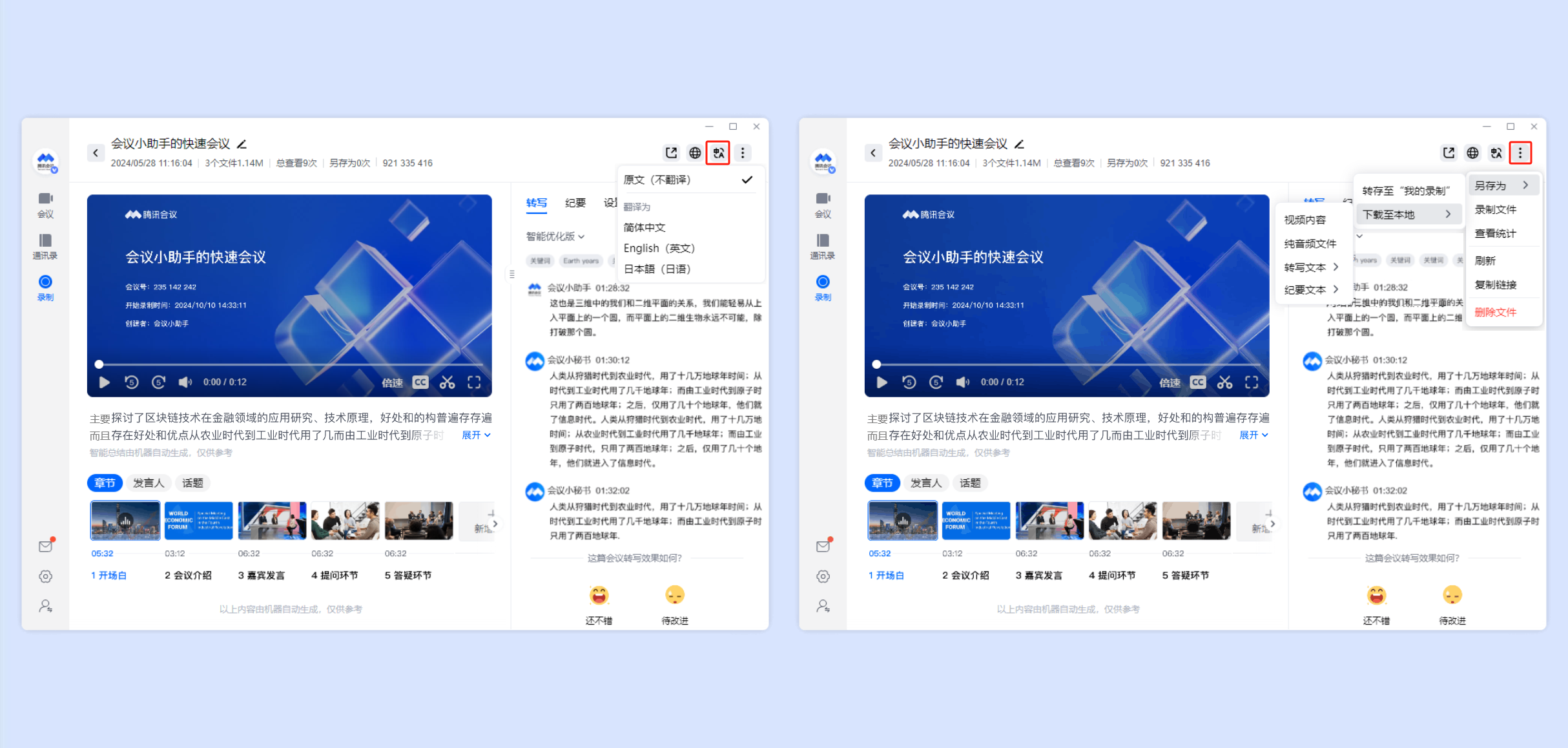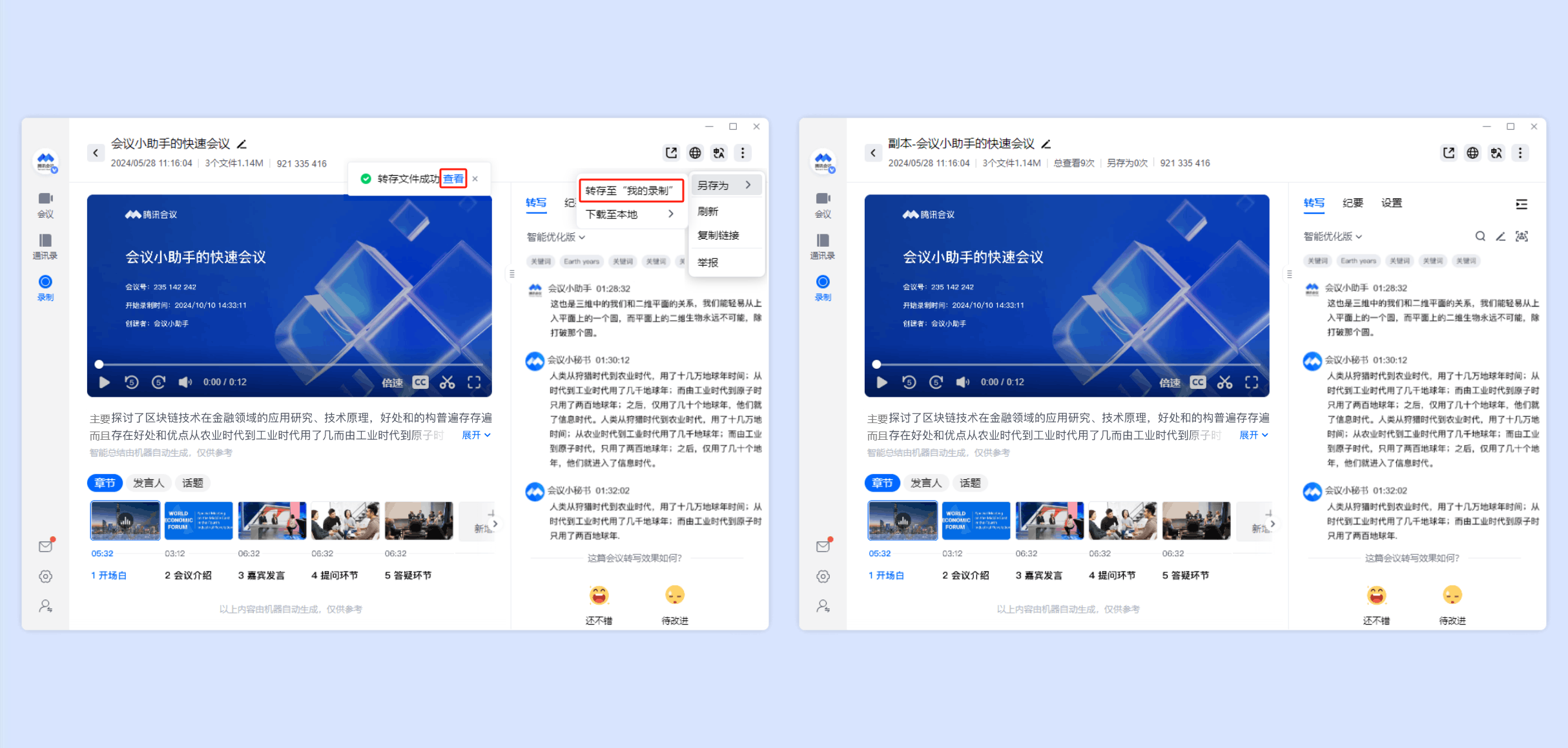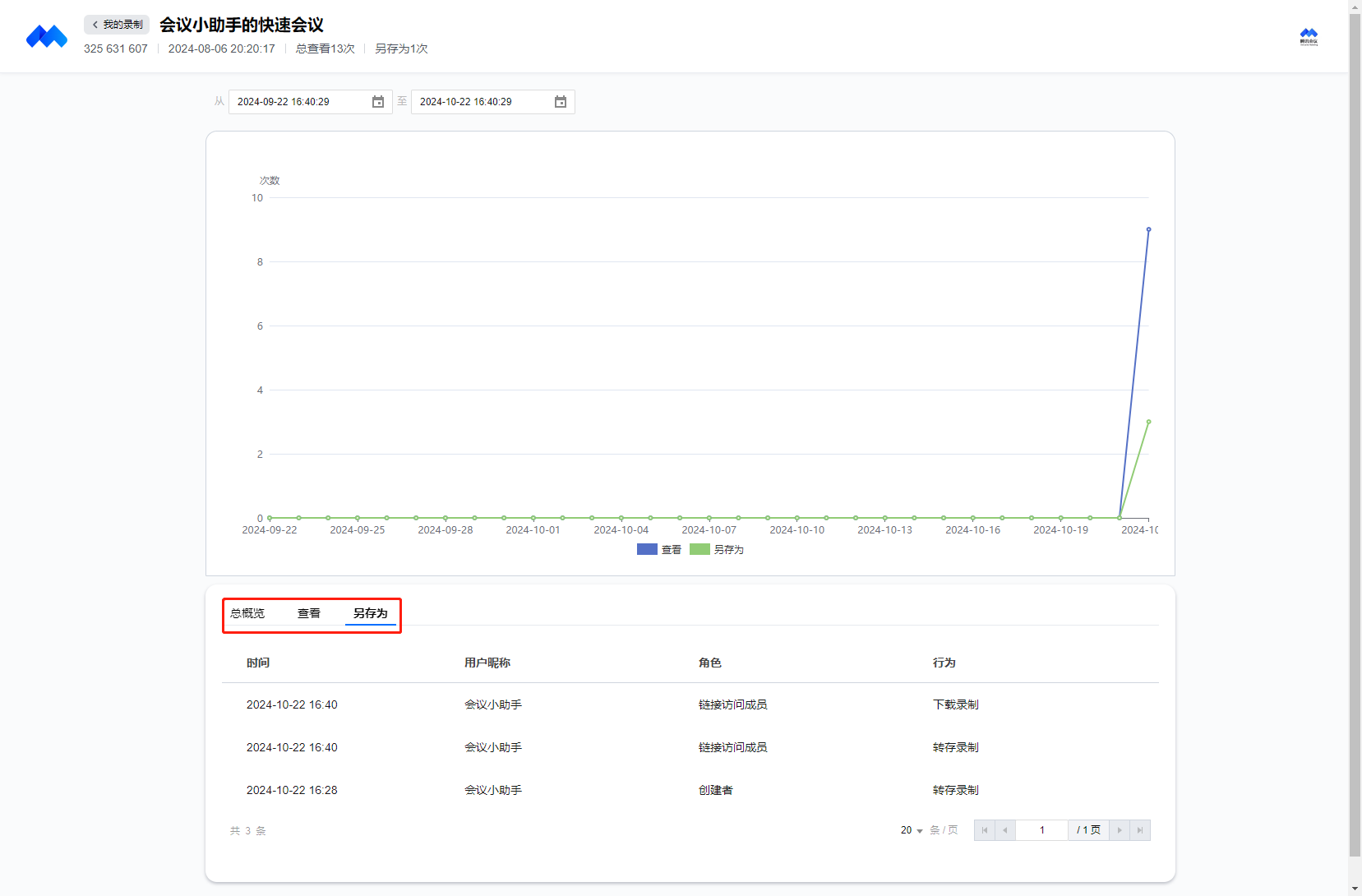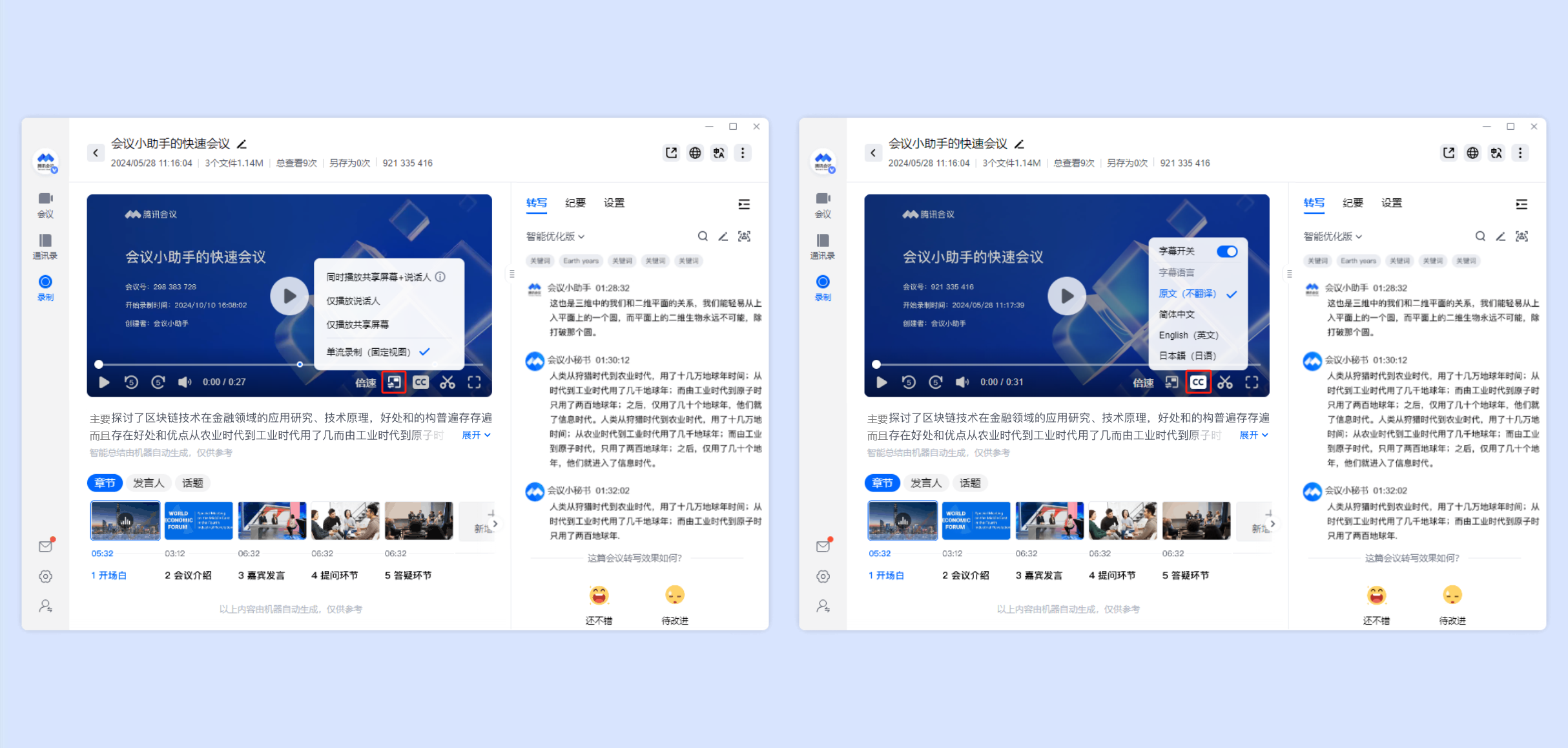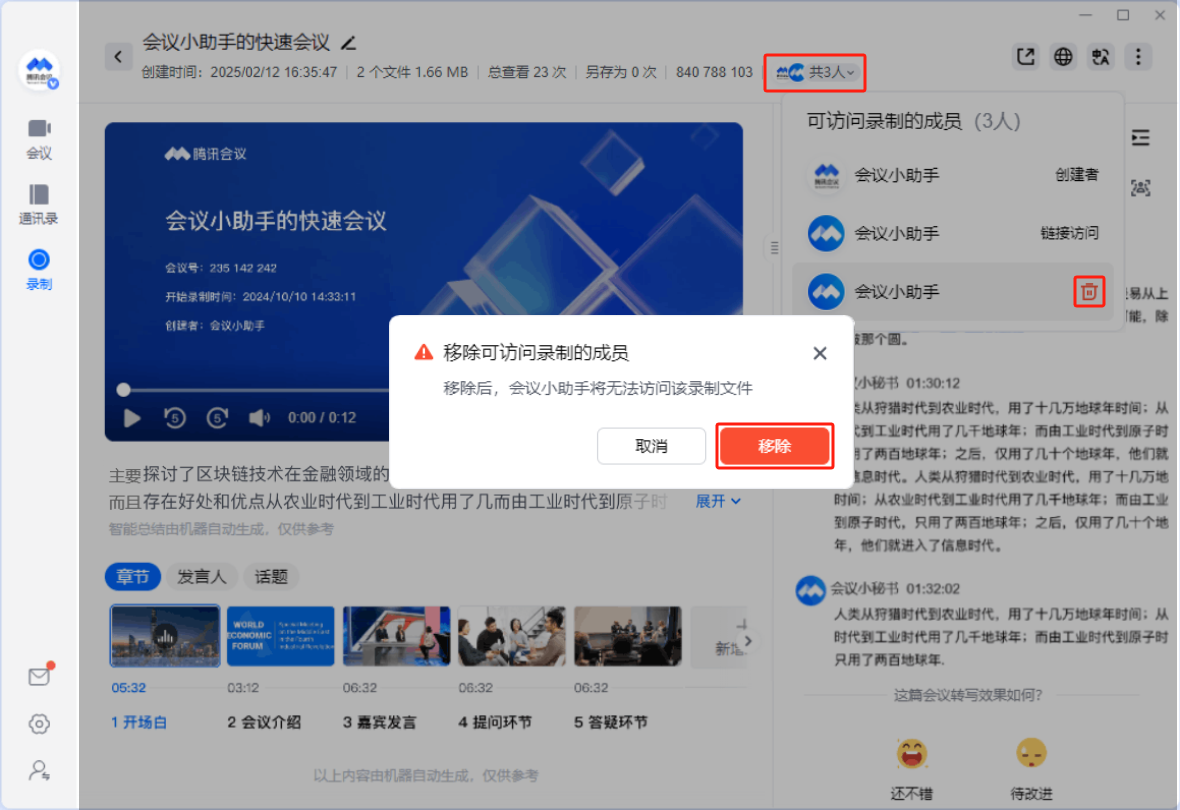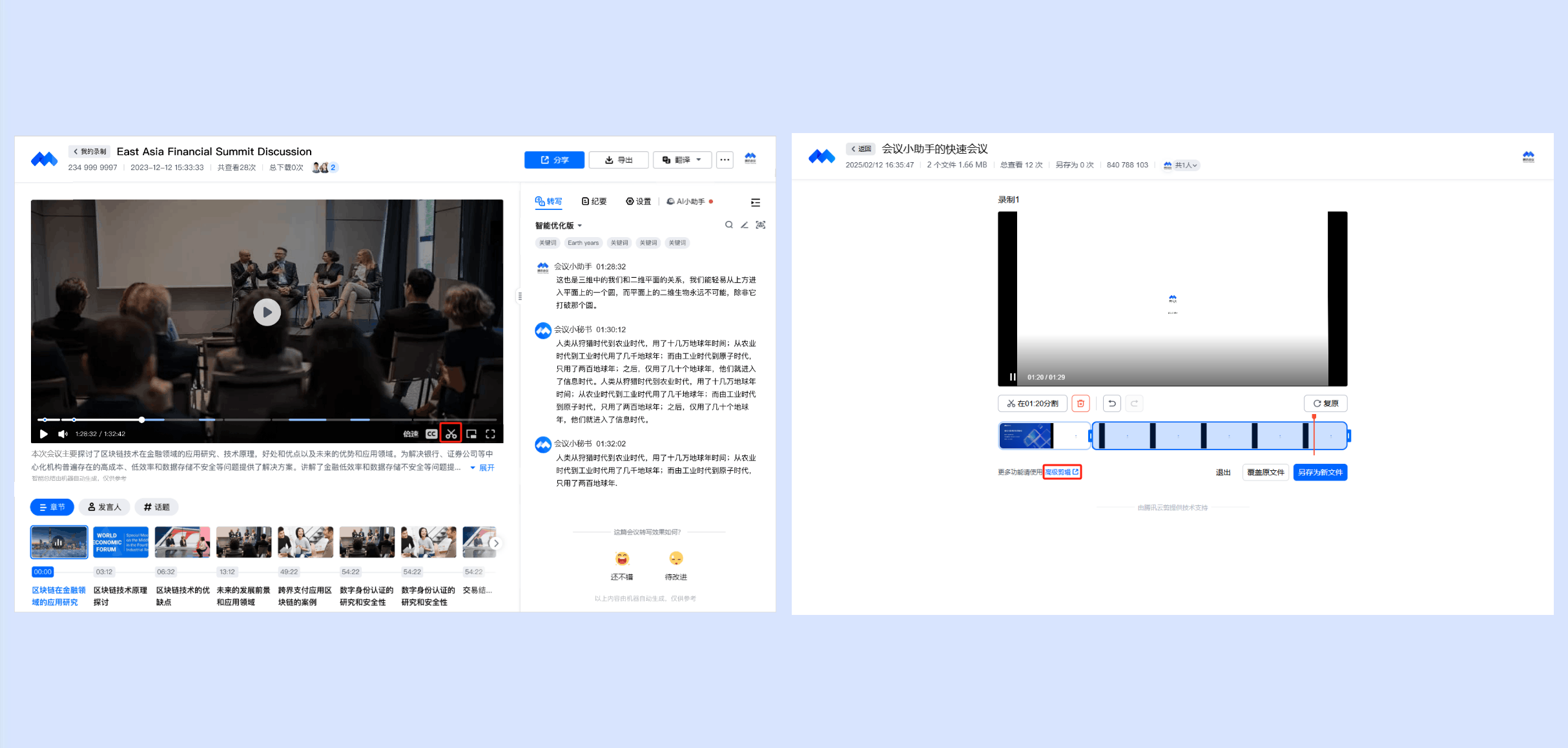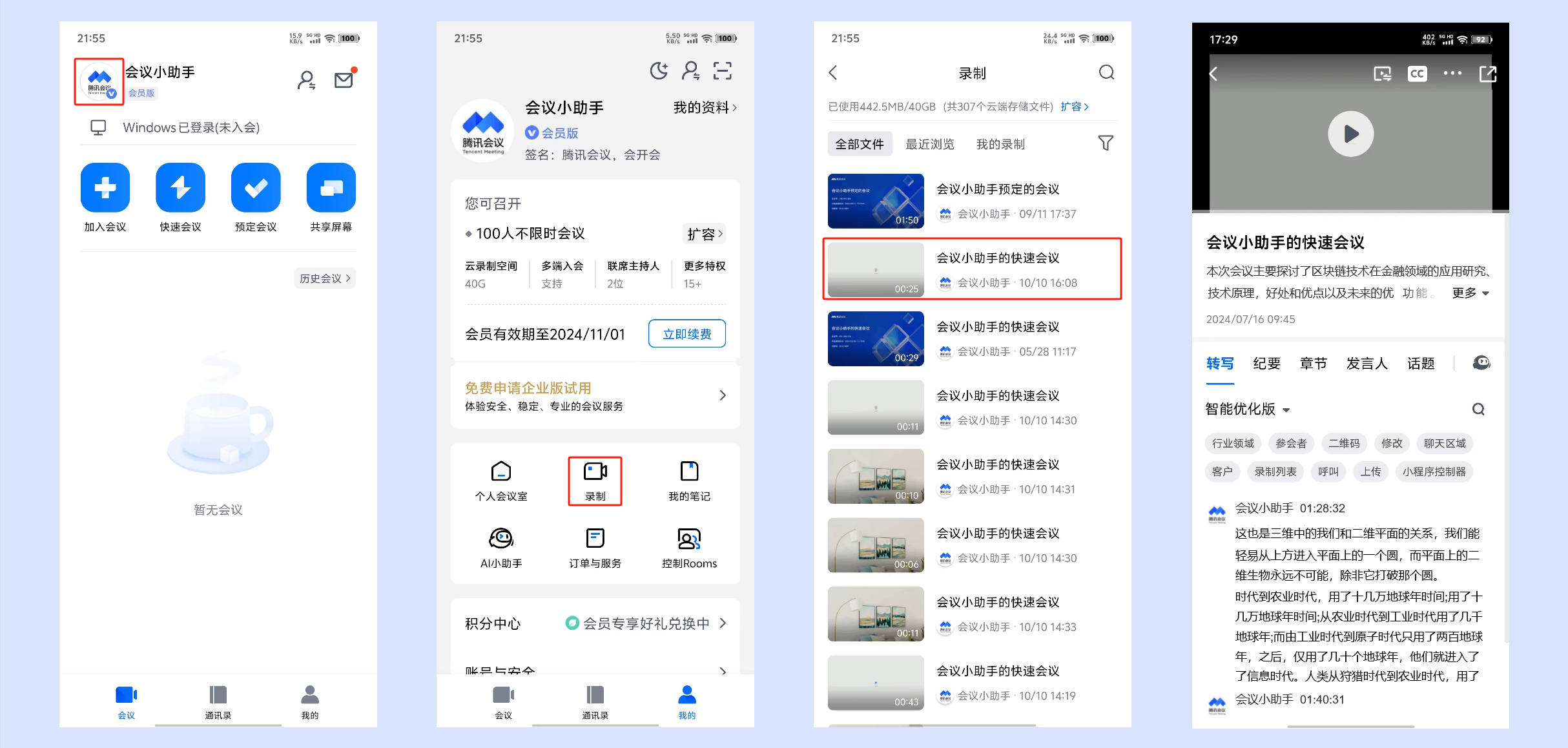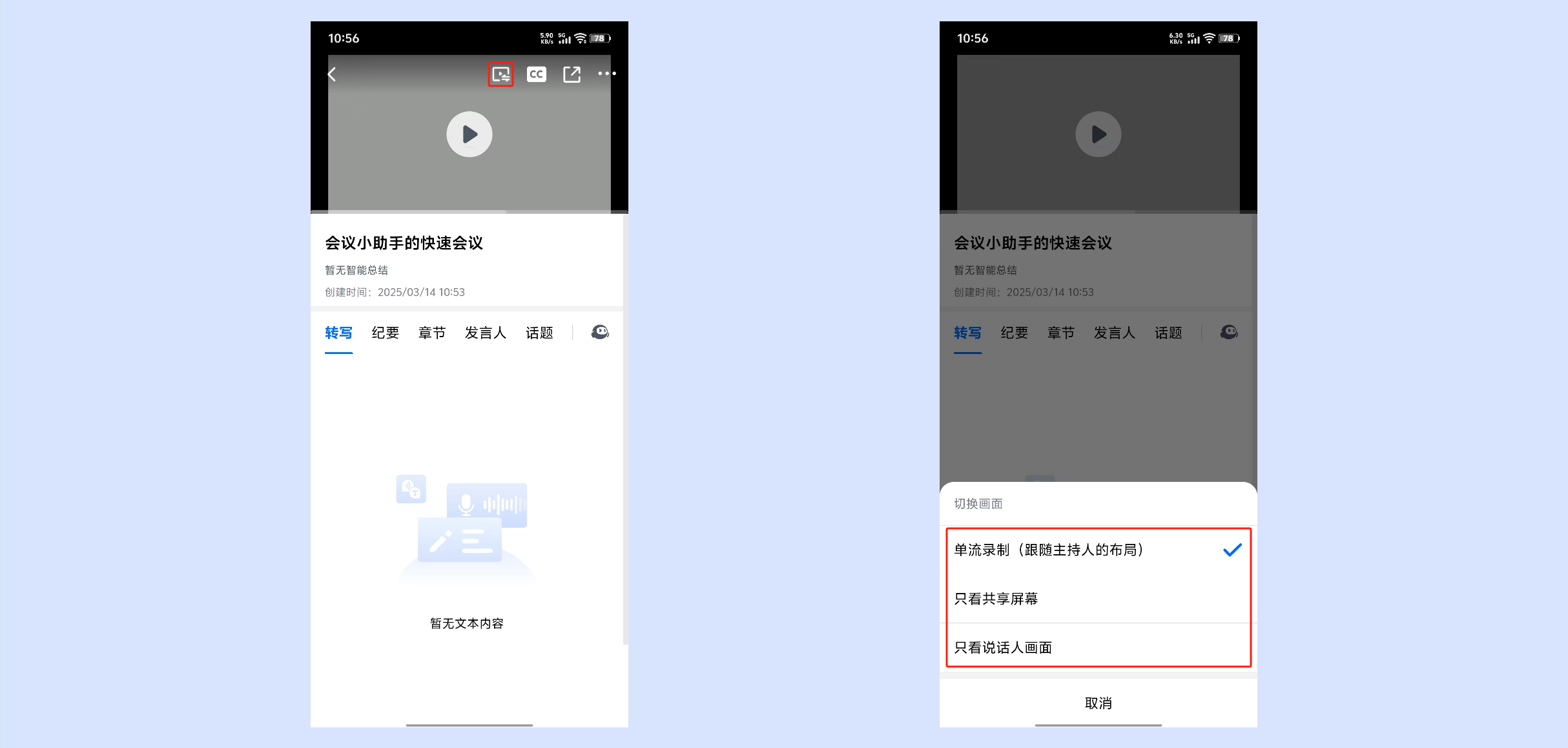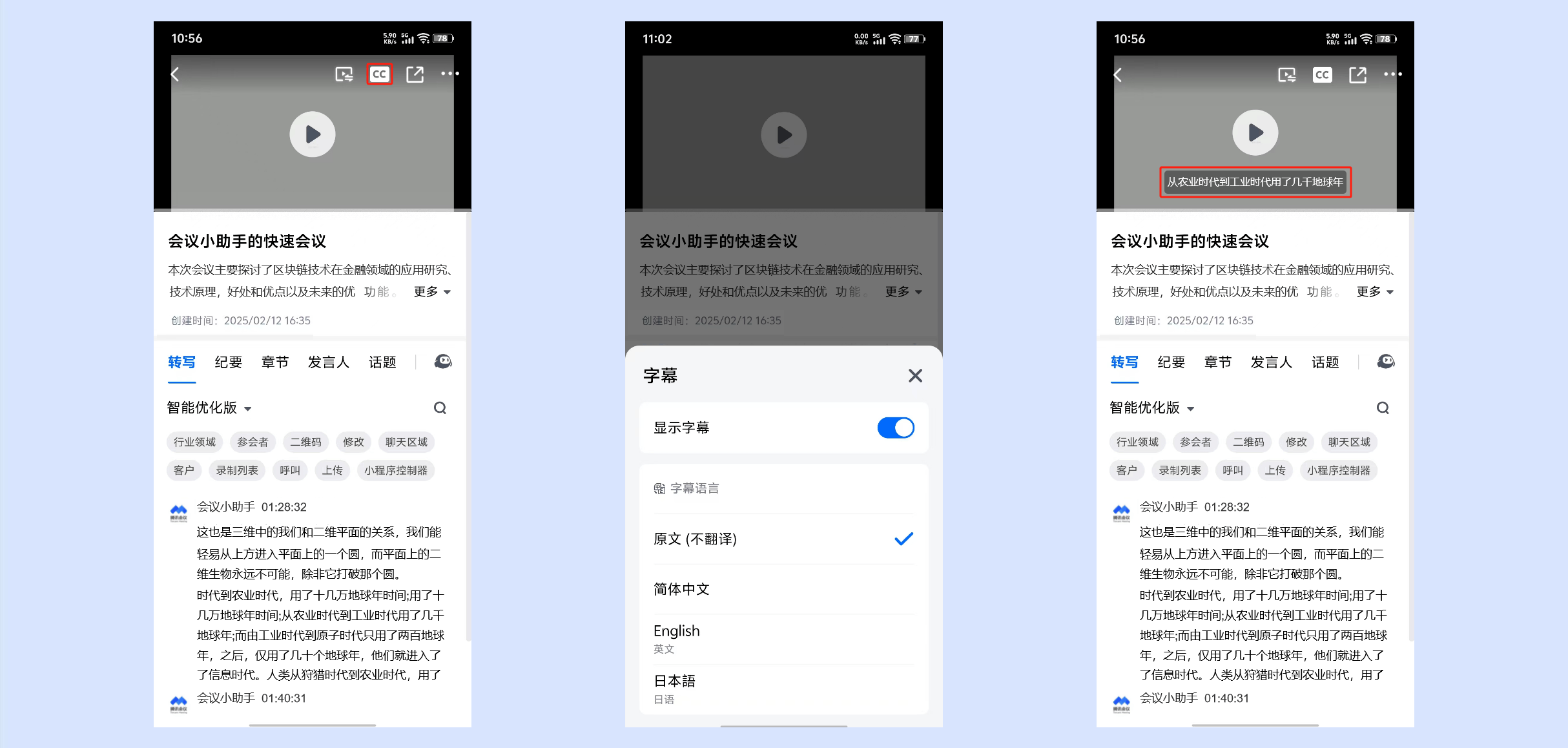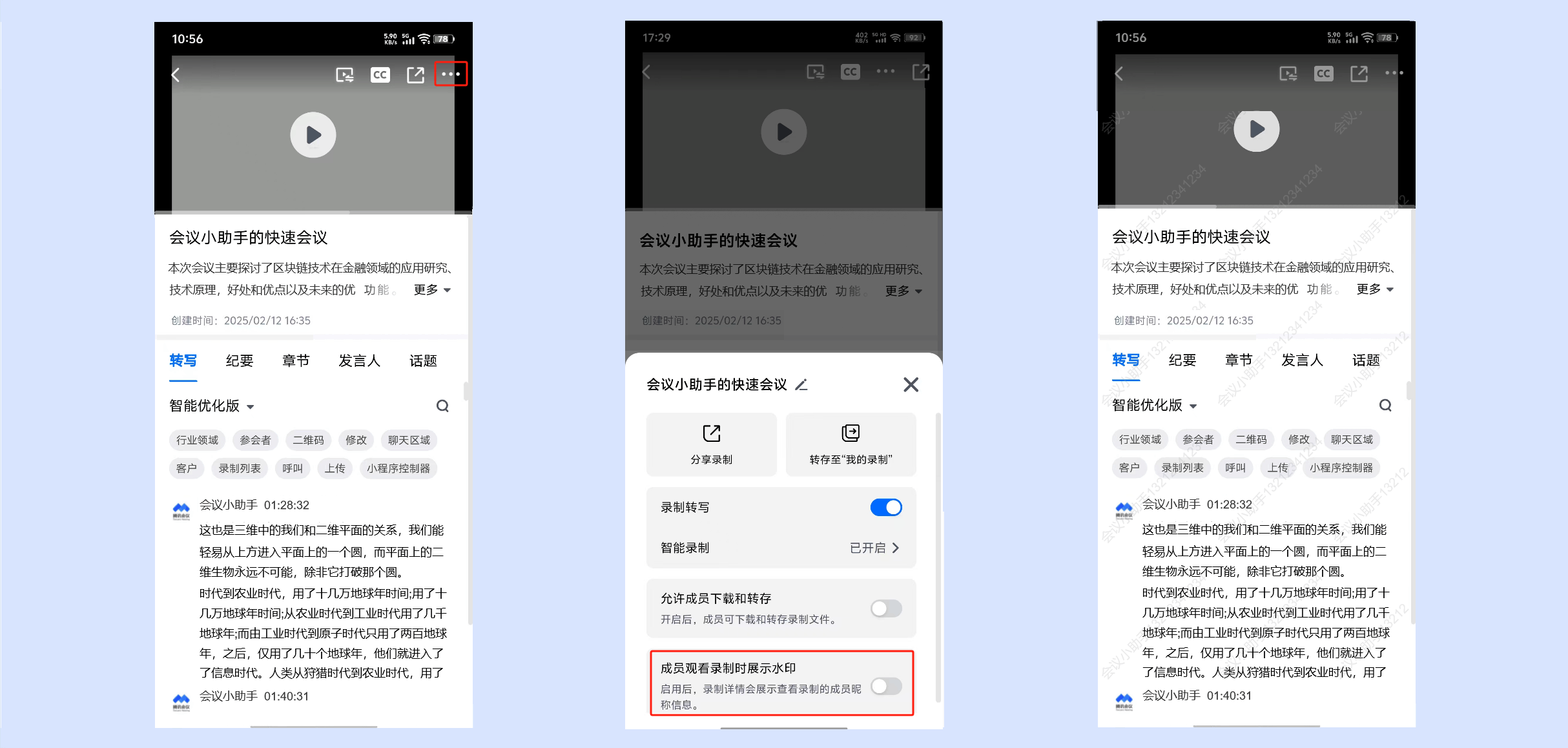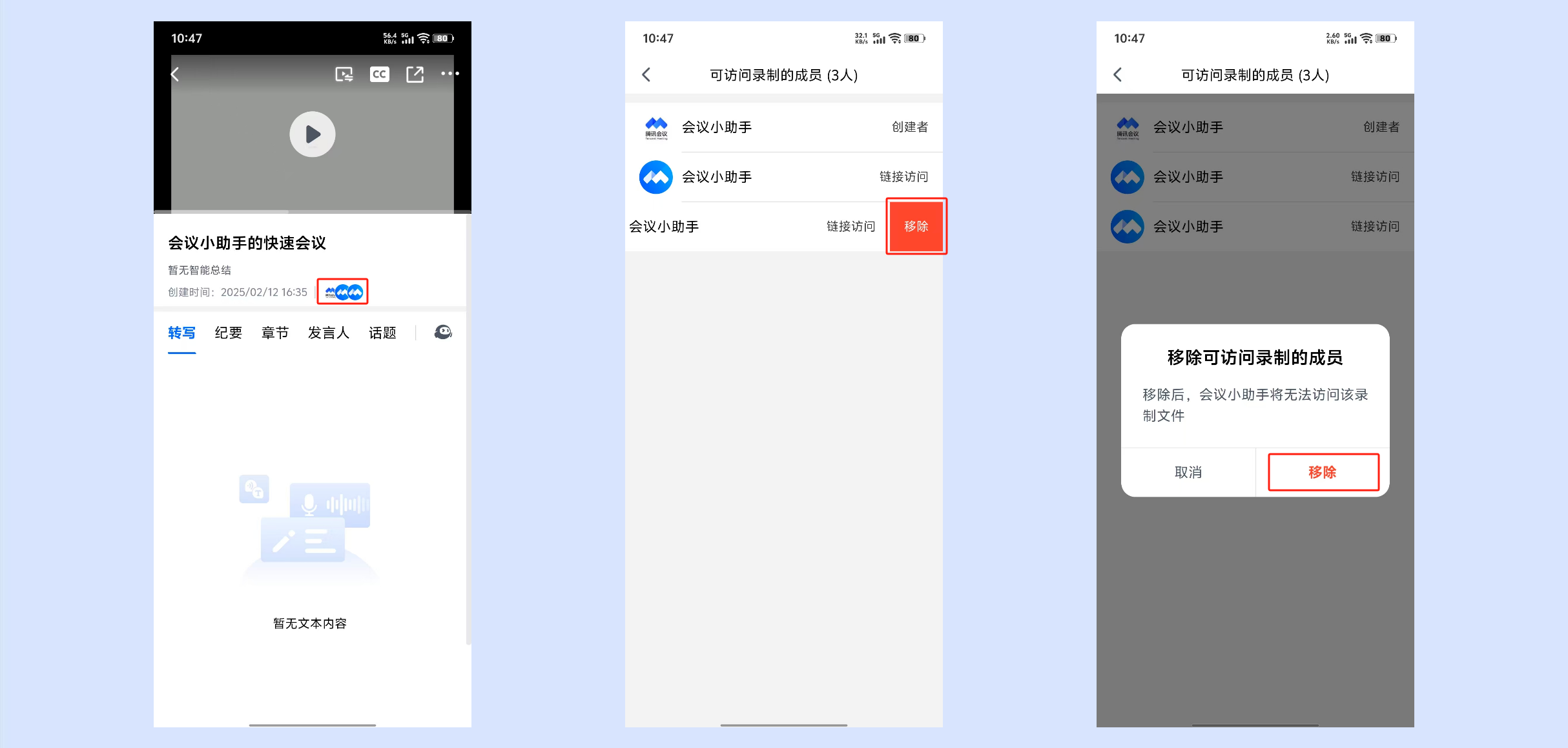如何管理云录制
一、功能介绍
当主持人/联席主持人在会中使用云录制,会议结束后仅在会议创建者的账号下生成一份云录制文件,会议创建者可在个人中心管理云录制内容。
二、适用场景
远程办公:会议存档、会议录制文件分享
线上培训:储存、剪辑培训录像
企业培训:储存、分享培训录像
三、使用条件
1. 版本要求
①3.7版本及以上。
②免费版、专业版、商业版、企业版、教育版、教育加强版用户。>>前往购买
2. 系统要求
①Windows/macOS/Android/iOS/HarmonyOS。
四、 如何管理云录制
1.Windows/macOS
1)全部文件
①点击【录制】->【全部文件】,即可查看您账号下所有云录制文件、本地设备中的本地录制文件、会议外「录制」的文件(即原会记文件)和上传的音视频文件,以及浏览过、处于审批中的他人录制文件,并显示您的存储空间使用情况(您自己创建的云录制、会记文件和本上传文件个数,以及占用的云存储空间)。
②文件显示按文件生成、浏览的时间排序,即优先显示最新生成/浏览/审批通过可查看的文件。
2)最近浏览
①点击【录制】->【最近浏览】,即可查看您最近浏览过的录制文件。
②文件显示按文件的浏览时间排序,即优先显示最新查看的文件。
3)我的录制
①点击【录制】->【我的录制】,即可查看您账号下所有的录制文件。
②文件显示按文件生成的时间排序,即优先显示最新生成的文件。
4)显示布局
①点击右上角“筛选”按钮,即可根据需要选择所显示的录制内容。
②点击右上角“布局”按钮,选择切换“宫格”、“列表”显示布局。
5)文件管理
①点击录制文件即可查看录制内容。
②将鼠标悬浮在文件上,会在文件右上角显示操作按钮,通过左下角的图标区分文件存储在云端还是本地设备。
云录制文件:
○ 点击“复制”按钮可快捷复制分享链接。
○ 点击“更多”支持对自己的文件进行“分享”、“重命名”、“删除”、“移除记录”、“通过浏览器打开”操作,对于他人的文件支持”移除记录”。
○ 点击自己的云录制文件下方“文件可见范围”可以快捷设置分享权限。
○ 点击文件名称即可快捷重新命名。本地录制文件:点击“更多”支持重命名、删除、打开本地文件位置。
2.Android/iOS/HarmonyOS
1)全部文件
①点击APP主界面底部【我的】->【录制】->【全部文件】即可查看您账号下所有云录制文件、会议外「录制」的文件(即原会记文件)和上传的音视频文件,以及浏览过、处于审批中的他人录制文件,并显示您的录制空间使用情况。点击对应的录制文件,即可查看录制详情。
②文件显示按文件生成、浏览的时间排序,即优先显示最新生成/浏览/审批通过可查看的文件。
③点击右上角“筛选”按钮,即可根据需要选择「全部文件」列表下所显示的录制内容。
④针对单个“录制文件”左滑操作,可快捷“分享”、“移除记录”、“删除”文件(“删除”仅针对自己的录制文件)。
2)最近浏览
①点击【最近浏览】,即可查看您最近浏览过的录制文件。文件显示按文件的浏览时间排序,即优先显示最新查看的文件。
②点击右上角“筛选”按钮,即可根据需要选择「最近浏览」列表下所显示的录制内容。
③针对单个“录制文件”左滑操作,可快捷“分享”、“移除记录”、“删除”该文件(“删除”仅针对自己的录制文件)。
3)我的录制
①点击【我的录制】,即可查看您账号下所有云录制文件、会议外「录制」的文件(即原会记文件)和上传的音视频文件。文件显示按文件生成的时间排序,即优先显示最新生成的文件。
②点击右上角“筛选”按钮,即可根据需要选择「我的录制」列表下所显示的录制内容。
③针对单个“录制文件”左滑操作,即可快捷“分享”、“删除”该文件。
④点击右上角“批量管理”按钮,可同时选择多个录制文件批量删除。
3.我的录制列表
存储空间使用情况:您的云存储空间占用情况及文件数量。
搜索:列表顶部的搜索框可根据录制文件创建时间区间、会议号进行搜索。
文件信息:文件名称、所属会议号、分享权限、创建事件、文件大小,点击文件即可进入录制详情页。
复制链接:点击即可快捷复制分享链接到剪切板。
“···”(更多操作):
○ 分享:设置开启/关闭分享该录制,点击后弹窗显示分享设置。此处分享代指分享这个会议中所有的录制文件,收到分享链接/二维码的用户按照分享设置权限查看/下载会议录制;
○ 导出:可导出视频内容,当存在多个录制文件时则导出所有视频内容,导出路径为浏览器下载保存位置;
○ 删除:可删除该录制文件所有内容,删除后将无法恢复。
○ 重命名:可重新命名录制文件名称。
复选框:勾选文件前的复选框,即可批量选择删除所选内容,,删除后将无法恢复。
五、录制文件详情页
3.29.20版本及以上支持在Windows、macOS端内查看录制文件详情页
1.Windows/macOS
①点击录制文件卡片即可在客户端内查看录制内容。
创建者点击顶部“录制文件”,可查看音视频文件,并支持导出、删除。
创建者点击右上角“分享”按钮,即可设置分享查看权限,支持指定参会成员分享、指定微信好友分享、通过链接分享,商业版/企业版用户还支持指定通讯录成员分享。
点击右上角“使用默认浏览器打开”按钮,即可跳转网页查看录制详情。
点击右上角“翻译”按钮,可将录制详情页内容翻译为所选语言。商业版、企业版支持翻译为更多语言。
点击右上角“更多”按钮,支持导出、查看统计、刷新、复制链接、删除文件操作。
创建者和拥有允许下载和转存权限的观看者可点击右上角“更多”->【另存为】->【转存至“我的录制”】,即可将其生成云副本文件转存至您的录制空间中,转存文件成功后点击【查看】,即可查看文件详情。
○若原文件本身存在转写和智能化内容,则转存后的文件会同步生成相关内容;若原文件本身不存在转写和智能化内容,则转存后可根据账号权限选择是否生成相关内容。
点击【查看统计】,即可进入录制分析页面。可在录制分析页面查看该录制文件的被查看、下载次数图表,还可以点击【总概览】、【查看】、【另存为】查看详情。
②点击视频右下角“切换录制视图”按钮->选择需要查看的视图,即可且切换播放。
③点击视频右下角“CC”按钮->打开“字幕开关”,即可显示云录制字幕;并支持选择字幕语言,商业版、企业版支持更多字幕语言。
④当有录制文件有成员访问时,创建者可点击访问者头像,查看可访问录制的成员,选中成员可移除该成员访问权限。
⑤点击视频右下角“剪刀”按钮,即可进入“视频剪辑页面”,可对当前显示录制内容进行剪辑。
点击“视频剪辑页面”右下角【高级剪辑】,即可使用更多剪辑功能。
⑥点击页面右侧边栏【设置】->在「安全设置」中,通过勾选【成员观看录制时展示水印】来管控录制详情页展示查看录制的成员昵称信息。
2.Android/iOS/HarmonyOS
①点击APP主界面底部【我的】->【录制】->【全部文件】->点击对应的录制文件,即可查看录制详情。
②当开启多流录制后,可点击视频右上角“切换录制视图”按钮->选择需要查看的视图,即可且切换播放。
③点击视频右上角“字幕”按钮->打开“字幕开关”,即可显示云录制字幕;并支持选择字幕语言,商业版、企业版支持更多字幕语言。
④点击页面右上角“···”按钮->可通过勾选【成员观看录制时展示水印】来管控录制详情页展示查看录制的成员昵称信息。
如果录制权限为“所有人可查看”、“所有人输入密码可查看”时,录制水印将无法生效。
⑤创建者和拥有允许下载和转存权限的观看者可点击右上角“···”按钮->【转存至“我的录制”】,即可将其生成云副本文件转存至您的录制空间中,转存文件成功后点击【查看】,即可查看文件详情。
若原文件本身存在转写和智能化内容,则转存后的文件会同步生成相关内容;若原文件本身不存在转写和智能化内容,则转存后可根据账号权限选择是否生成相关内容。
⑥当有录制文件有成员访问时,创建者可点击访问者头像,查看可访问录制的成员,选中成员左滑操作,可移除该成员访问权限。
六、注意事项
①升级专业版可享受最高100G超大云录制空间,点击前往了解专业版。
②商业版/企业版账户到期后,云录制文件无法查看,但可以在后台自动保存90天。
③90天内,用户成功续费,则云录制文件可以重新查看、下载、共享。
④超过90天,如果用户仍未续费,则云录制文件将无法访问。
⑤多流录制暂不支持剪辑,切换为“固定视图”进行剪辑。