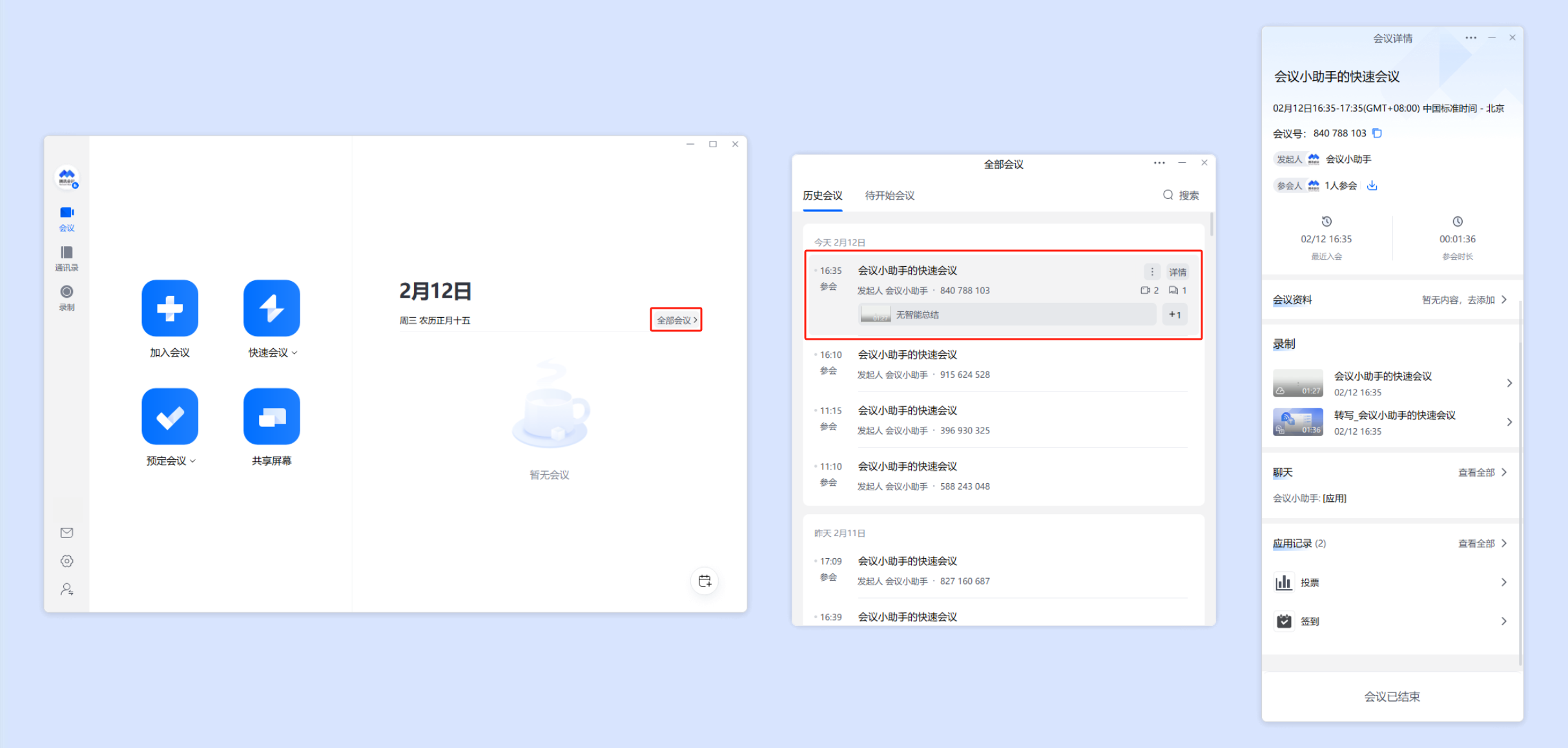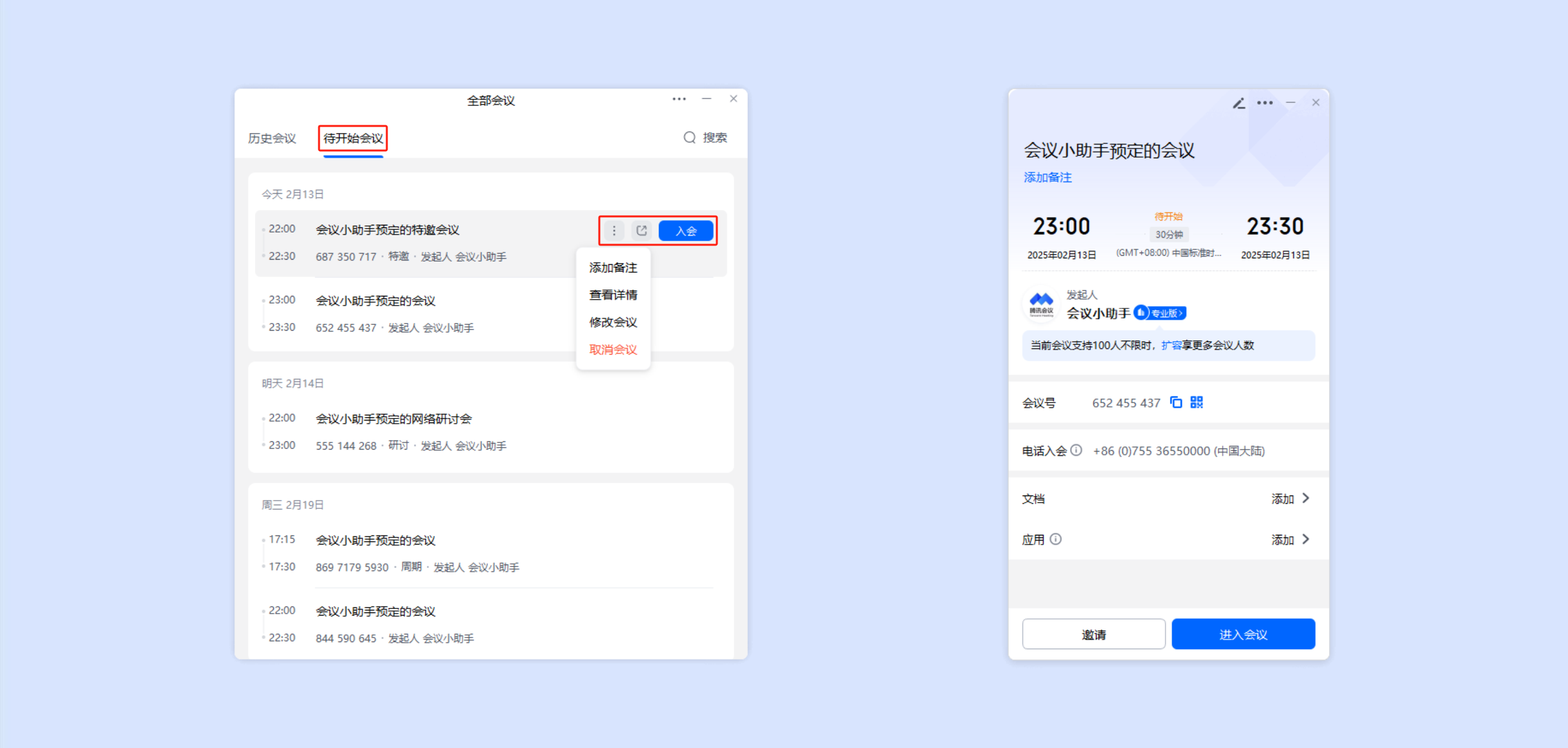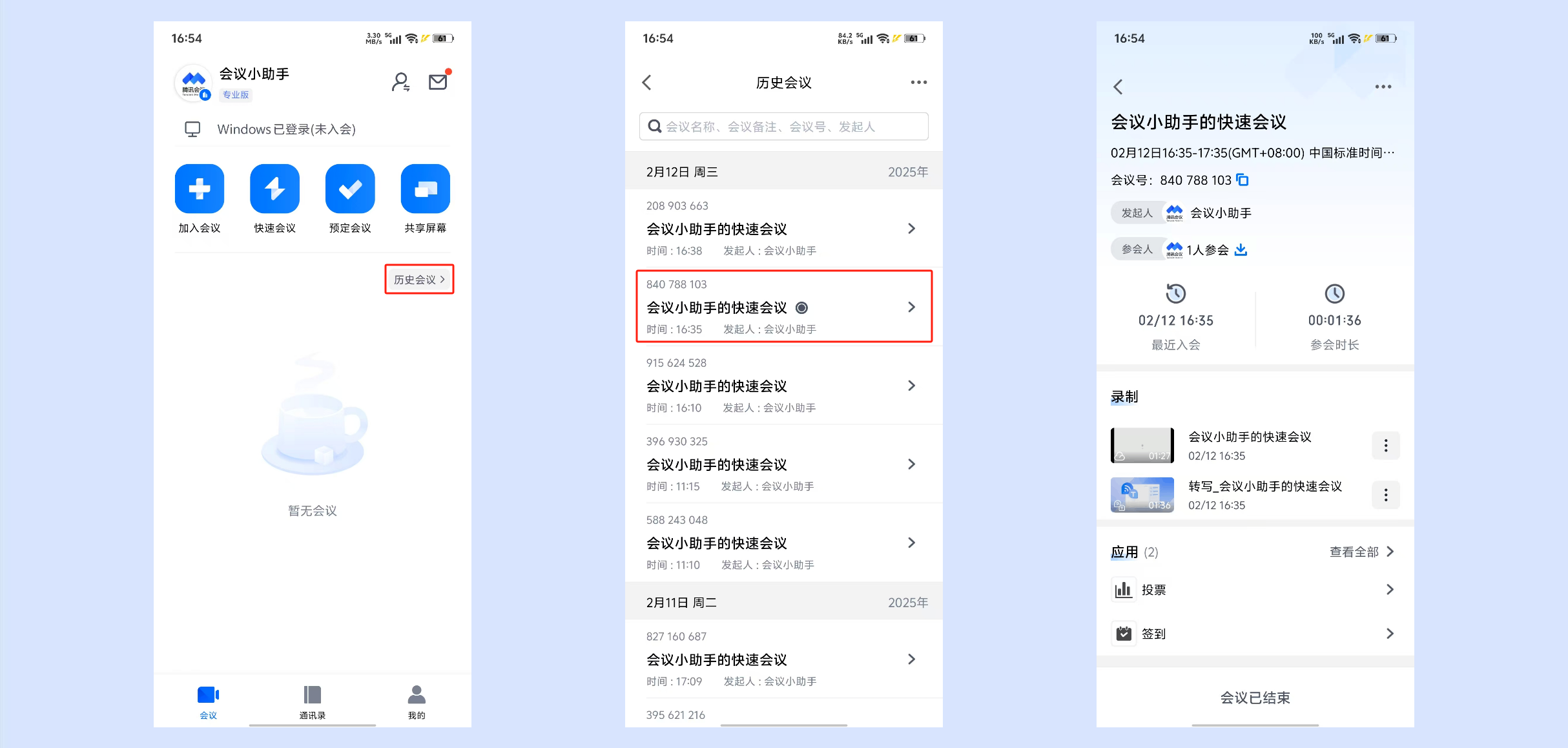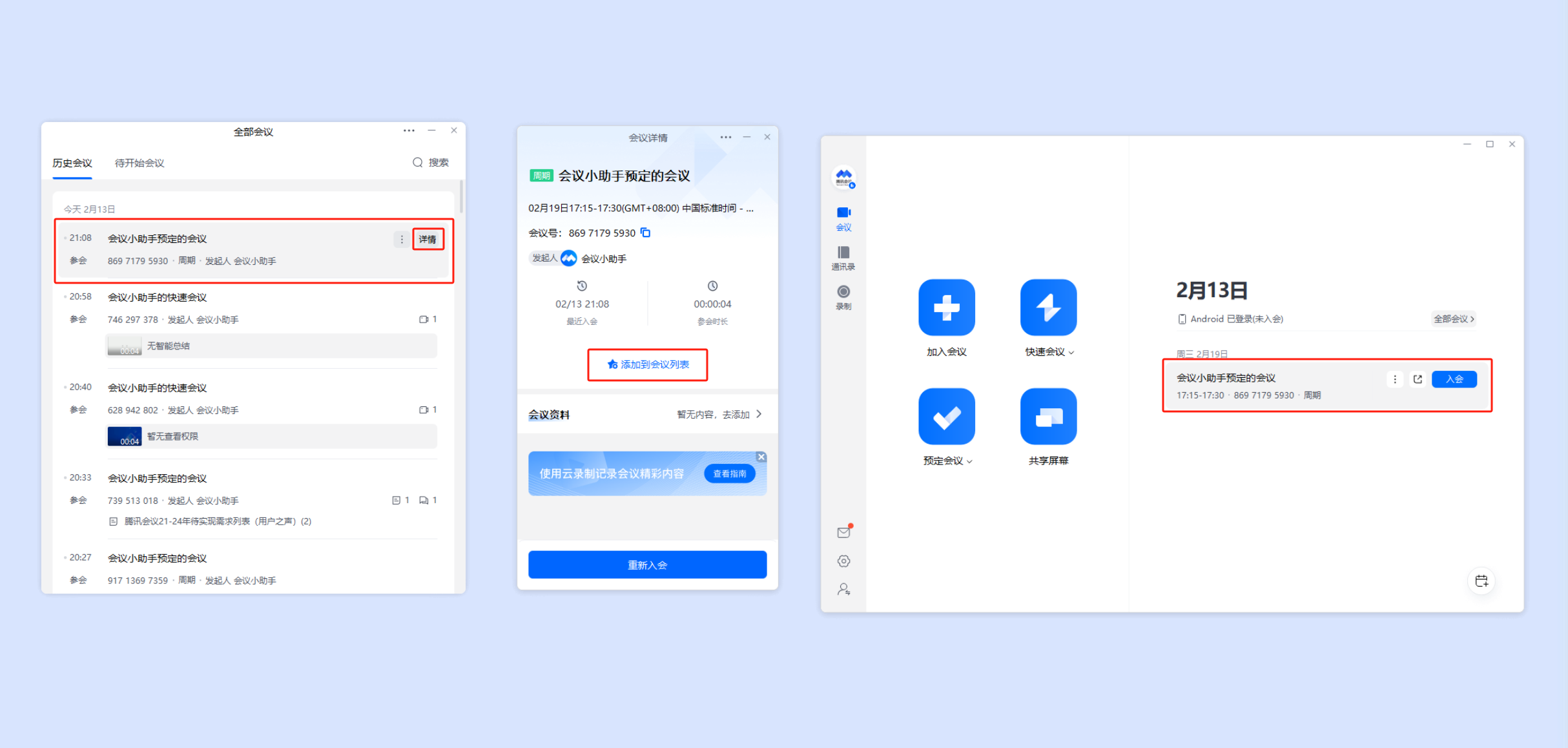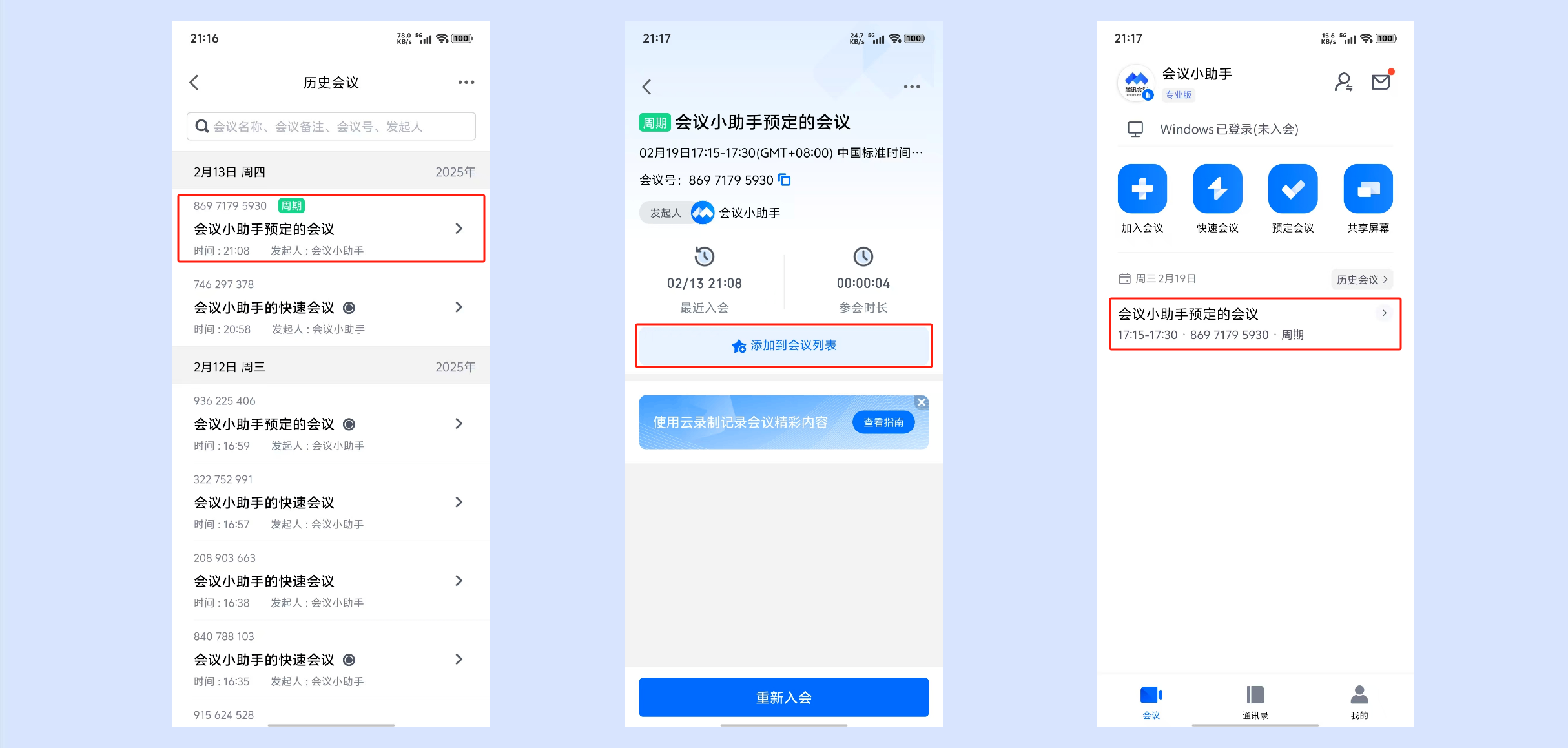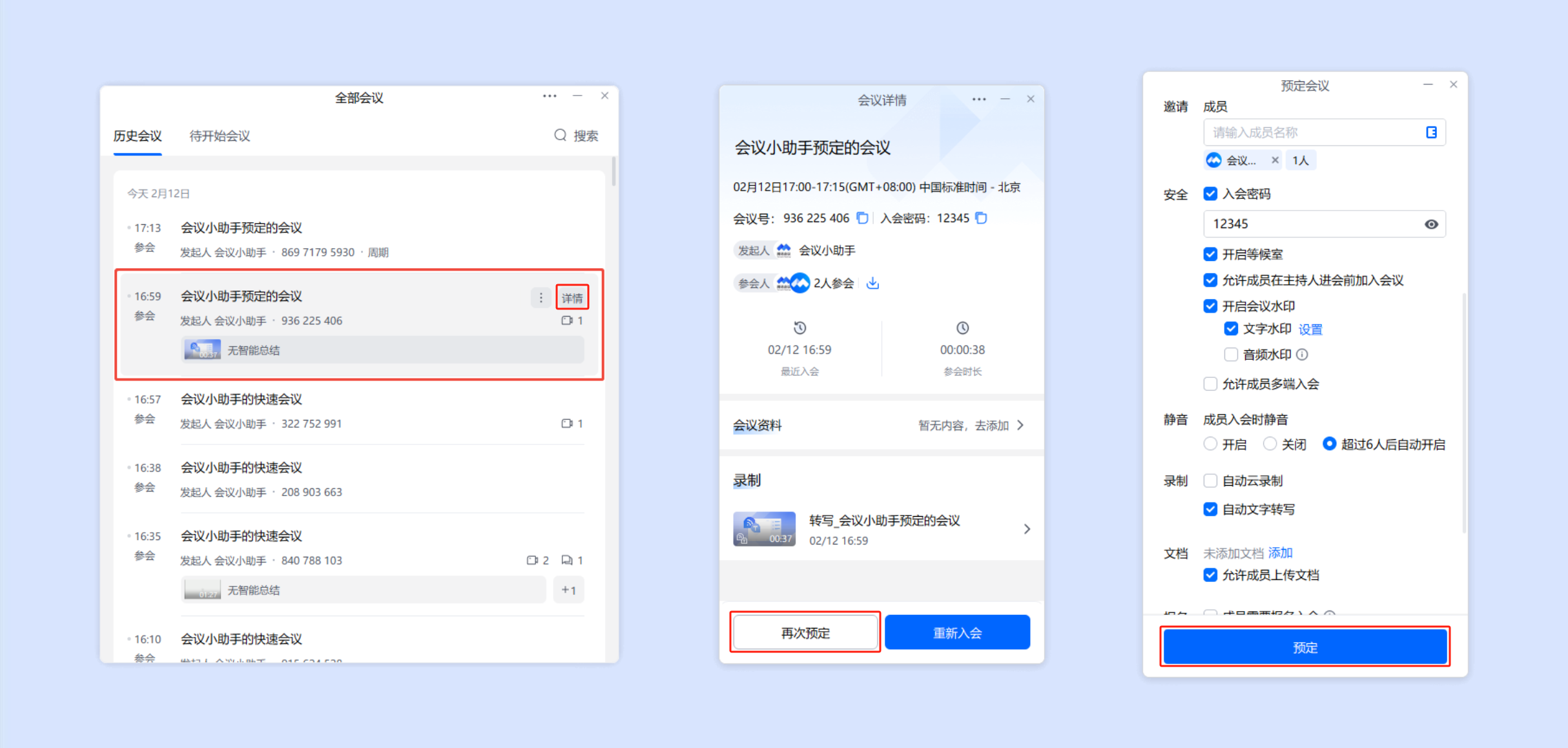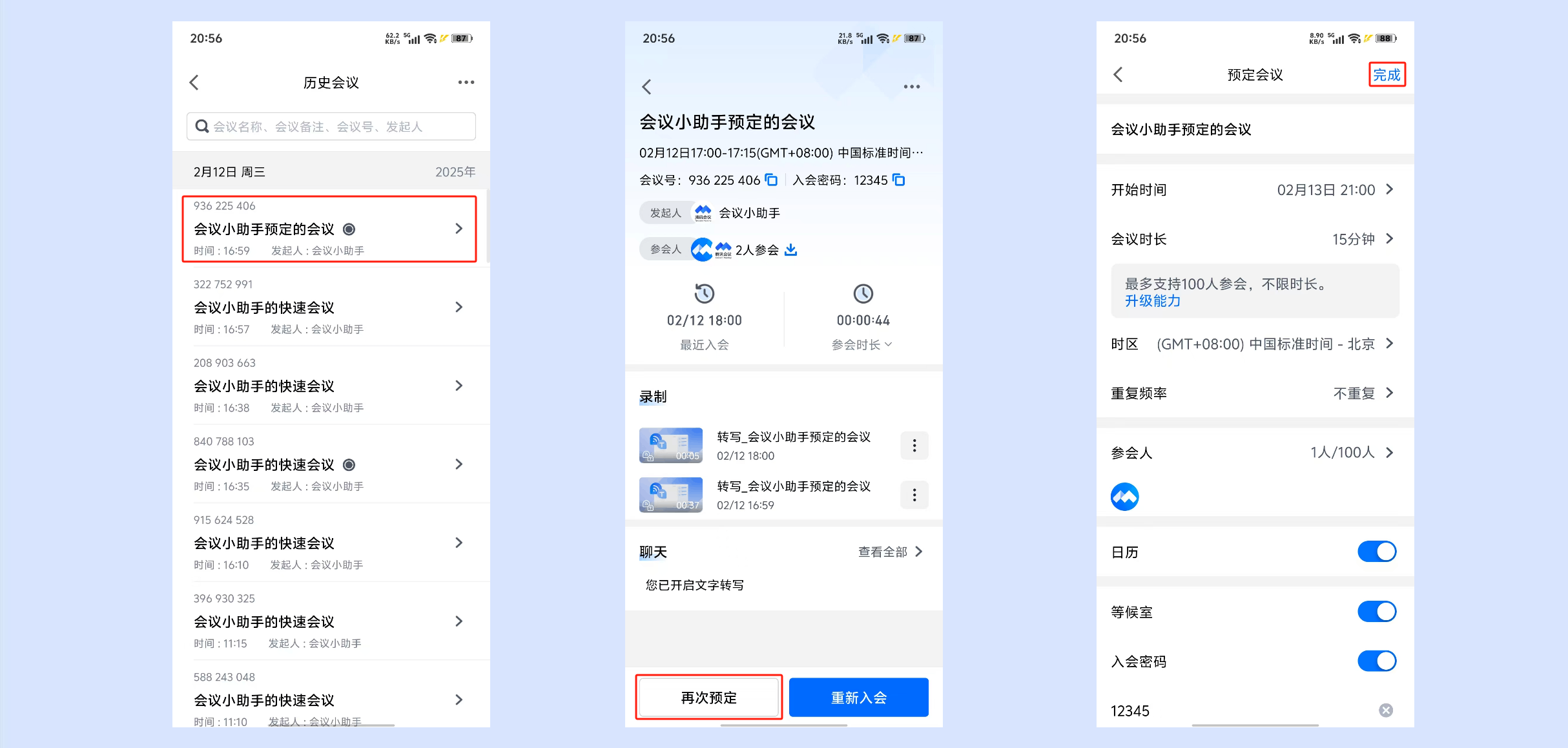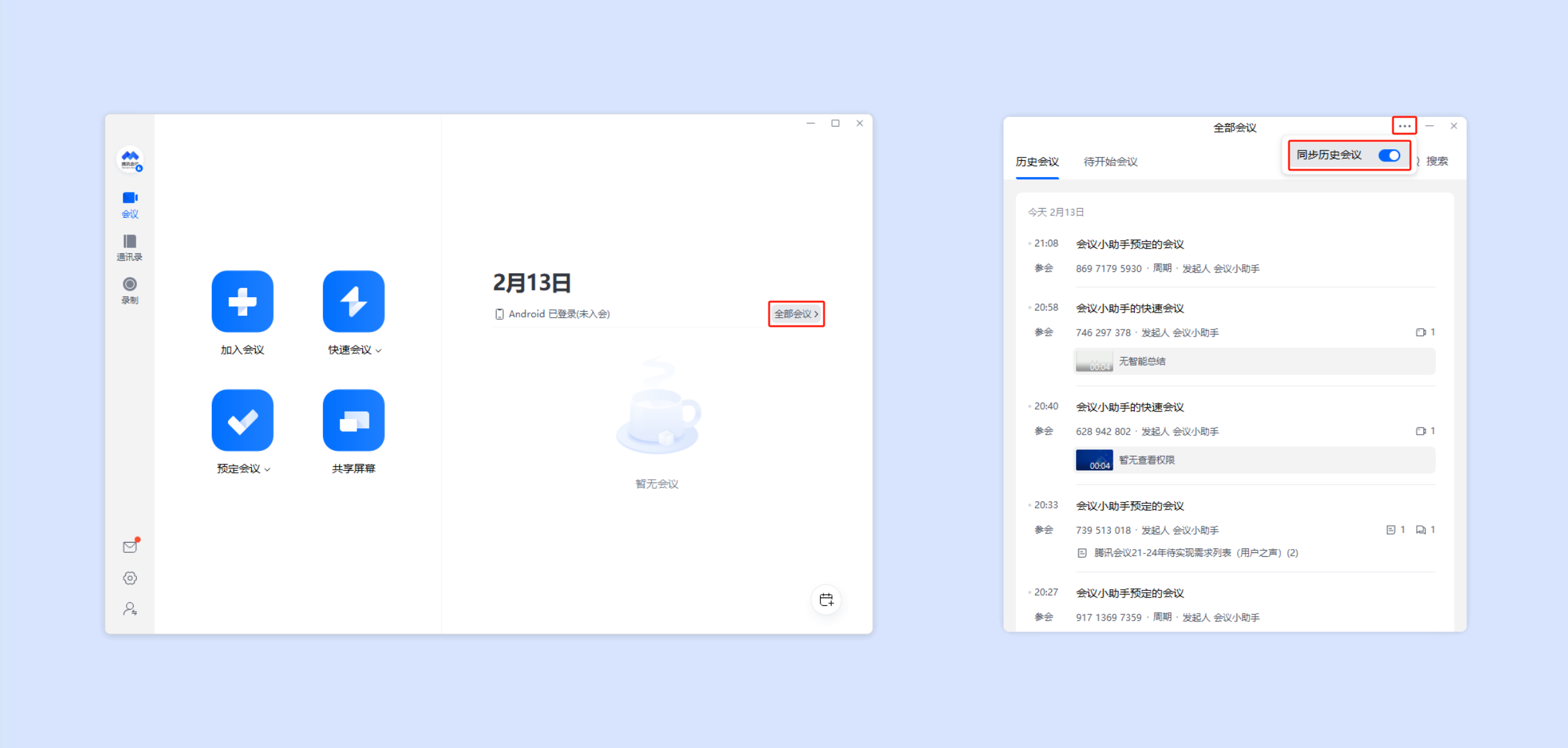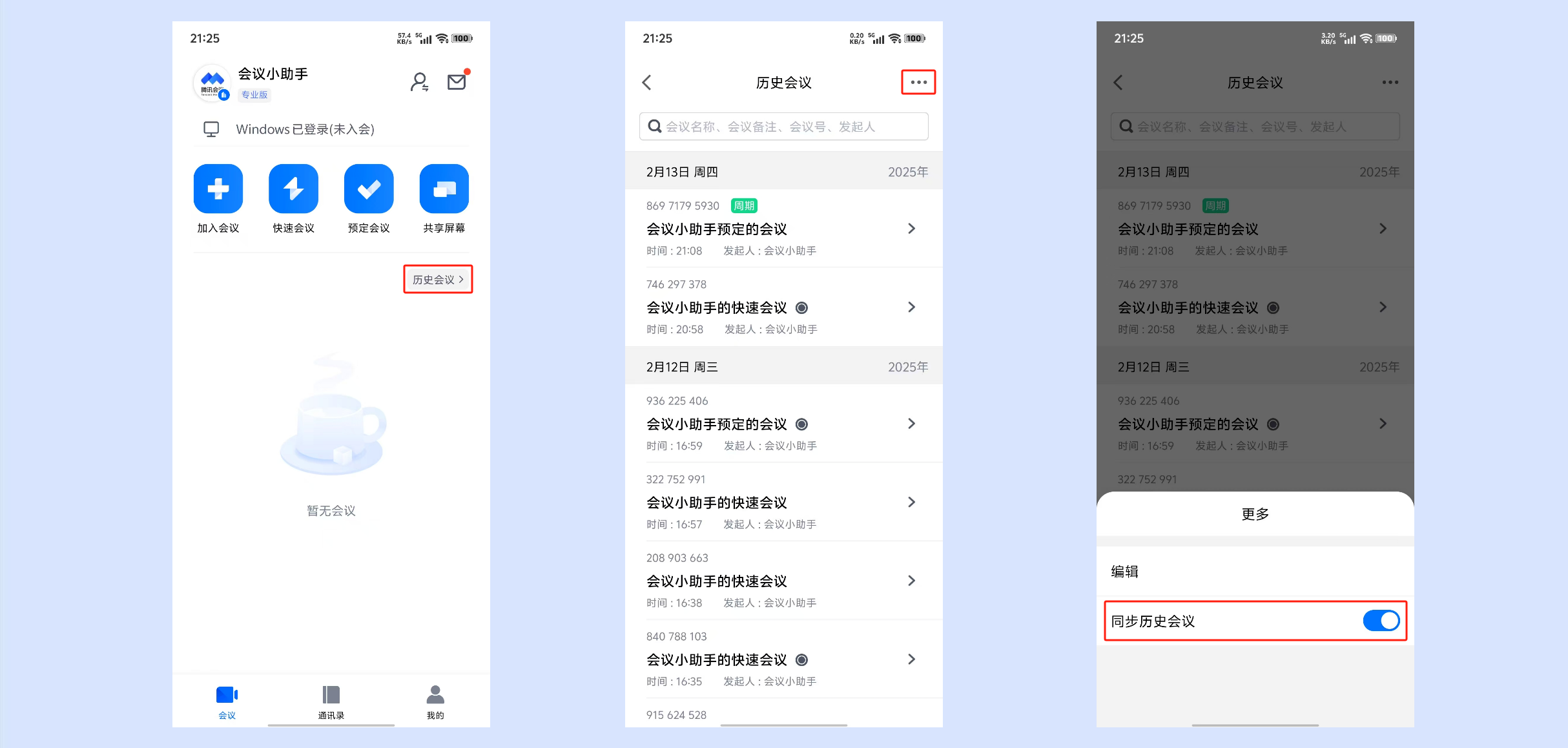历史会议
一、功能介绍
客户端、Web端支持用户沉淀自己的历史会议记录,找到会议中的关键文档与聊天内容。
二、适用场景
①回顾工作进度,查看、回顾过往会议记录。
②制作会议纪要,查看相关会议的云录制文件及关键文档。
③查看会议签到情况,导出参会人员列表。
三、使用条件
1.版本要求
①1.7.5版本及以上;
②免费版、专业版、商业版、企业版、教育版、教育加强版用户。
2.系统要求
①Windows/macOS/iOS/Android。
四、查询历史会议
1.Windows/Mac
①在客户端主界面,点击【全部会议】->-【历史会议】>选择您想查看的会议,点击【详情】即可查看会议详情信息。(云录制、本地录制、聊天、应用、导出参会成员)
②还可以点击【待开始会议】,查看个人所有日程,支持查看会议详情,邀请、入会等操作。
注:仅3.30及以上版本客户端主界面历史会议入口升级为全部会议,支持查看待开始会议。
2.Android/iOS
在APP主界面,点击【历史会议】->点击您想查看的会议,即可查看会议详情信息。(云录制、聊天、应用、导出参会成员)
3.个人中心
桌面端用户可点击【头像】->【个人中心】->【会议列表】->【已结束的会议】->选择点击您想查看的会议名称,即可查看相关会议室详情信息。
五、将长期会议添加到会议列表
1.Windows/Mac
可在历史会议列表中->选中需要添加到会议列表的会议,点击【详情】->【添加到会议列表】->即可将该会议添加到会议列表。
未结束的长期会议:尚未超过预定时间的预定会议和尚未超过最后一场子会议结束时间的周期性会议。
2.Android/iOS
可在历史会议列表中->点击需要添加到会议列表的会议->【添加到会议列表】->即可将该会议添加到会议列表。
六、一键预定相同配置会议
1.Windows/Mac
若想快捷预定相同配置的会议,可在历史会议列表中找到需要再次预定的会议,点击【详情】->【再次预定】->即可进入预定会议设置页面,确认会议信息后,点击【预定】即可。
一键预定相同配置会议目前暂不支持配置文档、报名、应用、直播、同声传译等高级功能。
对自己发起的预定会议(个人专属会议、周期性会议)、特邀会议、网络研讨会均可一键再次预定。
2.Android/iOS
若想快捷预定相同配置的会议,可在历史会议列表中点击需要再次预定的会议->【再次预定】->即可进入预定会议设置页面,确认会议信息后,点击【完成】即可。
一键预定相同配置会议目前暂不支持配置文档、报名、应用、直播、同声传译等高级功能。
对自己发起的预定会议(个人专属会议、周期性会议)、特邀会议、网络研讨会均可一键再次预定。
七、历史会议漫游
1.Windows/Mac
①点击客户端主界面【全部会议】->点击“全部会议页面”右上角【···】->勾选开启【同步历史会议】即可将历史会议同步至账号登录的终端上。(仅针对开启后的会议记录进行多端同步数据,开启前保持本地会议记录)
②关闭历史会议同步,则关闭后各设备的会议记录将保持本地保存,不会同步到其他设备中。
2.Android/iOS
①点击APP主界面【历史会议】->点击“历史会议页面”右上角【···】->勾选开启【同步历史会议】即可将历史会议同步至账号登录的终端上。
②关闭历史会议同步,则关闭后各设备的会议记录将保持本地保存,不会同步到其他设备中。
八、注意事项
①个人账号在腾讯会议官网的个人中心已结束会议中最多可保存最近30天内的会议记录。
②您可在客户端中查询会中产生的聊天、录制、批注、文档等会议沉淀。
③将长期会议添加到会议列表仅针对尚未超过预定时间的预定会议和尚未超过最后一场子会议结束时间的周期性会议生效。