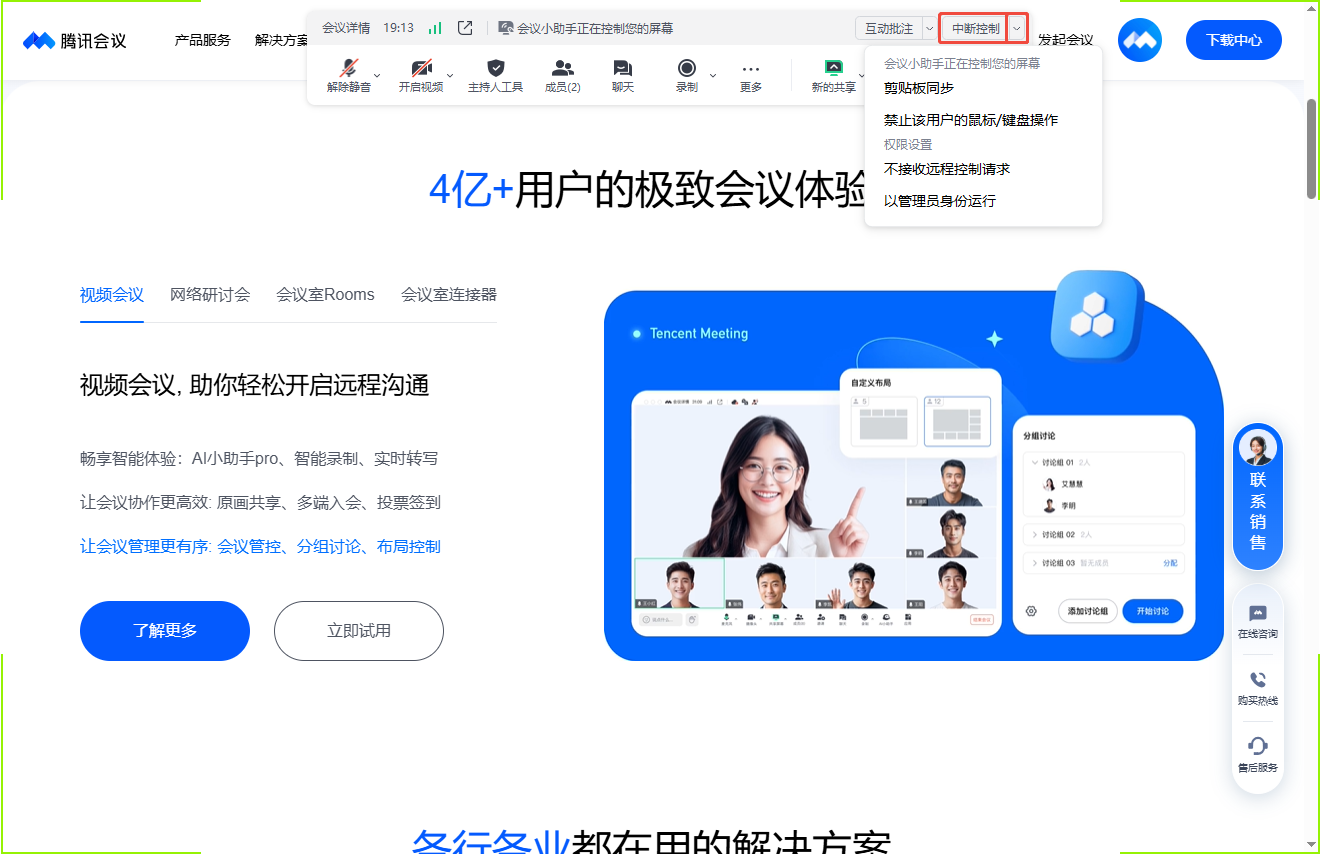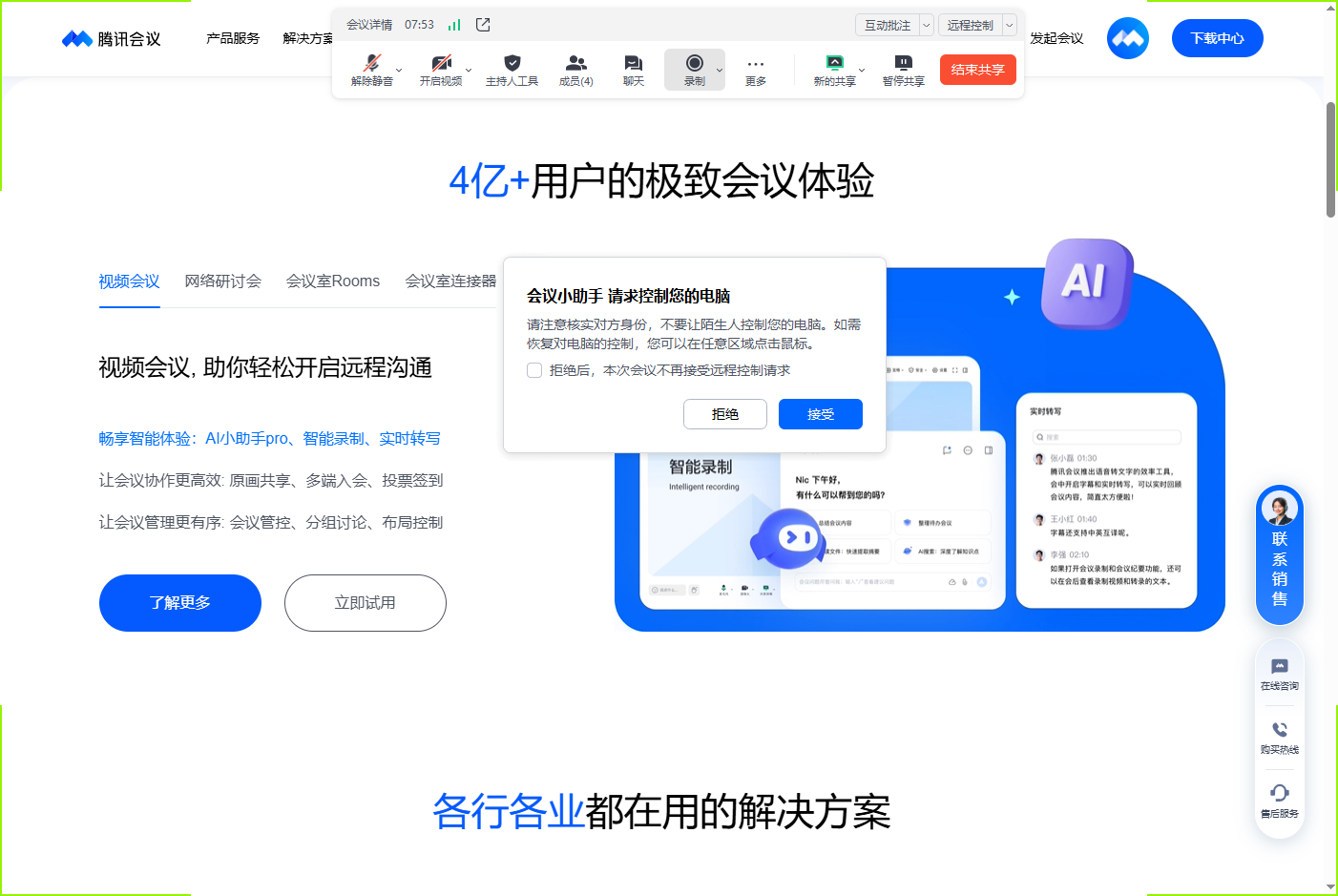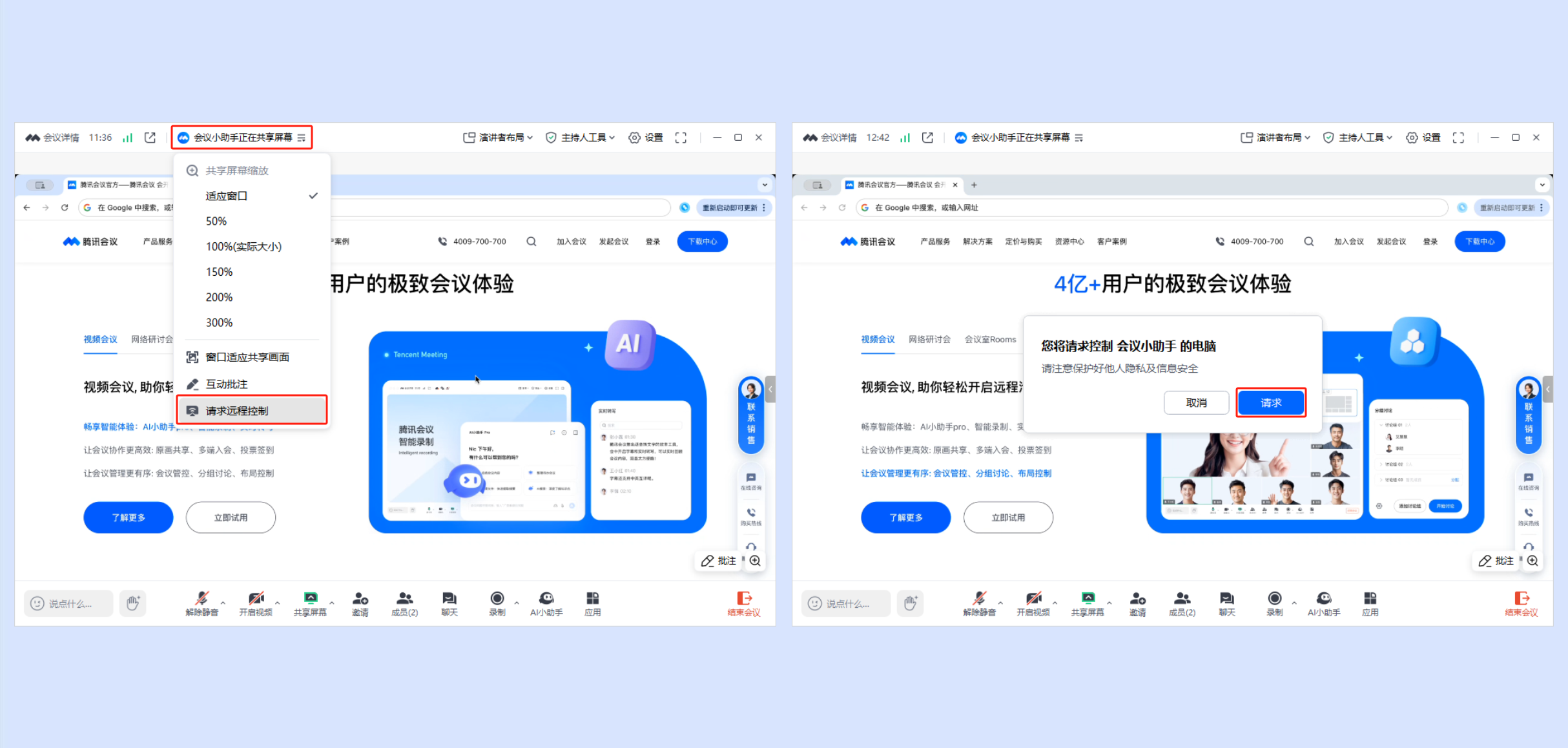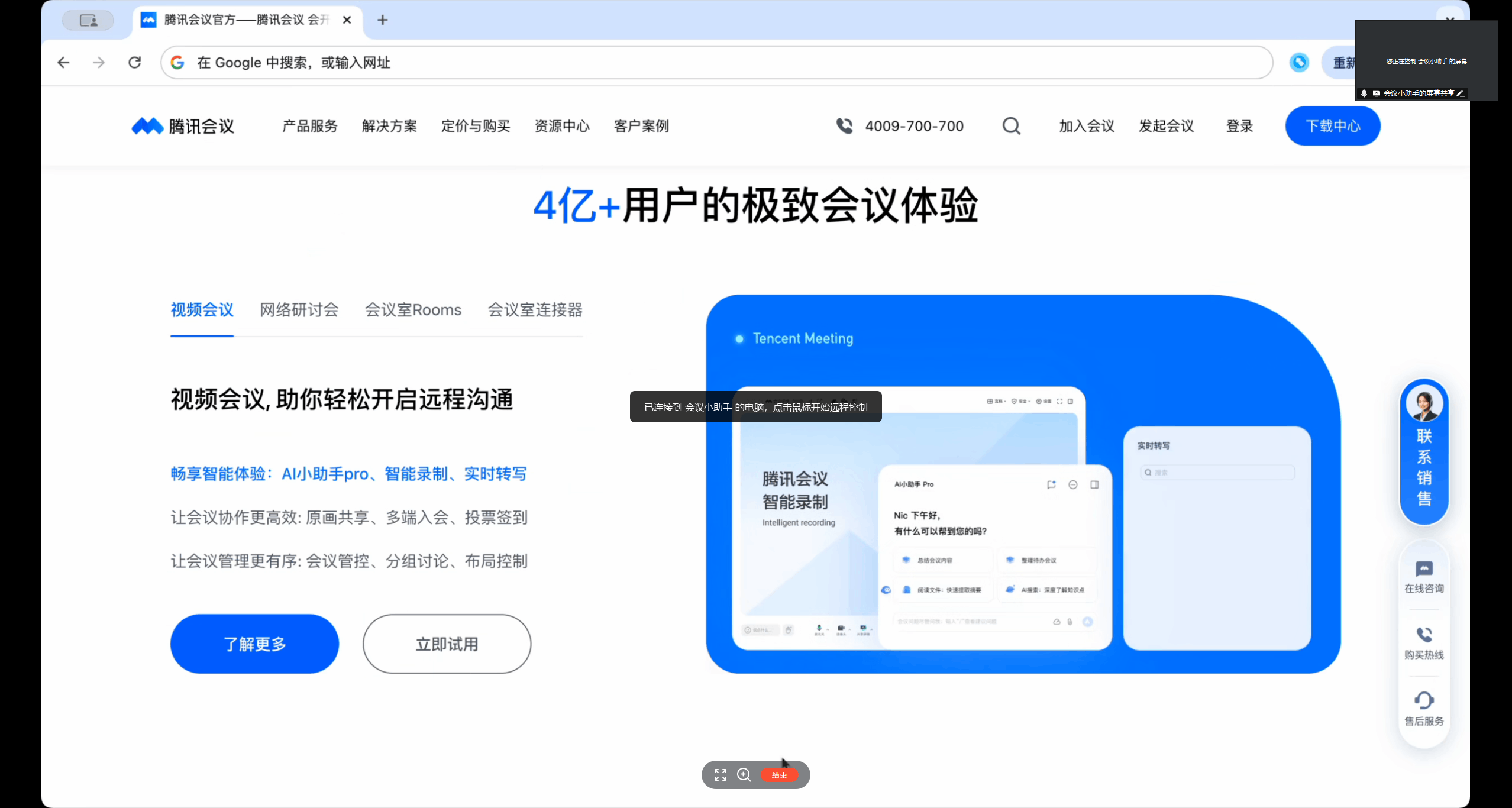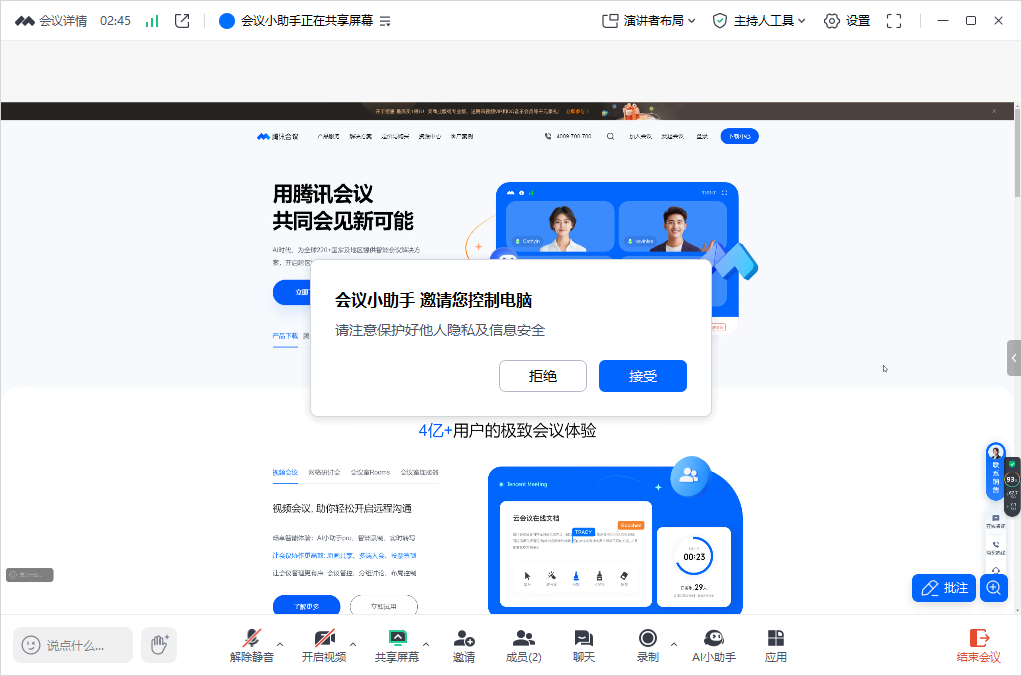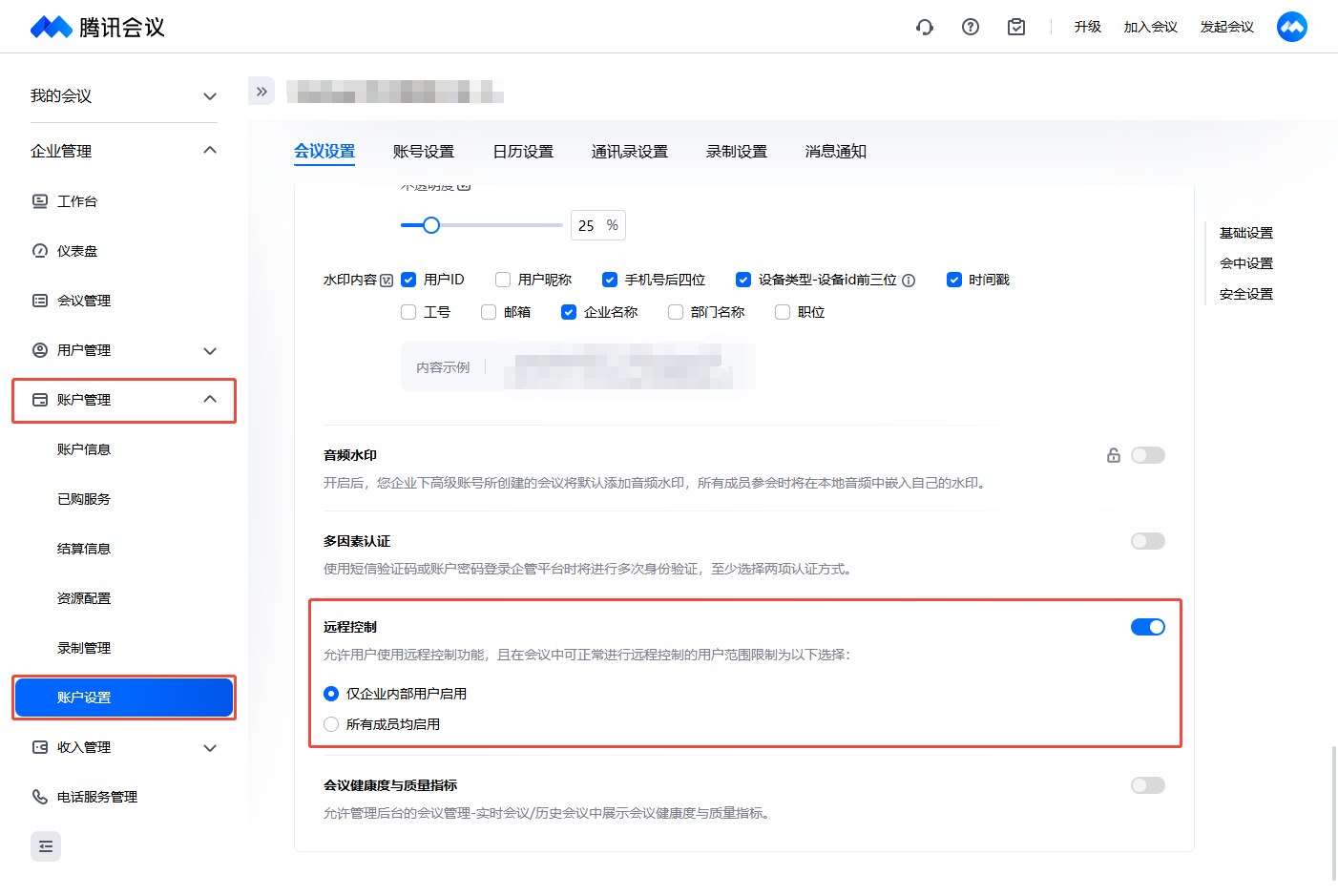远程控制
一、功能介绍
腾讯会议支持在共享屏幕过程中对共享者的计算机进行远程控制。
二、适用人群及场景
在线协助,IT支持,远程访问,远程操作等办公及协助场景。
三、使用条件
1. 版本要求
①3.2版本及以上。
②免费版、专业版用户。
③拥有远程控制权限的商业版、企业版用户、教育版、教育加强版用户。
2.系统要求
①Windows 7及以上;
②macOS 10.11及以上。
四、如何进行远程控制
1.共享者(被控成员)
①开始共享后,共享者可通过点击屏幕上方工具栏【远程控制】->选择将远程控制的成员,点击【确定】->【邀请】。
②当受邀成员接受远程控制的邀请并链接成功后,共享者如需要临时进行本地操作,可以在任意区域点击鼠标即可恢复您对电脑的控制,点击顶部工具栏【中断控制】接口结束远程控制。
③还可以点击顶部工具栏【中断控制】旁三角按钮,设置可操作范围及远程控制权限,支持剪切板同步、禁止该用户的鼠标/键盘操作、不接受远程控制请求、以管理员身份进行。
④当共享者收到观看者的请求远程控制请求时,可选择【接受】/【拒绝】/【拒绝后,本次会议不再接受远程控制请求】,选择【接受】即双方即进入远程控制会话链接过程。
2.观看者(主控成员/受邀成员)
①当会中开始共享时,观看者可点击顶部状态栏【xxx正在共享屏幕】>选择【请求远程控制】向共享者发起远程控制的申请。
②当共享者接受远程控制的申请后,双方进入远程控制会话链接过程,链接成功后,观看者即可在共享者的共享区域内进行鼠标或键盘操作,并可随时结束远程控制。
③当观看者收到共享者的远程控制邀请时,可选择【接受】/【拒绝】,选择【接受】即双方即进入远程控制会话链接过程。
五、注意事项
①被控用户使用Windows操作系统时,因操作系统的安全策略,如果需要控制权限较高的应用,腾讯会议 3.4 版本后,可以在被控用户侧的菜单中选择“以管理员身份运行”,操作后需要被控用户确认;
②被控用户使用macOS操作系统时,因操作系统的安全策略,需要用户在“系统偏好设置-安全性与隐私-辅助功能”中,对腾讯会议及相关服务进程进行性授权;
③主控用户与被控用户使用不同的操作系统时,由于不同操作系统之间的鼠标与键盘操作差异,部分操作及按键可能无法使用。
④商业版、企业版用户默认未打开远程控制功能开关,需要企业管理员用户登录 Web 管理中心,在“账户管理-账户设置-会议设置-安全设置”中打开远程控制功能的配置开关,打开远程控制功能后,默认启用的范围是仅企业内部用户启用,企业管理员可以调整为允许所有成员均用。
注:当商业版购买高级账号数小于10或者企业版购买虚拟会议室小于10时。没有相关入口访问开启,如需使用,按需增购。