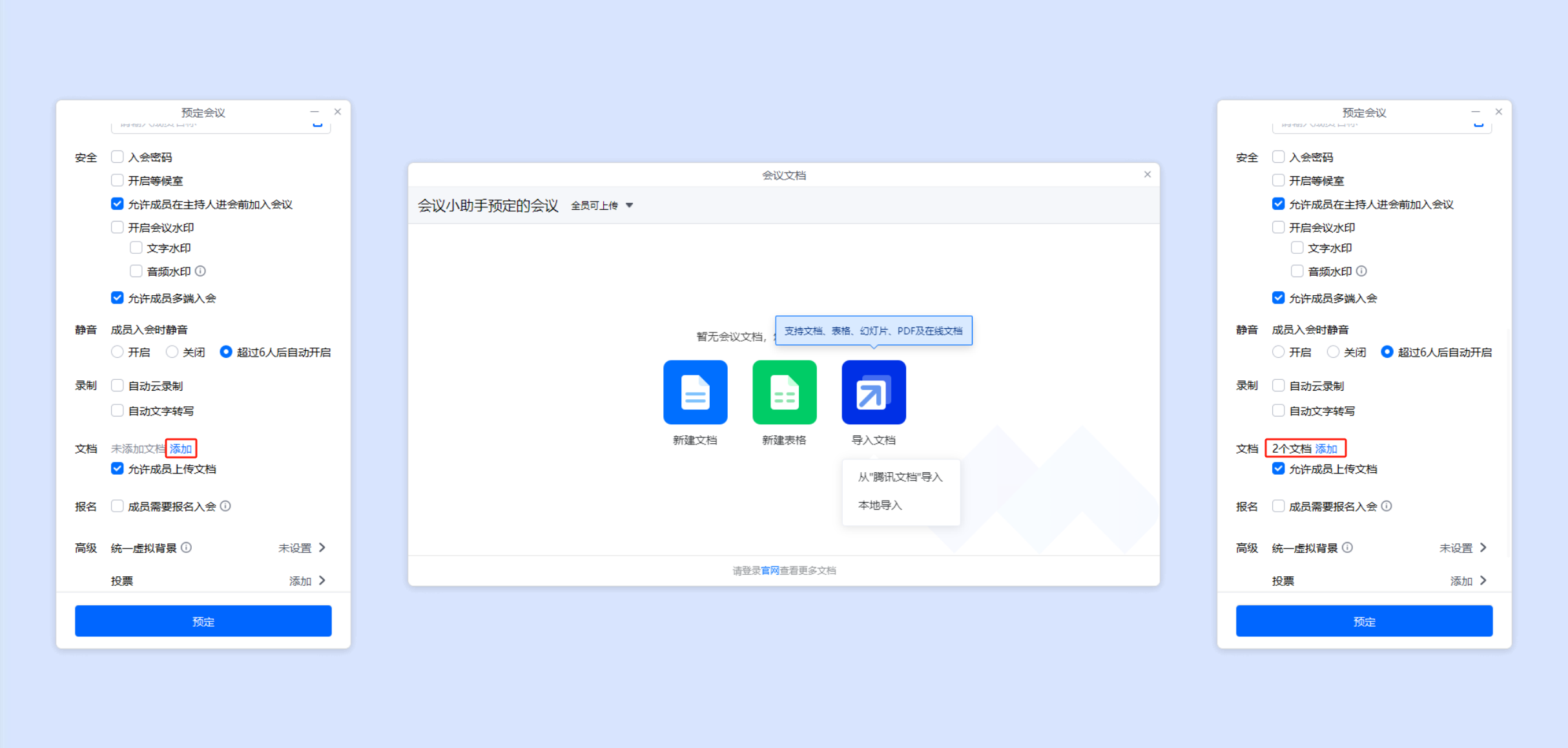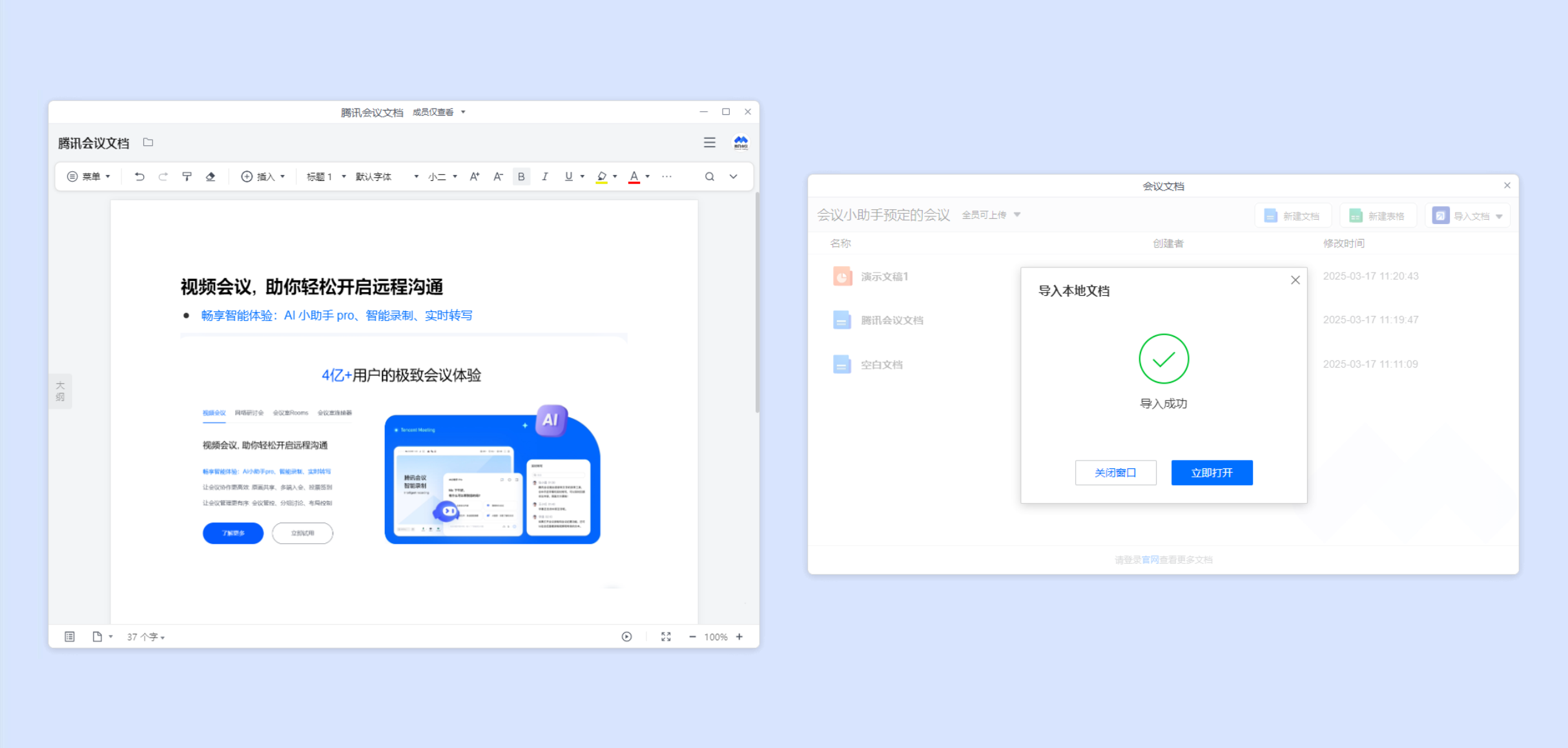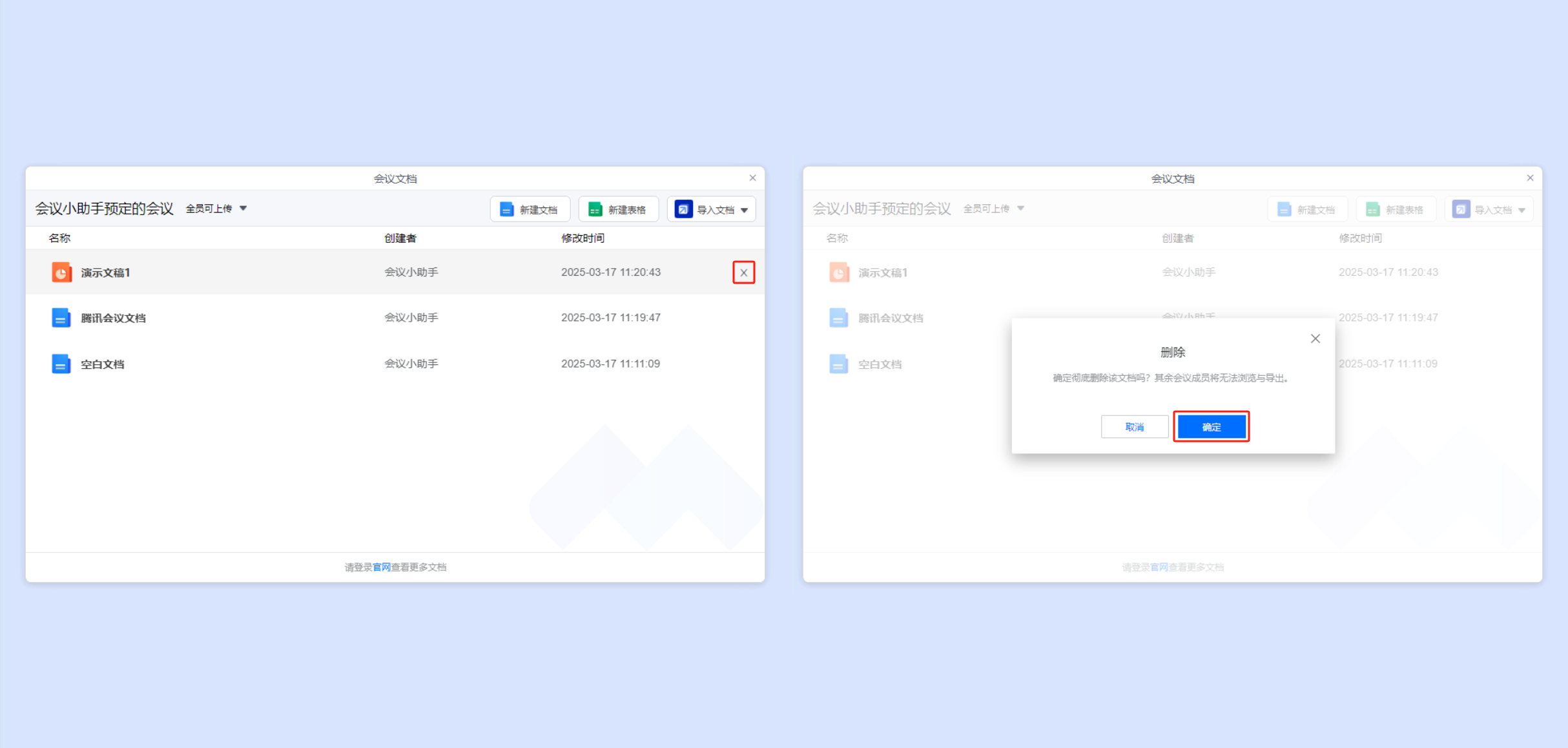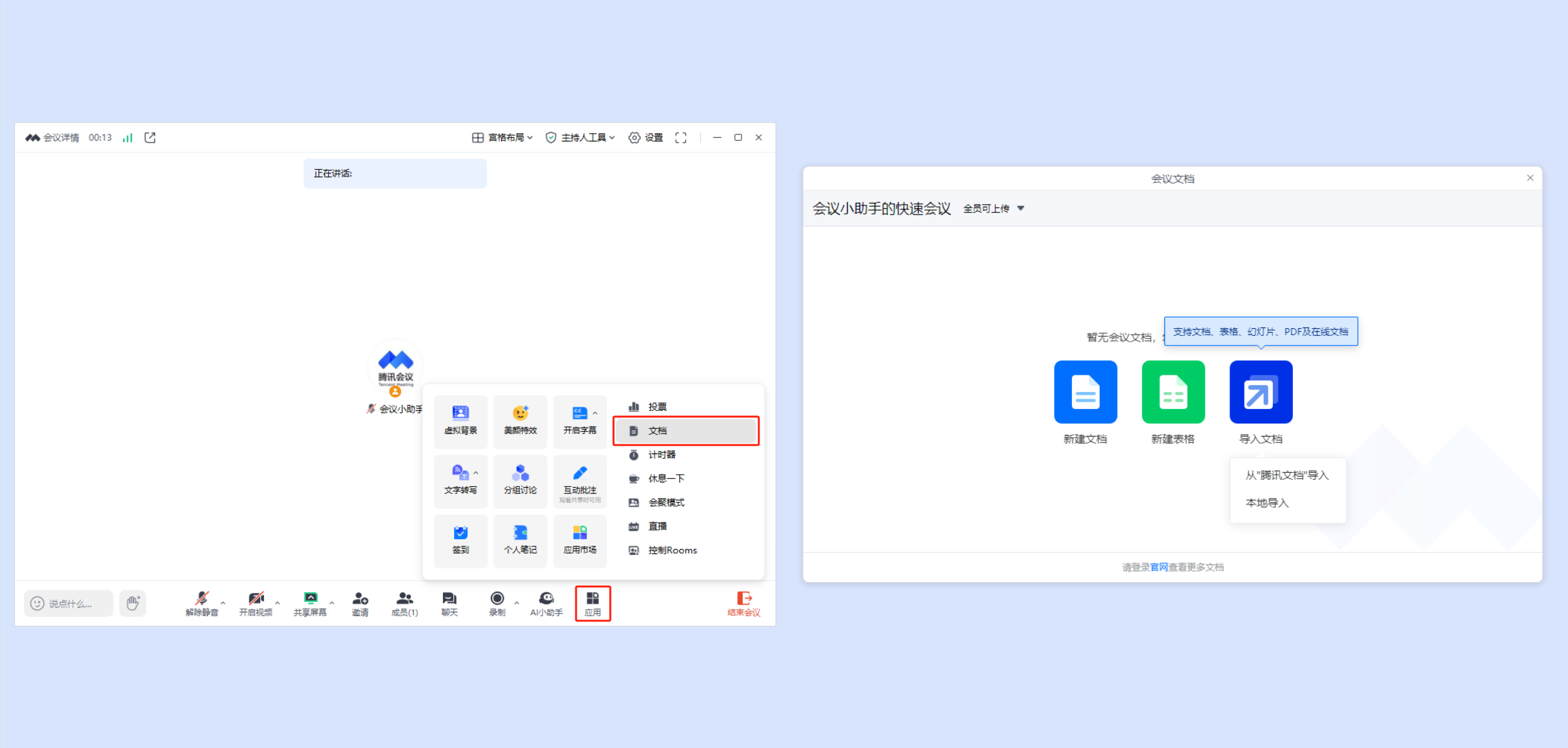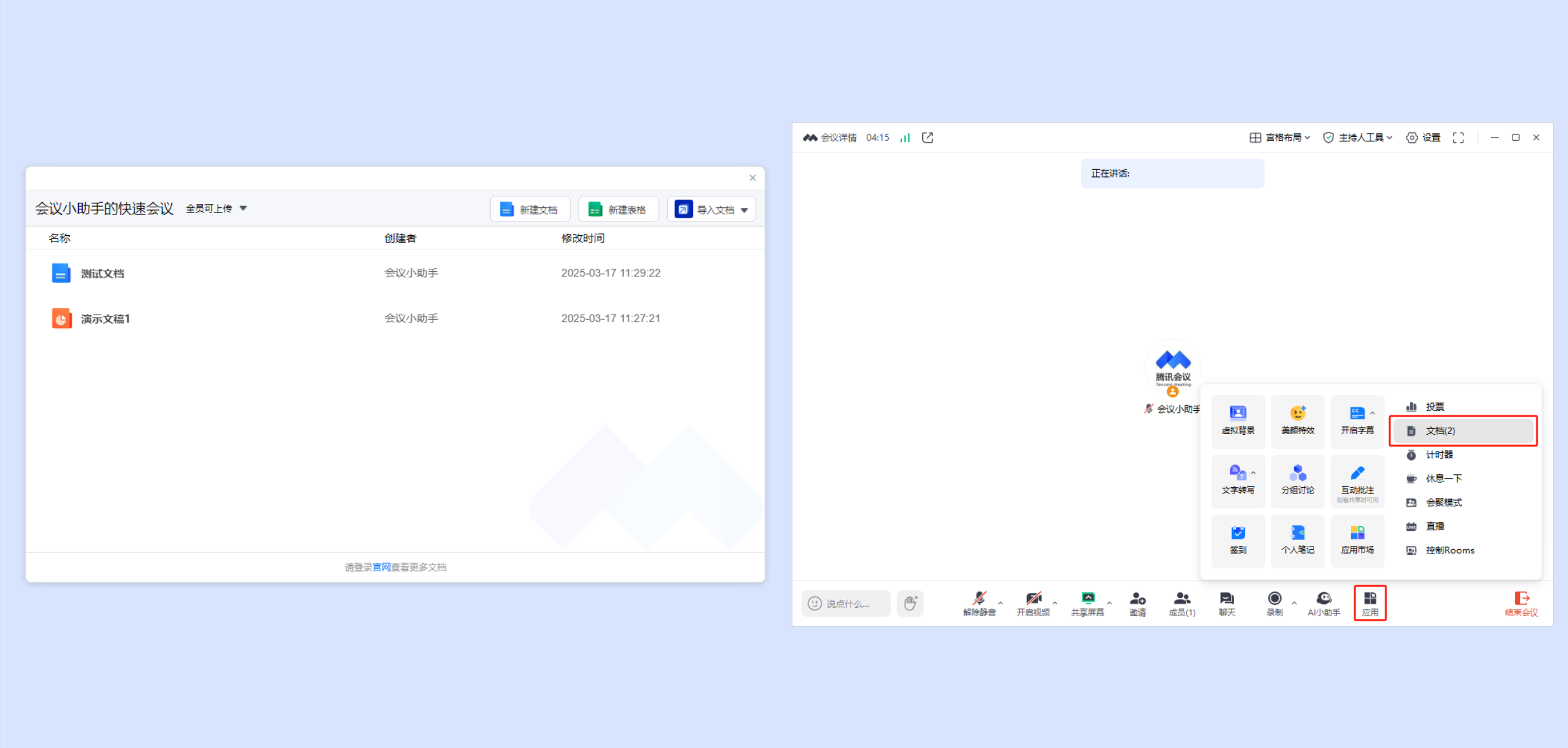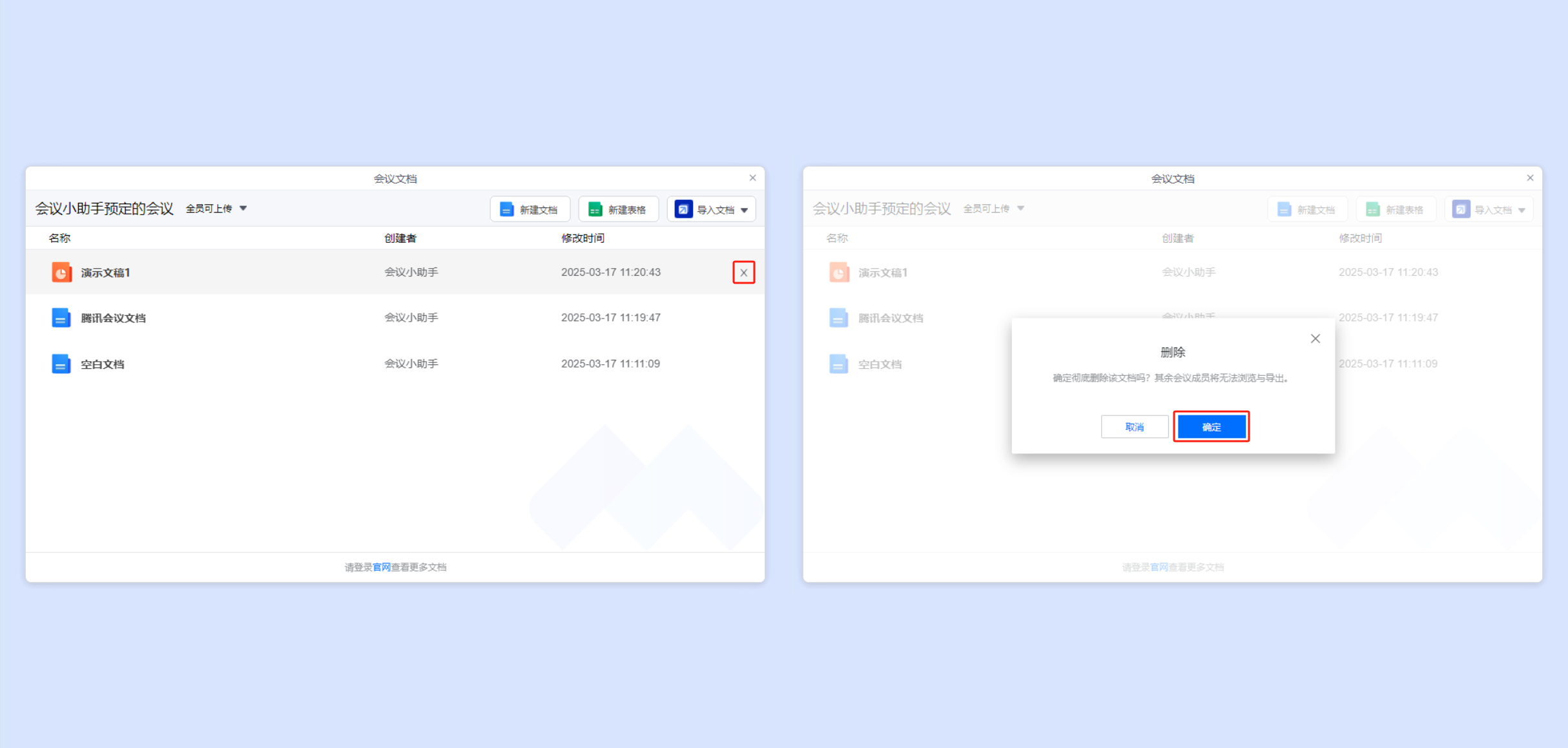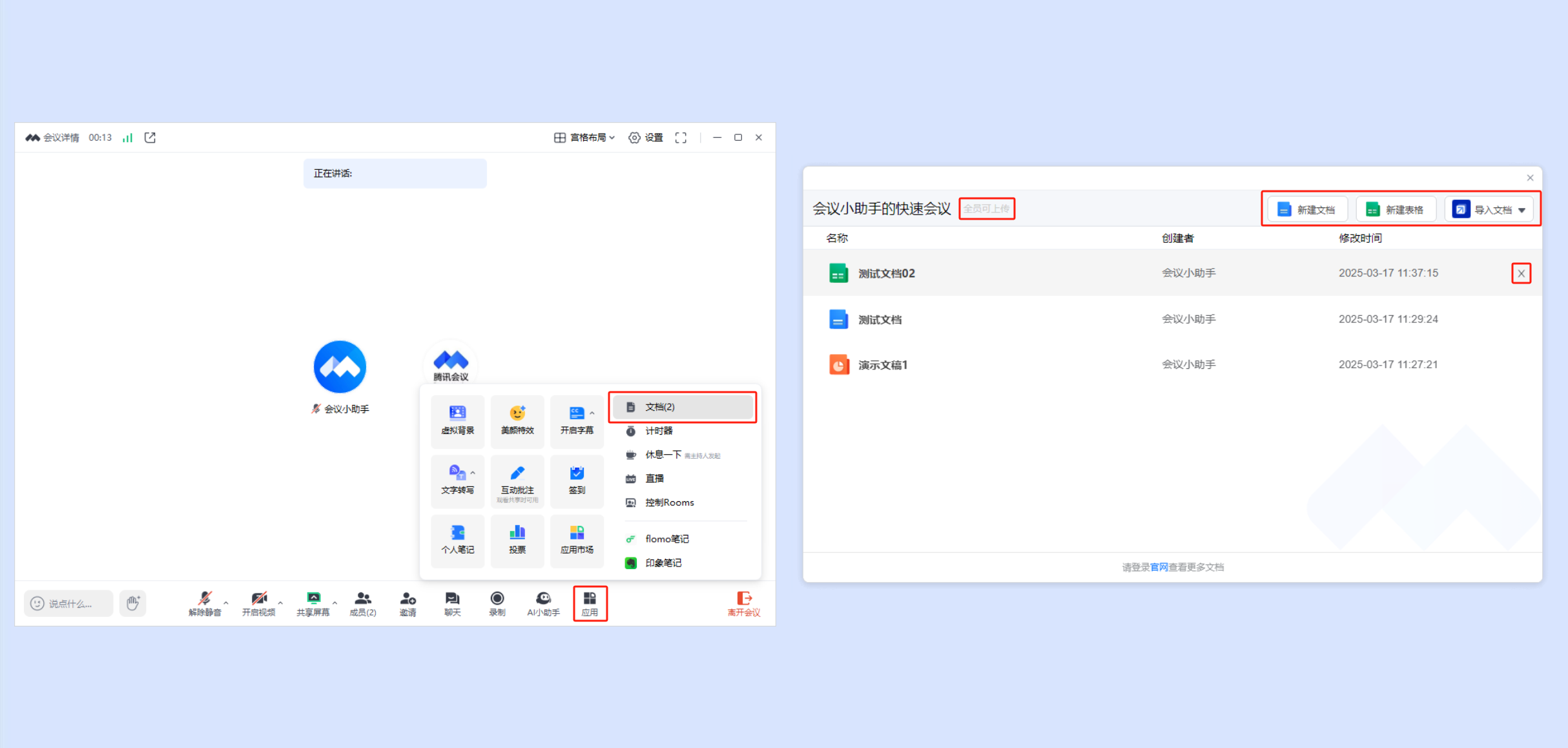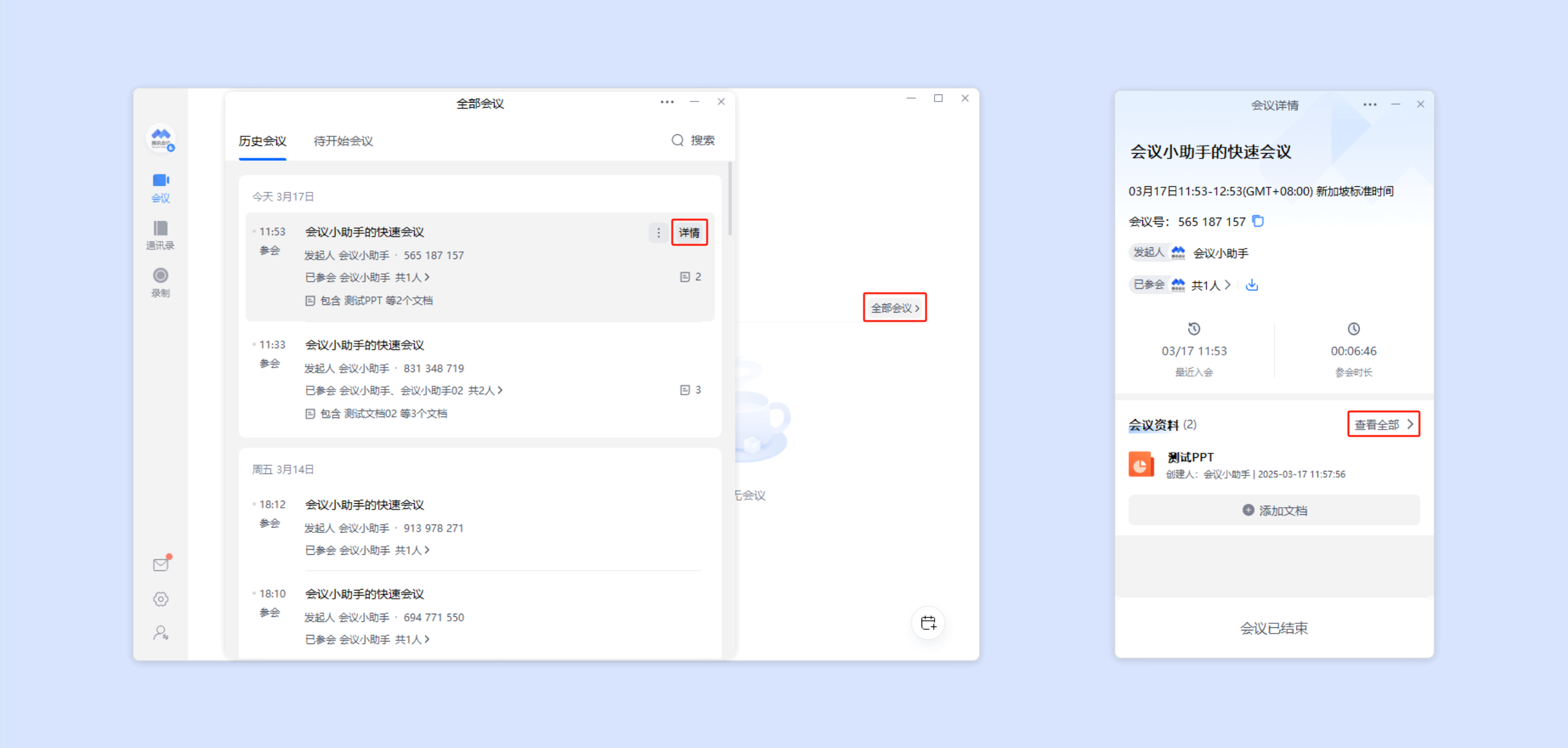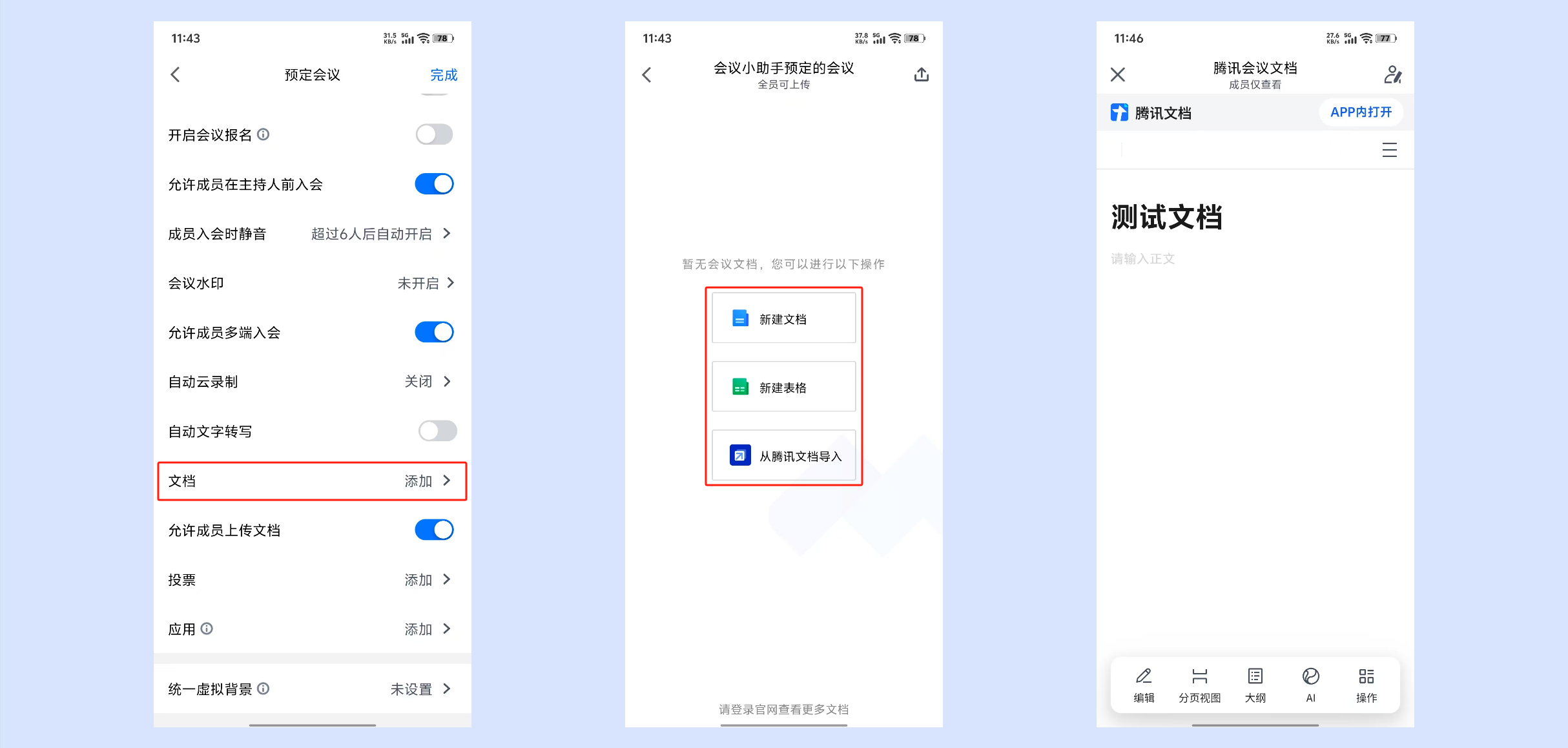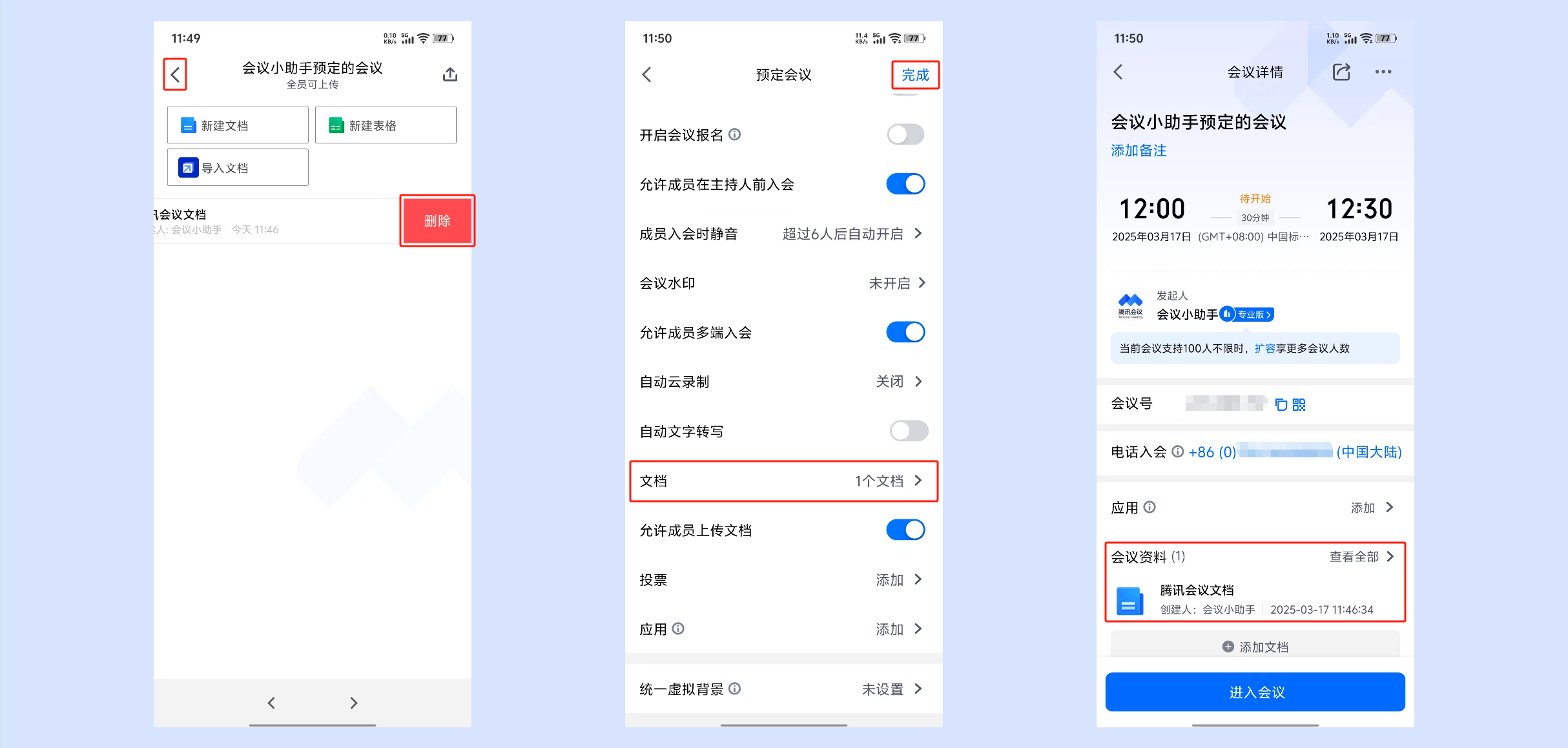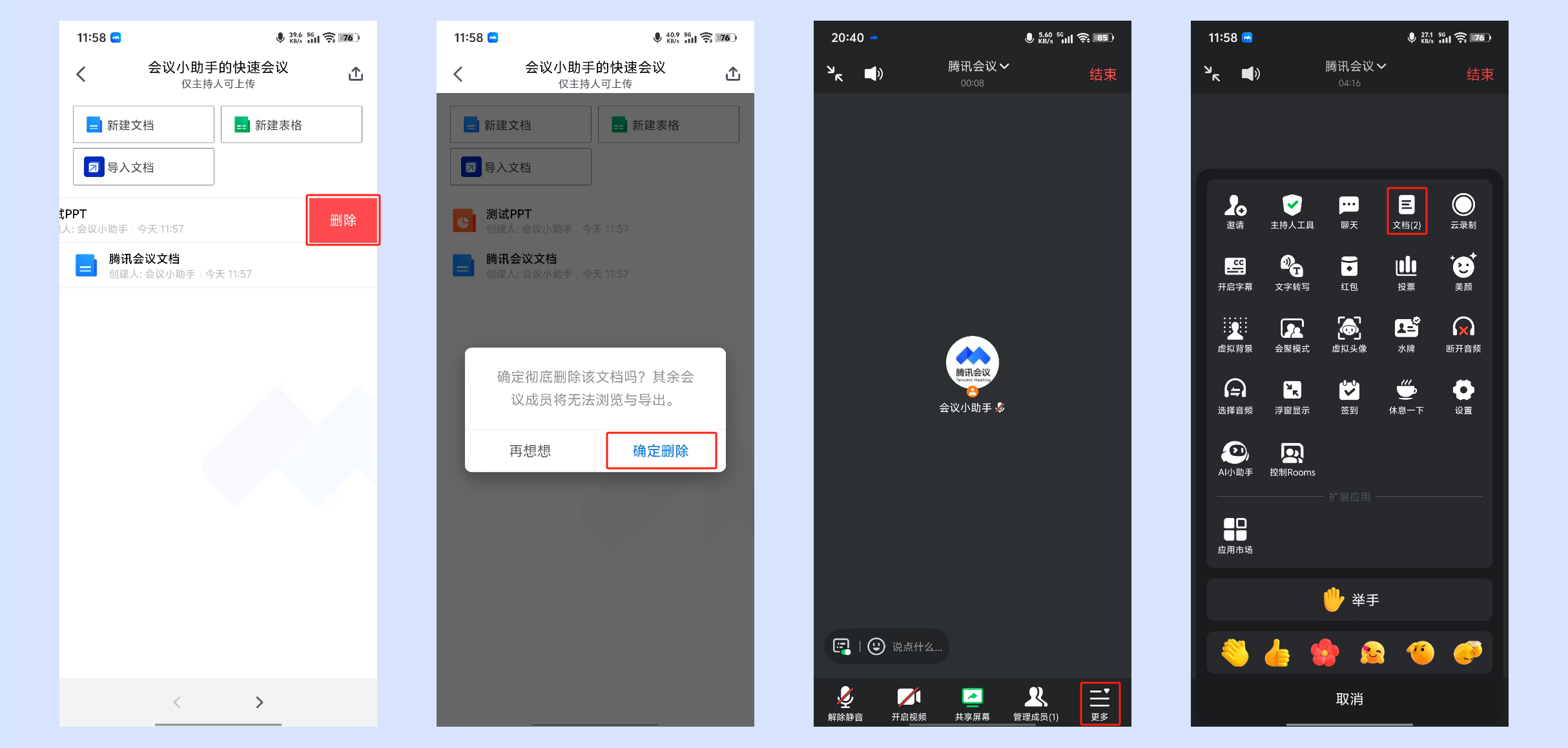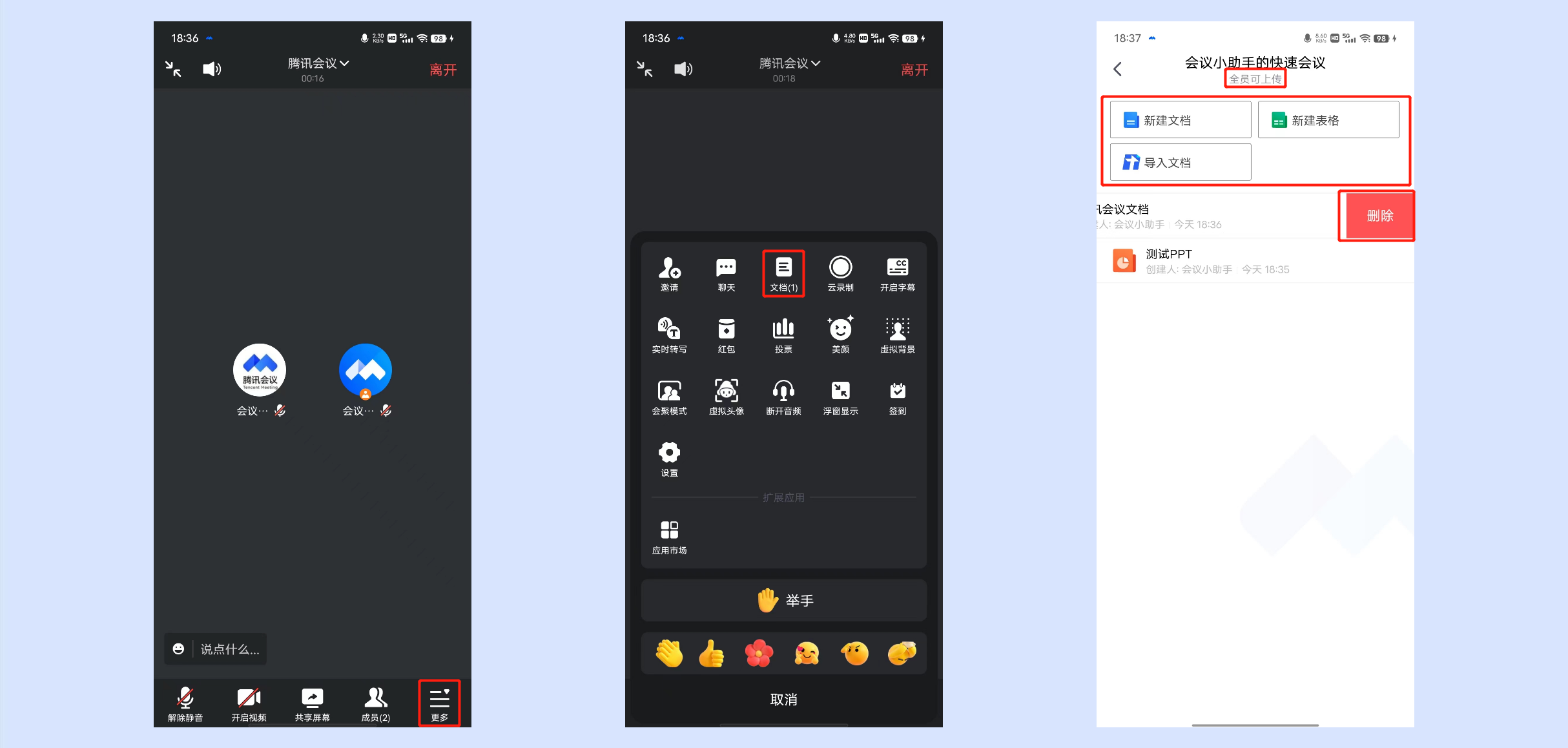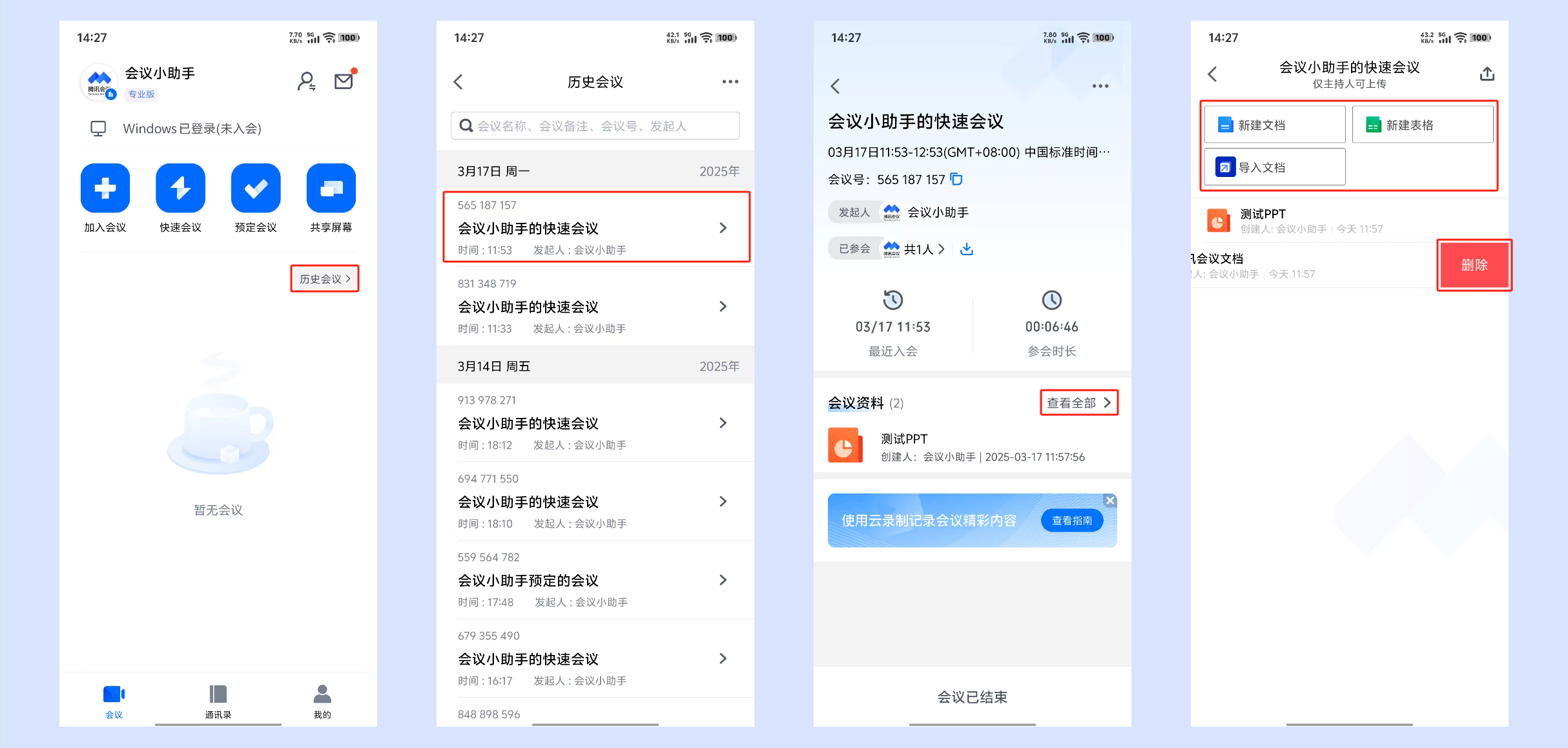文档创建及导入
一、功能介绍
腾讯会议支持文档功能,可以上传本地文档、在线文档,让您更便捷的分享、共享查看文档材料。
二、使用条件
1.版本要求
①免费版、专业版、商业版、企业版、教育版、教育加强版用户。
2.系统要求
①Windows/macOS/Android/iOS。
三、如何上传文档
1.Windows/macOS
1)会前上传
①会议创建者可在预定会议界面“文档”处点击【添加】->选择需要上传的文档,支持上传多个文档->上传后,预订会议界面会同步显示上传文档数量,点击【预定】即可。
支持创建新的在线文档、在线表格(腾讯文档)编辑输入文档内容,还支持导入本地文档、表格、幻灯片、PDF以及在线文档(腾讯文档)。
②还可以选中文档点击【x】->【确定】删除该文档,删除后其余会议成员将无法浏览与导出。
2)会中上传
①会中主持人可点击底部工具栏【应用】->【文档】->选择需要上传的文档,支持上传多个文档。
②上传后即显示在“会议文档列表”中,并在【应用】->【文档】旁同步显示上传文档数量。
③还可以选中文档点击【X】->【确定】删除该文档,删除后其余会议成员将无法浏览与导出。
④当上传文档权限为“全员可上传”时,参会者可点击底部工具栏【应用】->【文档】->选择需要上传的文档,支持上传多个文档,并支持删除自己所上传的文档。
3)会后上传
①会后仍可点击客户端主界面【全部会议】->选中会议点击【详情】->点击文档 -【查看全部】。
②有文档权限的成员可在会议文档列表中继续上传文档,以及删除已上传的文档。
2.Android/iOS
1)会前上传
①会议创建者可在预定会议界面“文档”处点击【添加】->选择需要上传的文档,支持上传多个文档->点击左上角【X】返回文档列表即可。(仅支持上传在线文档)
②上传后即显示在文档列表中,长按文档向左滑动即可选择删除该文档,删除后其余会议成员将无法浏览与导出。
③在文档列表页面点击左上角【<】->在预定会议页面点击【完成】即可,并在会议详情页同步文档上传情况。
2)会中上传
①会中主持人可点击底部工具栏【更多】->【文档】->选择需要上传的文档,支持上传多个文档->点击左上角【X】返回文档列表即可。(仅支持上传在线文档)
②上传后即显示在文档列表中,长按文档向左滑动即可选择删除该文档,删除后其余会议成员将无法浏览与导出。
③在【更多】->【文档】旁同步显示上传文档数量。
④当上传文档权限为“全员可上传”时,参会者可点击底部工具栏【更多】->【文档】->选择需要上传的文档,支持上传多个文档,并支持删除自己所上传的文档。
3)会后上传
有文档权限的成员会后仍可点击APP主界面【历史会议】->选中会议->点击文档 -【查看全部】->在会议文档列表中继续上传文档,以及删除已上传的文档。
使用注意事项
1、文档支持PDF、Excel、Word、PPT、TXT及在线文档六大类文件格式导入。
2、单个Word、Excel文件最大支持20M,PPT、PPTX、PDF最大支持50M。
3、一个会议最多上传导入99个文档。
4、个人会议室PMI没有文档功能。
5、主持人/成员上传本地文件到会议中,本地文件自动转为在线文档。
6、如果成员上传文档未完成,主持人设置关闭了全员上传权限,会显示上传失败。
7、腾讯会议支持“从腾讯文档”导入和本地导入两种导入方式,导入后文档信息不同步。
8、从”腾讯会议“导入文档一次最多导入10个文档。
9、移动端不能导入本地文档,只能关联导入”腾讯文档。