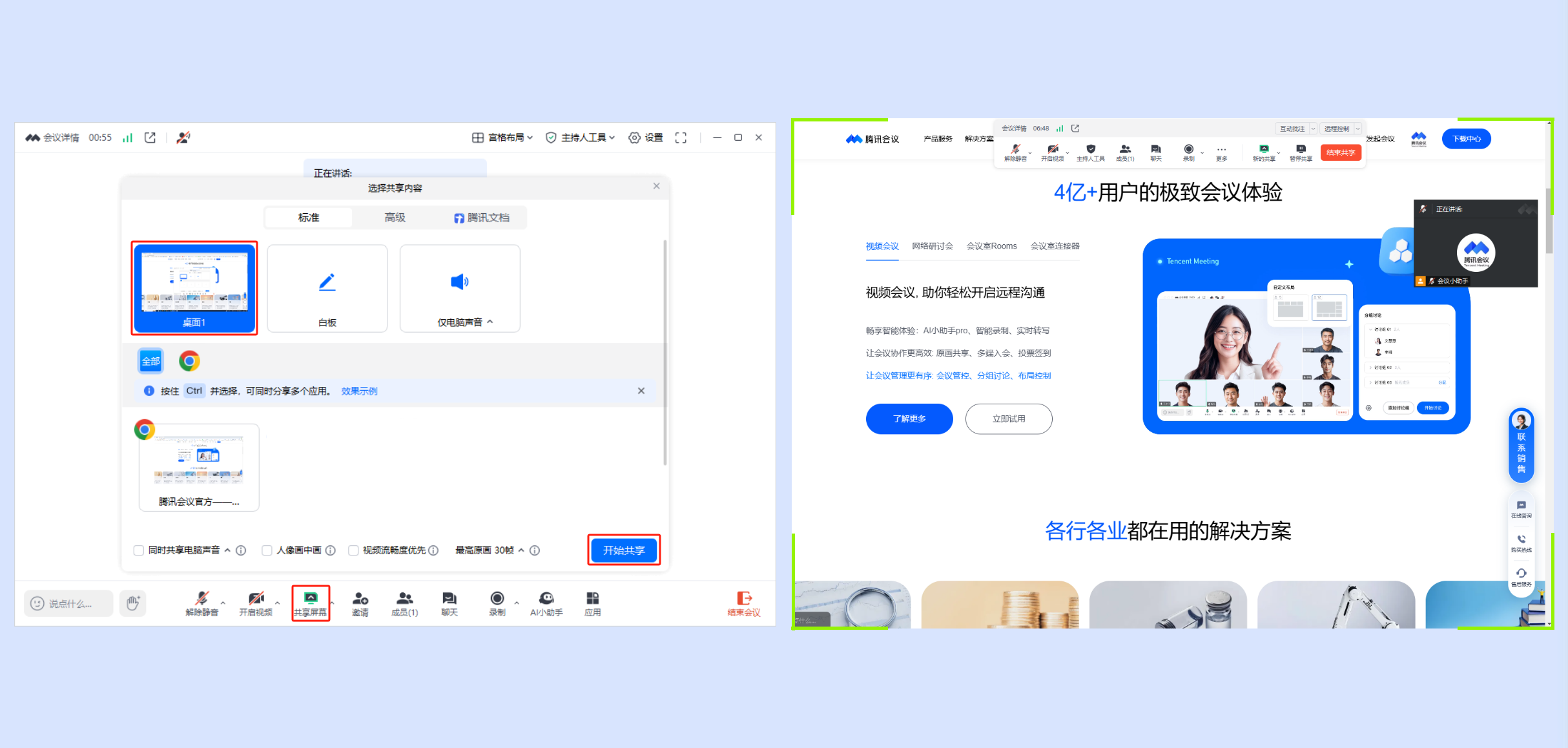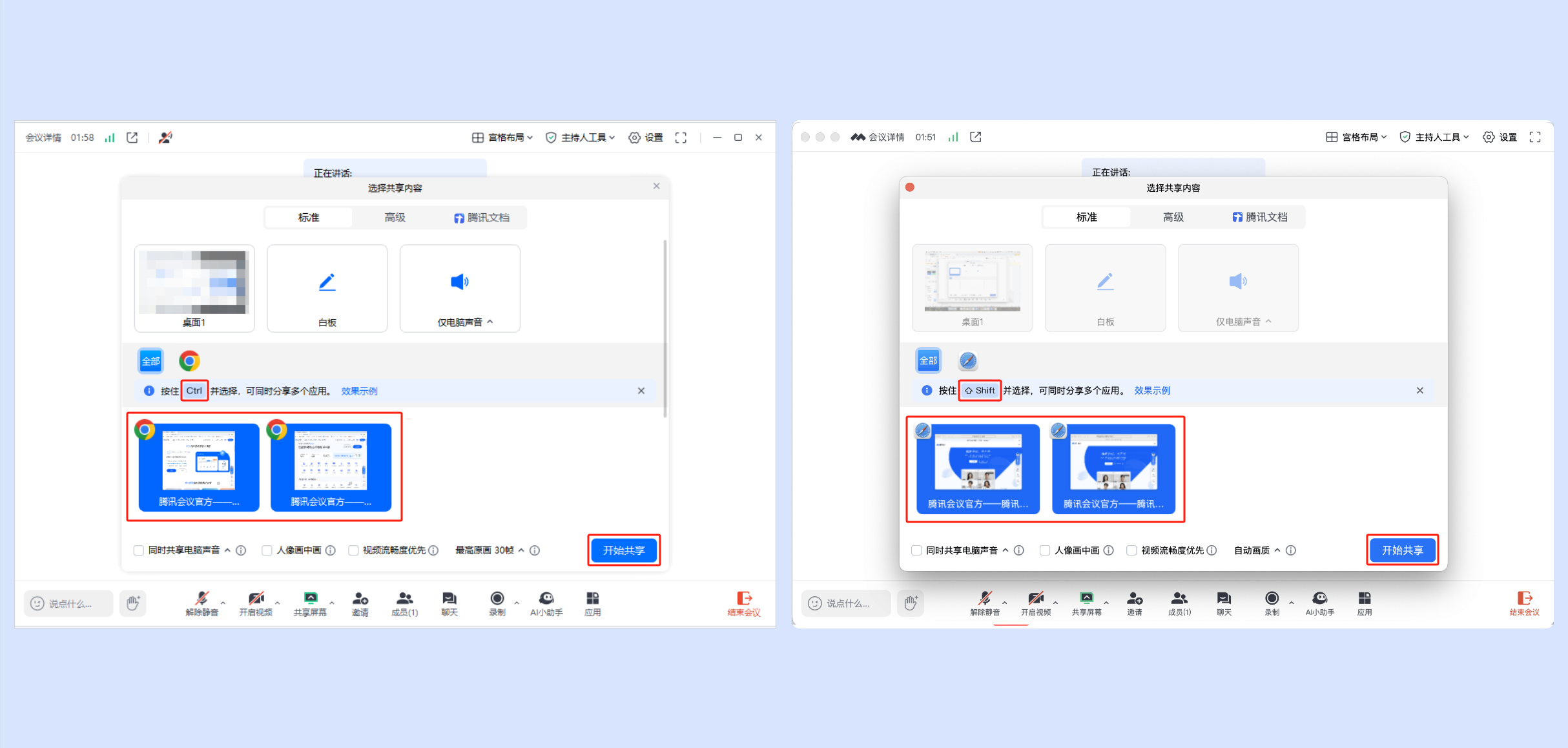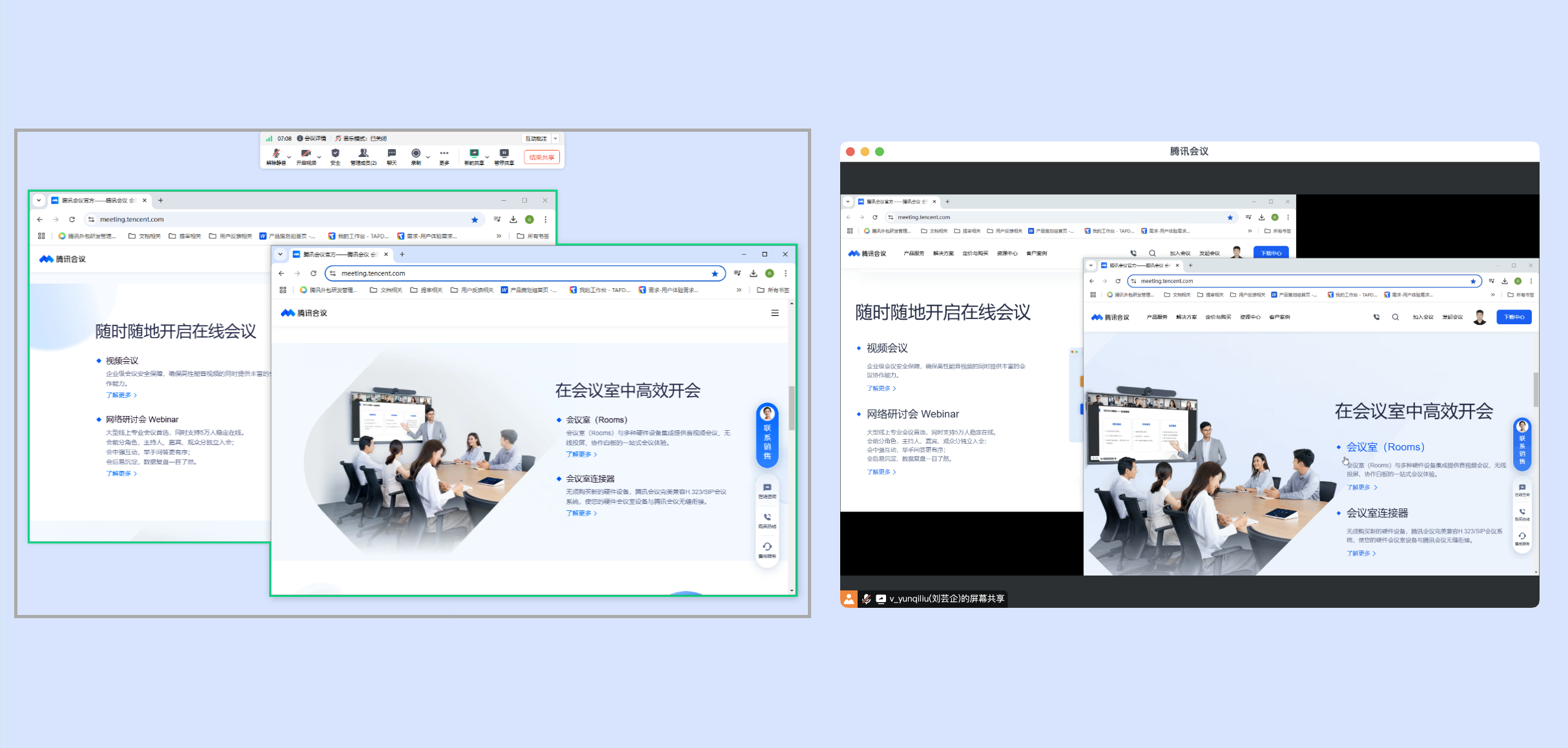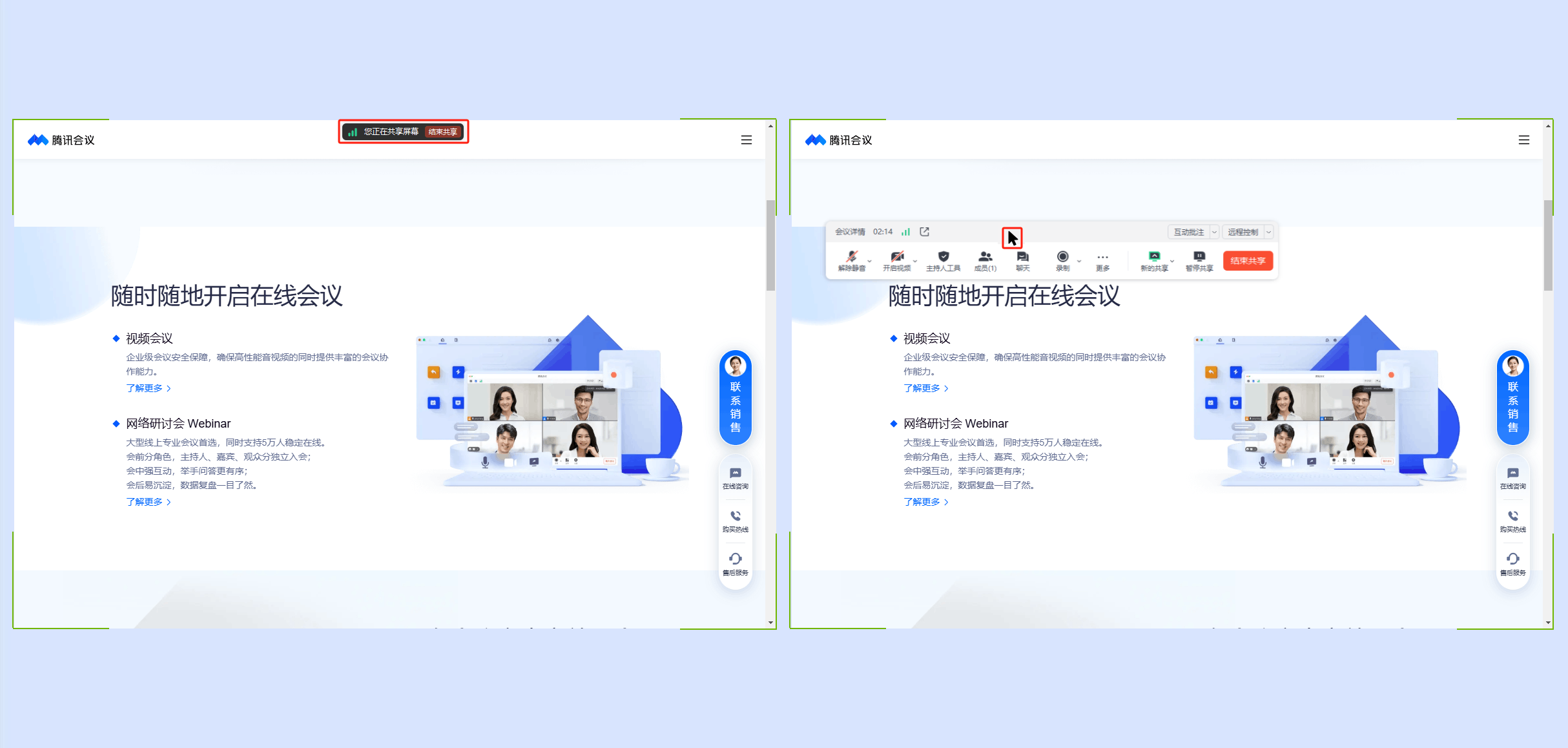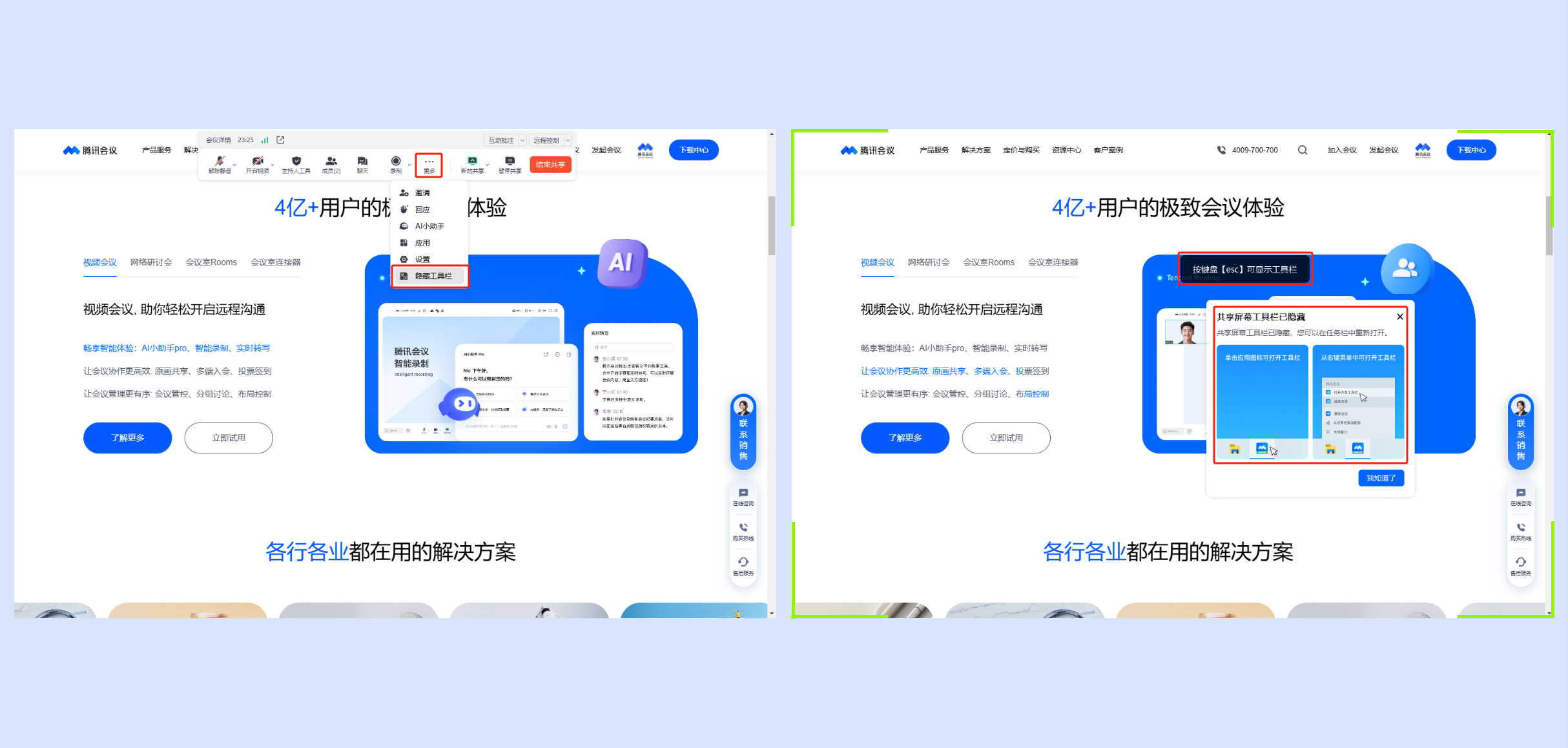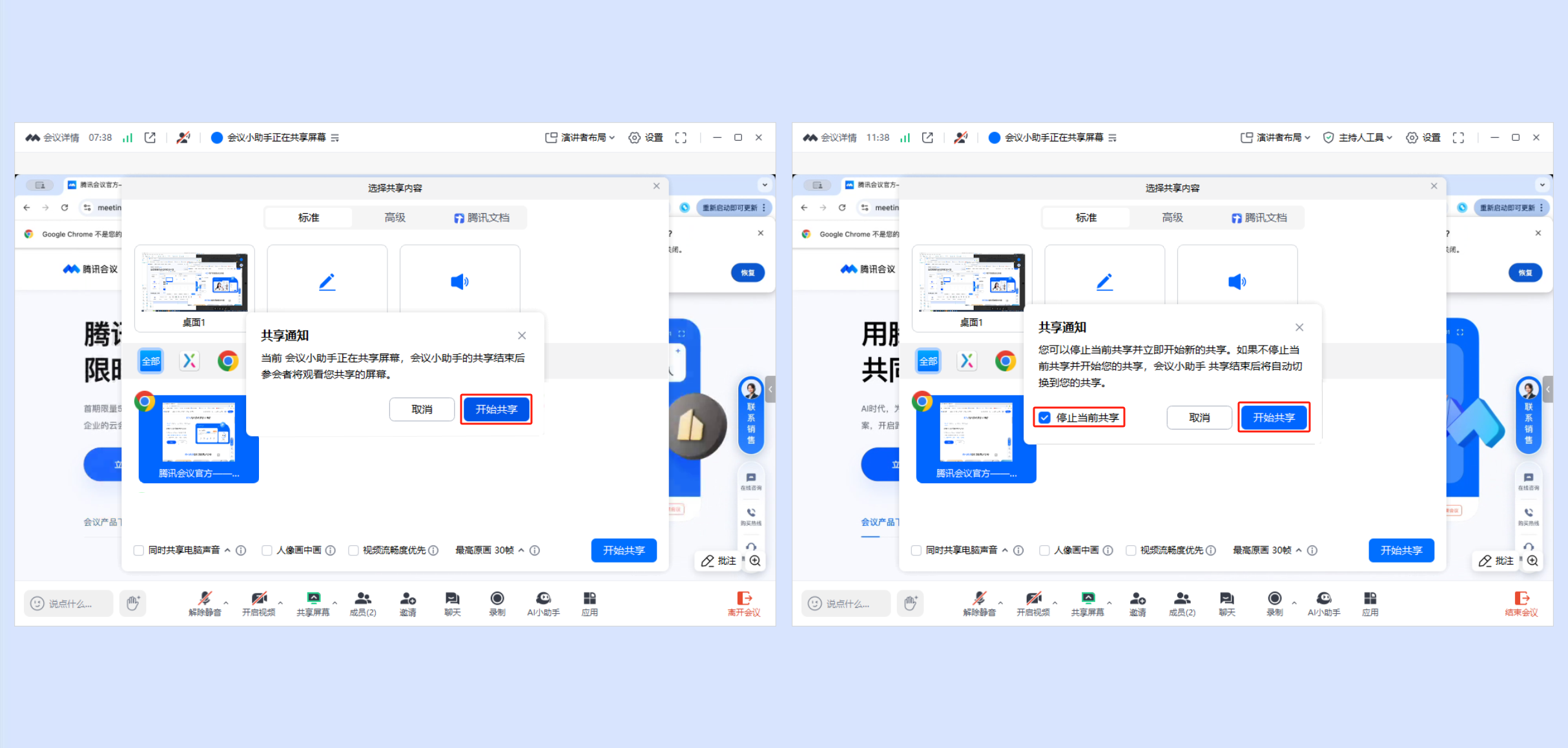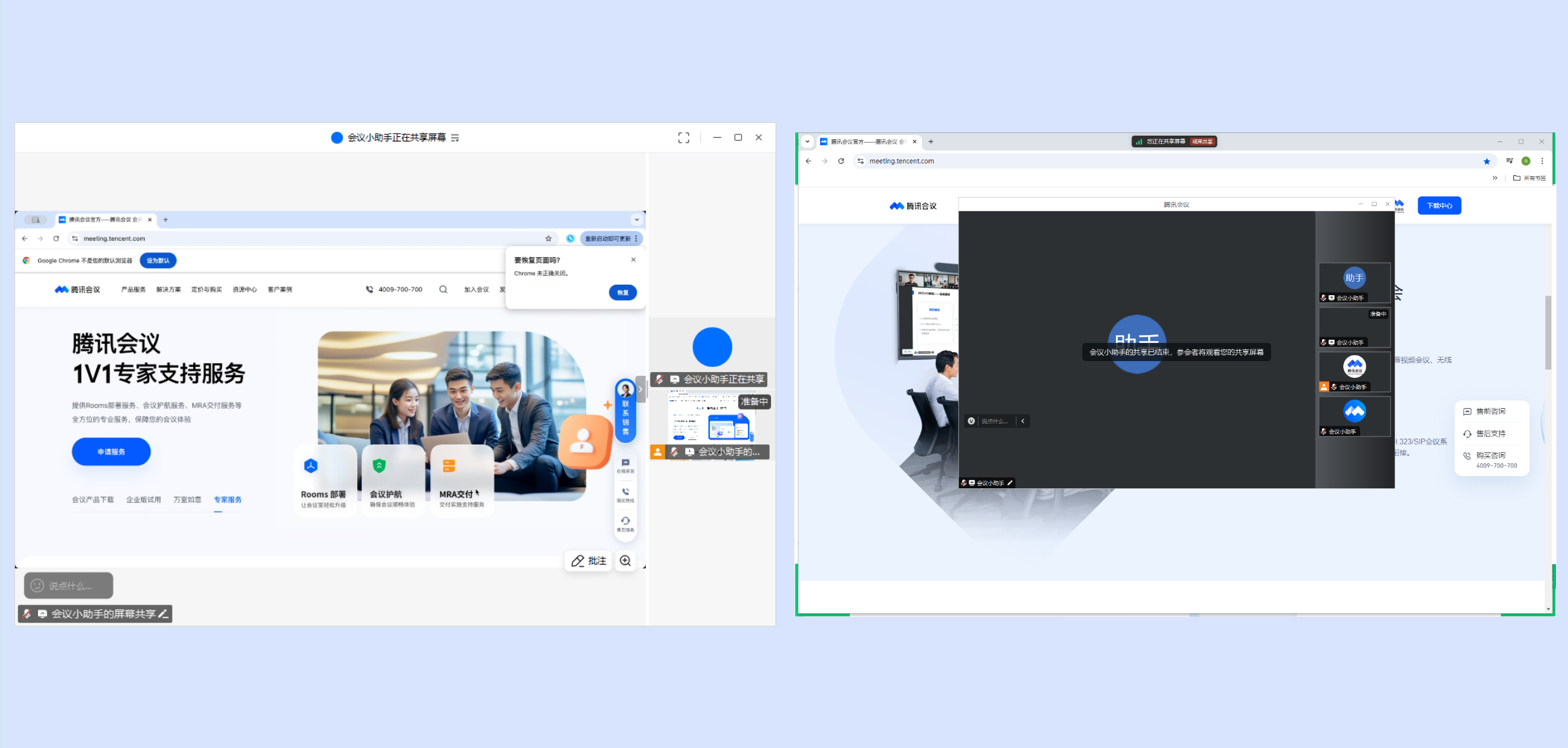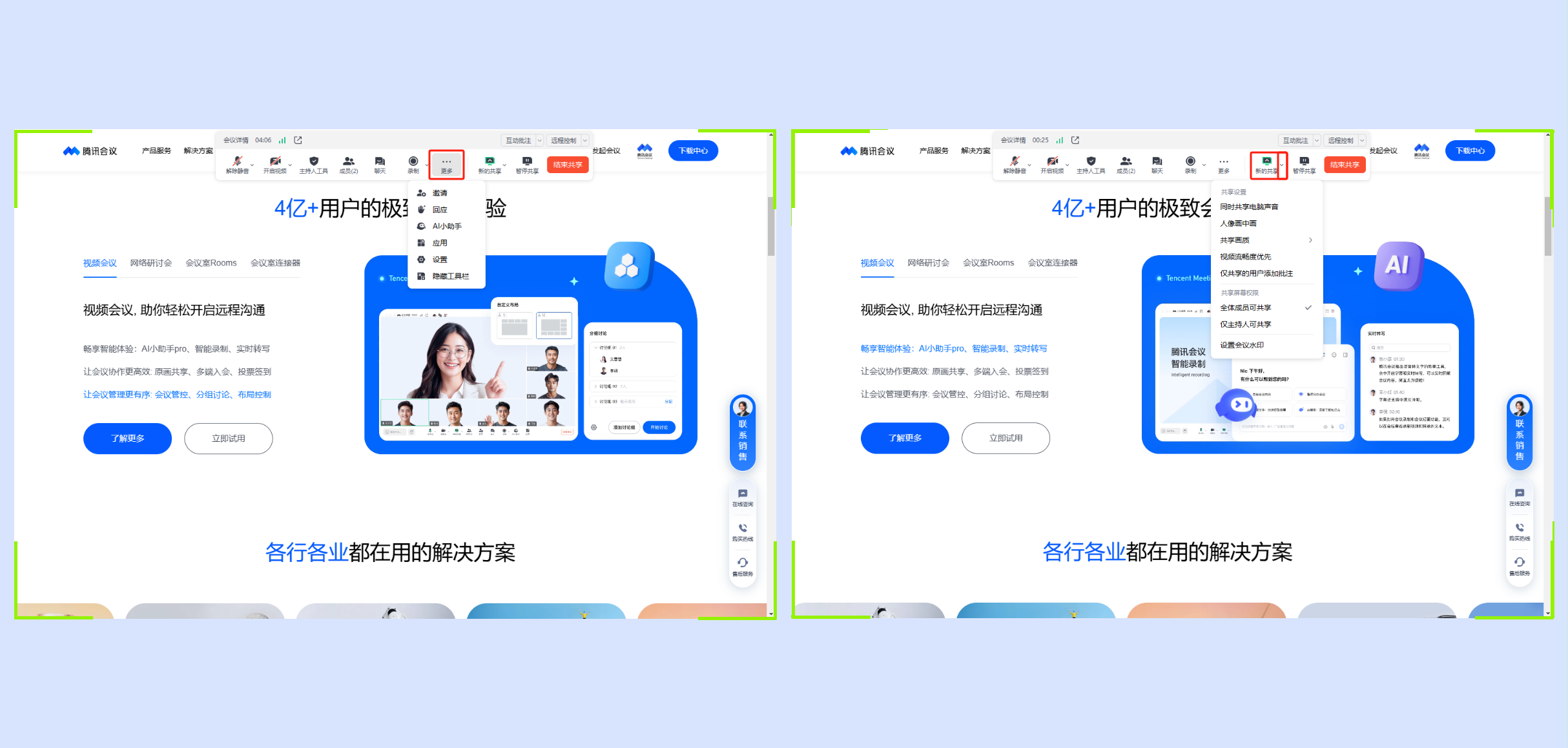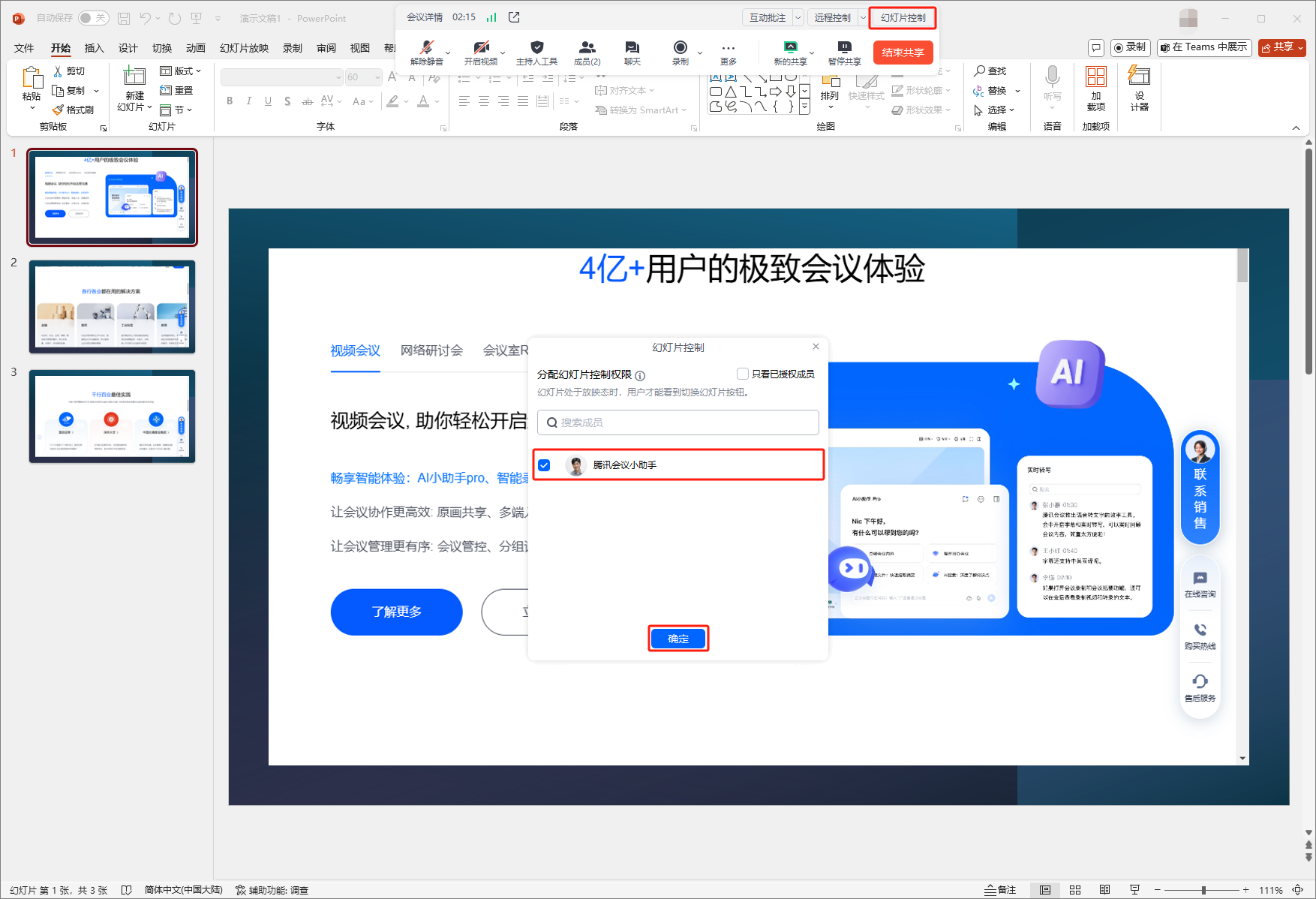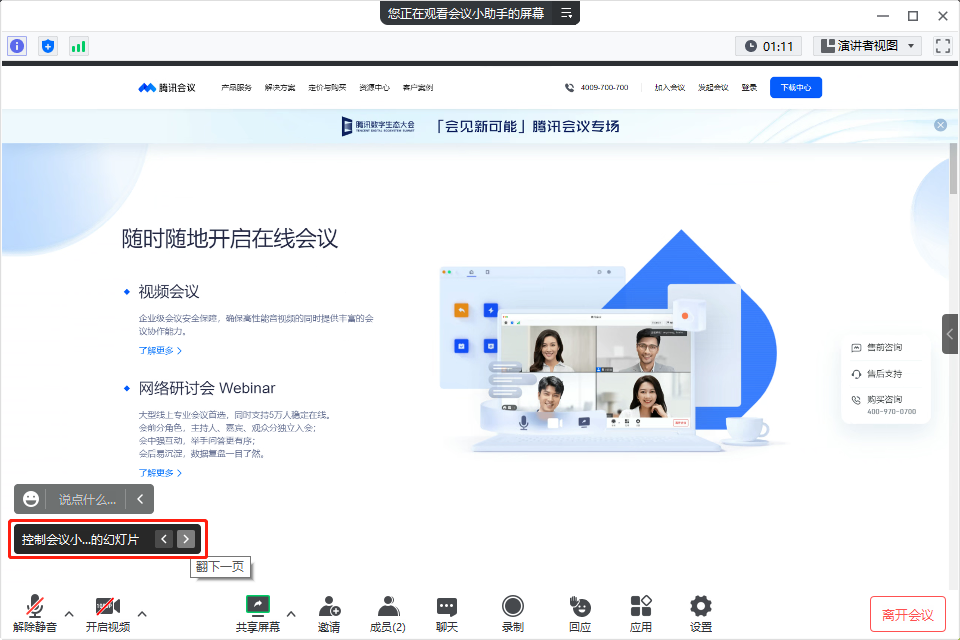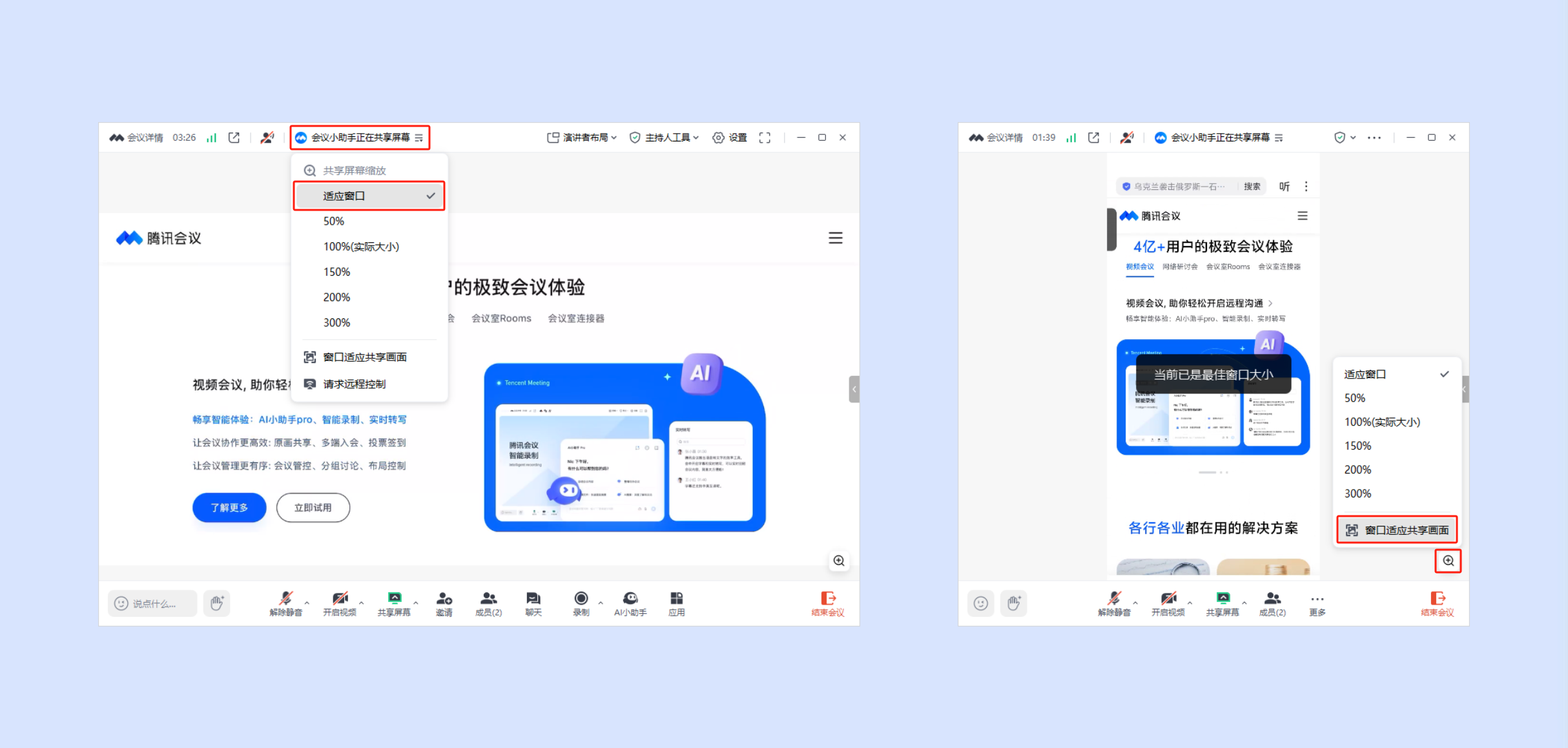共享屏幕
一、功能介绍
在腾讯会议中,您可以使用屏幕共享功能,将您当前正在观看的内容有选择性地共享给会议中的其他用户。
二、使用条件
1.版本要求
①2.2.0版本及以上。
②免费版、专业版、商业版、企业版、教育版、教育加强版用户。
2.系统要求
1)Windows/macOS
①windows 7以上操作系统。
②macOS 10.11以上操作系统。
2)Android/iOS/HarmonyOS
①Android 9.0以上版本。
②iOS 12以上版本。(不含iOS13.0)
③HarmonyOS支持NEON指令集的CPU机型。
三、开启共享屏幕
1.Windows/macOS
①会中点击底部工具栏【共享屏幕】->选择共享内容,并点击【开始共享】,即可开启屏幕共享。
②开启屏幕共享后,会在所选的共享内容四周出现绿色角标来提示您共享内容,同时系统会关闭主窗口,底部工具栏会收折到屏幕顶部,而主窗口内的用户列表会转到屏幕右侧悬浮窗。
3.30及以上版本支持同时选择多个应用窗口进行共享。
Windows用户:按住“ Ctrl ”键,并选择需要共享的应用。
macOS用户:按住“ Shift ”键,并选择需要共享的应用。
当同时共享多个应用窗口时,会在所选的共享内容四周出现绿色边框来提示您共享内容。
○ 若所共享应用之间画面重叠,则会根据应用层级共享绿色边框内的画面。
注:桌面端参会用户可共享和观看同时共享多应用窗口内容;移动端参会的用户仅支持观看。
③静置顶部工具栏后进入沉浸状态,鼠标放置到工具栏即可唤起。并支持鼠标长按工具栏顶部将其拖拽至桌面任意位置。
3.31及以上版本支持共享屏幕时隐藏工具栏
可在共享屏幕时点击顶部工具栏【更多】->【隐藏工具栏】即可。
按键盘【ESC】键可显示工具栏,还可以在任务栏中重新打开。
④3.28及以上版本桌面端共享屏幕支持排队,当会中已有成员正在共享屏幕时,您可以提前进入共享准备状态,您的共享内容将呈现在成员列表中。
主持人可停止当前共享,将共享画面切换到自己的共享内容。
待前一位共享者结束后,所有参会人将观看您的屏幕。
2.Android/HarmonyOS
①会中点击底部工具栏【共享屏幕】->选择【共享屏幕】->点击【立即开启】即可进入共享屏幕状态。
②共享时,会将当前屏幕中的内容(可选择是否共享音频)一并共享给参会者。
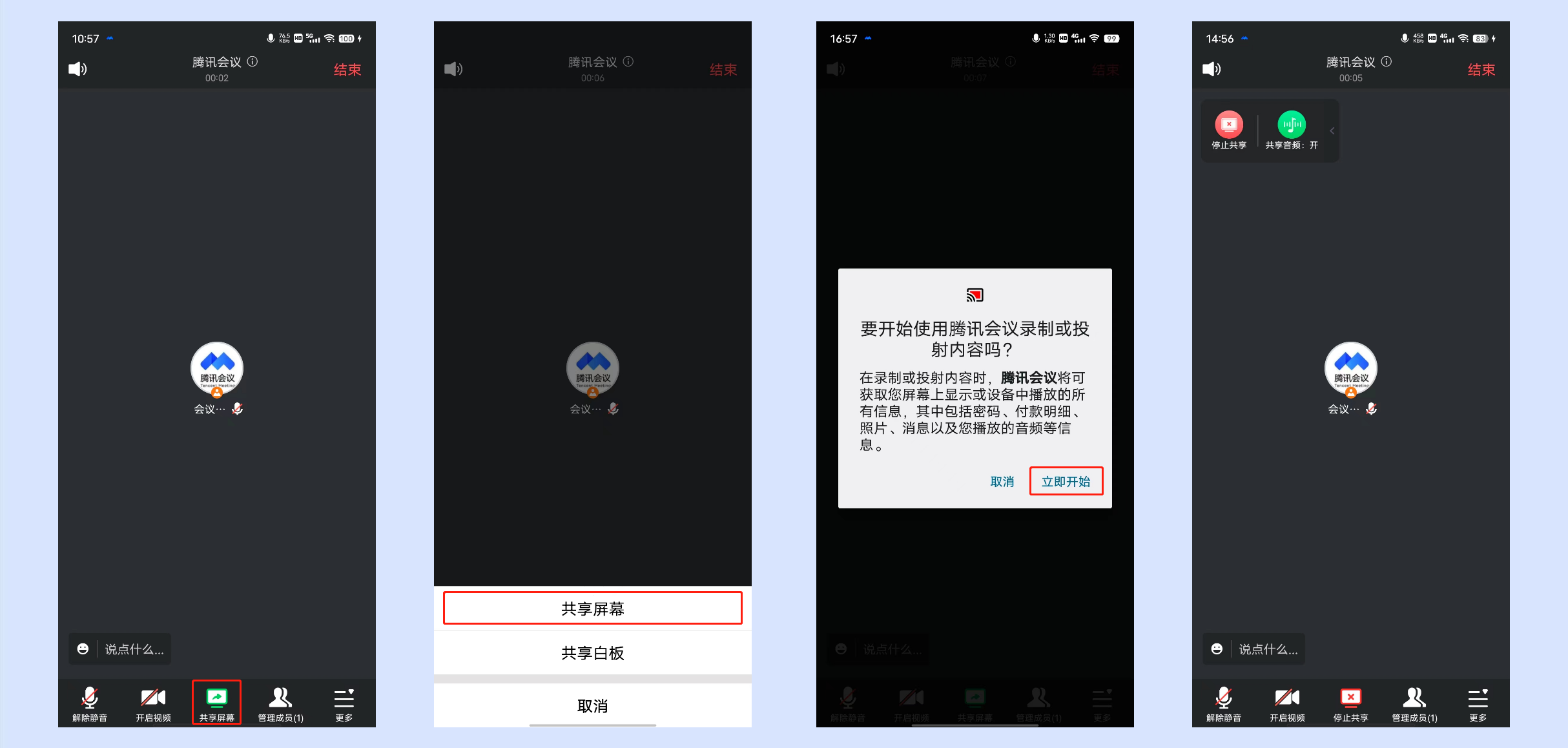
3.iOS
①会中点击底部工具栏【共享屏幕】->选择【共享屏幕】->点击【开始直播】即可进入共享屏幕状态。
②共享时,会将当前屏幕中的内容(可选择是否共享音频)一并共享给参会者。
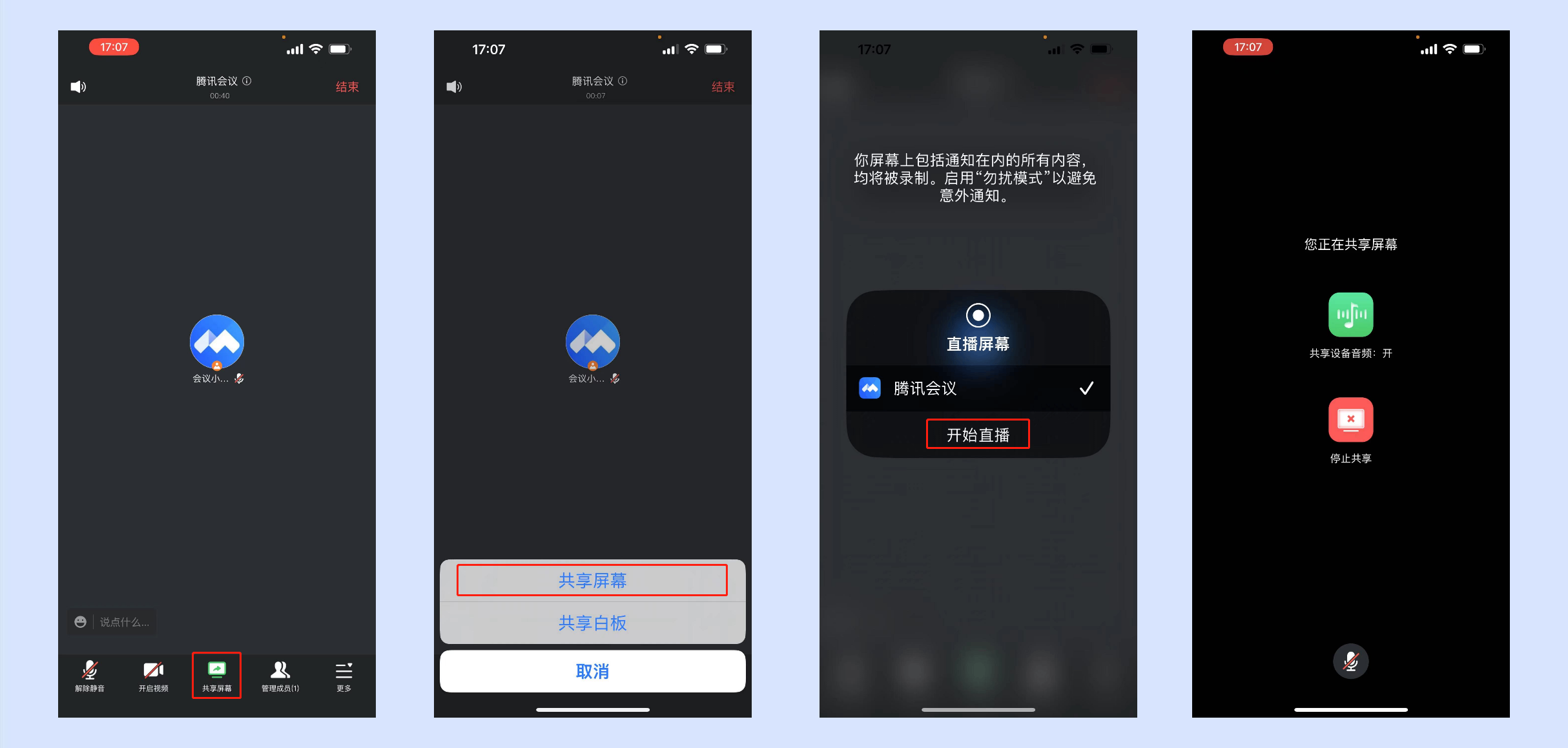
四、共享屏幕权限、设置
1.Windows/macOS
屏幕共享状态下,工具栏中新增【新的共享】、【暂停共享】、【互动批注】、【结束共享】按钮,而邀请、回应、AI小助手、应用、设置等功能会暂时收折到【更多】选项中。
①新的共享:可以重新选择共享内容。点击【确认共享】后,会关闭当前的共享画面,将新的内容进行共享。
②共享设置:点击【新的共享】右侧的下拉图标,则可以快速设置“同时共享电脑声音”、“人像画中画”、“视频流畅度优先”、“屏幕共享权限”以及“设置屏幕水印”。
同时共享电脑声音:将窗口/桌面/白板内容共享的同时,把电脑本身发出的声音也一并进行共享。
视频流畅度优先:开启视频流畅度优先后,会减少性能占用,提高共享画面帧率,启用后将关闭应用窗口过滤。
共享画质:可以根据需求选择不同的画质和帧率。
○ 原画画质:展示原始画面,当前最高支持2880*1800 30帧(后续逐步提升)。
○ 自动画质:自动平衡画质和帧率,最高支持2560*1600 30帧。
○ 自定义:自定义画质和帧率,最高支持2560*1600 30帧。
注:若同时开启了“视频流畅度优先”,则在网络条件不足时,优先保帧率、降画质。
人像画中画:开启人像画中画,可以将您的视频人像叠加在屏幕共享内容上方,让参会者更加沉浸式地观看分享内容。
仅共享的用户添加批注:开启后,仅当前共享者可以批注,【允许其他成员添加互动批注】入口置灰,其他参会者则无法进行互动批注。
屏幕共享权限:可设置“全体成员可共享”或“仅主持人可共享”。
○ 全体成员可共享:默认选项,此权限状态下,全体成员都可以进行共享。
○ 仅主持人可共享:此权限状态下,仅支持主持人/联席主持人进行屏幕共享。设置会议水印:设置屏幕共享时会议水印。
③暂停共享:则会暂停当前共享的画面。
④结束共享:则会结束并退出共享状态,主窗口恢复。
⑤关闭共享:主持人/联席主持人可以主动关闭正在屏幕共享的用户。
⑥互动批注:打开批注工具栏,可以对当前共享的内容进行批注,点击“互动批注”右侧的下拉图标,则可以设置“批注跟随PowerPoint”、“允许其他成员添加互动批注”、“显示批注者名称”、“清空所有批注”。
⑦远程控制:参会者可申请/被邀请,在共享屏幕过程中对共享者的计算机进行远程控制。
⑧幻灯片控制:当共享PPT时,共享者可选择会中成员协助控制幻灯片翻页。
被授权控制幻灯片翻页的成员可在幻灯片处于放映状态下,点击左下角【<】/【>】进行翻页,还可以通过键盘快捷键“↑”、“↓”、“←”、“→”来进行翻页。
2.Android/iOS/HarmonyOS
屏幕共享状态下,点击【停止共享】/【停止直播】按钮,即可结束并退出共享状态。
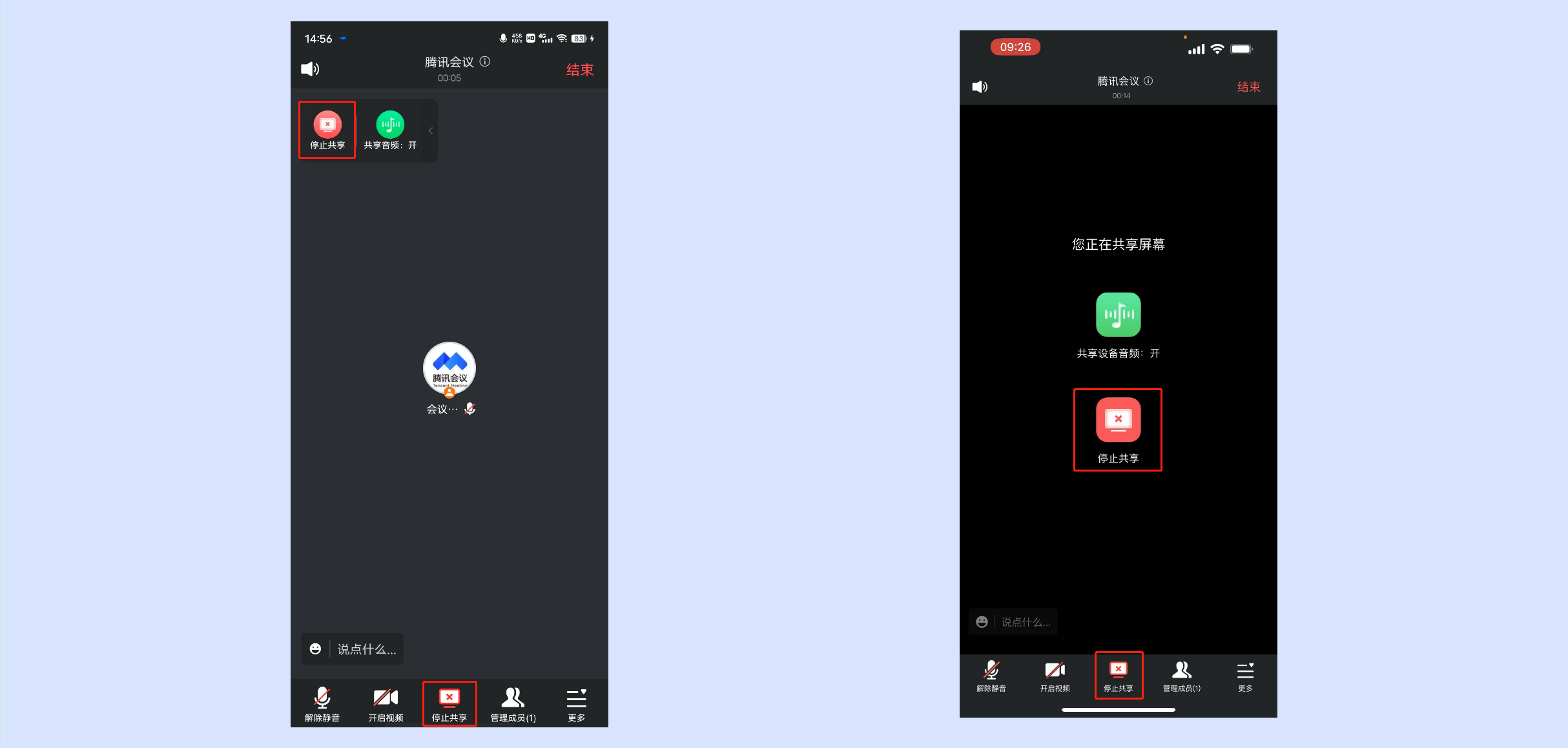
五、共享屏幕缩放
1.Windows/macOS
观看共享屏幕时,可点击顶部状态栏【xxx正在共享屏幕】->选择共享屏幕缩放比例,支持自动适应窗口;还可以通过滚动鼠标滑轮来调整共享屏幕缩放比例。
3.31及以上版本支持观看共享屏幕时窗口适应共享画面,设置后窗口将自动适应共享画面的尺寸;可点击画面右下角“缩放”按钮->【窗口适应共享画面】,设置后窗口将自动适应共享画面的尺寸。
2.Android/iOS/HarmonyOS
观看共享屏幕时,可通过双指操作来缩放和移动画面。
六、使用注意事项
1.开始屏幕共享前
①除windows系统以外(默认开启屏幕录制权限),用户在首次使用macOS/Android/iOS系统的设备进行屏幕共享时,都需要获取您设备的屏幕录制权限,在您同意之后才能够进行屏幕共享。
②使用屏幕共享前请先确认是否有屏幕共享权限,及时向主持人申请。
2.使用屏幕共享过程中
①3.28之前的版本,仅支持会中有一位成员可以开启共享屏幕,且只能共享一个内容。(共享内容包含:窗口/桌面/白板/电脑声音)
3.28及以上版本桌面端共享屏幕支持排队,第二位共享者可以提前进入共享准备状态,待前一位共享者结束后,所有参会人将观看其屏幕。
移动端暂不支持共享屏幕排队能力。
②选择共享某一个窗口时,仅将您在该窗口中的操作进行共享,而不会共享您在其他窗口中进行的操作。
③在使用腾讯会议移动端App进行屏幕共享时,共享的是您手机当前正在观看的内容(不包括主窗口)。
④用户屏幕共享时,在不开启视频流畅度优先的情况下,分辨率最高支持1080P,帧率最高支持15fps。具体会根据您屏幕设置的分辨率以及硬件性能动态调整。
例如您设置的分辨率为1366x768,那么共享出去的画面分辨率也为1366x768。
⑤当您使用桌面客户端端共享某一个窗口时,需要保持该窗口为打开的状态。如果将该窗口最小化到任务栏中或者窗口处于被拖动的状态,屏幕共享会暂时停止;如果直接将该窗口关闭,则屏幕共享也会随之结束。
⑥【幻灯片控制】仅在共享内容为幻灯片时出现。
个人版/专业版用户创建的会议:仅支持共享者设置1位成员协助控制翻页;
商业版/企业版用户创建的会议:最多支持设置10位成员协助控制翻页;
被授权控制幻灯片翻页的成员仅可在幻灯片处于放映状态下控制翻页;
幻灯片控制暂不支持与远程控制同时生效。