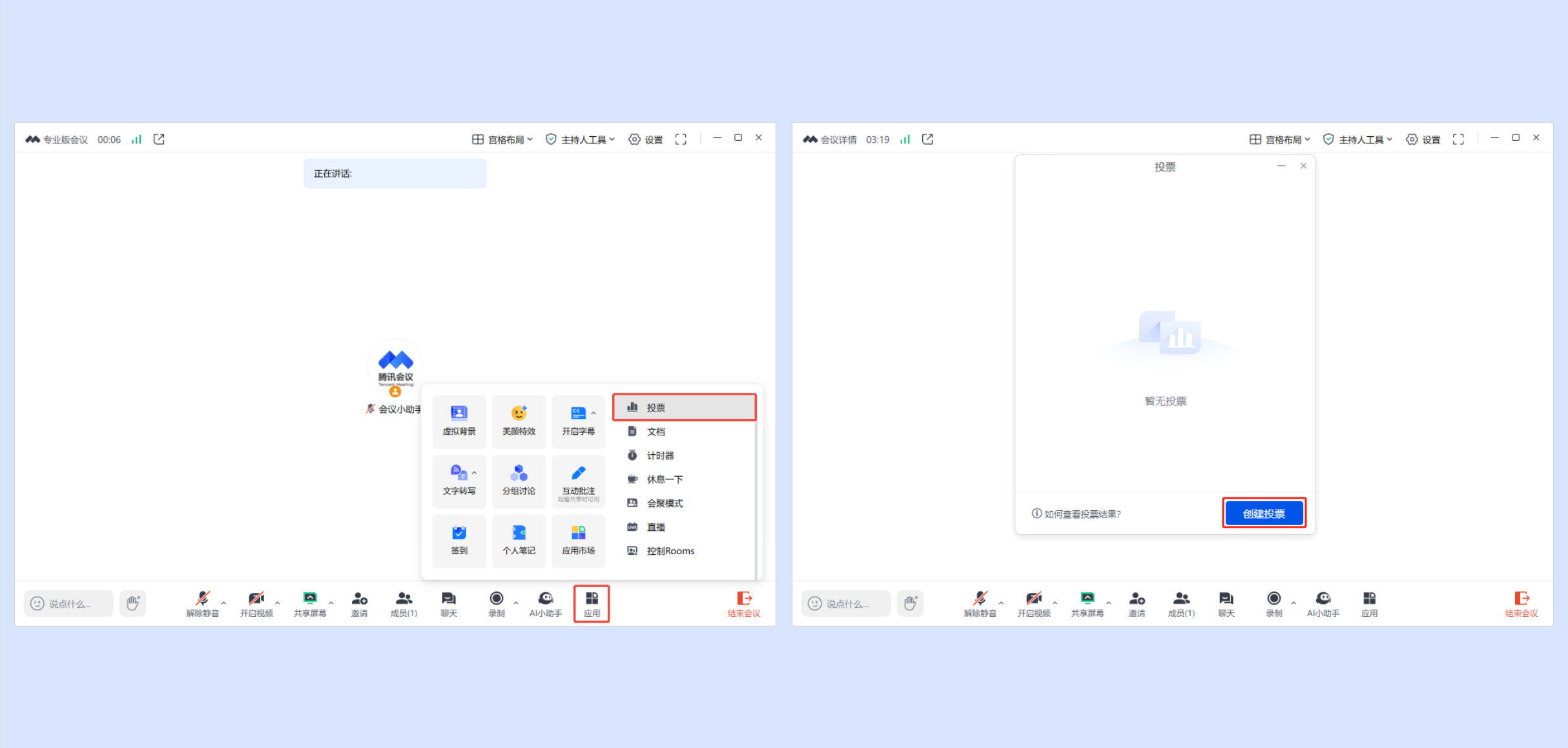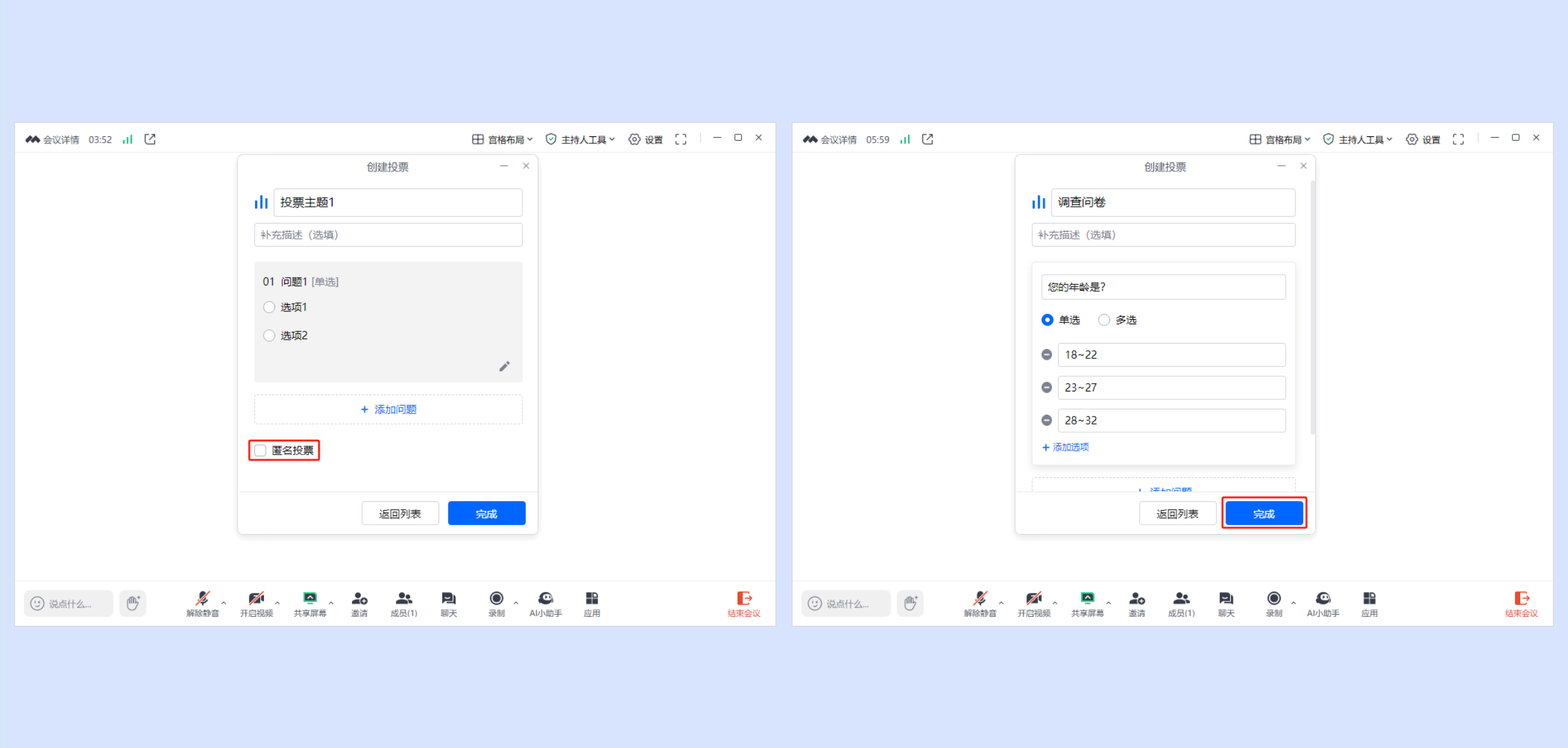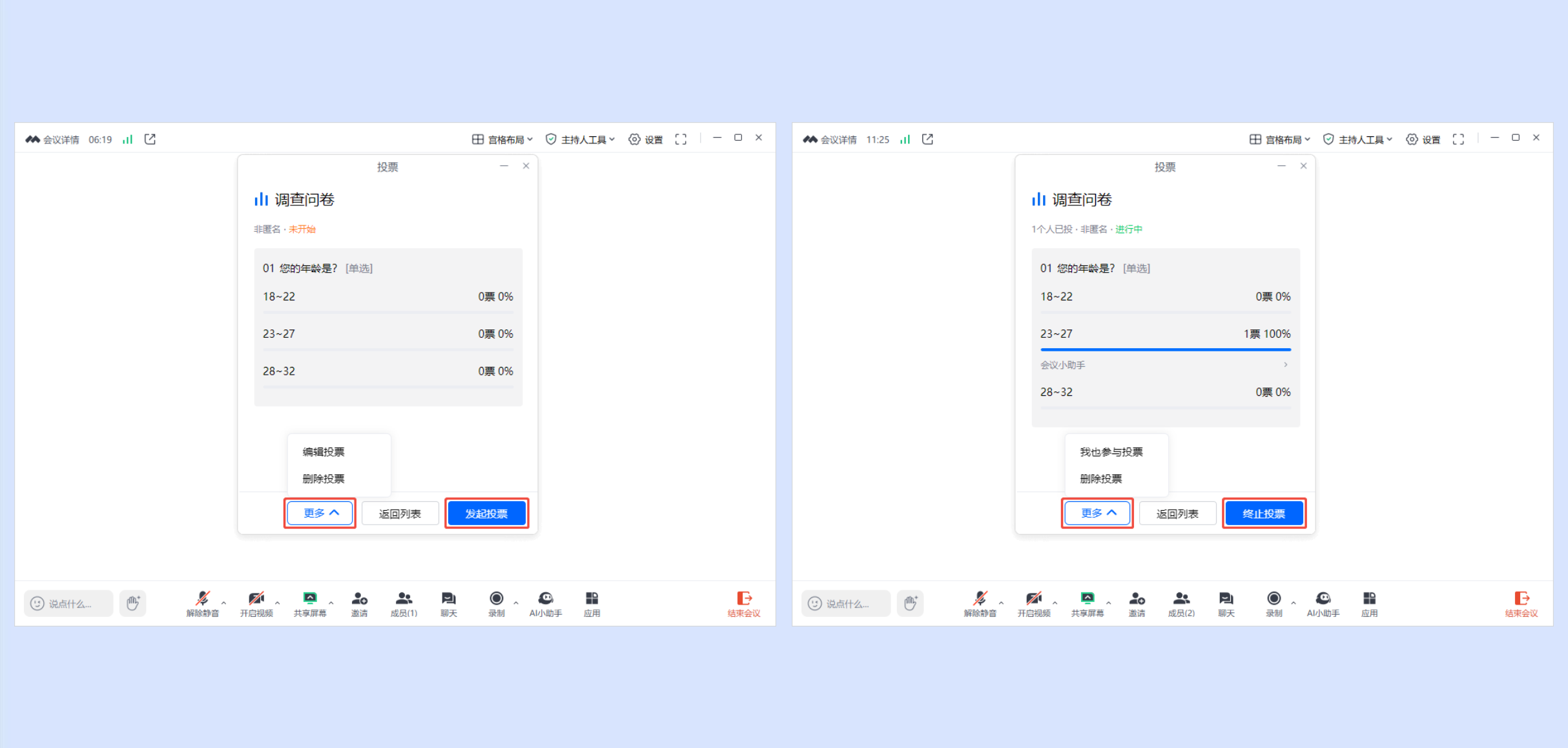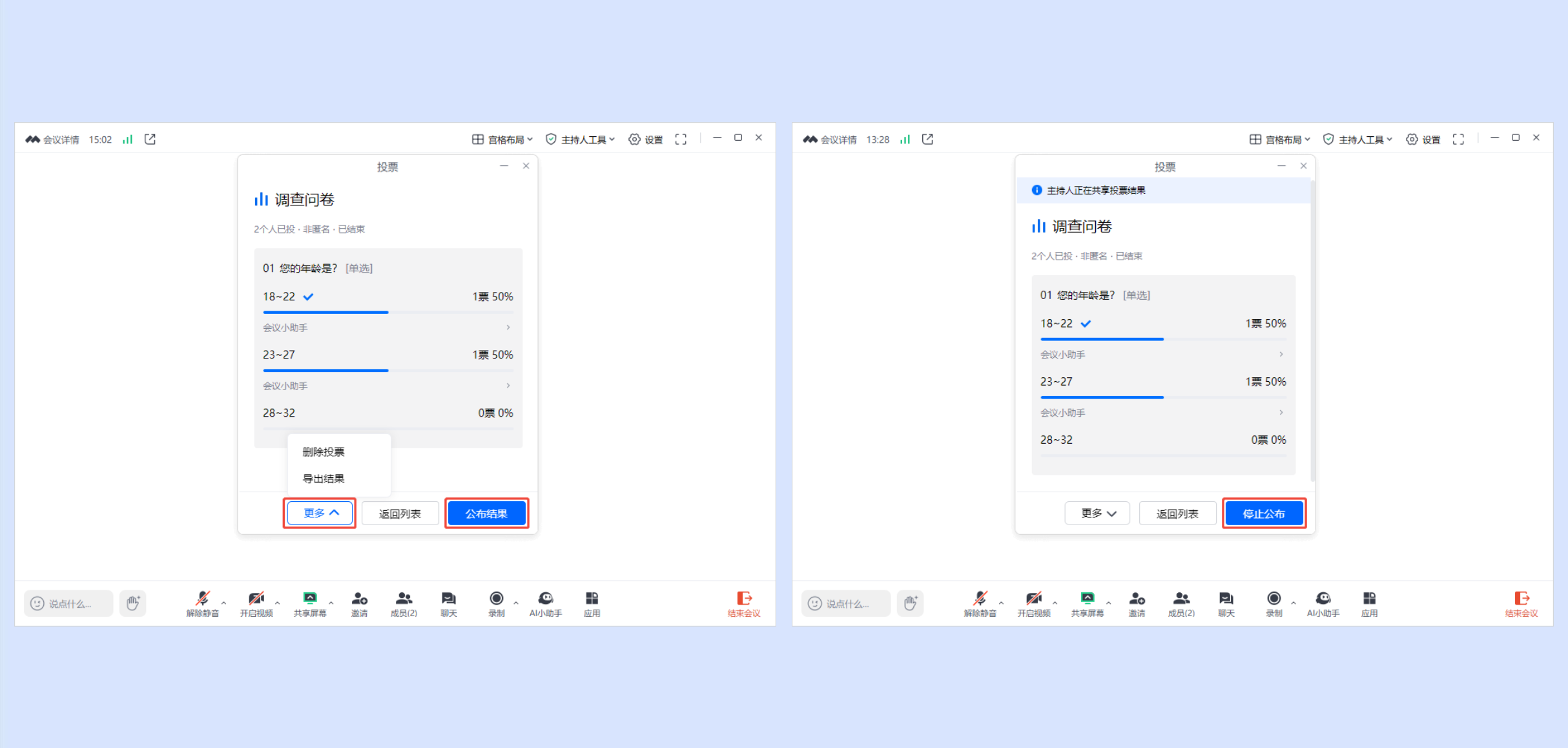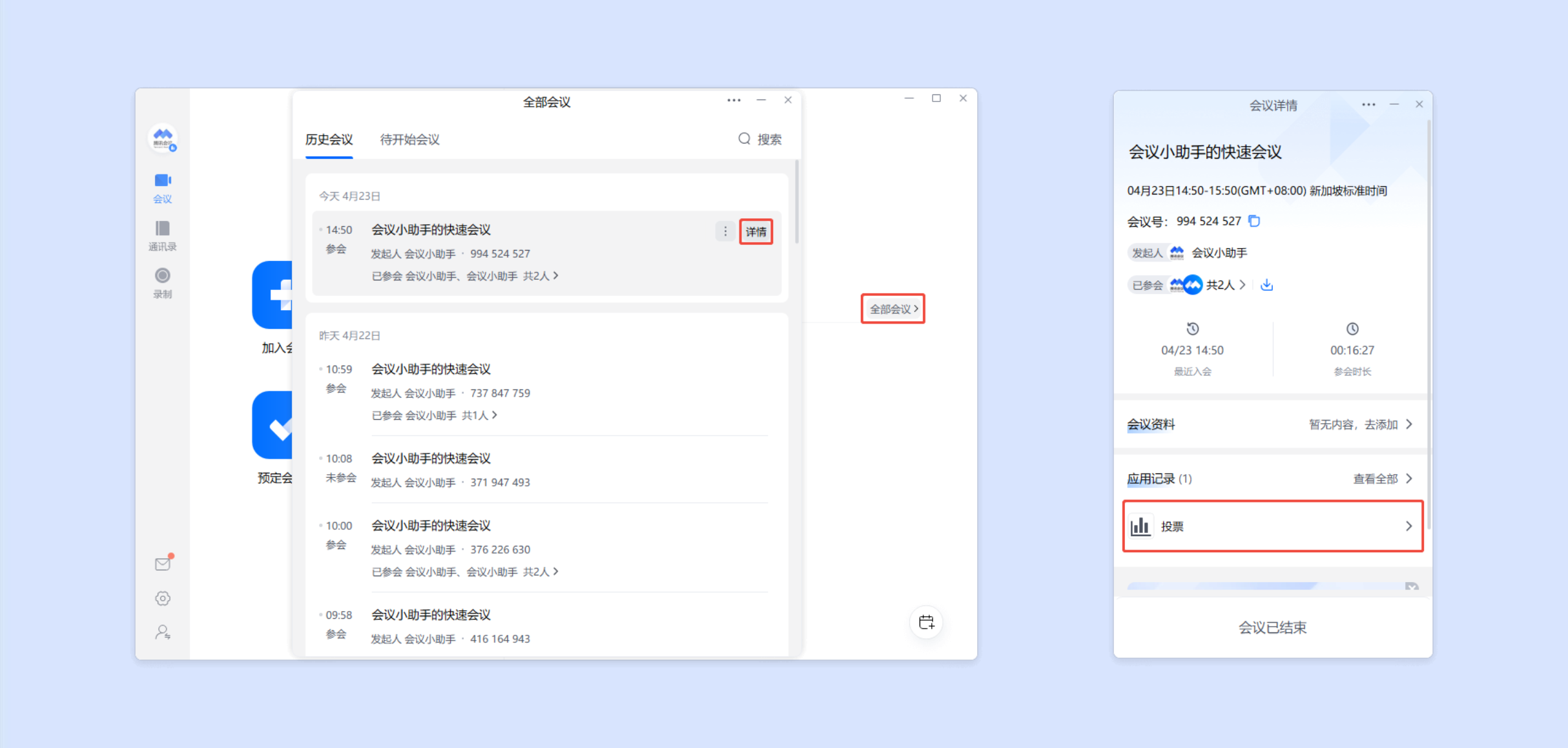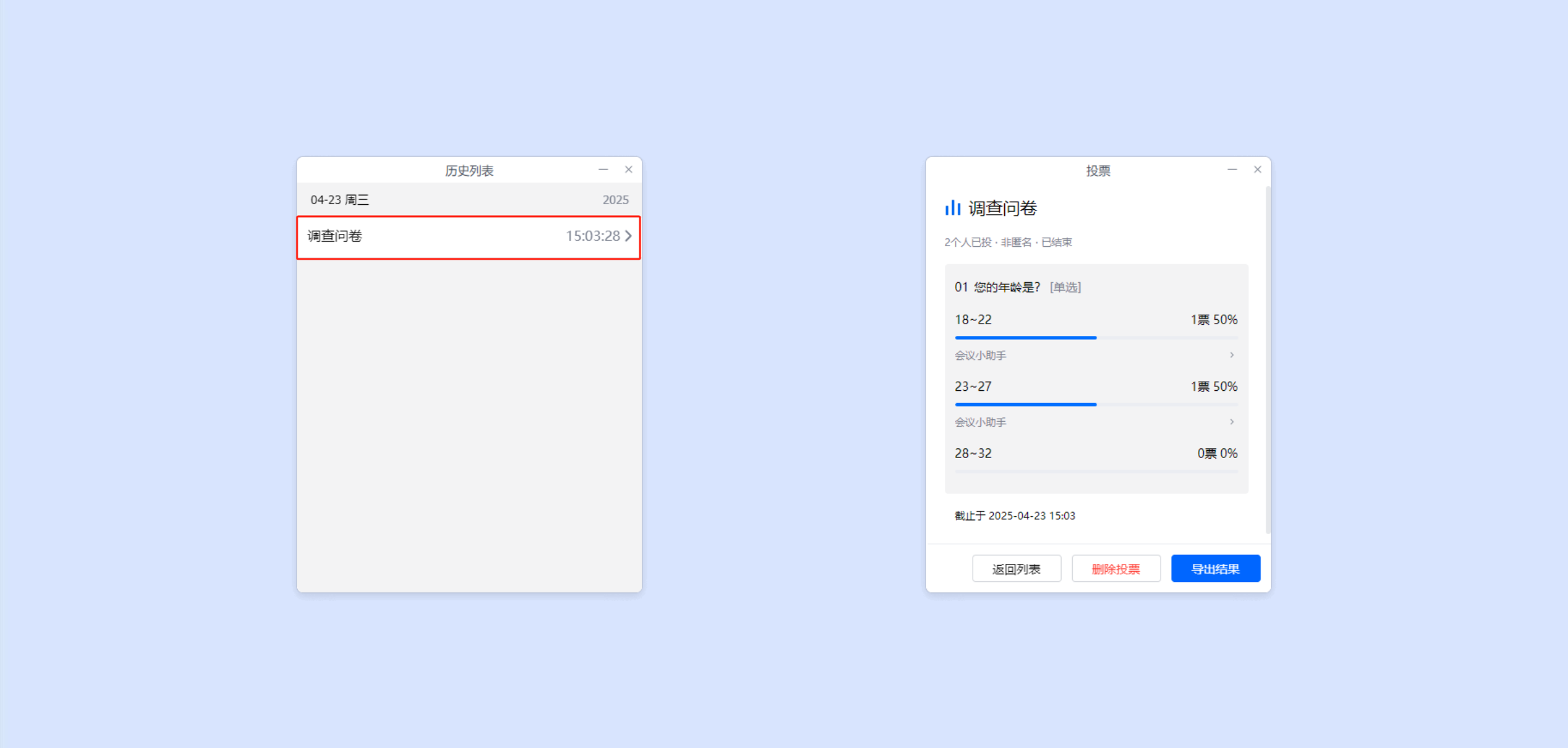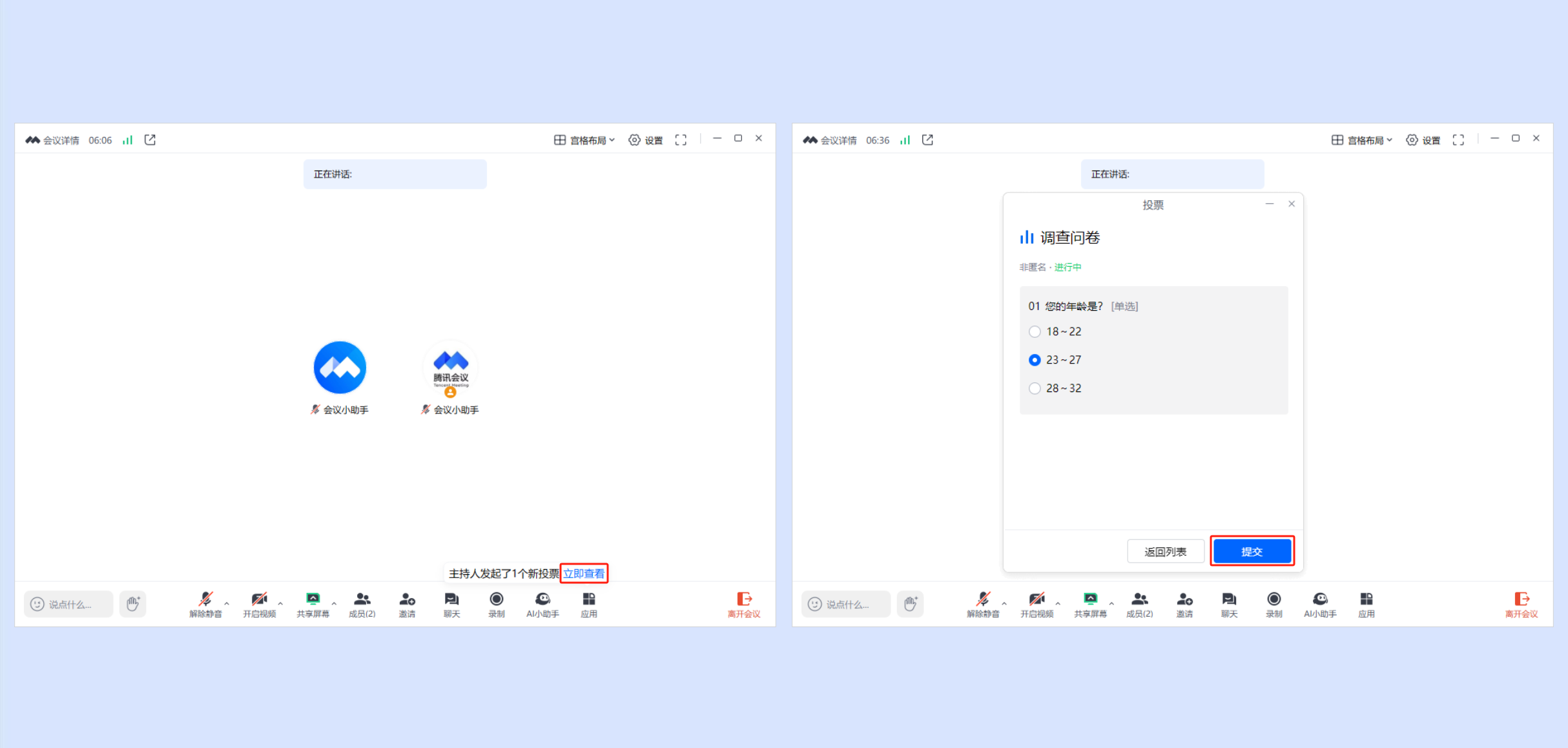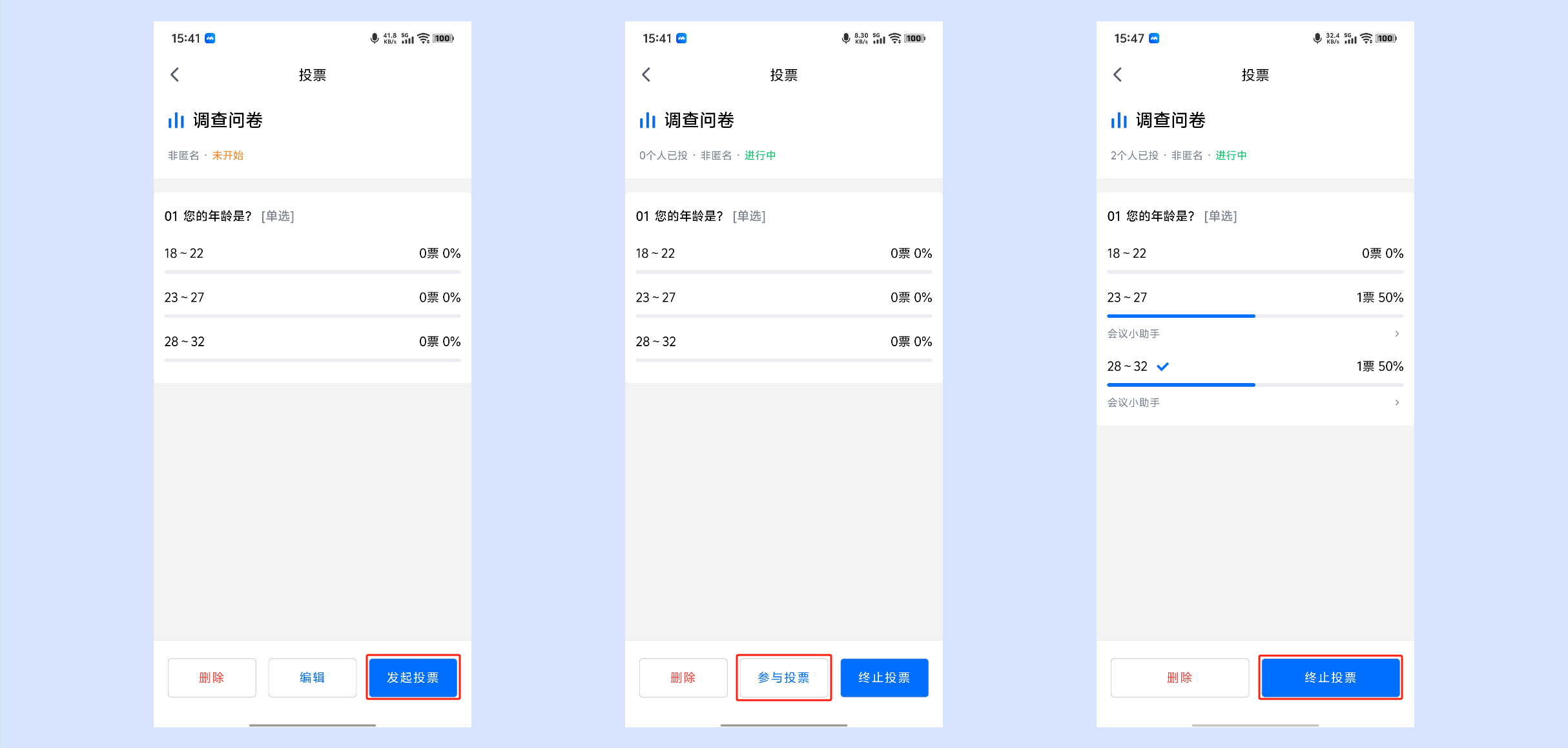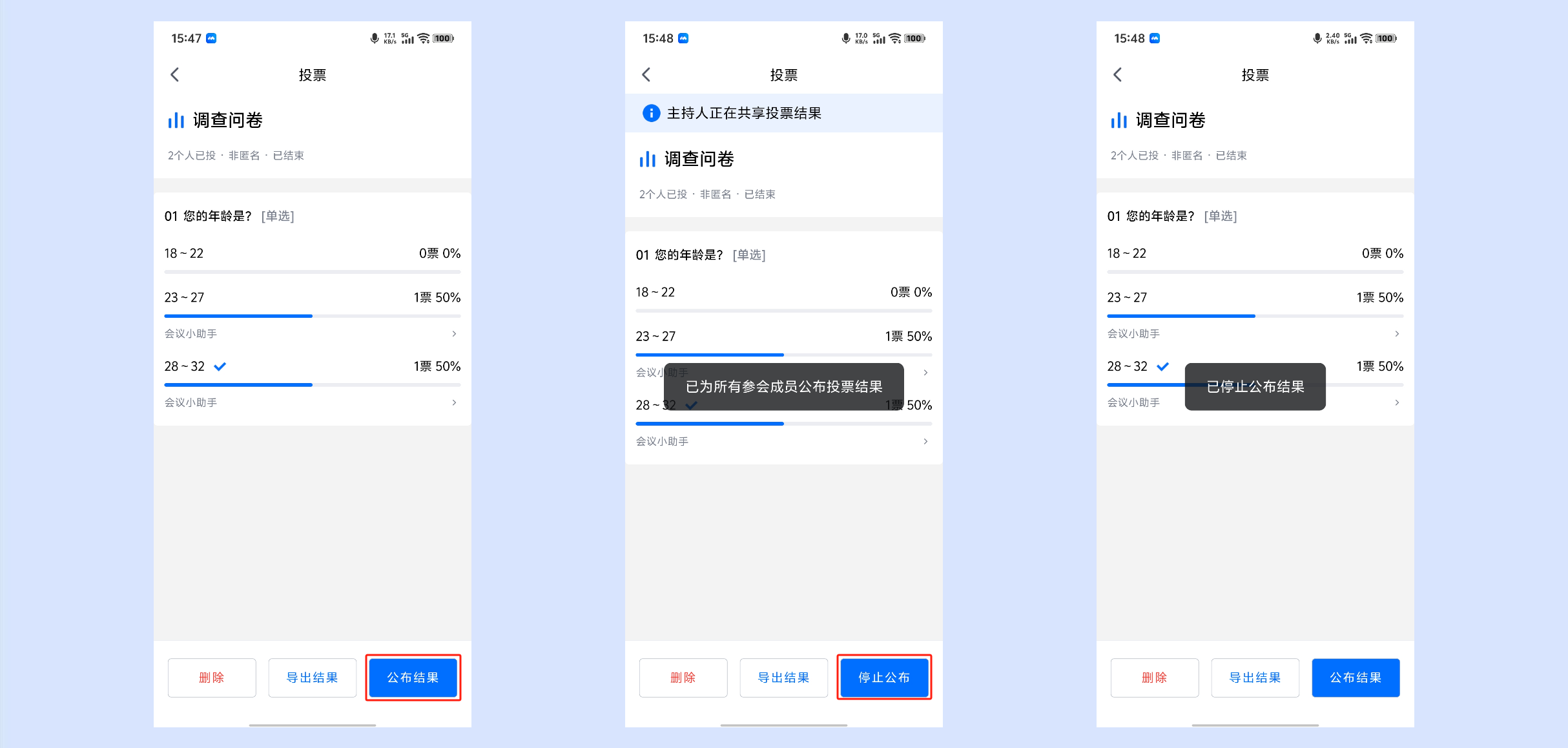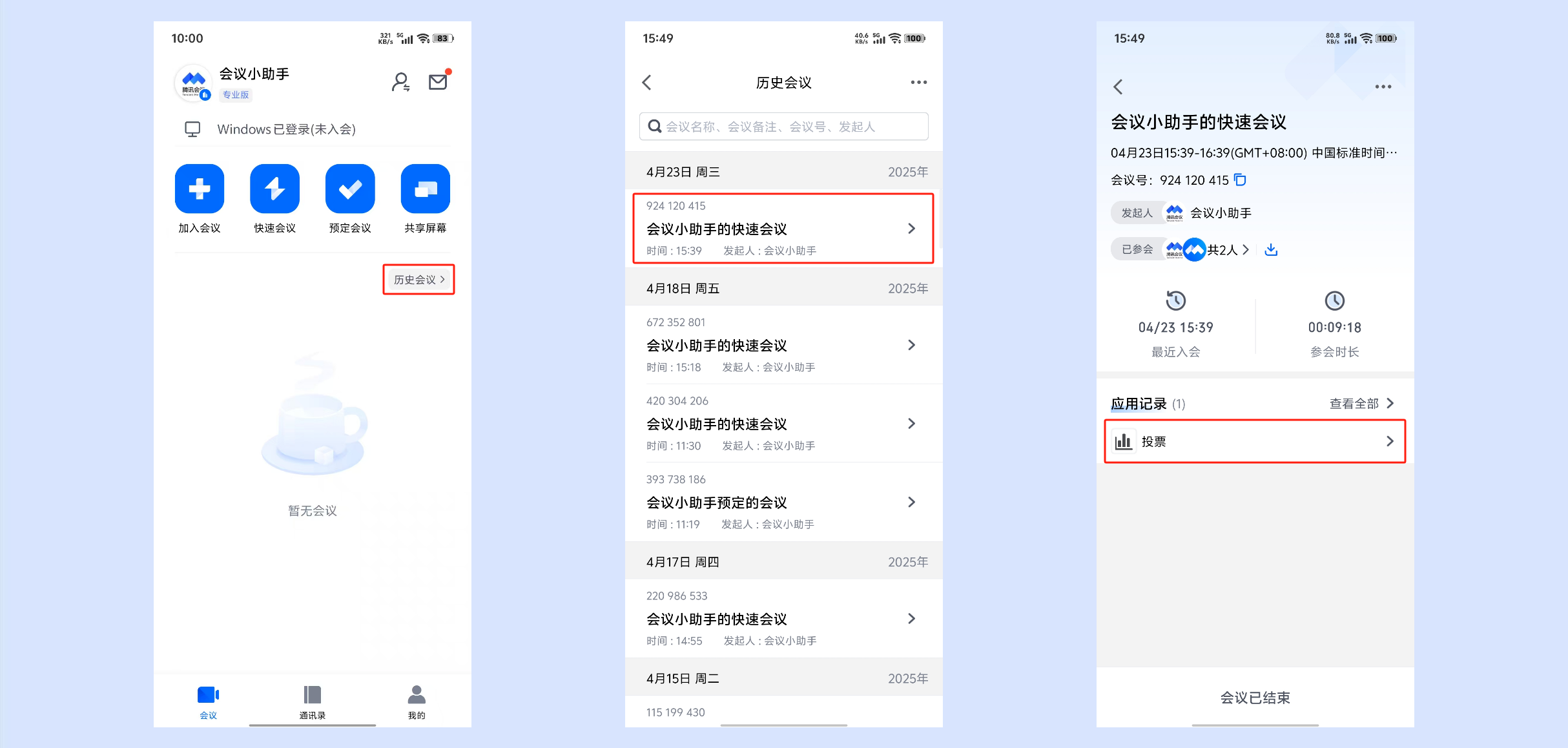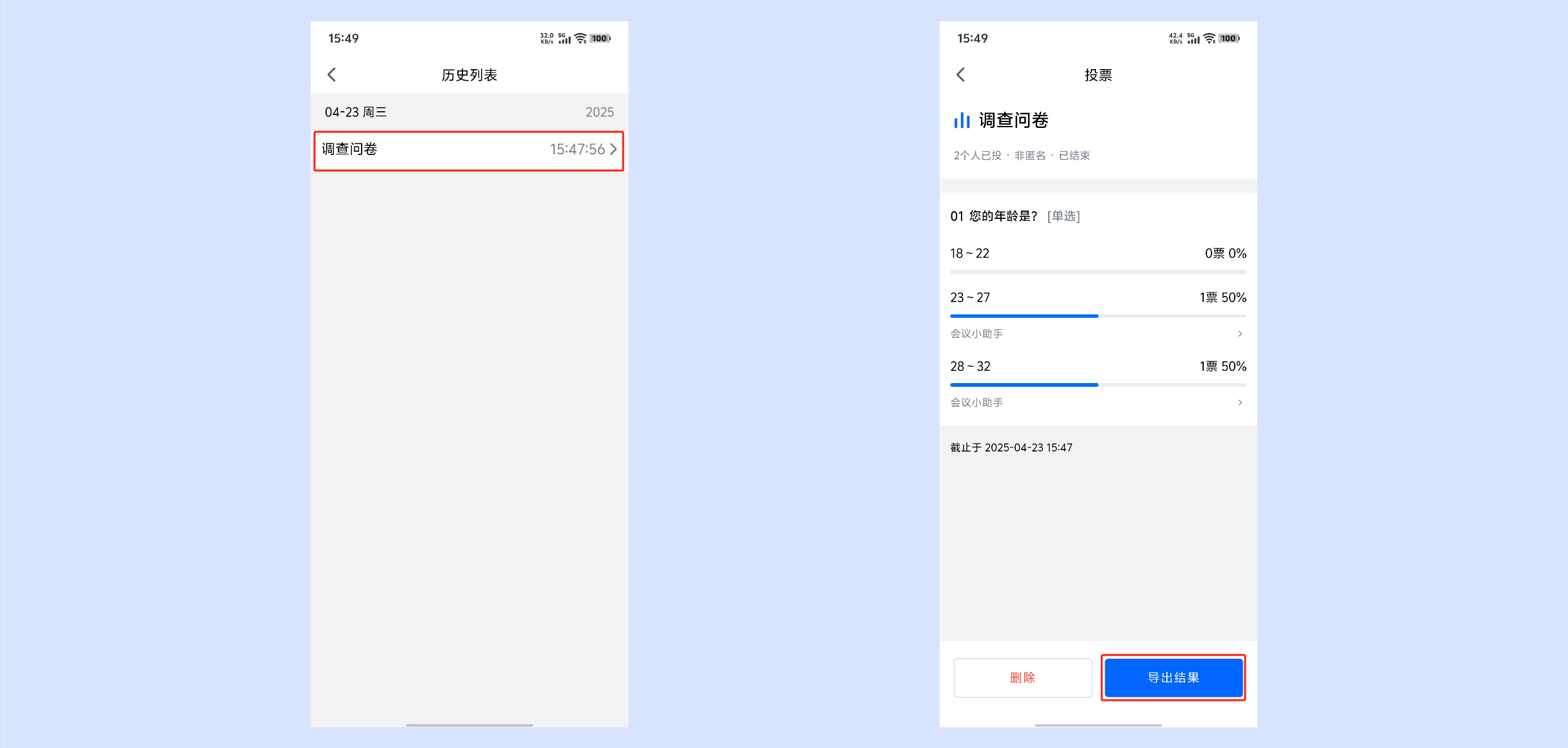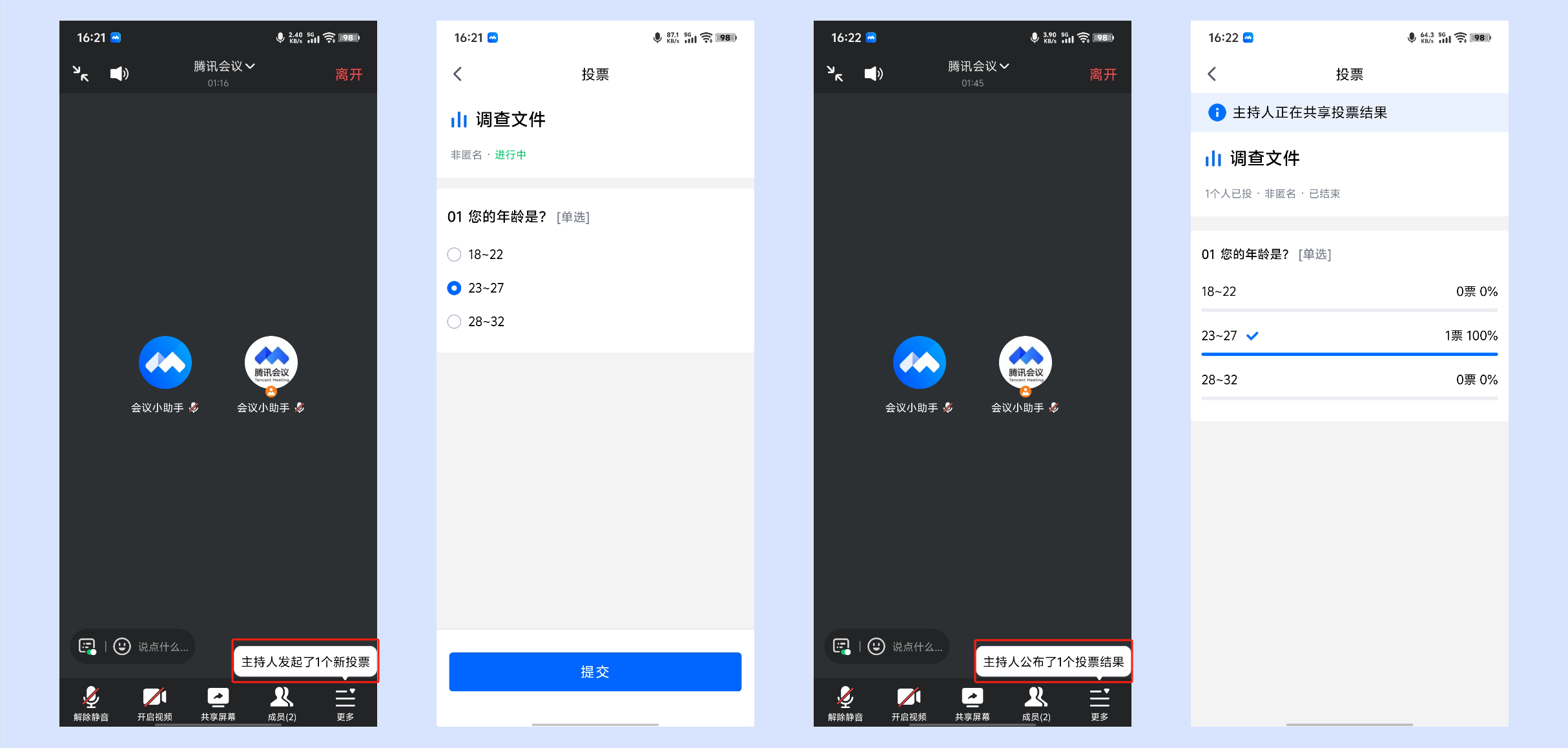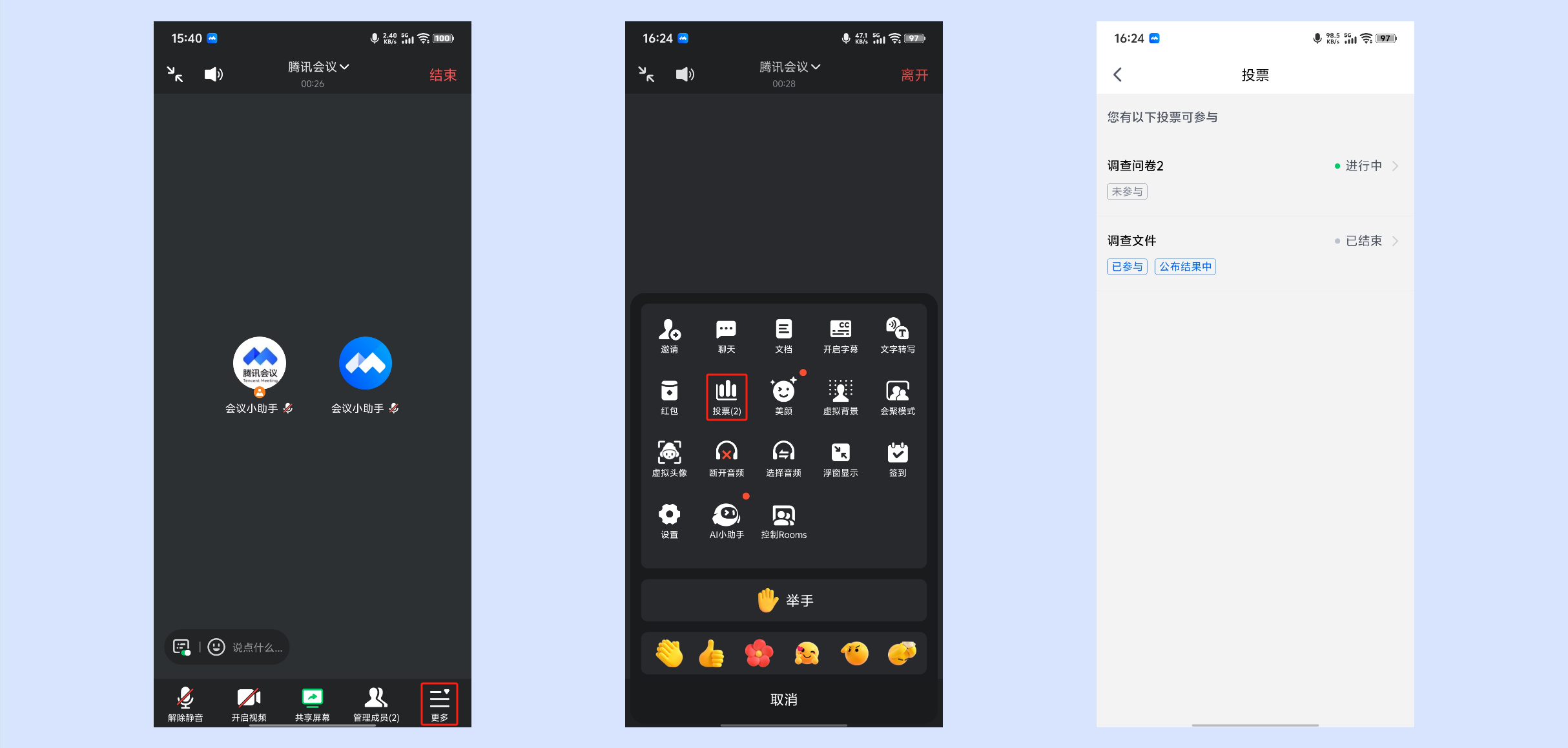投票
一、功能介绍
会议主持人可以在会议中发起投票,收集各参会成员的投票信息,同时可以选择将结果公布给参会者。
二、使用条件
1.版本要求
①1.7.5版本及以上。
②免费版、专业版、商业版、企业版、教育版、教育加强版用户。
2.系统要求
①Windows /macOS/iOS/Android。
三、如何使用会议投票
1.Windows/macOS
1)创建投票
①主持人/联席主持人可点击底部工具栏【应用】->【投票】进入投票列表页面->点击【创建投票】即可编辑投票内容。
②支持设置投票主题,主题描述,单选/多选,匿名/非匿名投票。完成编辑后点击【完成】即可保存投票内容。(每场会议最多支持创建20条投票,每条投票最多支持设置10个问题,每个问题最多支持添加10个选项)
2)发起、终止投票
①编辑好投票内容后,点击【发起投票】即可将所创建的投票发送至所有参会成员。
②还可以点击【更多】选择【编辑投票】、【删除投票】操作现有投票。
③发起投票后,主持人/联席主持人可以点击【更多】->【我也参与投票】一起进行投票。还可以实时查看各参会成员的投票情况。
④点击【终止投票】,参会者将无法继续投票或修改投票。
3)公布投票结果
①对于已终止的投票,点击【公布结果】即可将投票结果(包含选项票数、百分比)公布给所有参会成员。
②还可以点击【更多】选择【删除投票】、【导出结果】操作现有投票。
4)会后查看
①会后,会议创建者可以点击客户端主界面【全部会议】->选中会议点击【详情】->在会议详情页中点击【投票】,查看该会议的投票结果。
②若一场会议中存在多个投票将会一并保存沉淀,点击投票主题即可查看投票详情,支持删除投票、导出结果。
③若会议创建者不删除投票结果,系统将保存30天。
5)会中成员参与投票
①会议中,当主持人/联席主持人发起投票时,系统便会向所有参会成员(除PSTN、小程序入会)发送“主持人发起了1个新投票”的气泡提醒,点击【立即查看】即可参与投票。
②还可以点击底部工具栏【应用】->【投票】->点击投票列表处于“进行中”状态的投票即可参与投票。
③当主持人停止投票并公布结果时,系统便会向所有参会成员发送“主持人公布了1个投票结果”的气泡提醒,点击即可进入投票列表,点击即可查看投票结果。
2.Android/iOS
1)创建投票
①主持人/联席主持人可点击底部工具栏【更多】->【投票】进入投票列表页面->点击【创建投票】即可编辑投票内容。
②支持设置投票主题,主题描述,单选/多选,匿名/非匿名投票。完成编辑后点击【完成】即可保存投票内容。(每场会议最多支持创建20条投票,每条投票最多支持设置10个问题,每个问题最多支持添加10个选项)
2)发起、终止投票
①编辑好投票内容后,点击【发起投票】即可将所创建的投票发送至所有参会成员。
②还可以选择点击【编辑】、【删除】操作现有投票。
③发起投票后,主持人/联席主持人可以点击【参与投票】一起进行投票。还可以实时查看各参会成员的投票情况。
④点击【终止投票】,参会者将无法继续投票或修改投票。
3)公布投票结果
①对于已终止的投票,点击【公布结果】即可将投票结果(包含选项票数、百分比)公布给所有参会成员。
②还可以选择点击【删除】、【导出结果】操作现有投票。
4)会后查看
①会后,会议创建者可以点击APP主界面【历史会议】->点击需要查看的会议->在会议详情页中点击【投票】,查看该会议的投票结果。
②若一场会议中存在多个投票将会一并保存沉淀,点击投票主题即可查看投票详情,支持删除投票、导出结果。
③若会议创建者不删除投票结果,系统将保存30天。
5)会中成员参与投票
①会议中,当主持人/联席主持人发起投票时,系统便会向所有参会成员(除PSTN、小程序入会)发送“主持人发起了1个新投票”的气泡提醒,点击即可参与投票。
②当主持人停止投票并公布结果时,系统便会向所有参会成员发送“主持人公布了1个投票结果”的气泡提醒,点击即可查看投票结果。
③还可以点击底部工具栏【更多】->【投票】->点击投票列表处于“进行中”状态的投票即可参与投票;点击处于“公布结果中”状态的投票即可查看投票结果。