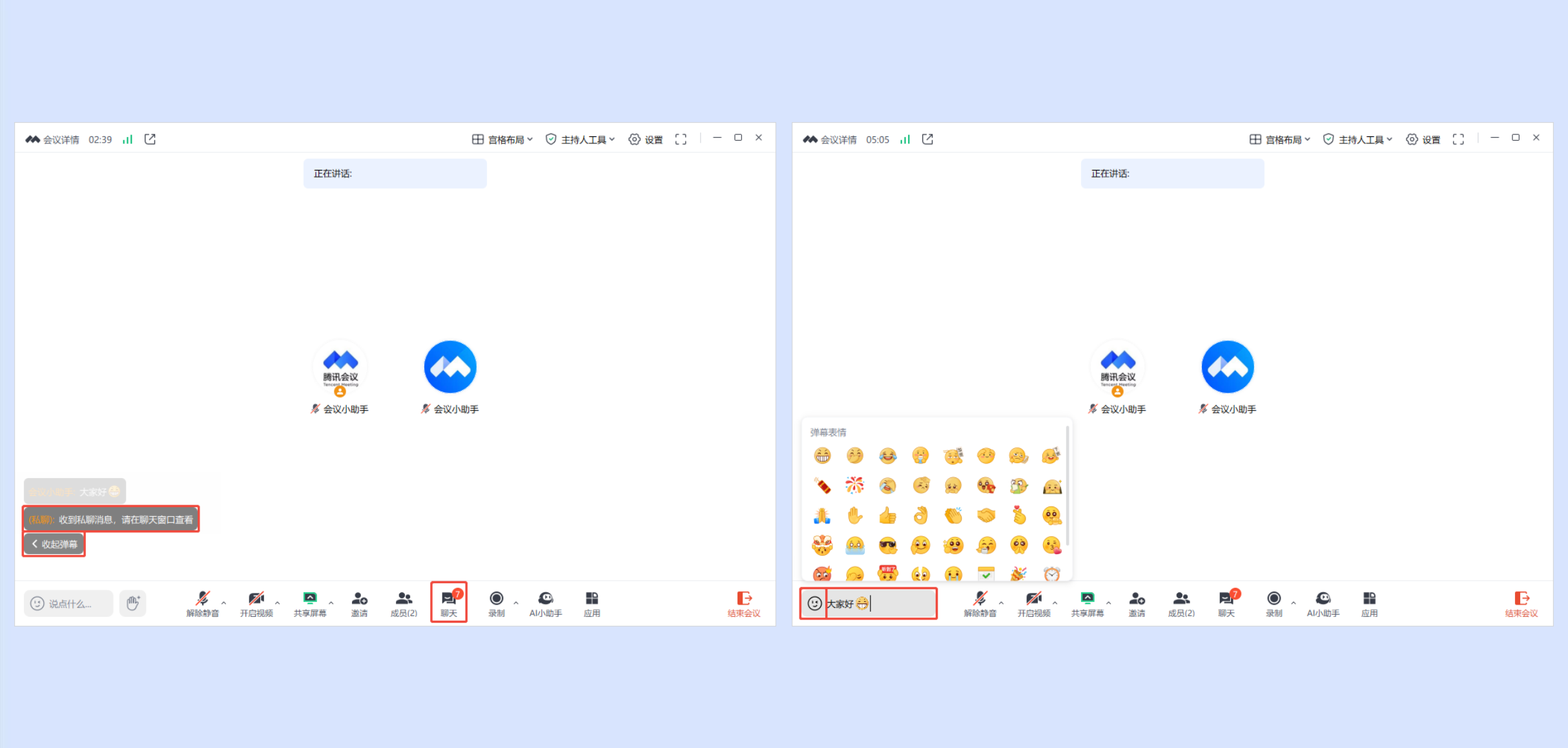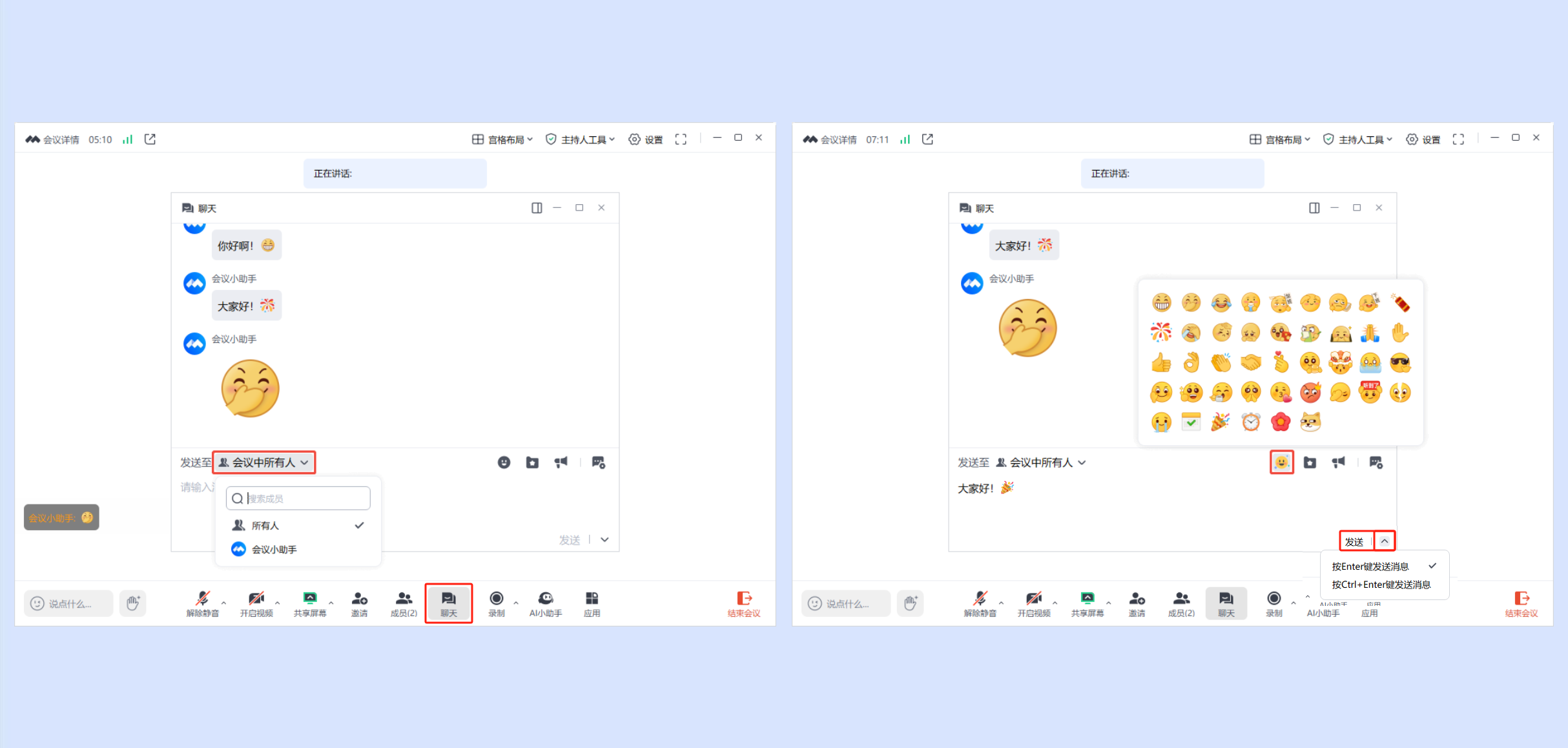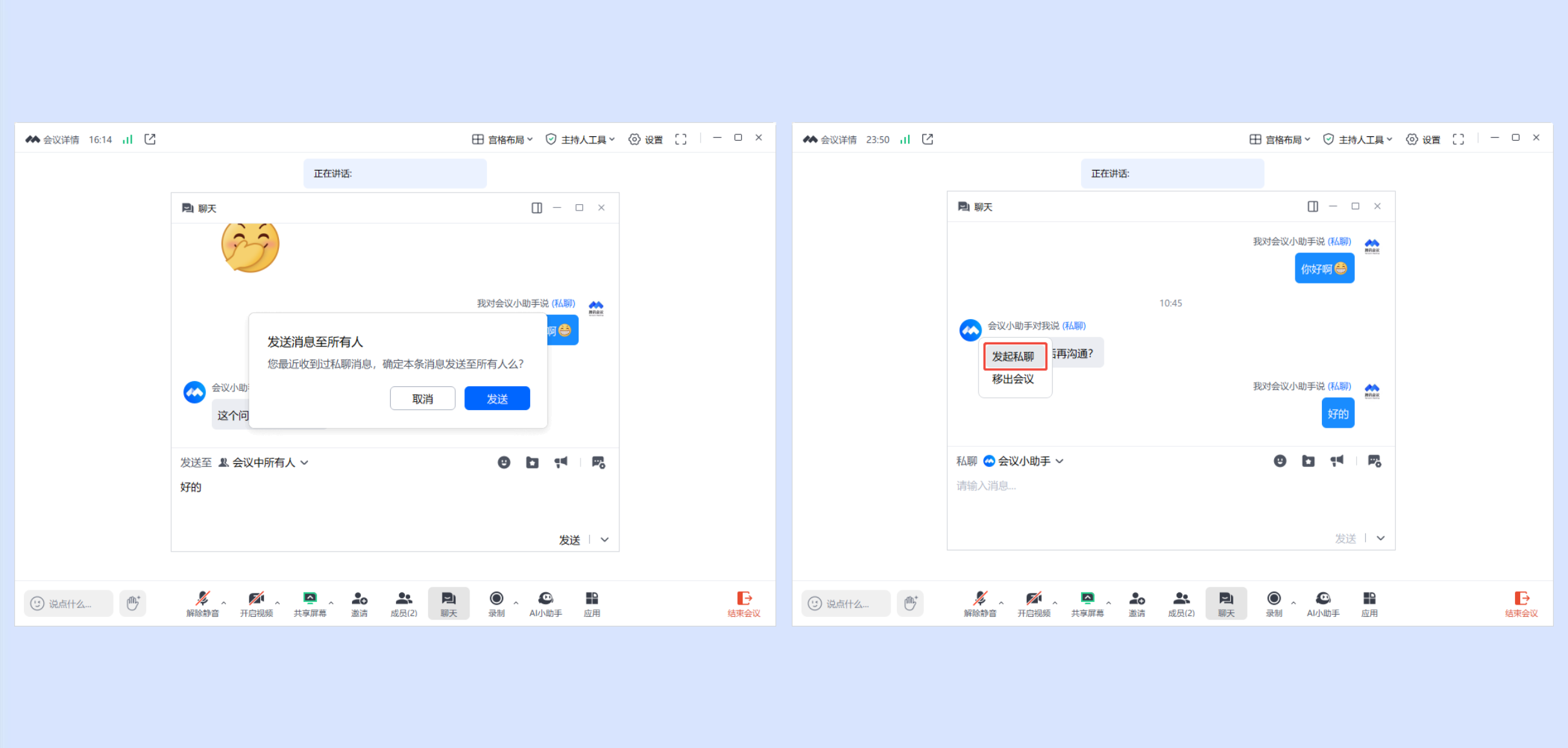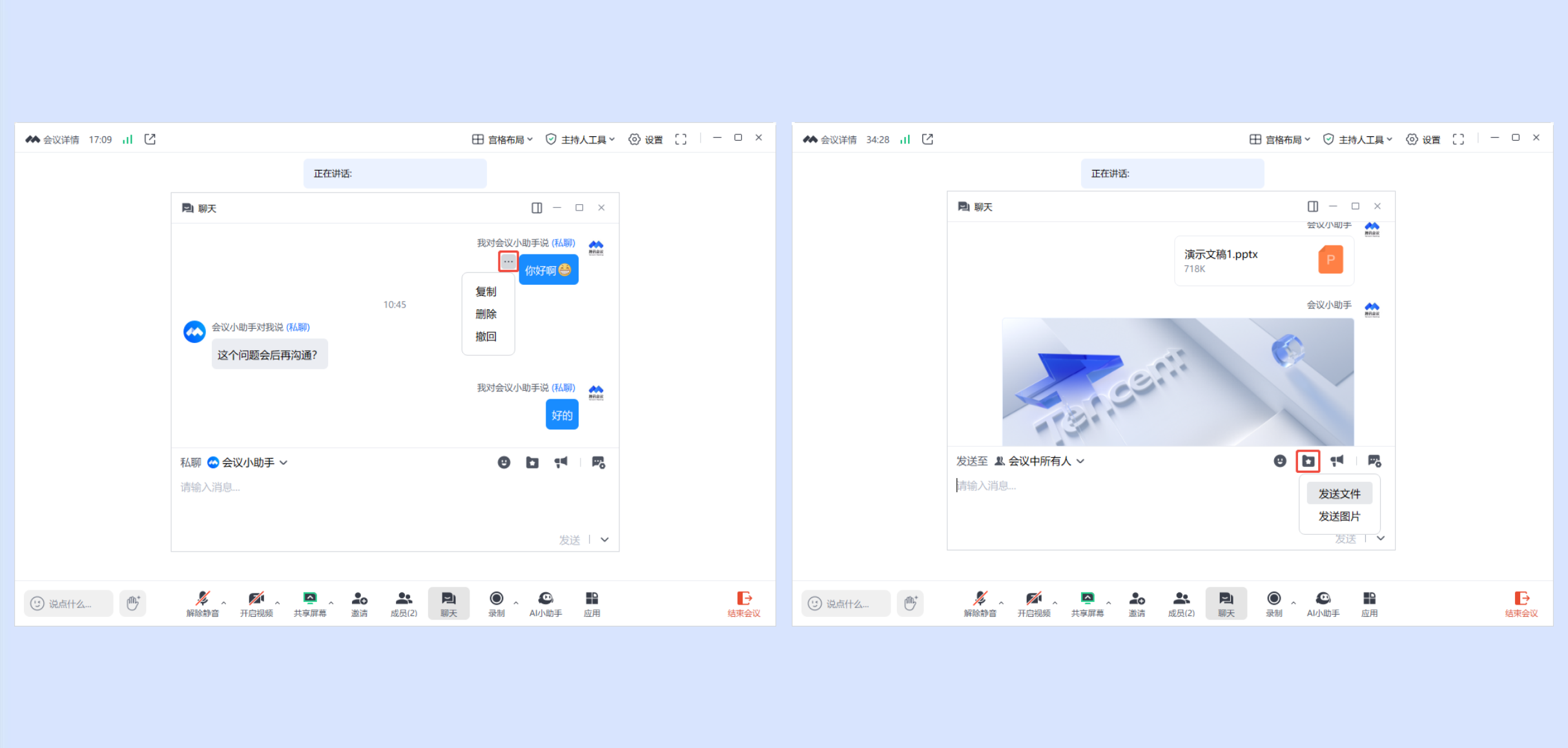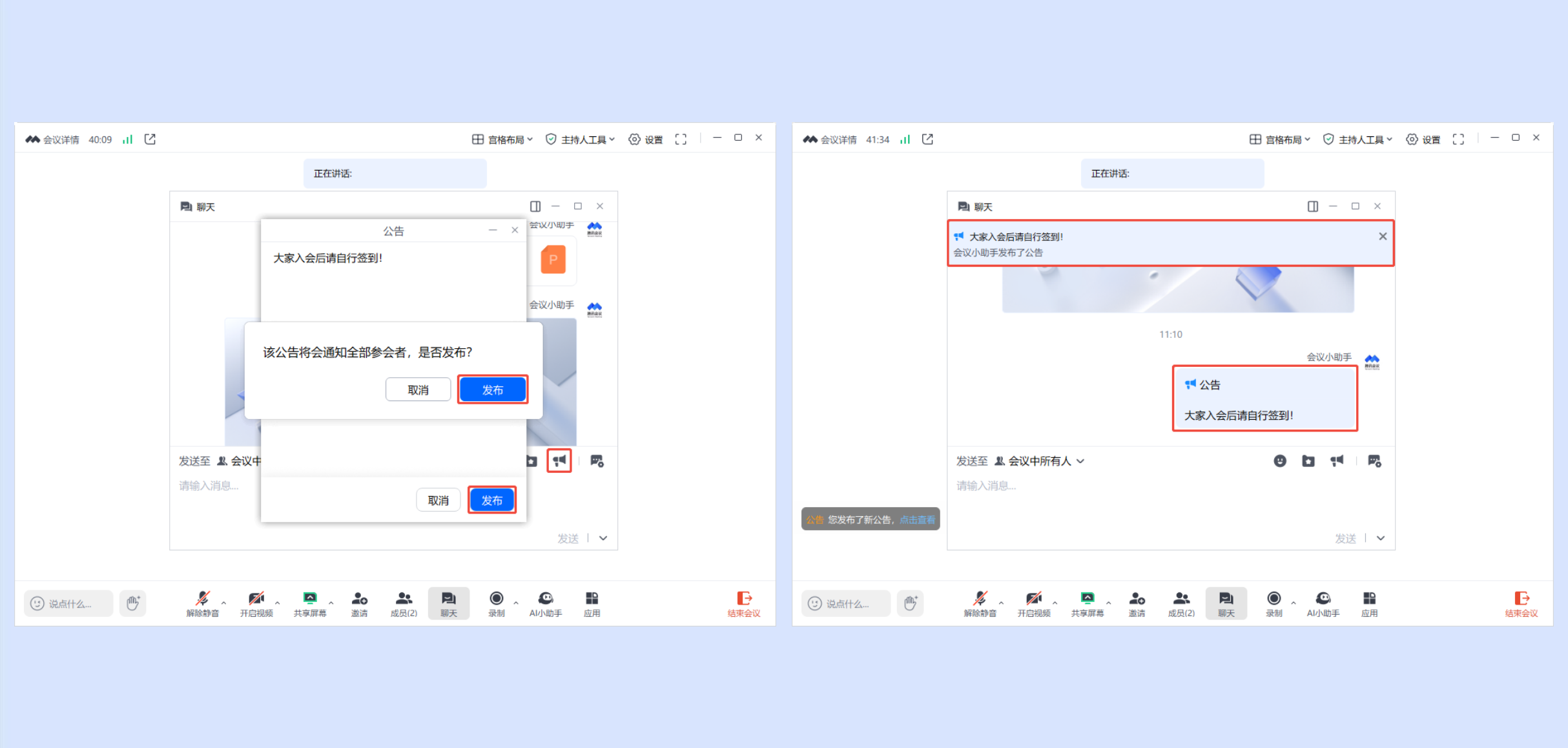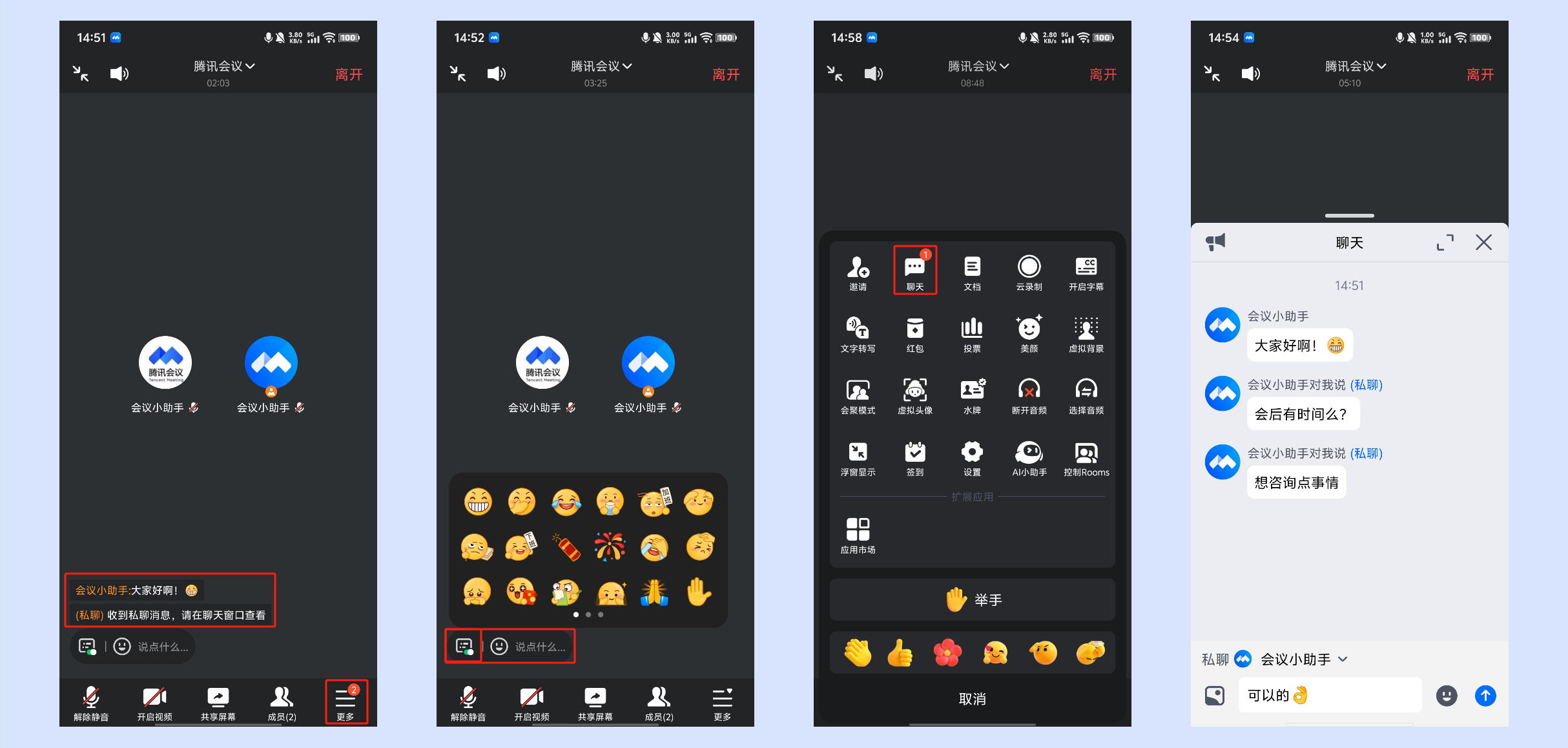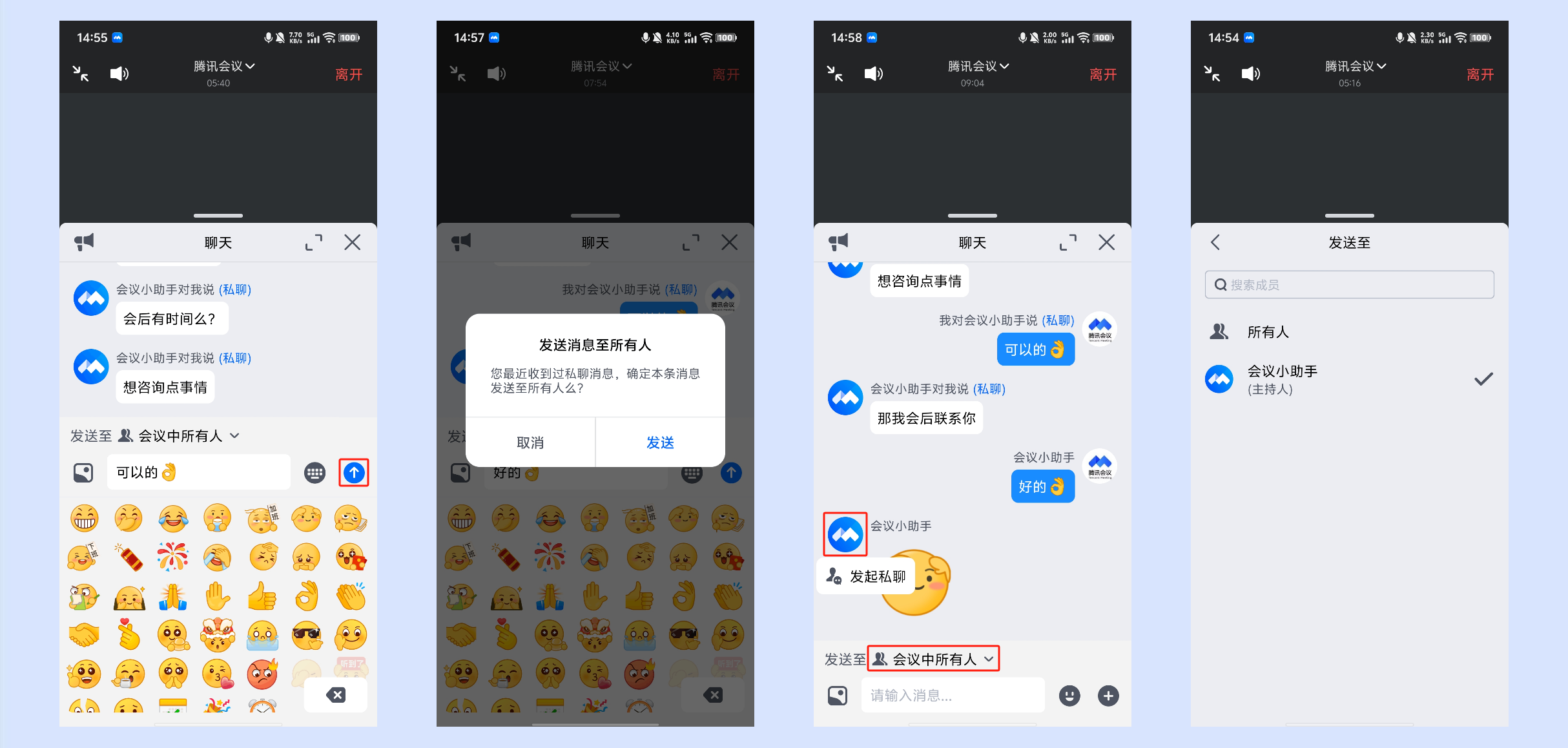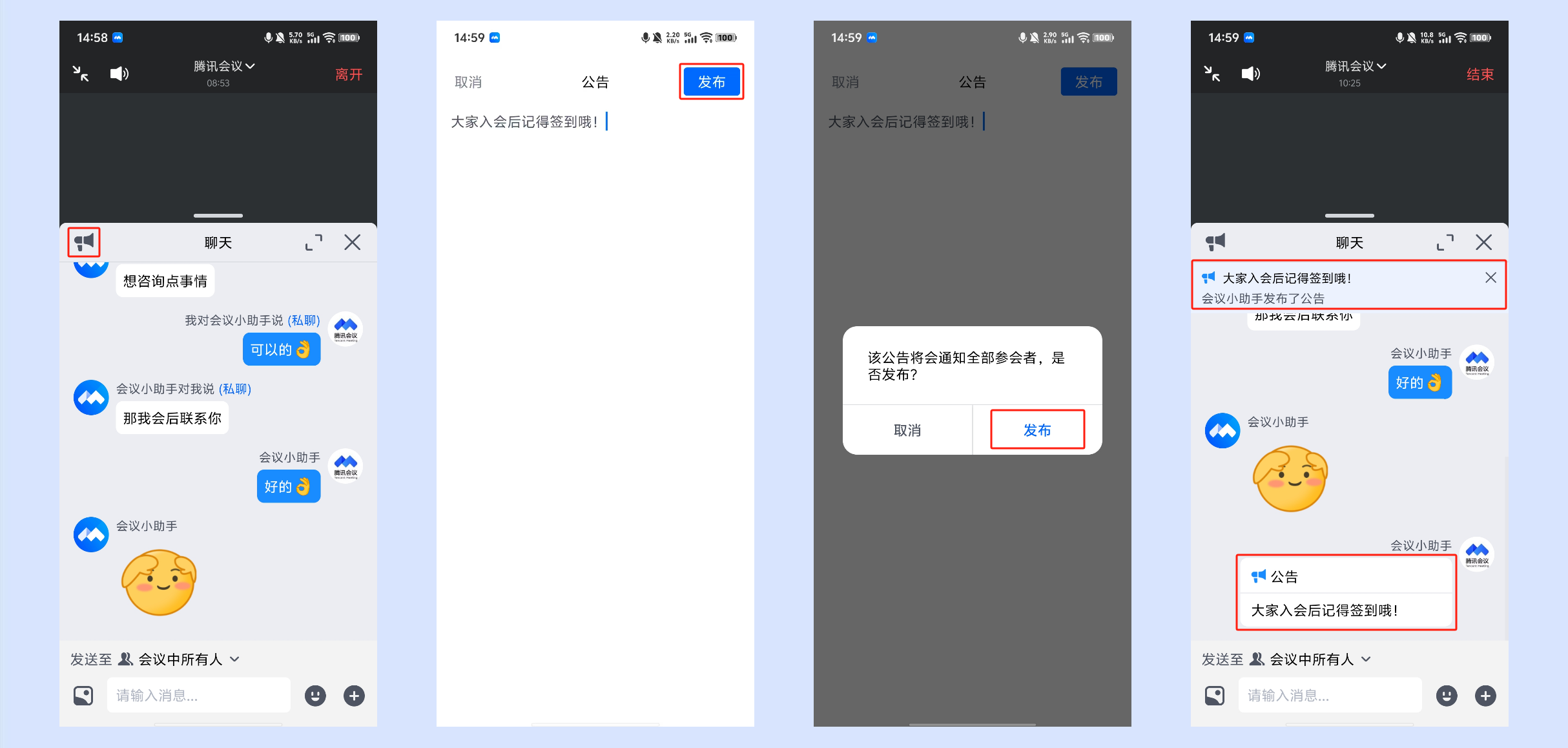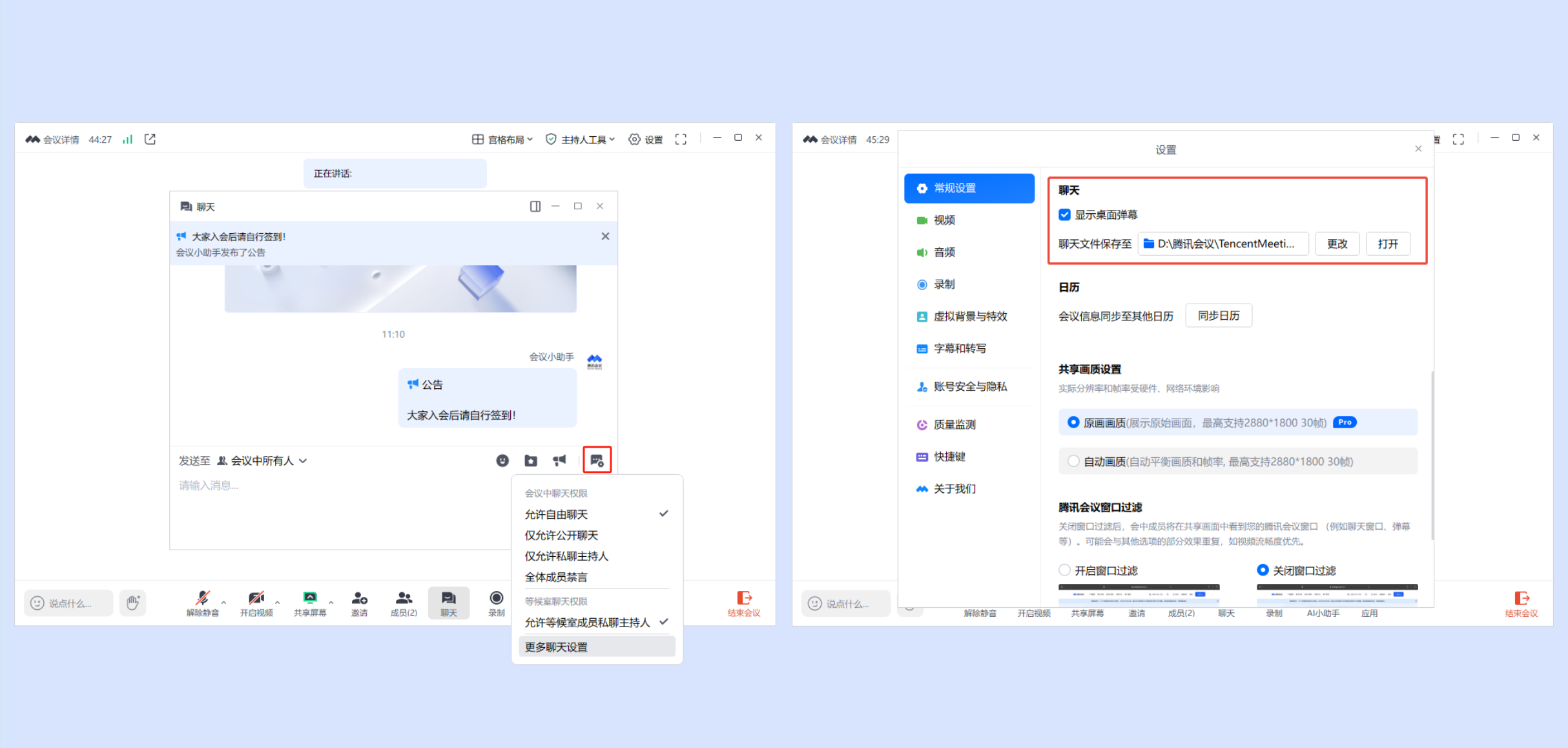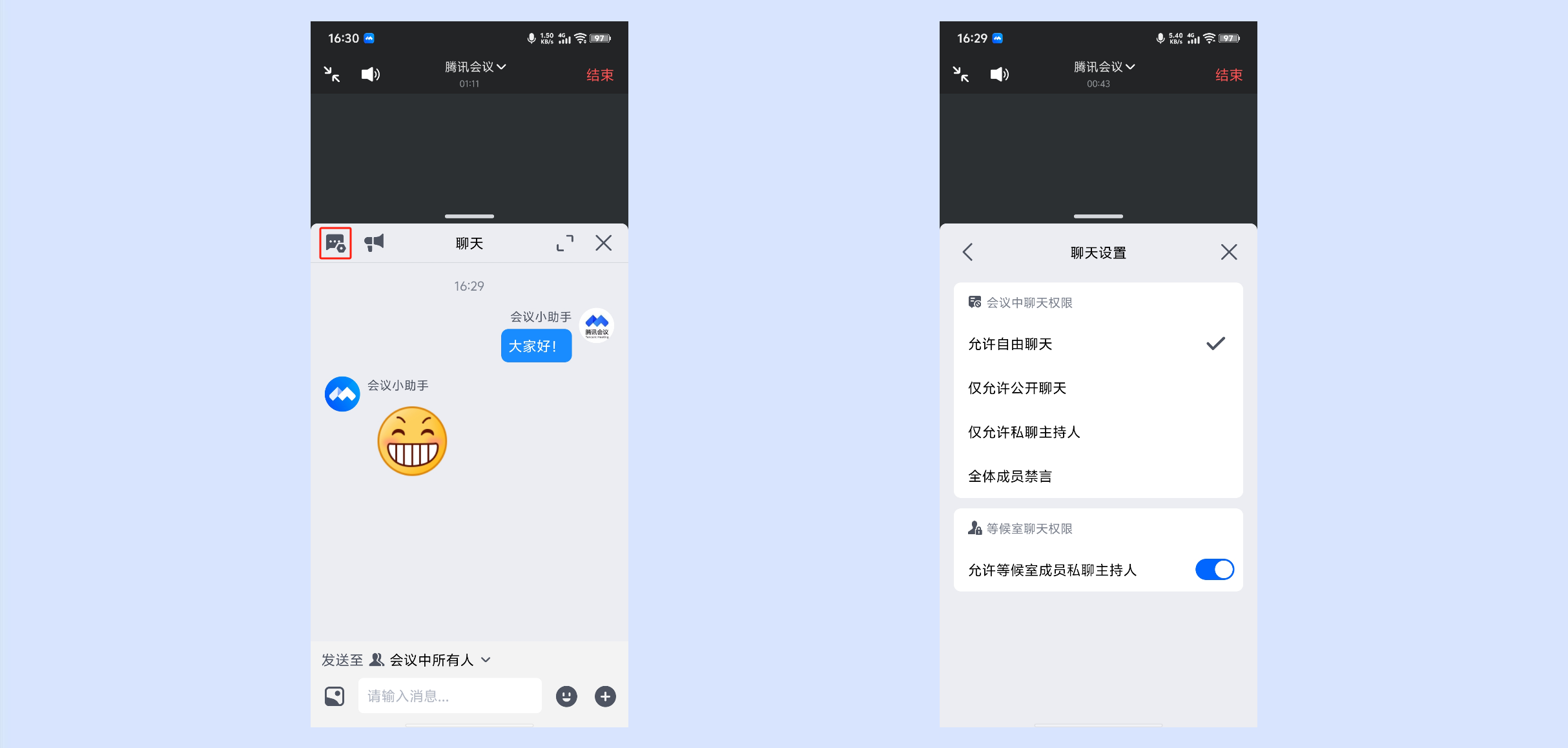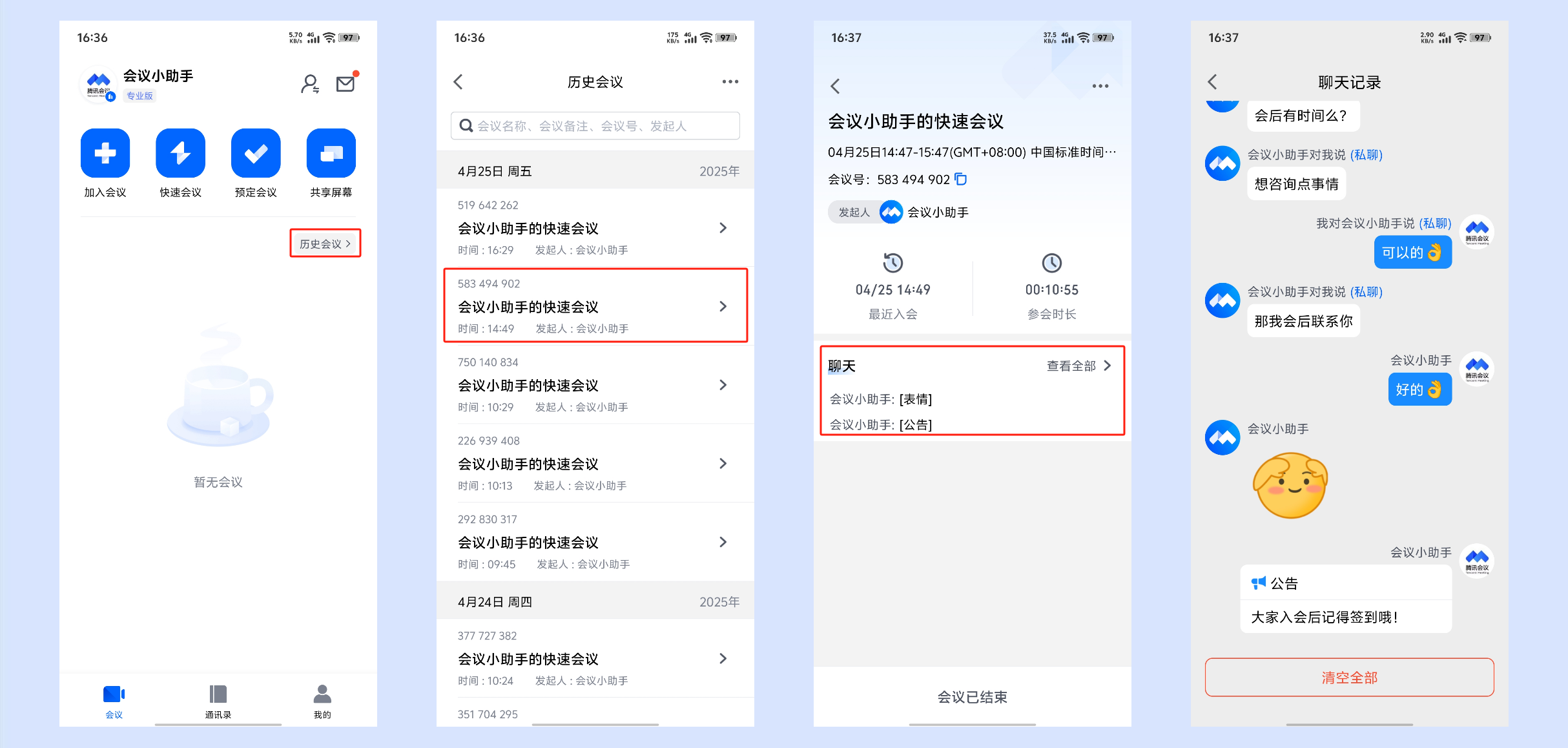会中聊天
一、功能介绍
参会者可以在会中发送和接收实时消息。您可选择发送消息给所有参会者,也可以与另一名参会者一对一私聊。主持人可以设置参会者的聊天对象,或禁止参会者在聊天中发送消息。
二、使用条件
1.版本要求
①3.19及以上版本支持在聊天页面发送表情。
②免费版、专业版、商业版、企业版、教育版、教育加强版用户。
2.系统要求
①Windows /macOS/iOS/Android/HarmonyOS。
三、会中聊天
1.Windows/macOS
1)弹幕
①当会中有成员发送聊天信息时,会在画面左侧弹幕区弹出聊天内容,并会在底部工具栏【聊天】右上角显示红色气泡提示有未读信息;当弹幕区处于收起状态时,则会闪烁提示您有未读信息,点击即可查看聊天信息。
②弹幕支持选择发送表情、文字,弹幕消息默认发送至所有人。
③当会中有成员对您发送私聊时,弹幕区不直接显示私聊内容,而会提示您“(私聊)收到私聊消息,请在聊天窗口查看”,点击即可弹出聊天窗口。
2)聊天窗口
①当会中有成员对所有人发送聊天信息/对您发送私聊时,可以点击底部工具栏【聊天】,并在侧边栏弹出的聊天窗口中查看聊天信息。
②支持发送表情和文字,消息默认发送至所有人。单独发送一个表情时,表情会放大显示。
③当您想给某个成员发送私聊信息时,点击“发送至”即可选择私聊对象。
④当最近收到的信息为私聊信息时,发送信息会弹出二次确认弹窗,避免将私聊信息发送至所有人,点击【发送】即可将本条消息发送至所有人。
⑤您也可在聊天窗口中点击要私聊成员的头像,并点击【发送私聊】;或者在主画面点击要私聊成员的头像/视频窗口,选择【私聊】。
⑥鼠标悬浮在消息上方时,点击【···】即可删除、撤回自己发送的消息;其他成员发送的信息仅支持删除。
⑦支持发送本地文件、图片。
⑧主持人/联席主持人支持发送公告,可点击公告按钮,编写公告内容后点击【发布】,即可向全部参会者发送公告。
⑨参会成员仅支持查看公告。
2.Android/iOS/HarmonyOS
①当会中有成员对所有人发送聊天信息时,会在画面下方弹幕区弹出聊天内容,并会在底部工具栏【更多】右上角显示红色气泡提示。
②可通过点击弹幕开关,控制是否显示弹幕。弹幕处于关闭状态时,不会显示聊天信息。
③点击“笑脸"按钮即可直接发送表情,点击“输入框”即可在弹出的聊天窗口发送文字、表情、本地图片。
④当会中有成员私聊您时,弹幕区不直接显示私聊内容,而会提示您“(私聊)收到私聊消息,请在聊天窗口查看”,点击即可前往聊天窗口。
⑤还可以点击底部工具栏【更多】,点击【聊天】打开聊天窗口。
⑥当最近收到的信息为私聊信息时,发送信息时会弹出二次确认弹窗,避免将私聊信息发送至所有人,点击【发送】即可将本条消息发送至所有人。
⑦当您想给某个成员发送私聊信息时,可以在聊天窗口中点击要私聊成员的头像,并点击【发送私聊】;或在聊天窗口中点击“发送至”,选择要私聊的成员,即可发送私聊给对应成员。
⑧主持人/联席主持人支持发送公告,可点击公告按钮,并在编写公告内容后点击【发布】,即可向全部参会者发送公告。
四、管控会中聊天权限
1.Windows/macOS
主持人/联席主持人可点击“聊天设置”,设置会中聊天权限、等候室聊天权限,以及是否显示桌面弹幕、打开/更改聊天文件保存位置。
2.Android/iOS/HarmonyOS
主持人/联席主持人可点击“聊天设置”,设置会中聊天权限、等候室聊天权限。
五、会后查看聊天记录
1.Windows/macOS
会后可点击主界面【全部会议】,在历史会议列表中找到需要查看的会议,点击【详情】,并点击【查看全部】即可查看聊天记录并支持清空聊天记录。
2.Android/iOS/HarmonyOS
会后可点击主界面【历史会议】,在历史会议列表中找到需要查看的会议,在其会议详情页中点击【查看全部】即可查看聊天记录并支持清空聊天记录。
六、注意事项
①退出会议/暂时离开会议的成员,重新进入会议后可以查看之前在会议中接收的聊天记录,聊天记录保存本地不漫游。
②当有一方成员退出,其在会议中的成员聊天记录保存不受影响。
③聊天记录清空后不支持找回。