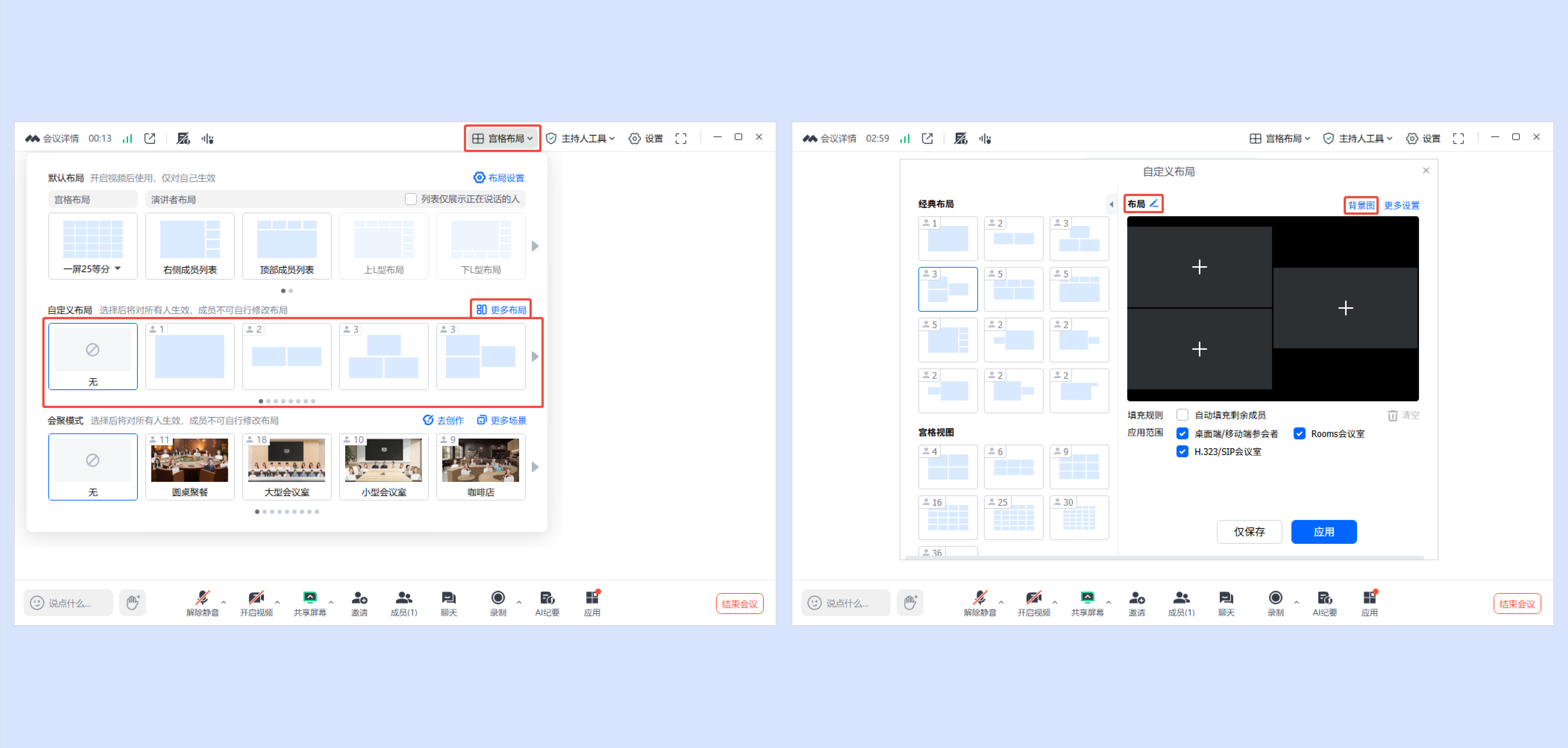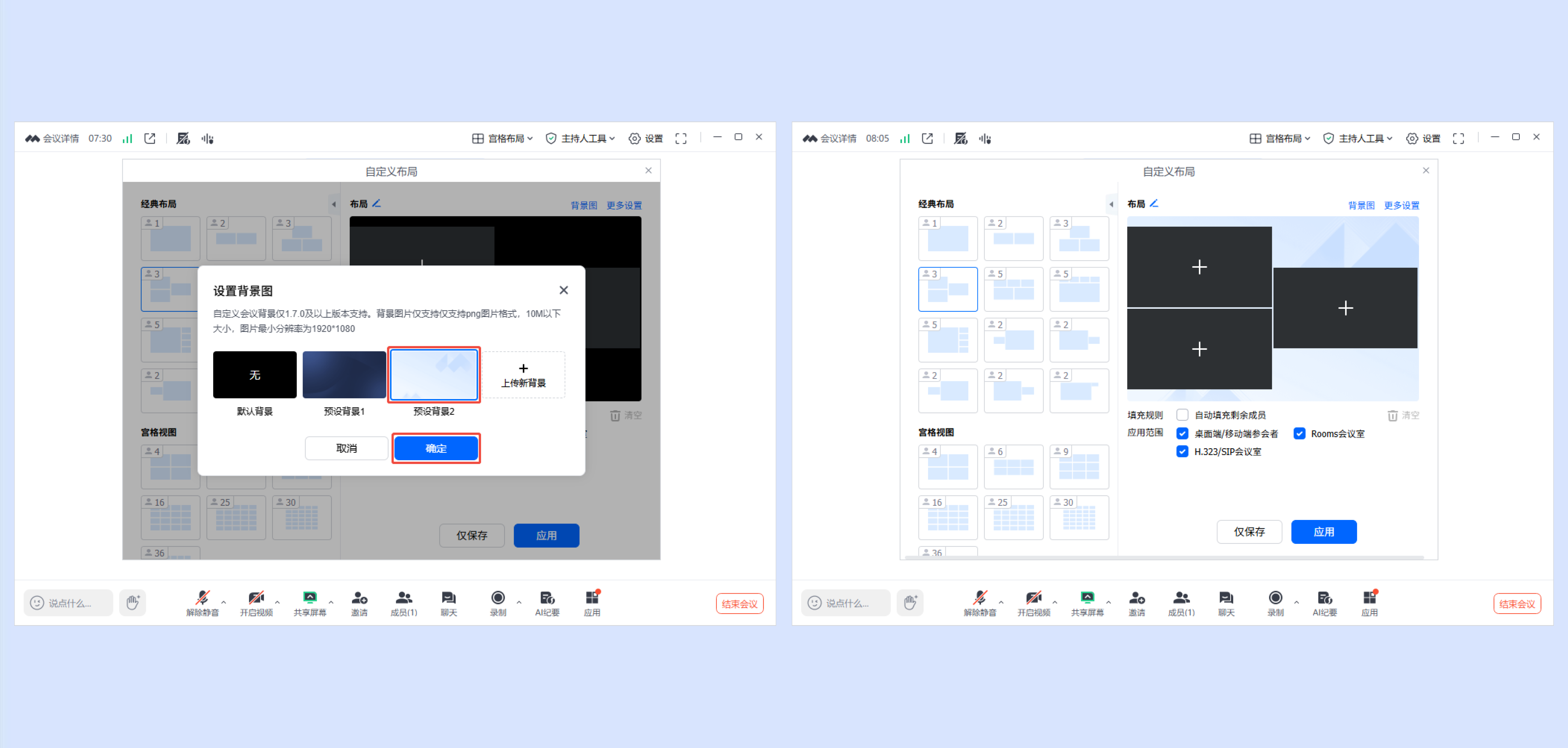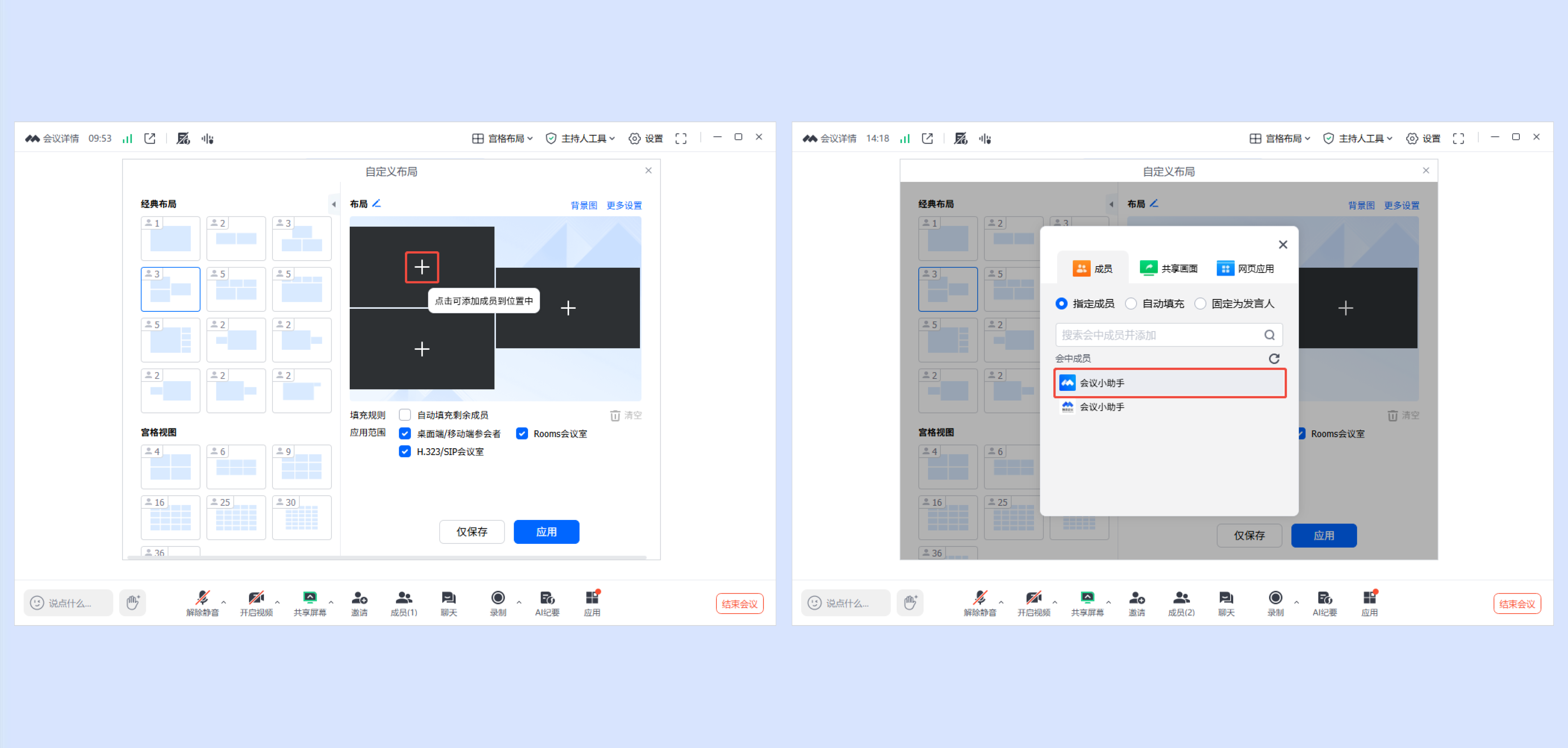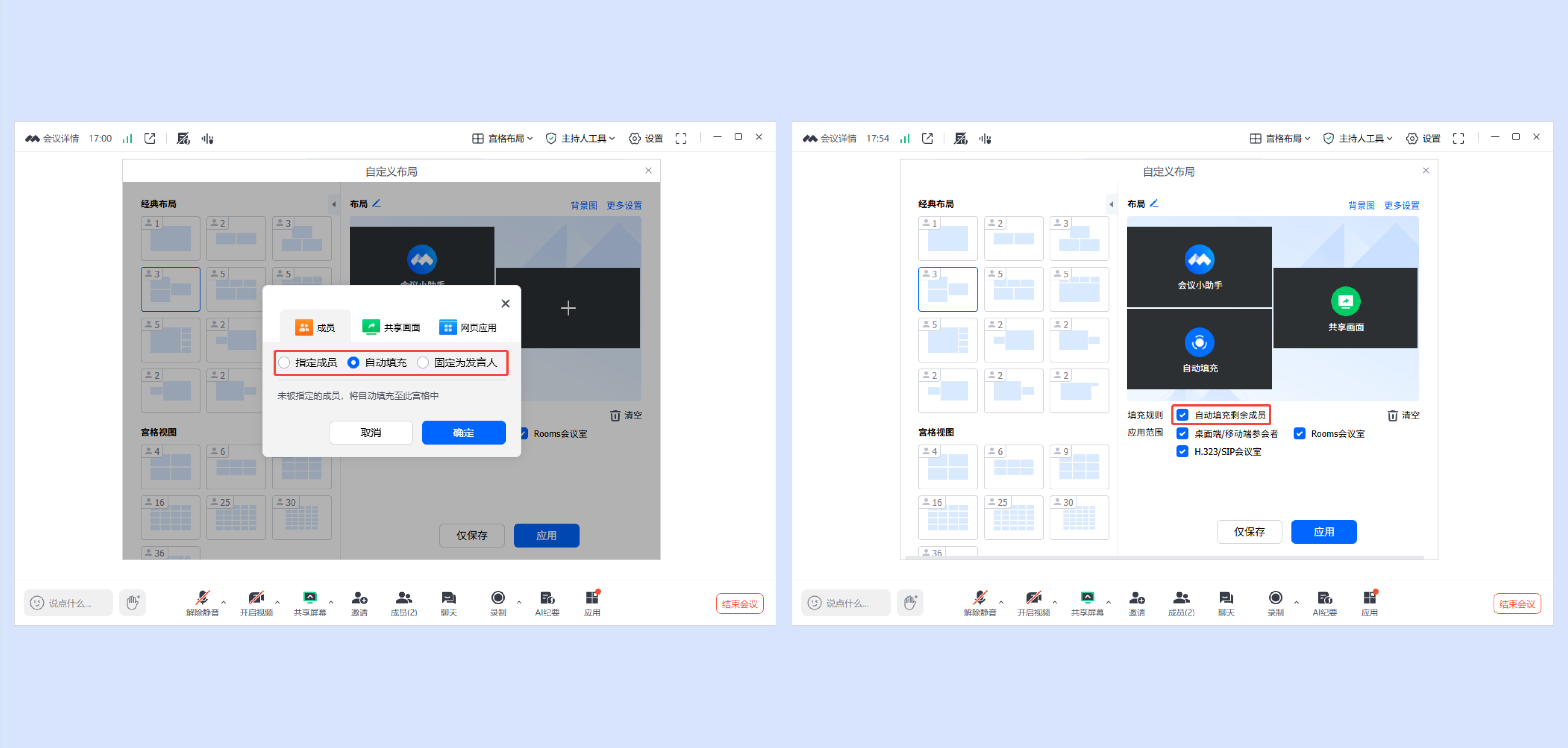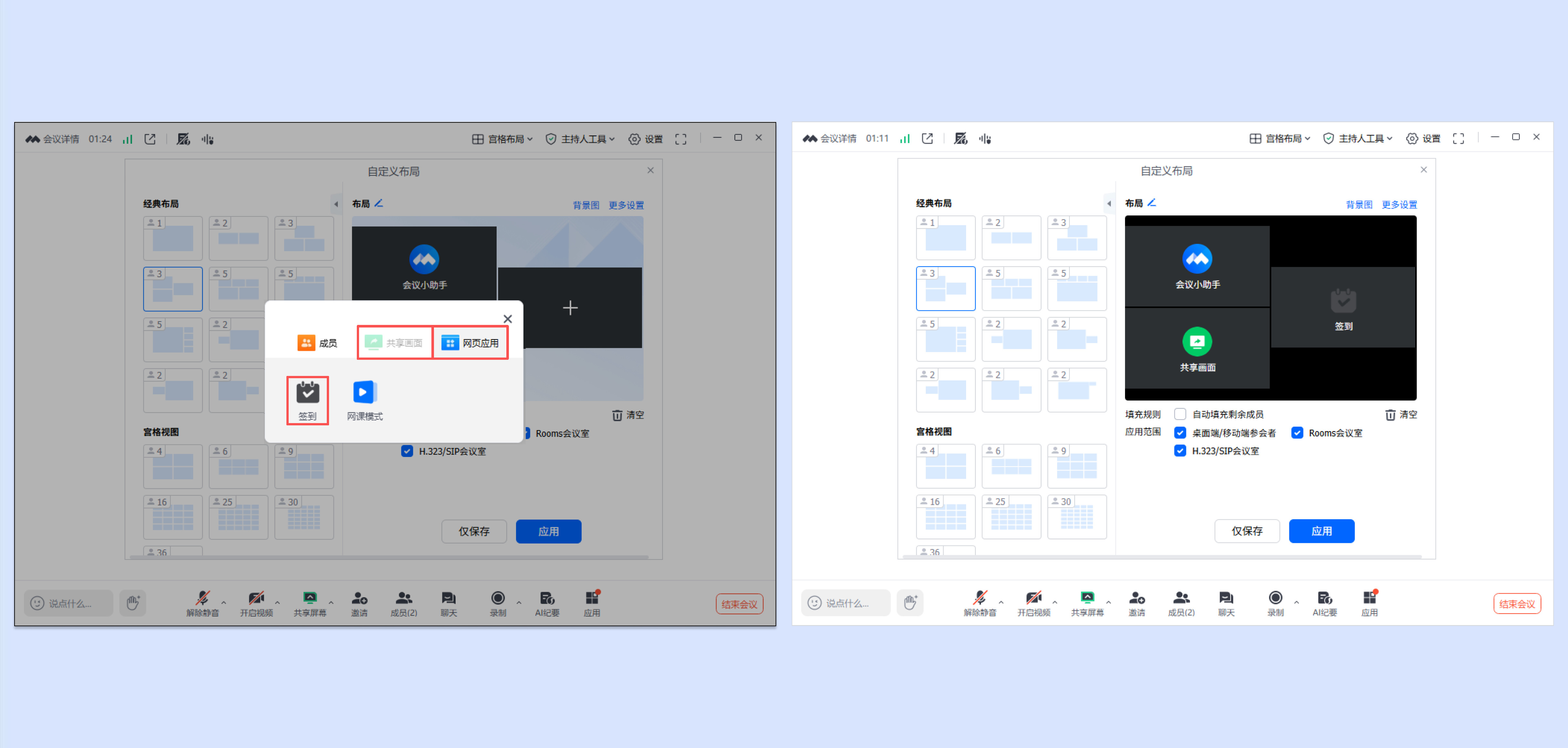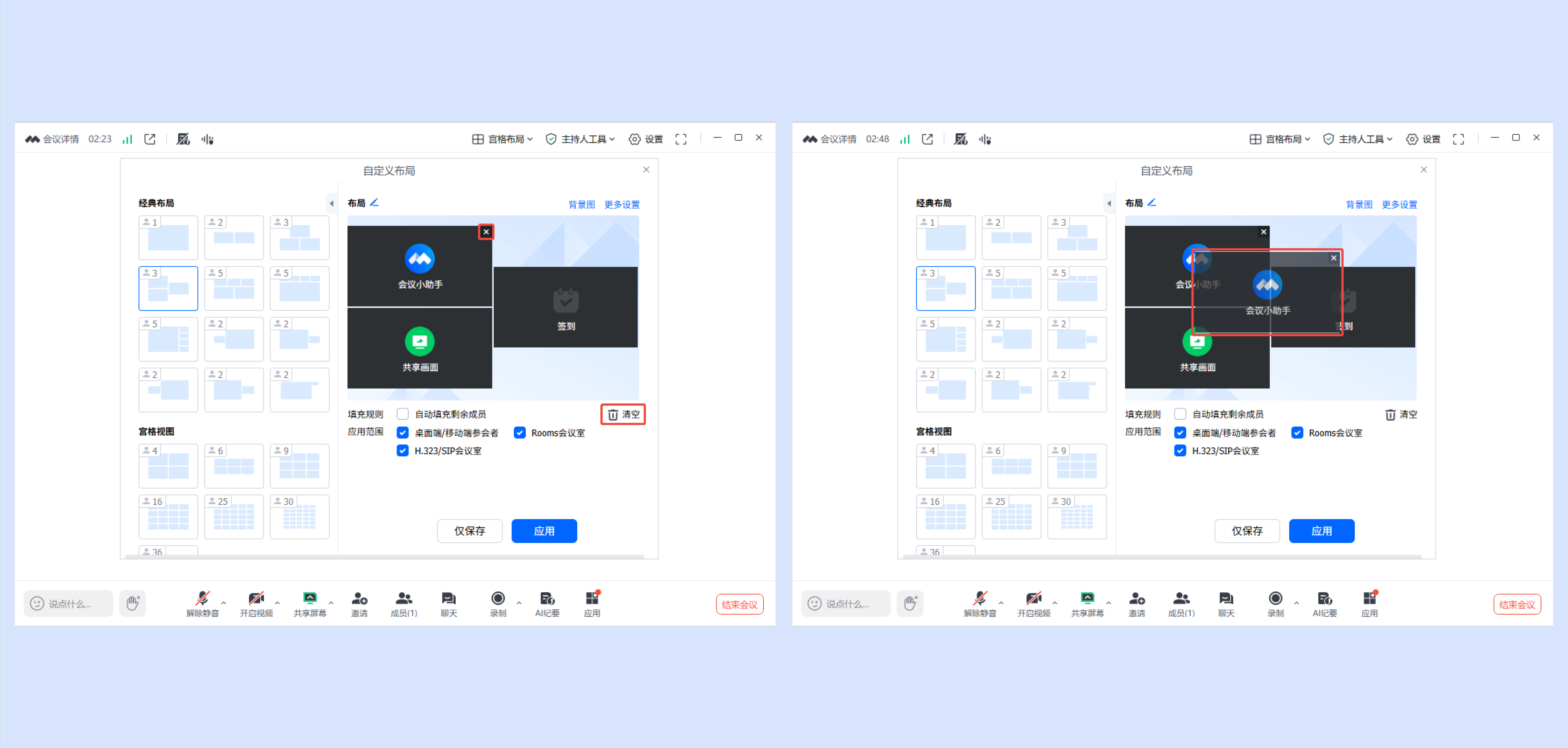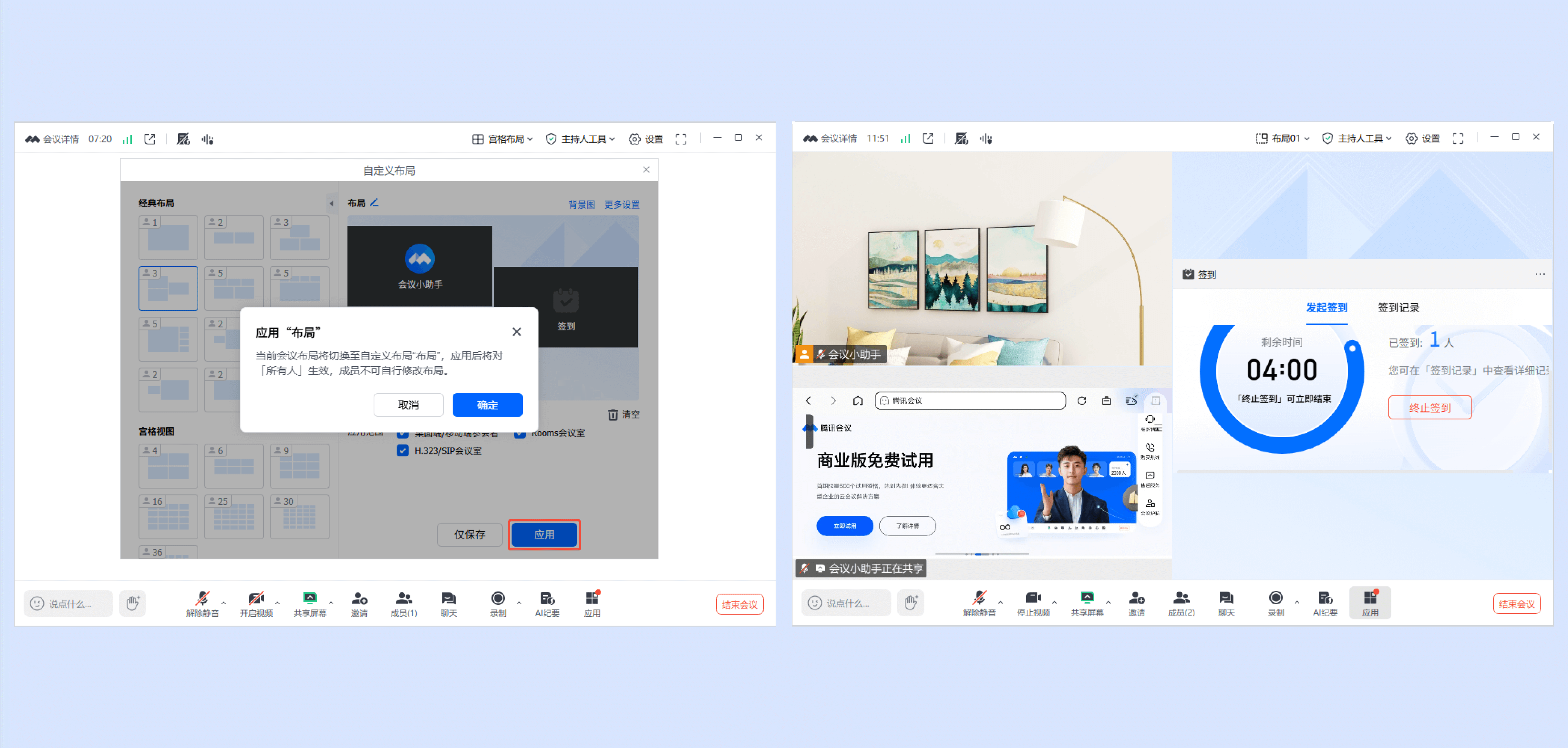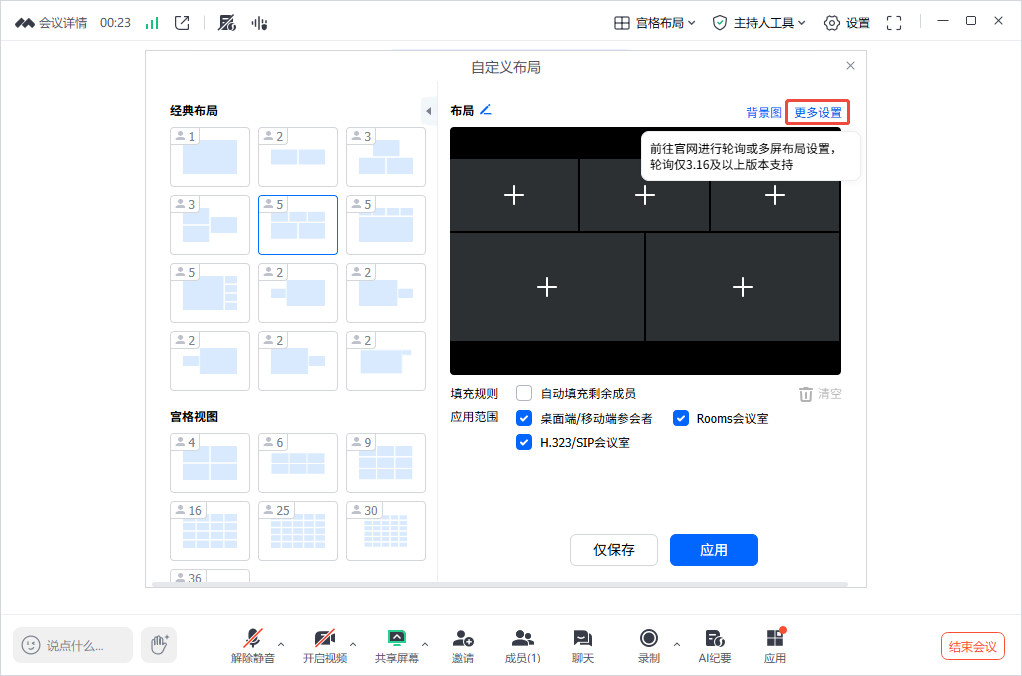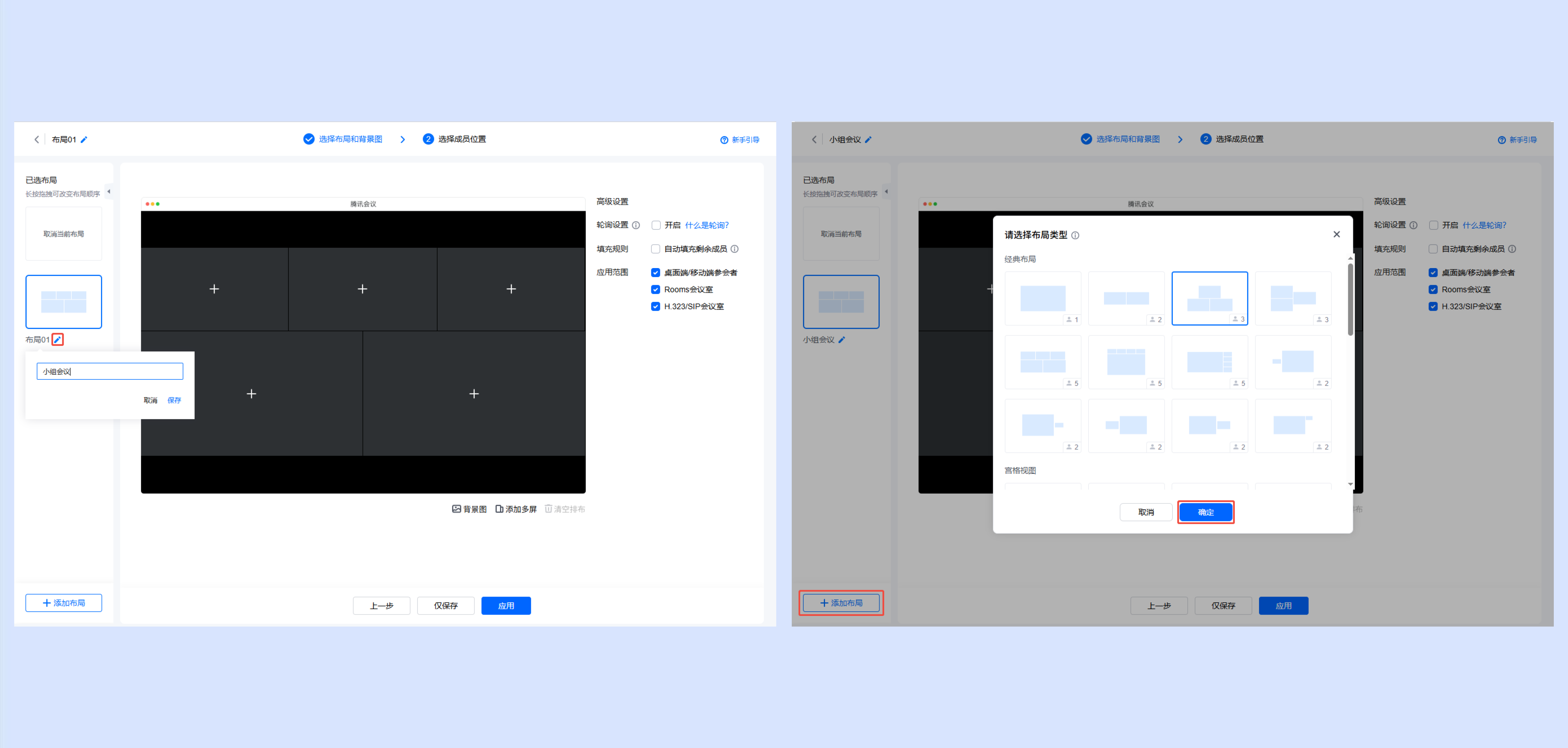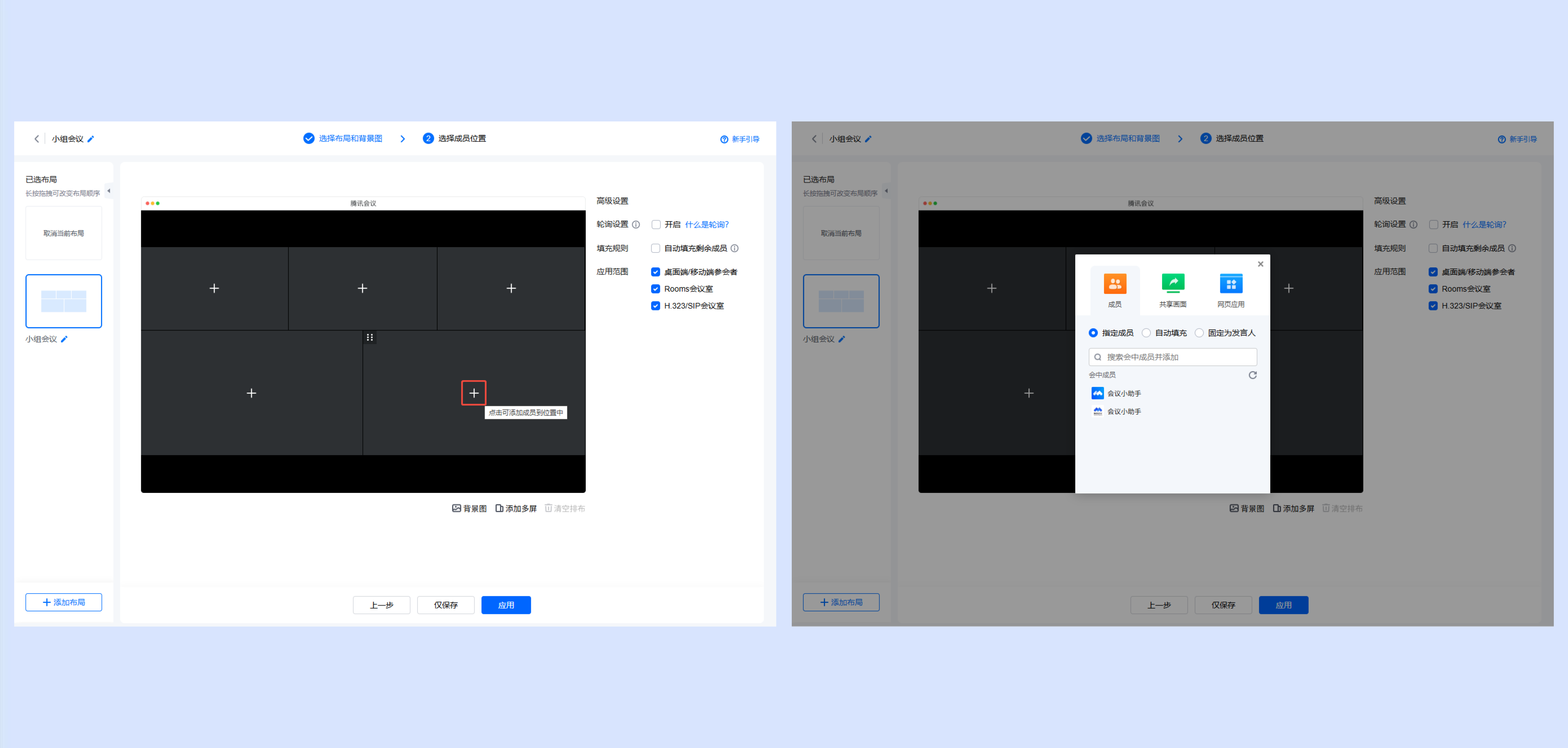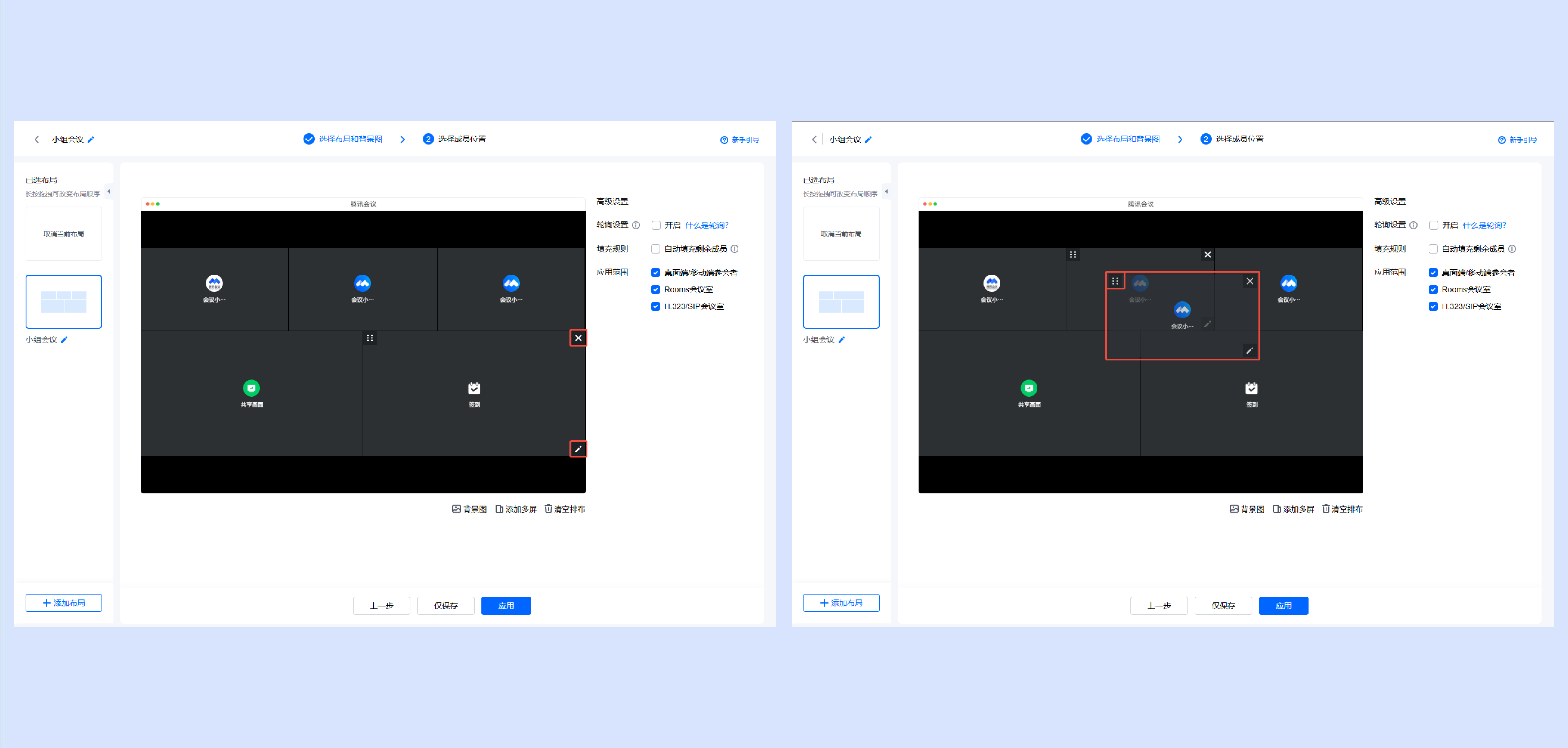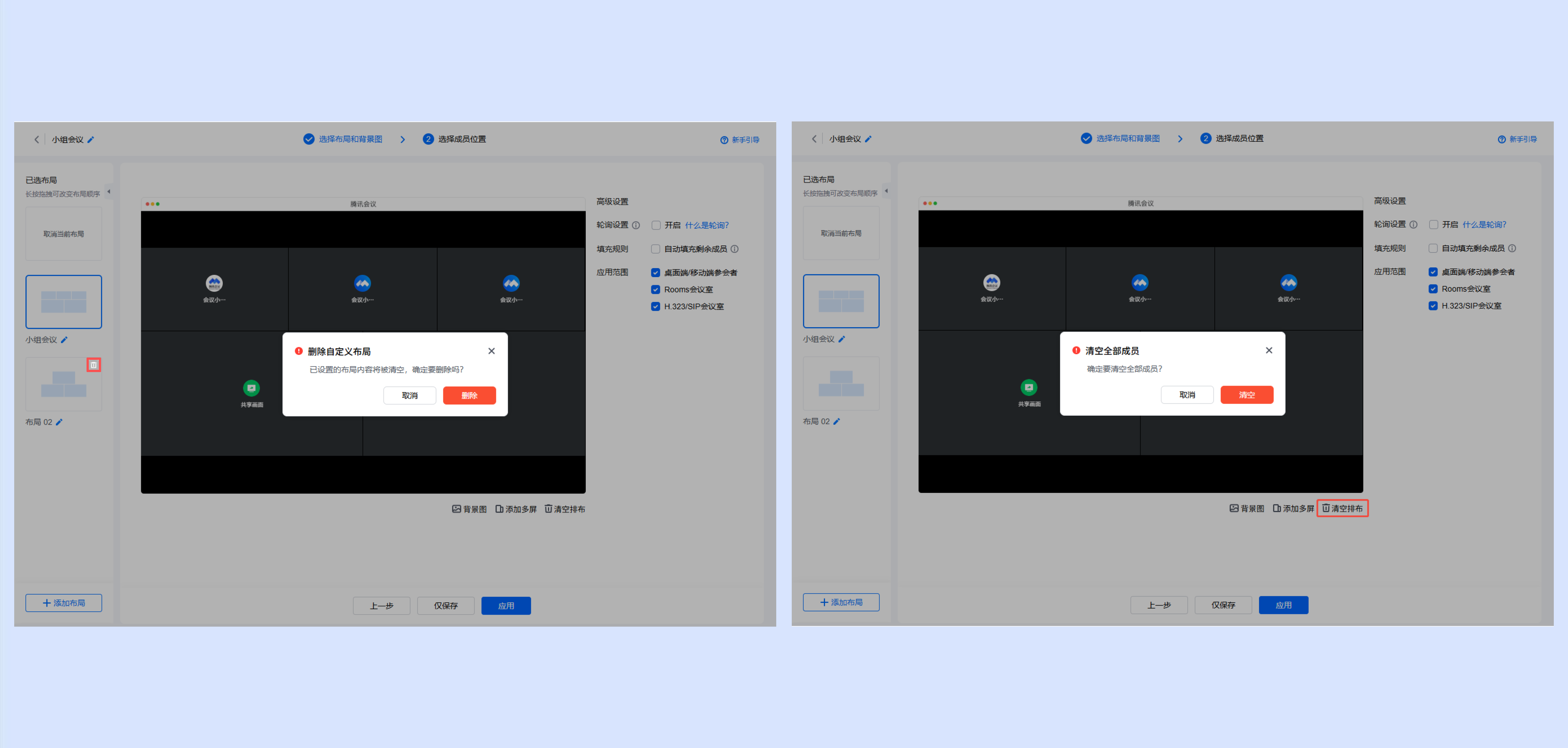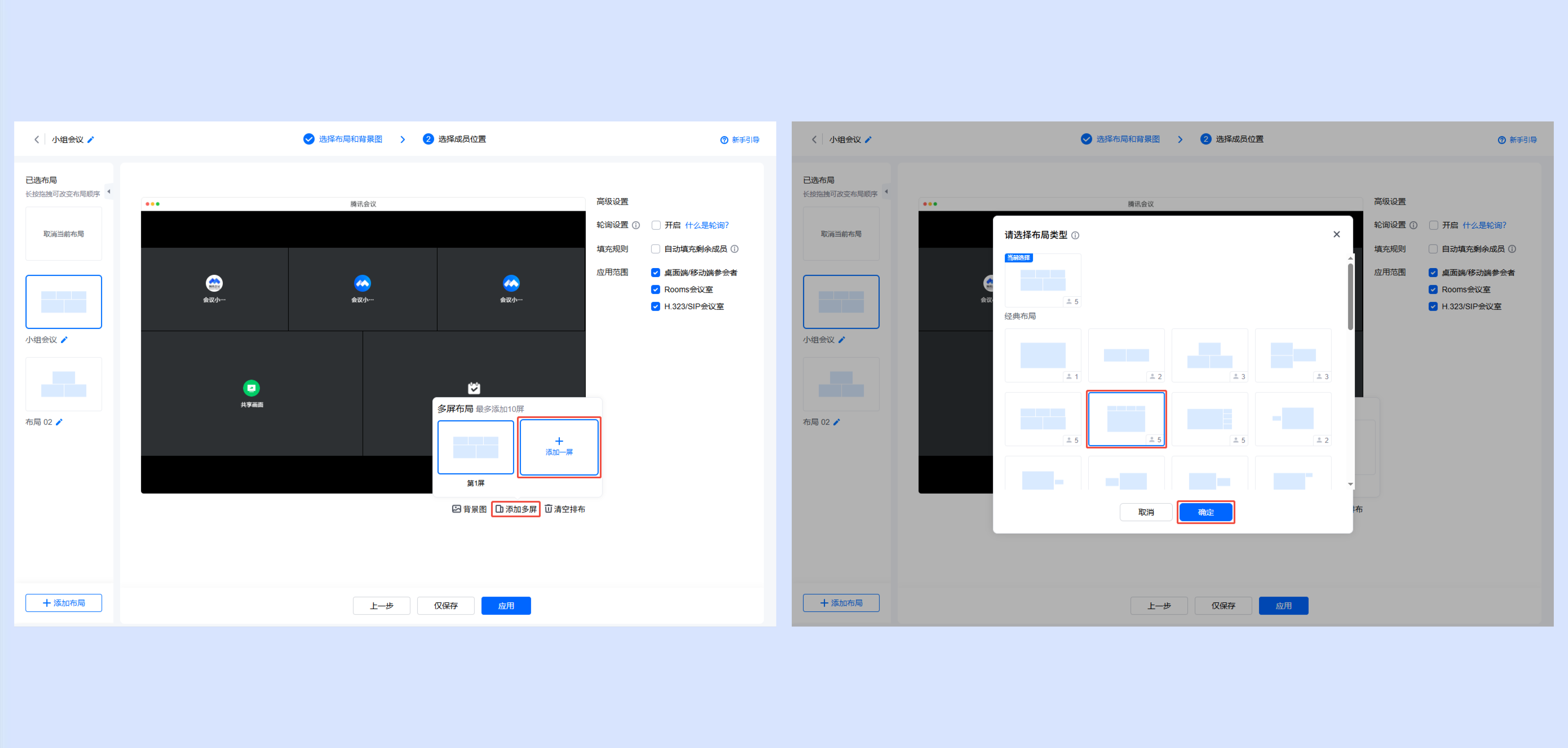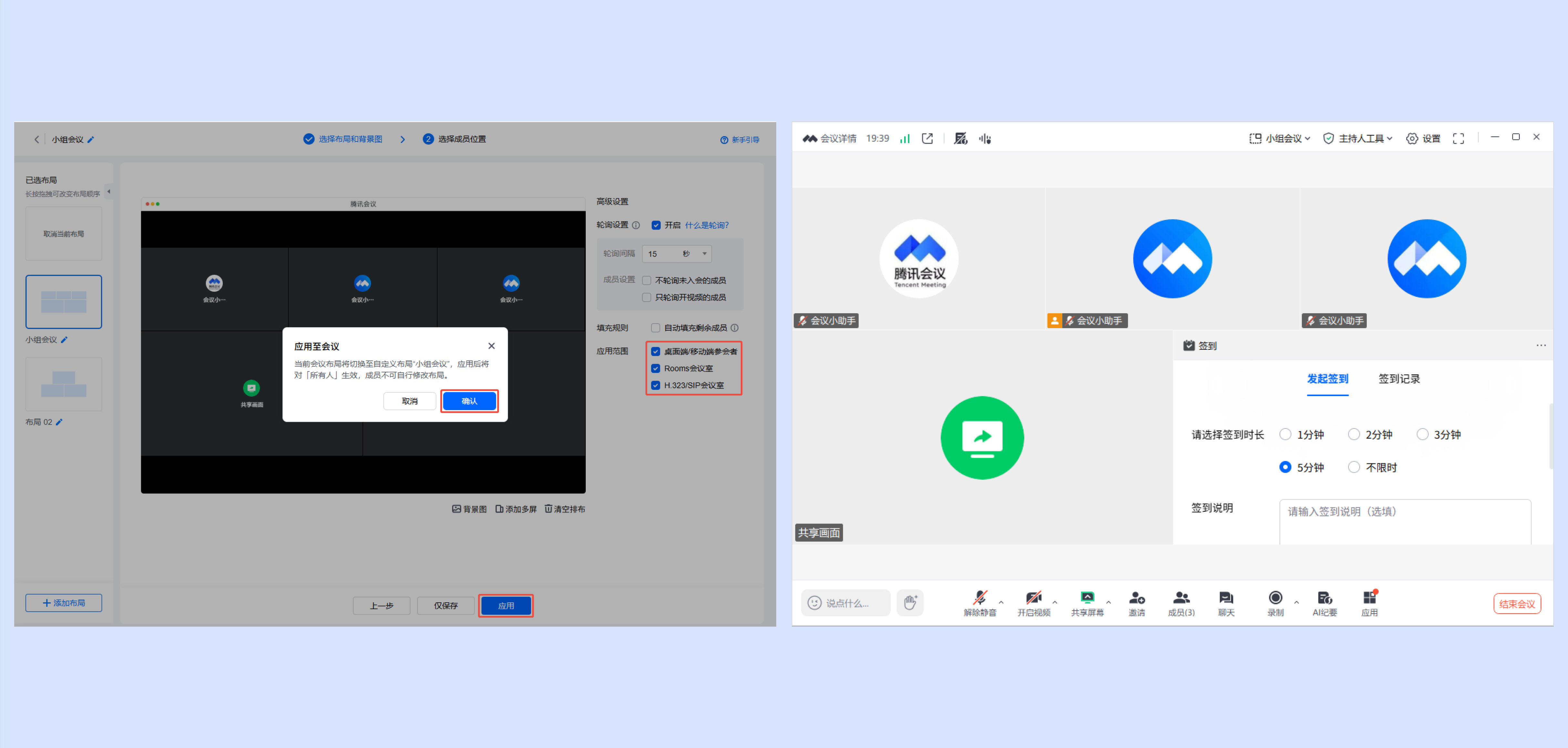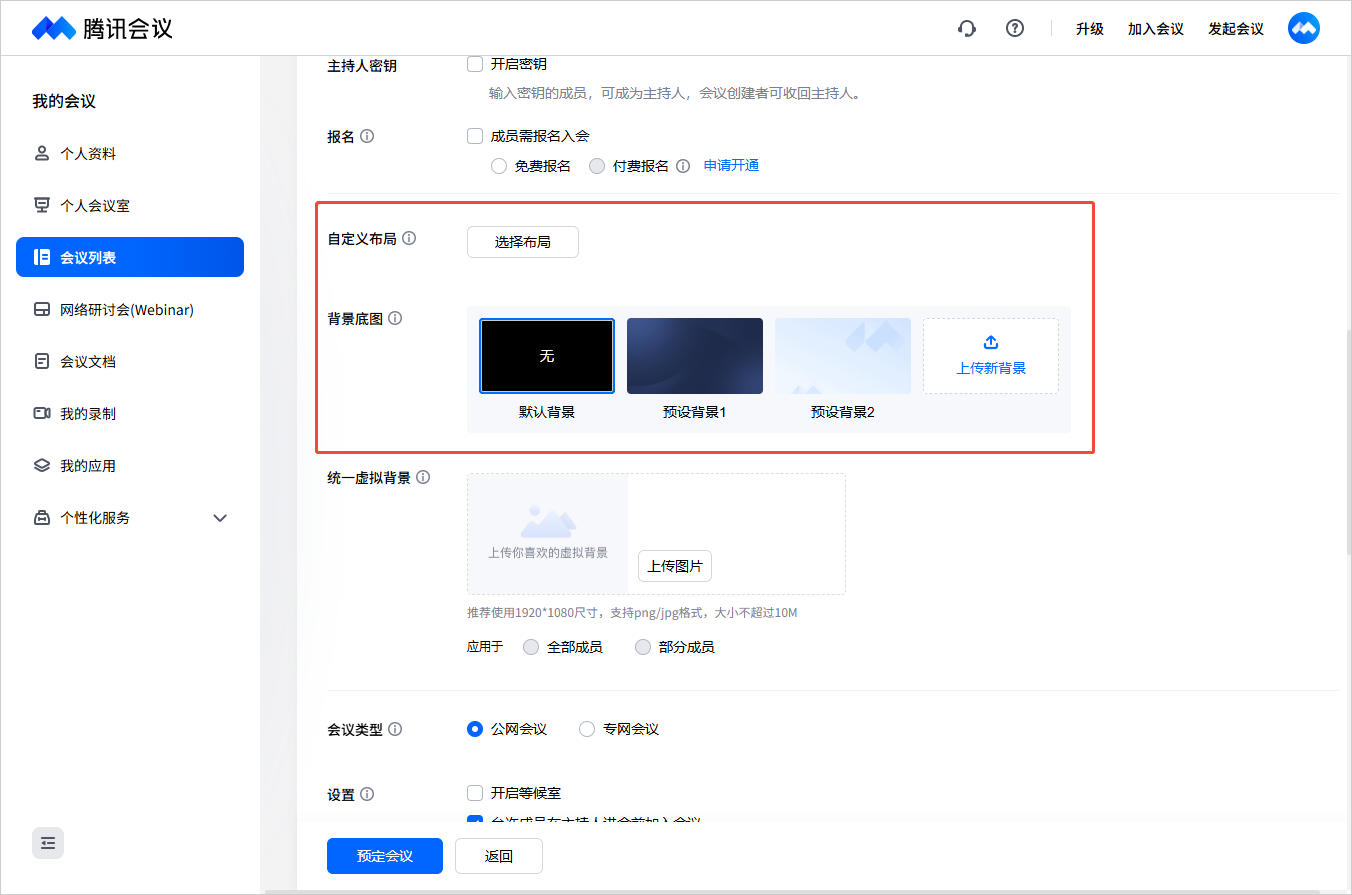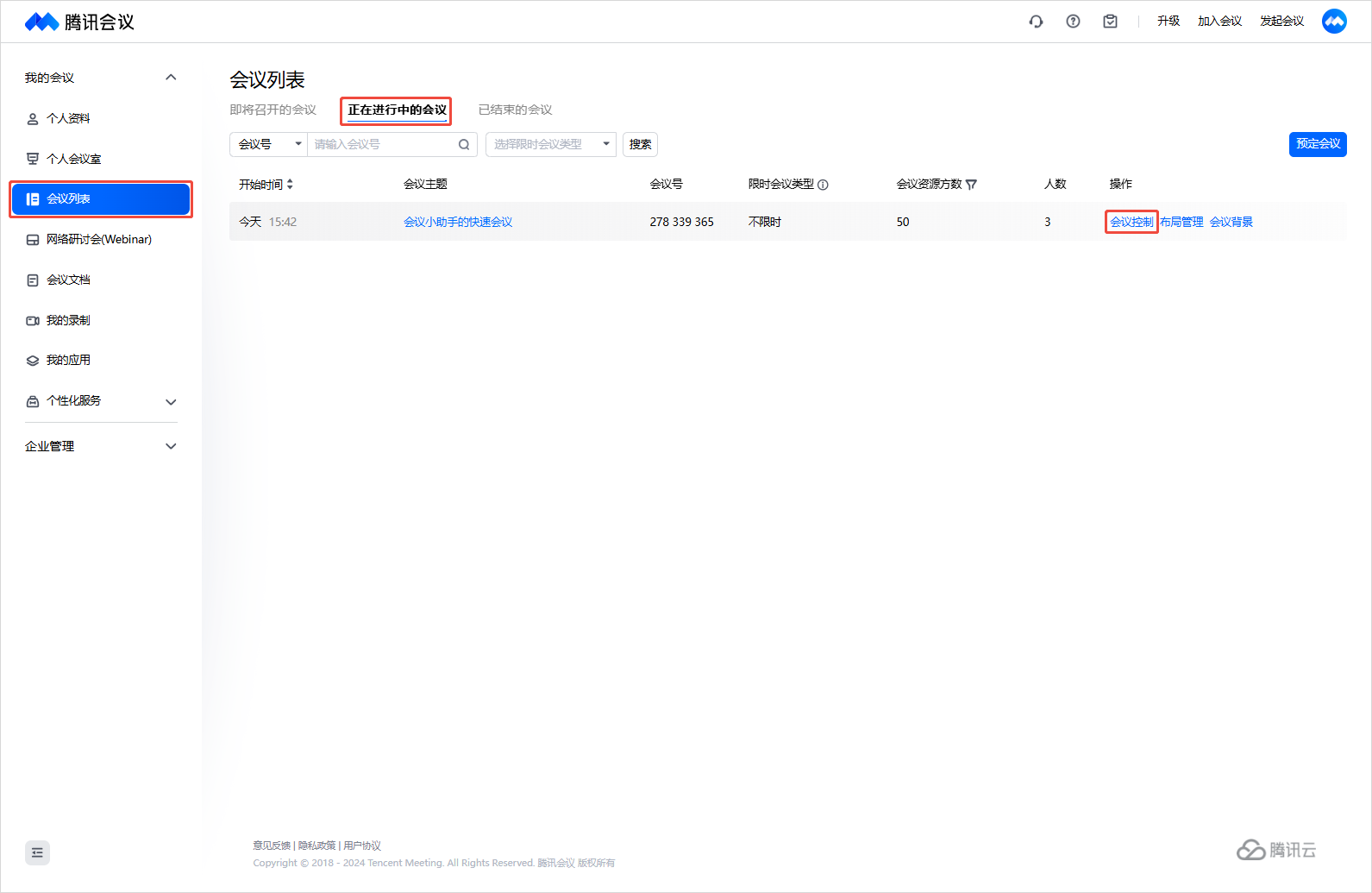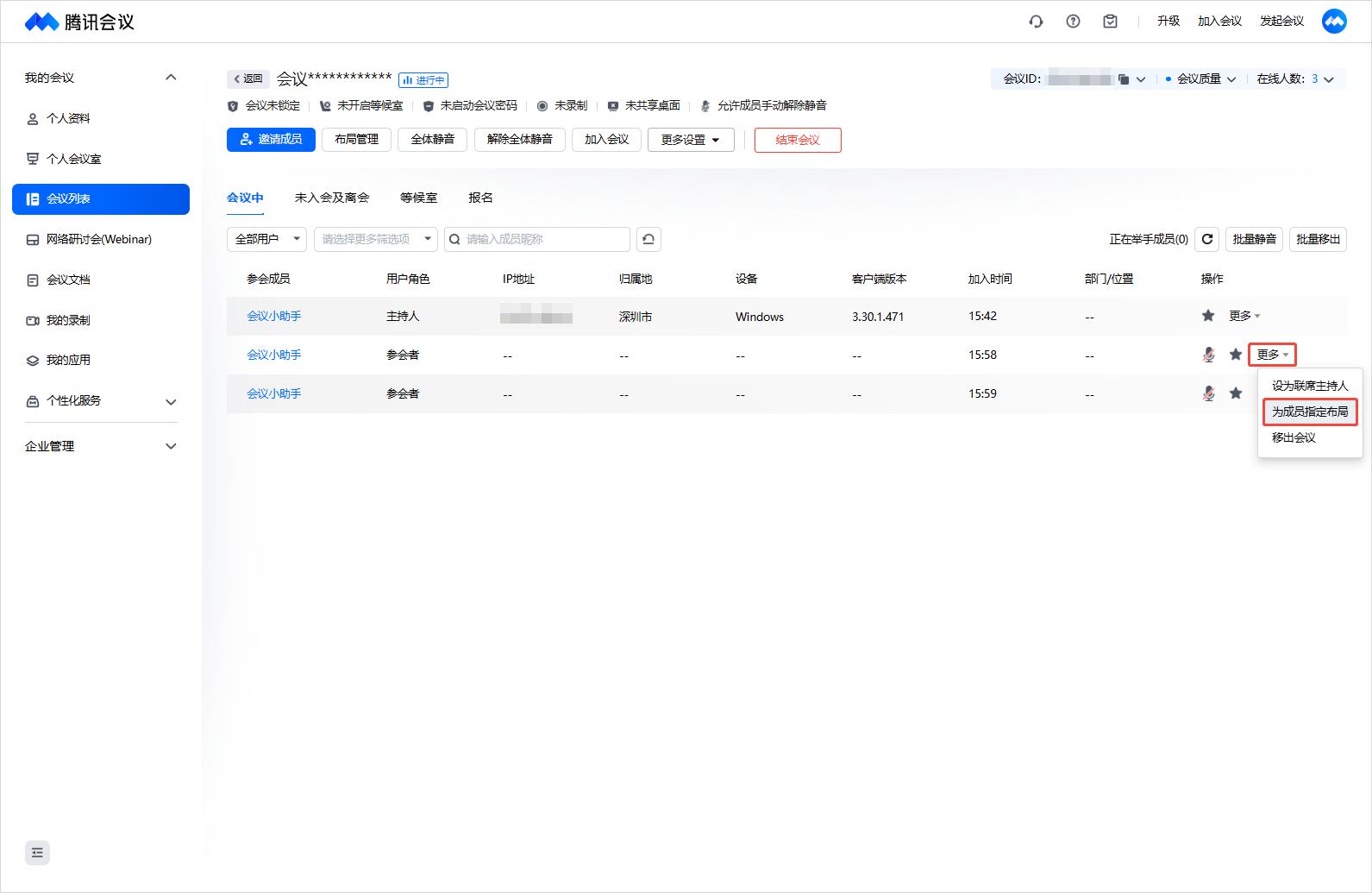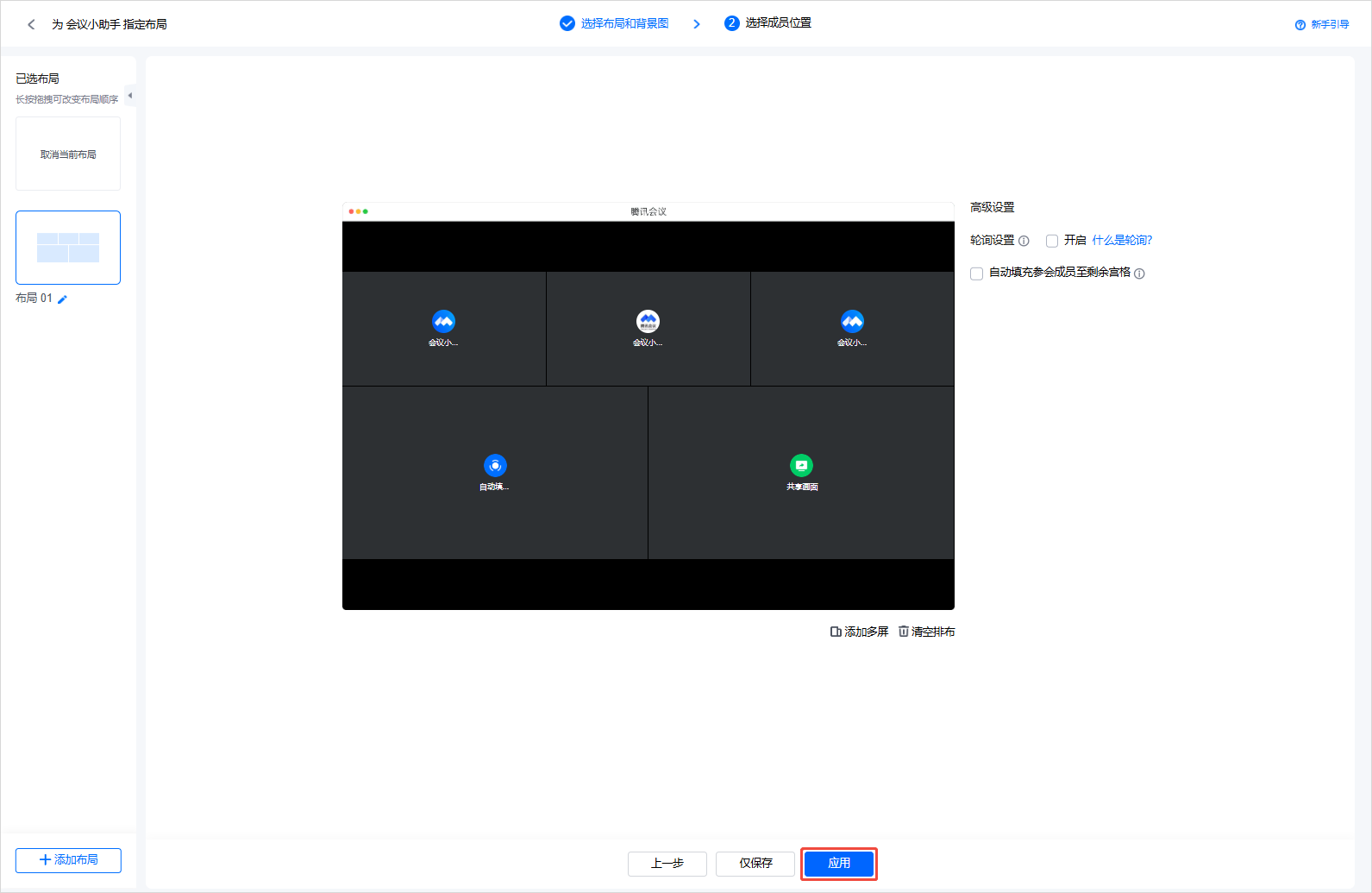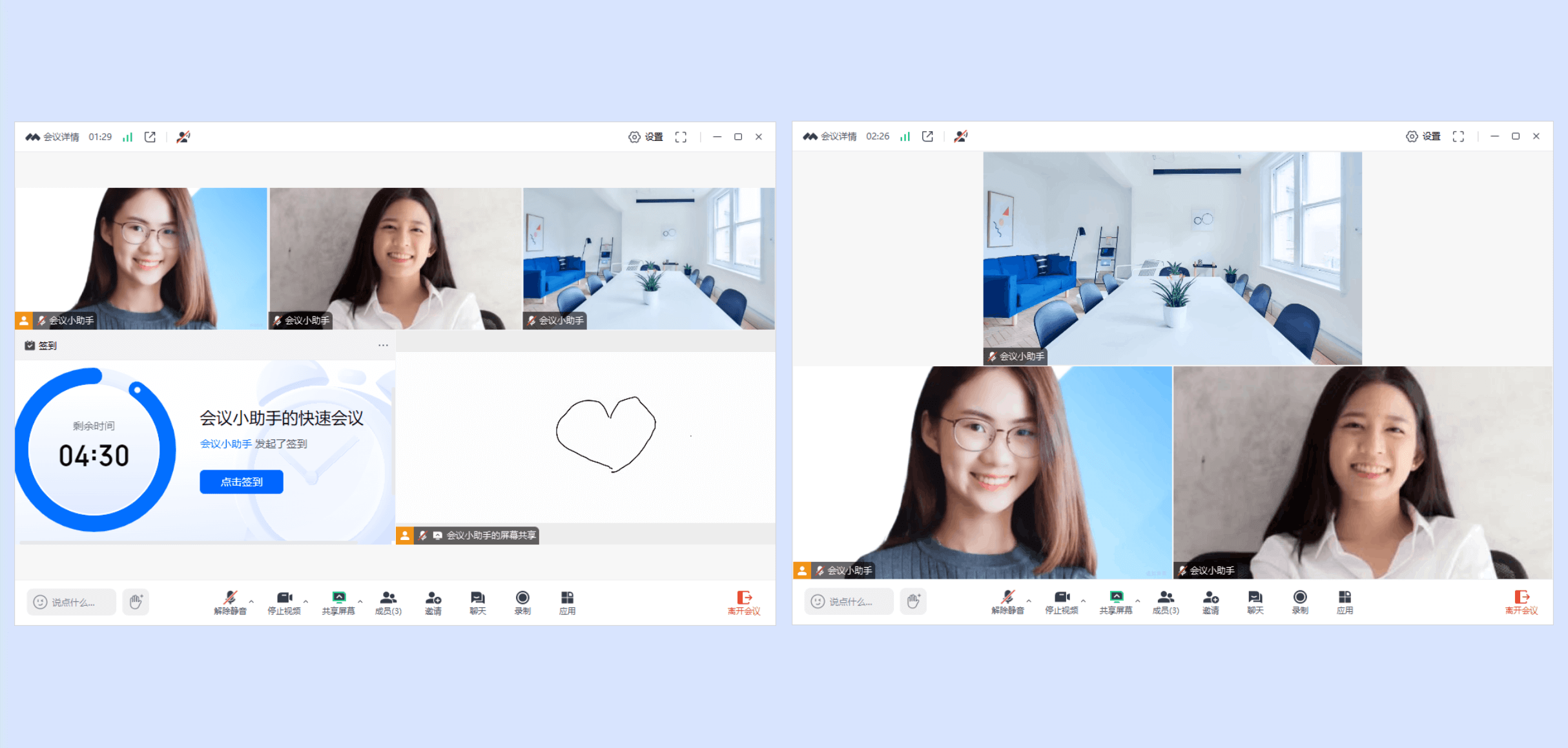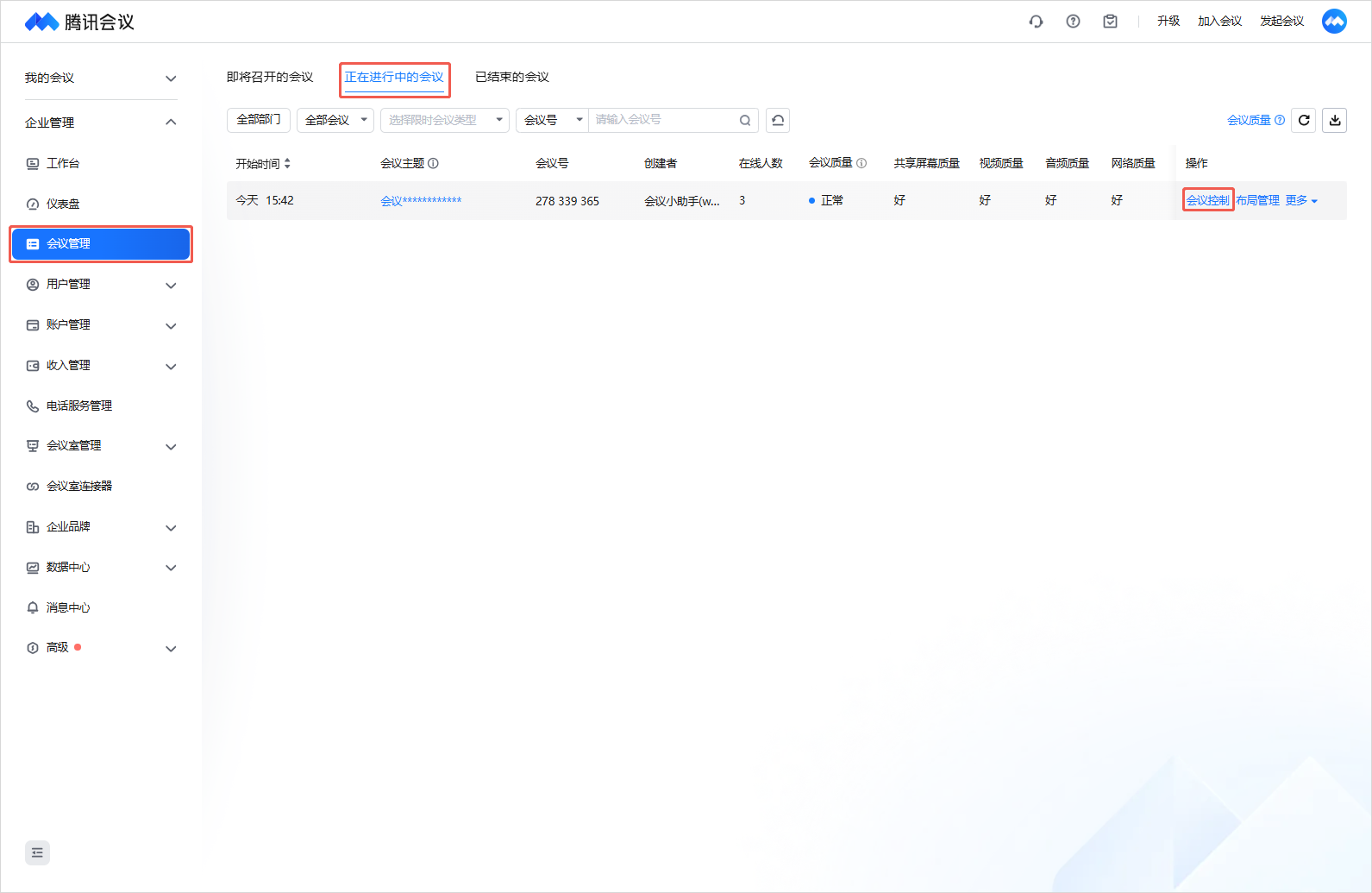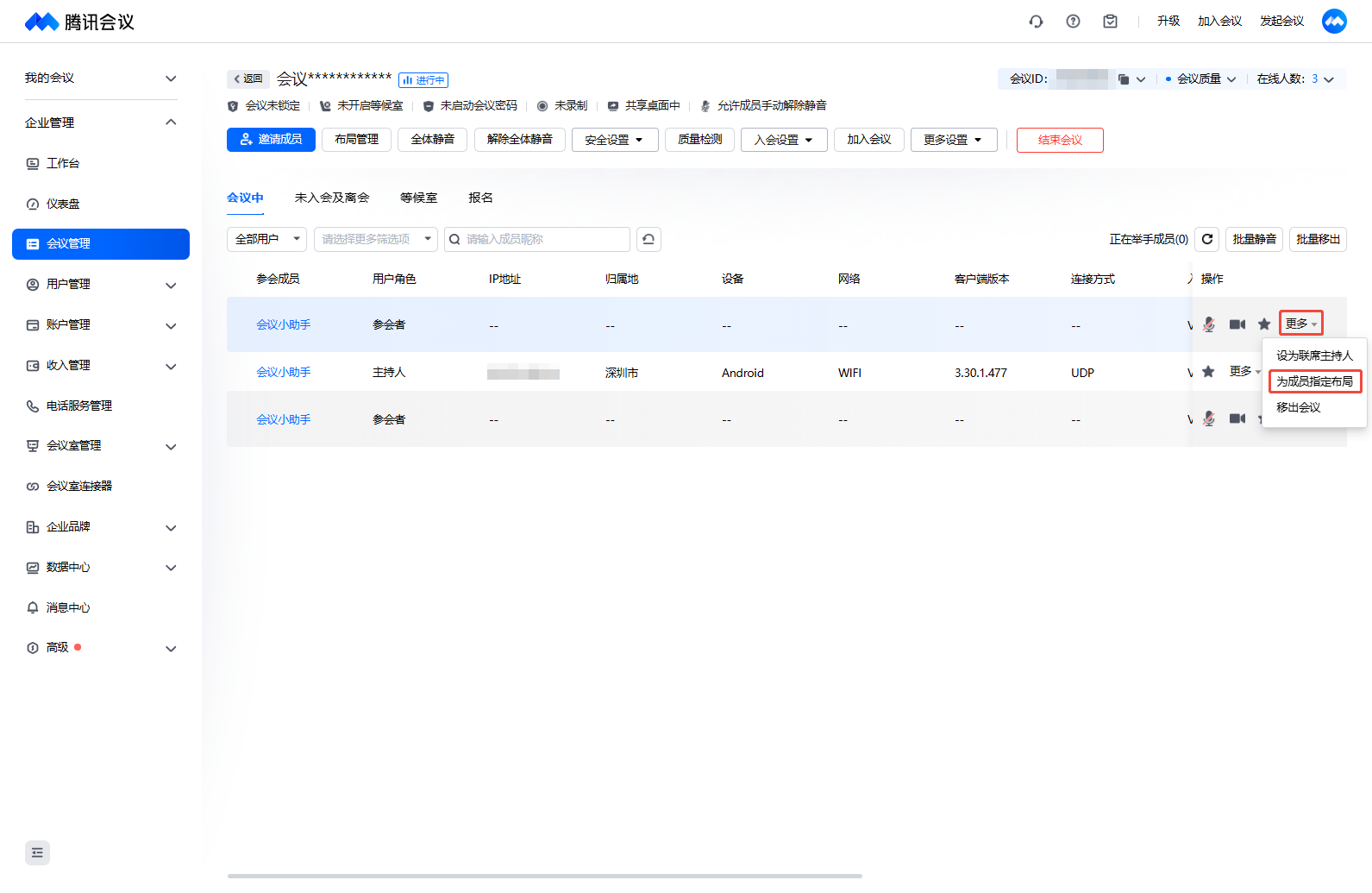自定义布局
一、功能介绍
在观看视频或屏幕共享时,可以更加灵活的根据需要选用多种不同的视频画面布局样式展现更多内容,方便参会者聚焦在您想要展示的内容上。
二、使用条件
1.版本要求
①商业版、企业版用户。>>前往购买
②2.13版本及以上,支持跳转web设置。
③3.13版本及以上,支持客户端内设置。
④3.18及以上版本支持会议创建者和企业管理员为指定成员设置会议布局。
2.系统要求
①Windows/macOS。
三、设置自定义布局
1.Windows/macOS
①会中主持人/联席主持人,点击右上角【宫格布局】->选择“自定义布局”中任一布局/点击【更多布局】即可进入自定义布局界面进行设置。
②点击左上角“布局”,即可修改布局名称。
③点击右上角【背景图】->选中“背景”->点击【确认】即可设置布局画面背景于会中生效,支持上传新背景。
自定义会议背景仅1.7.0及以上版本支持。背景图片仅支持png图片格式,10M以下大小,图片最小分辨率为1920*1080
④点击宫格即可添加人员、共享画面、网页应用到位置中。
指定成员:可指定会中成员画面填充在此宫格内。
自动填充:未被指定的成员,将自动填充至此宫格中。
固定为发言人:宫格将显示会议中正在说话的人。
共享画面:可将会中成员共享画面填充在此宫格内。
网页应用:可将“签到”和添加应用中的“第三方应用”填充在此宫格内。
自动填充剩余成员:勾选后,可将剩余成员自动填充到当前尚未填充的宫格中。
⑤选中已被填充的宫格->点击宫格右上角的“x”,即可删除当前宫格排布的内容。
⑥点击下方【清空】即可清空当前宫格内所有排布内容。
⑦长按拖拽已填充的宫格,可交换宫格位置。
⑧完成布局后,选择所需的布局应用范围 -> 点击【应用】->【确认】即可将布局应用至会议。
桌面端/移动端参会者:使用电脑桌面端或手机移动端的腾讯会议应用参会者
Rooms会议室:使用Rooms入会的会议室设备
H.323/SIP会议室:使用H.323或SIP协议的视频会议设备
2.Web(更多设置)
①点击【更多设置】将前往官网进行多屏布局设置,将会自动保存并使用当前布局。
②点击“布局”即可修改布局名称,点击【添加布局】即可在该背景图下新增布局进行编辑。
③点击宫格中的 “+”即可添加人员、共享画面、网页应用到位置中。
选中宫格后,点击宫格右上角“x”按钮,即可删除当前宫格排布的内容。
选中宫格后,点击宫格右下角“修改”,按钮即可重新填充宫格内容,
选中宫格后,长按宫格左上角“移动”按钮,即可拖拽交换宫格位置。
④点击左侧已选布局右上角“x”按钮,即可删除该布局;点击右下角【清空排布】即可清空当前宫格内所有排布内容。
⑤点击右下角【添加多屏】即可添加一页同模板布局设置不同内容,每块布局模板最多可添加10屏。
⑥在高级设置 - 轮询设置中勾选“开启”后,您可以在布局中自动轮换显示所有成员,或在单个宫格内轮换显示指定成员。
⑦完成布局后,选择所需的布局应用范围 -> 点击【应用】->【确认】即可将布局应用至会议。
3.web(预定会议)
商业版、企业版用户,在个人中心预定会议时,支持设置自定义布局。(设置方法与上述内容相同)
四、为指定成员布局
①企业版的会议创建者可以在个人中心-会议列表-实时会议中找到需要配置的会议,点击【会议控制】进入会议控制页面。
②找到需要配置的成员点击【更多】->【为成员指定布局】即可跳转指定布局页面。
③在指定布局页面完成配置后点击【应用】即可在会中生效。
④同一场会议中支持为多个成员指定布局。
⑤企业超级管理员和有帐户设置权限的管理员可以在企业管理后台->会议管理->正在进行中的会议->找到需要配置的会议,点击【会议控制】进入会议控制页面。
⑥找到需要配置的成员点击【更多】->【为成员指定布局】即可跳转指定布局页面进行配置,配置完成后即可在会中生效。
五、注意事项
设置自定义布局后,该布局对会中所有成员或指定成员生效。相较于会中所有成员的布局,会议成员将优先显示为其指定的布局。
自定义布局生效的范围以用户选择的应用范围为准,默认为全选。
移动端仅支持查看部分自定义布局。
移动端3.28版本以下的用户暂不支持多屏不同样式布局,只能看到首屏内容。
自动轮询:电脑端手机端平板端需升级至3.16及以上版本;Windows和Mac Rooms客户端需升级至3.13.190及以上版本;Android Rooms客户端需升级至3.14.200及以上版本。