「小画桌」使用手册
一、功能介绍
小画桌是一款轻量级的在线协作平台,基于可视化的在线互动白板,为用户提供了一个线上的协作空间,在腾讯会议应用中心添加后,你可以在任意一场会议中发起白板协作,每一个参与者都可以通过手绘、便利贴、上传各类文件等元素进行创作。
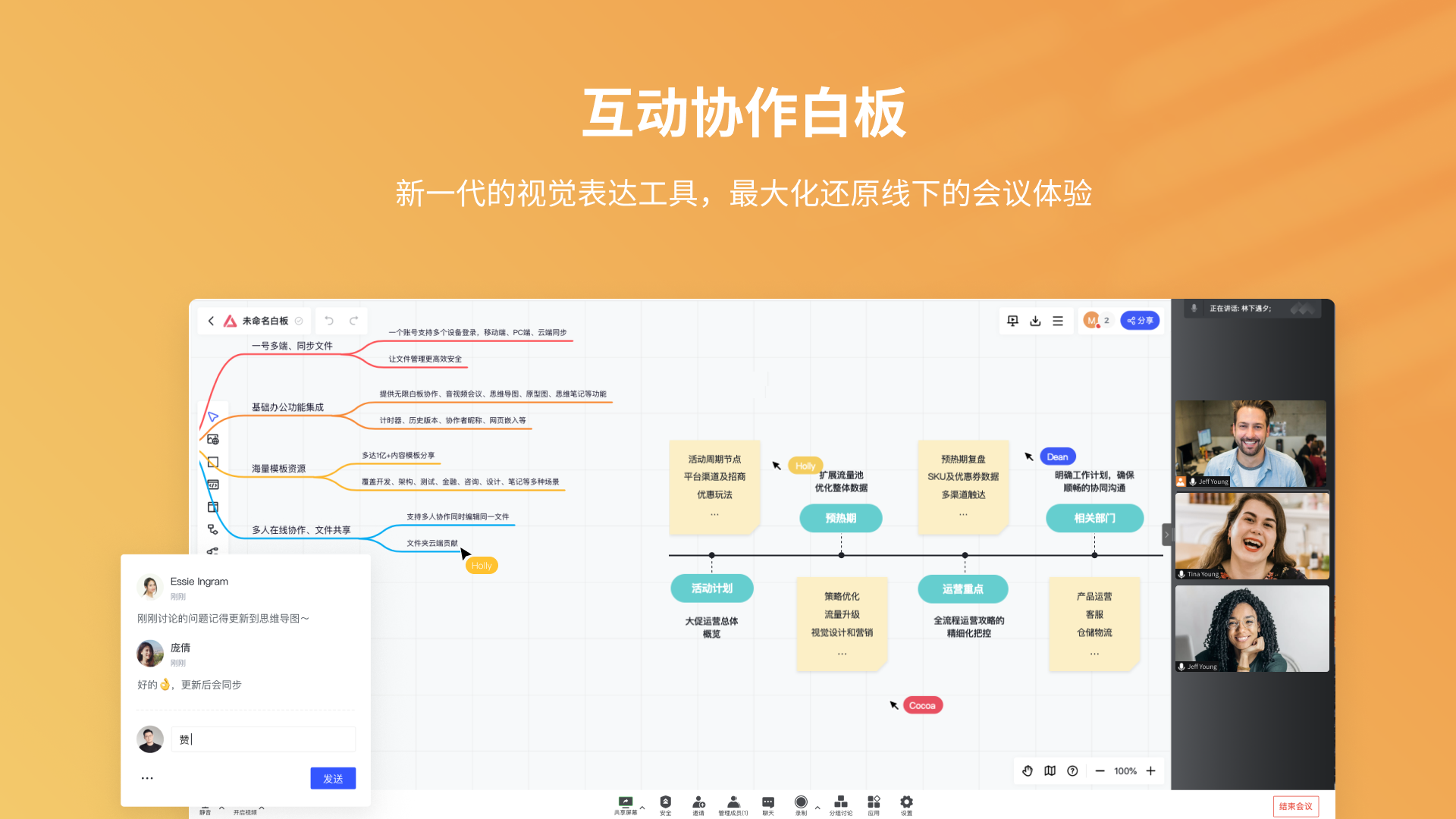
二、推荐人群及场景
老师、讲师、职场人士
教学、培训、工作沟通
三、推荐使用环境
1.版本要求
①2.2.0及以上版本。
2.系统要求
1)Windows/macOS
①Windows7以上操作系统;
②macOS10.11以上操作系统。
2)Android/iOS:
①安卓客户端需Android 9.0以上版本;
②苹果客户端需iOS12以上版本。(不含iOS13.0)
四、添加应用
1.Windows/macOS
会议中点击工具栏中的【应用】->选择【添加应用】->在右侧弹出的抽屉中选择【小画桌】->完成授权;即可在会议中使用小画桌应用。
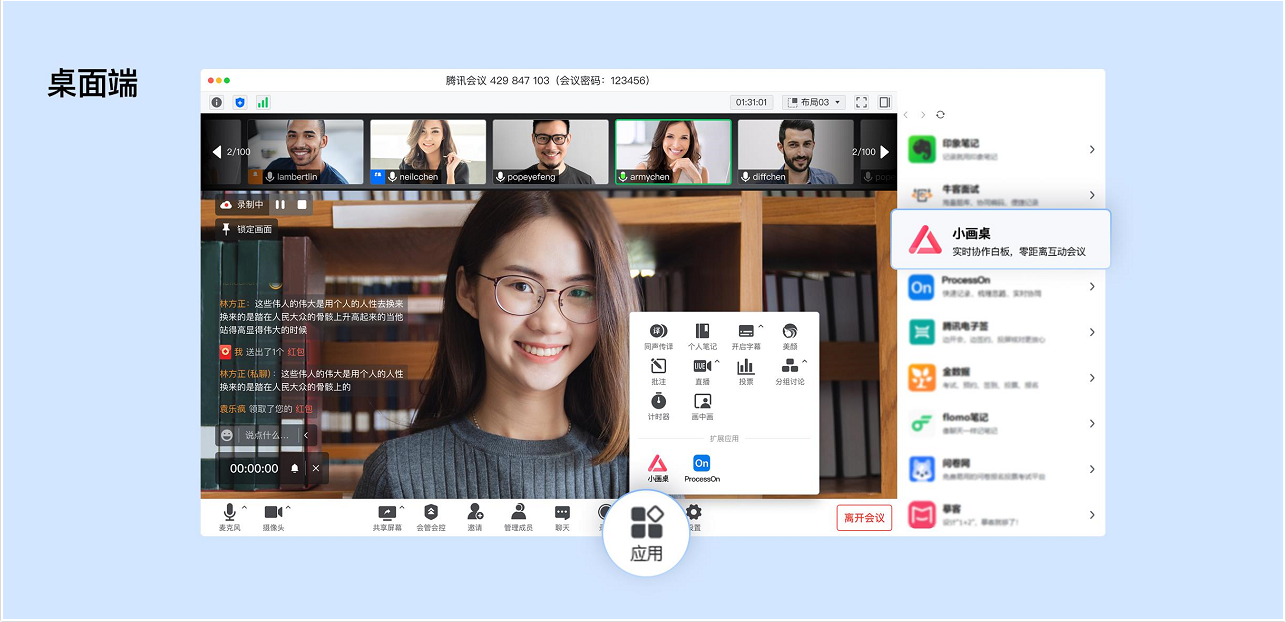
2.Android/iOS
会议中点击工具栏中的【应用】->【添加应用】->选择【小画桌】,完成授权后,即可在会议中使用小画桌应用。
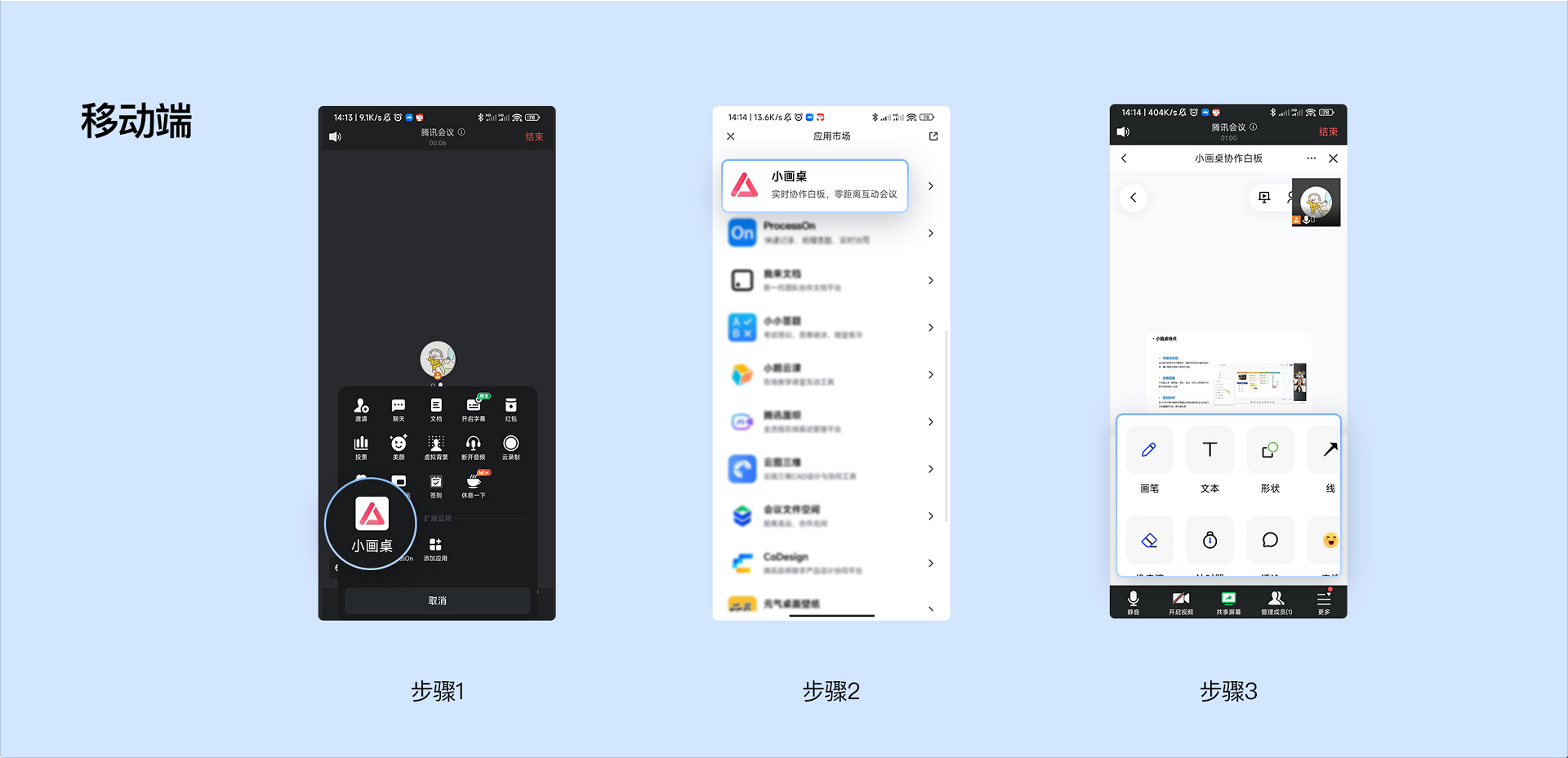
五、分享白板&邀请白板协作
1.Windows/macOS
会议中,新建或进入已经创建的白板,点击右上角的【协作】->选择【腾讯会议分享】,可将当前白板共享给其他参会伙伴,其他参会者可以通过会中的邀请,或是聊天窗口中的【消息卡片】进入应用。
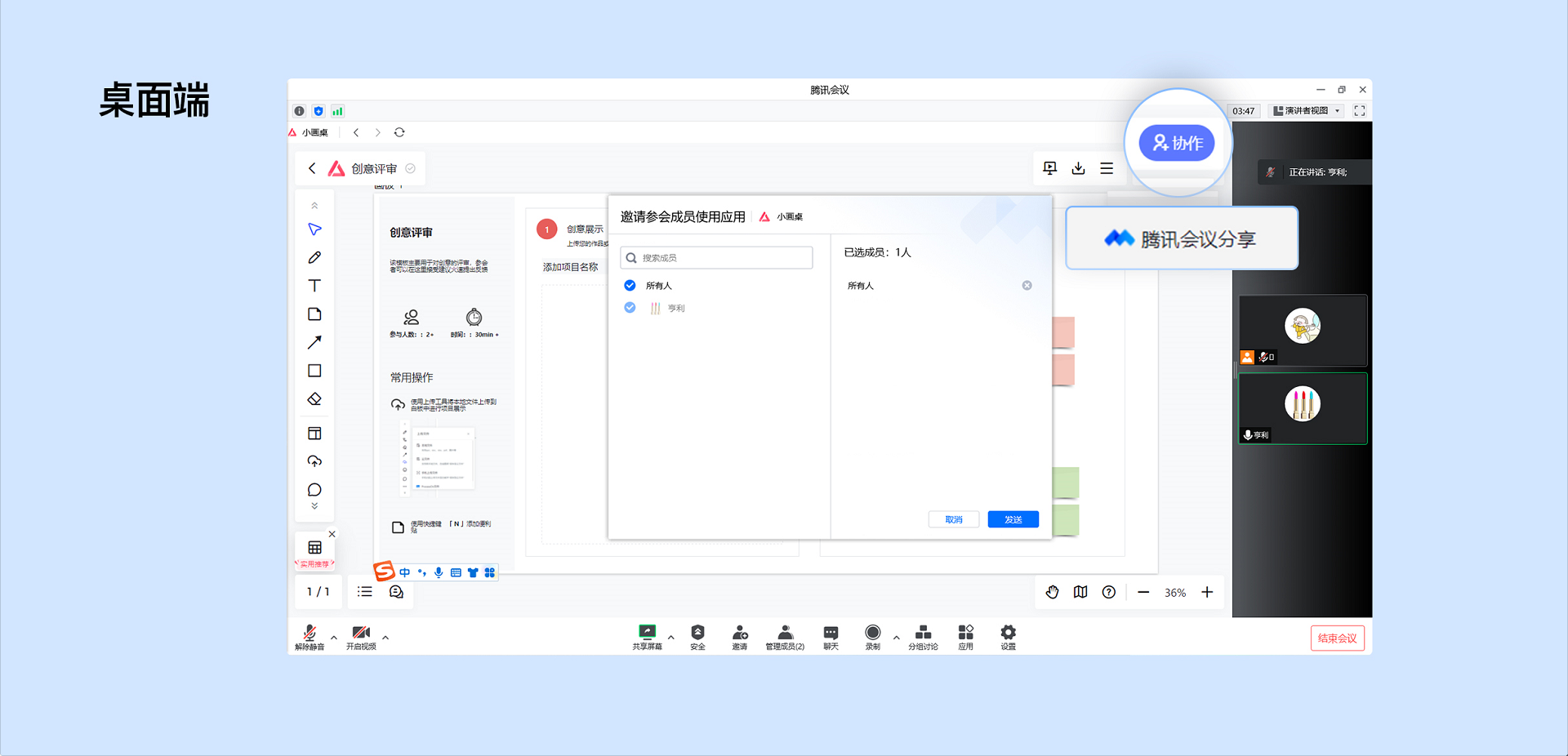
2.Android/iOS
移动设备同样支持分享和协作,点击右上角的【…】->【分享协作】可将当前白板共享给其他参会伙伴。
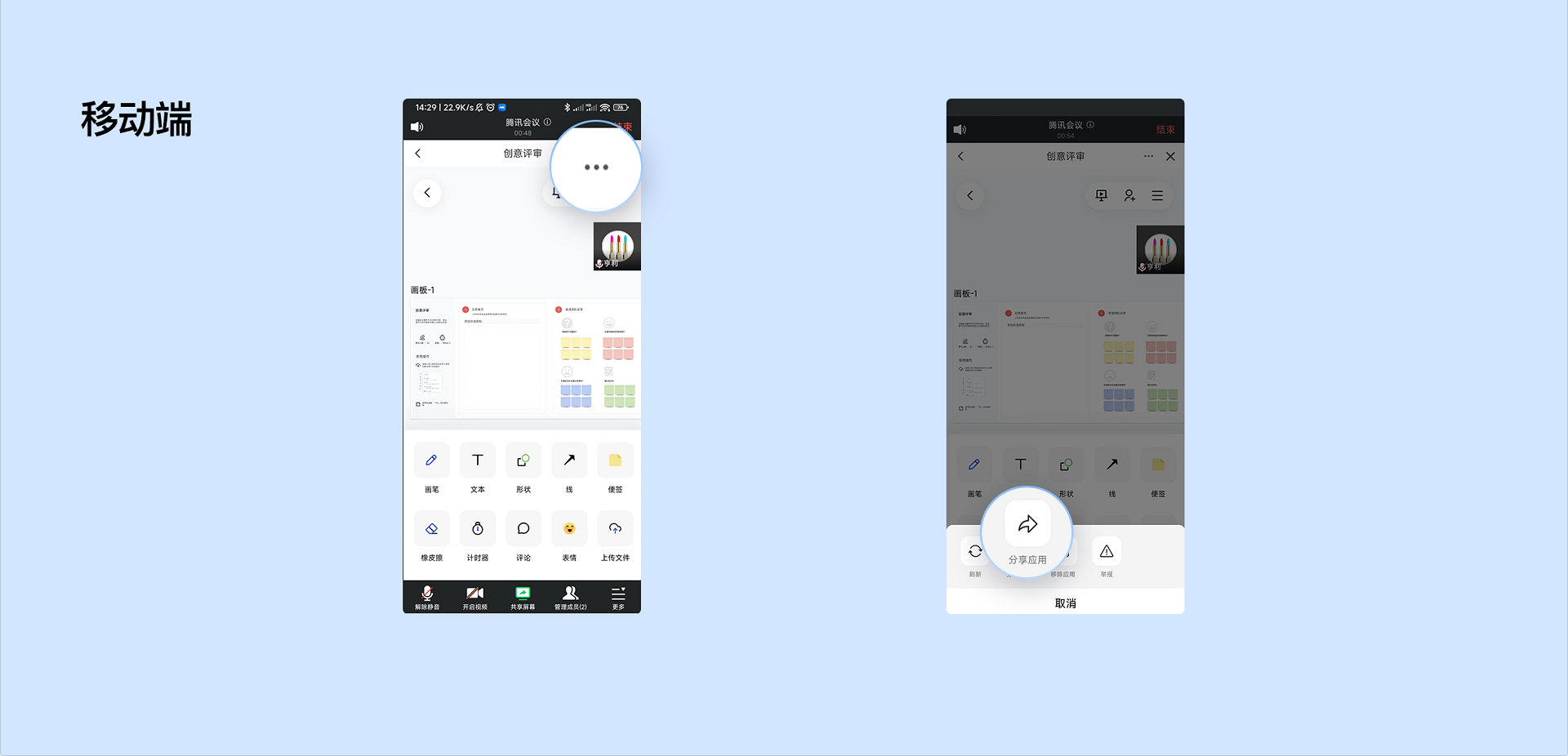
六、白板工具说明书
1.Windows/macOS
1)指针工具
指针模式下,将鼠标移动至元素上方单击左键即可选中当前元素,也可以在画布的空白处长按鼠标左键框选多个元素。按住Space/空格键,可以拖动画布。
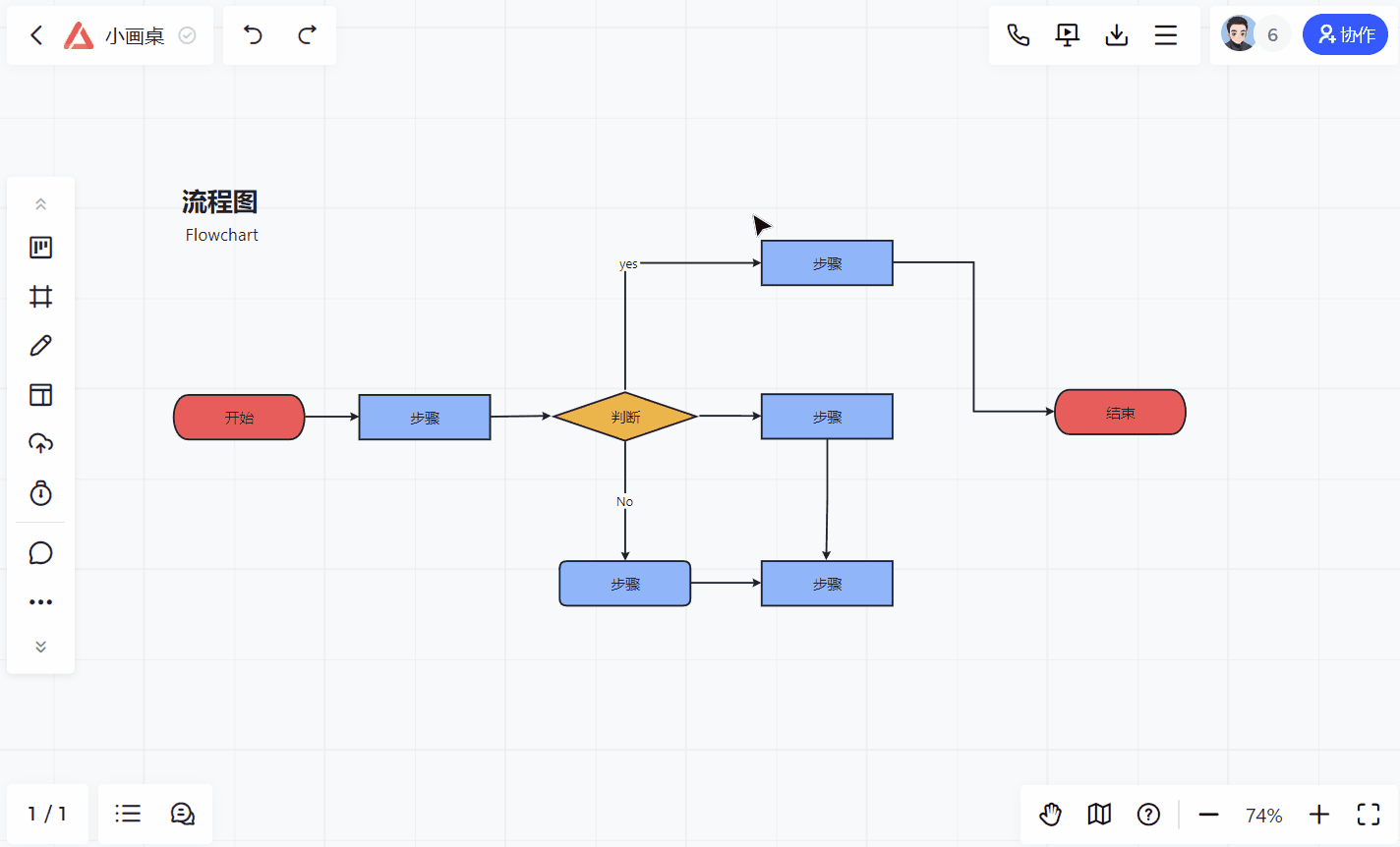
2)画笔
画笔工具有画笔、马克笔和框选笔三种状态可以选择,你可以点击工具栏的画笔工具展开配置菜单,预设画笔类型、画笔颜色和笔迹粗细。
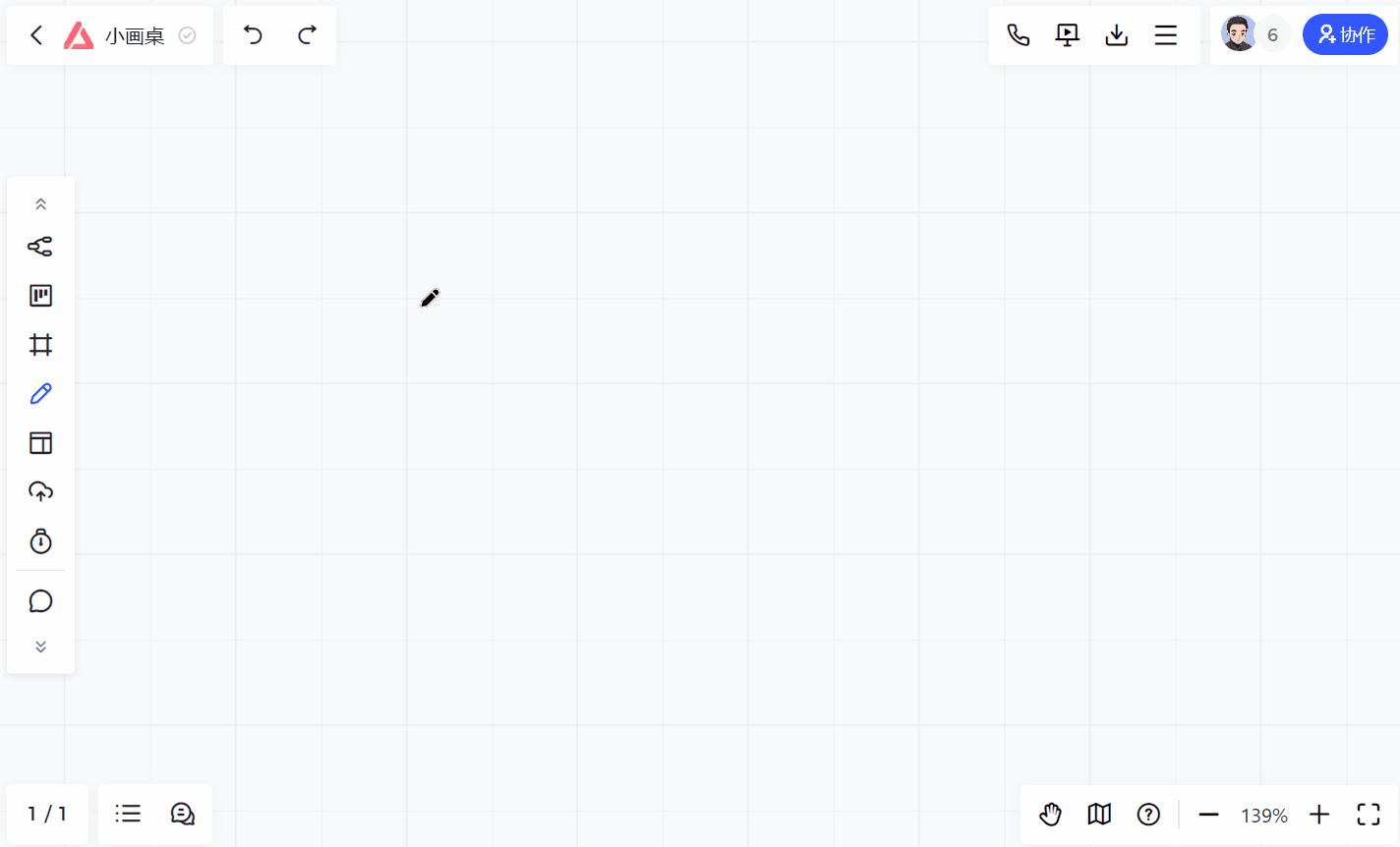
3)线条工具
使用快捷键「L」或者在工具条里选择「线条」后,长按鼠标左键即可在任意位置插入线条,当线条末端接触到其他元素时,线条与元素将会自动组合,拖拽已经关联完成的元素,线条会自动改变当前的角度与长度。
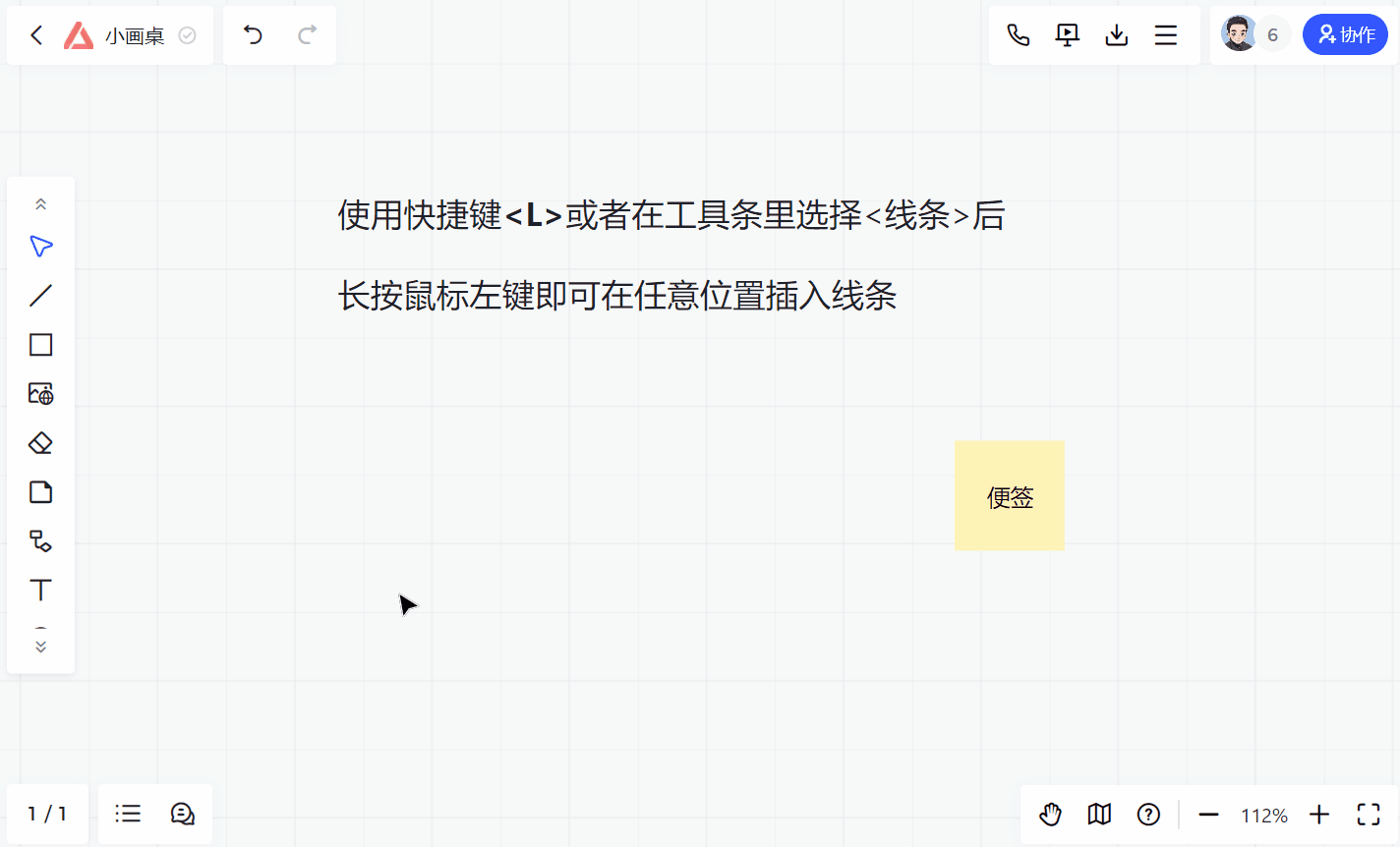
4)文本
使用快捷键「T」或者在工具条里选择「文本工具」后,在画布的任意位置单击鼠标左键,即可在当前位置添加文本内容,在文本编辑状态下,使用Enter键可换行,单击画布空白处则可完成输入,选中文本后再次点击可编辑修改。
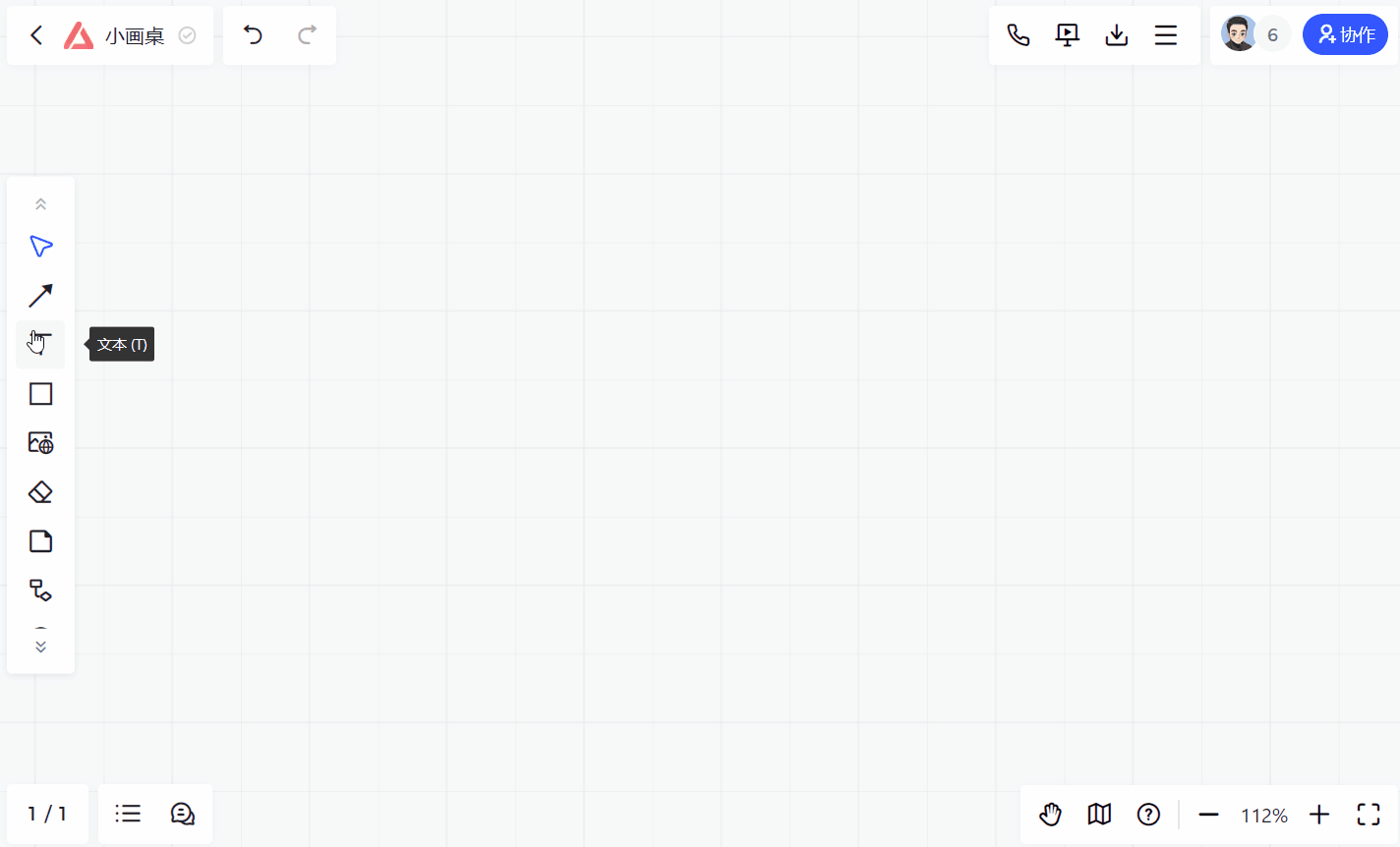
5)便签
使用快捷键「N」或者在工具条里选择「便签」,即可在画布内添加便签,当便签处于编辑模式,使用回车/Enter键可换行,单击画布空白处完成输入,再次双击可编辑修改;选中便签,可在上方工具栏中修改便签填充色、字体大小、添加链接和标注等。
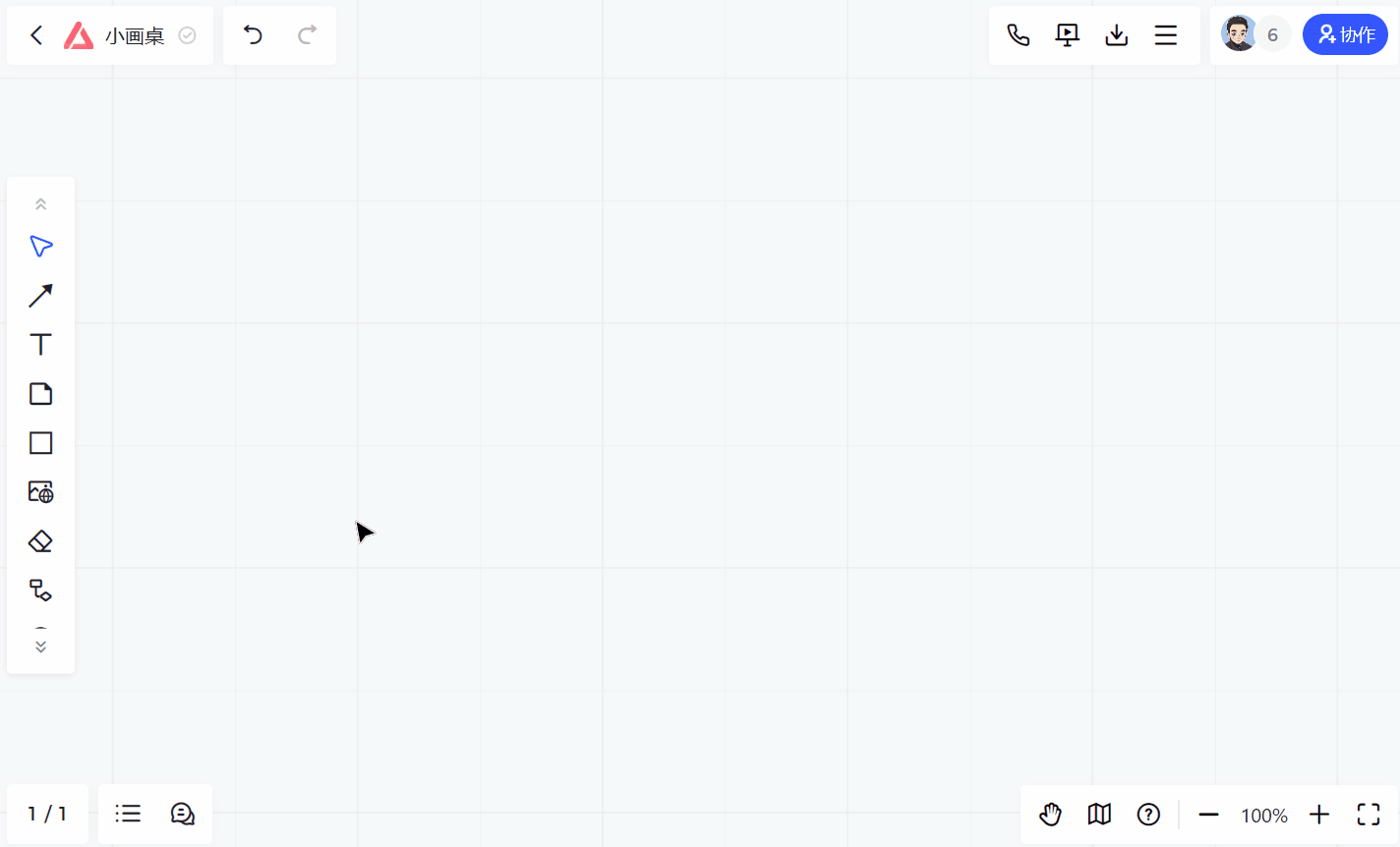
6)图形
在工具条里选择「图形」,可在菜单内拉取所需图形插入画布。选中图形,可在上方工具栏修改图形边框粗细、样式、颜色、填充颜色、文本颜色、字体大小等。在选中状态下再次单击图形,可以在图形中插入文本;
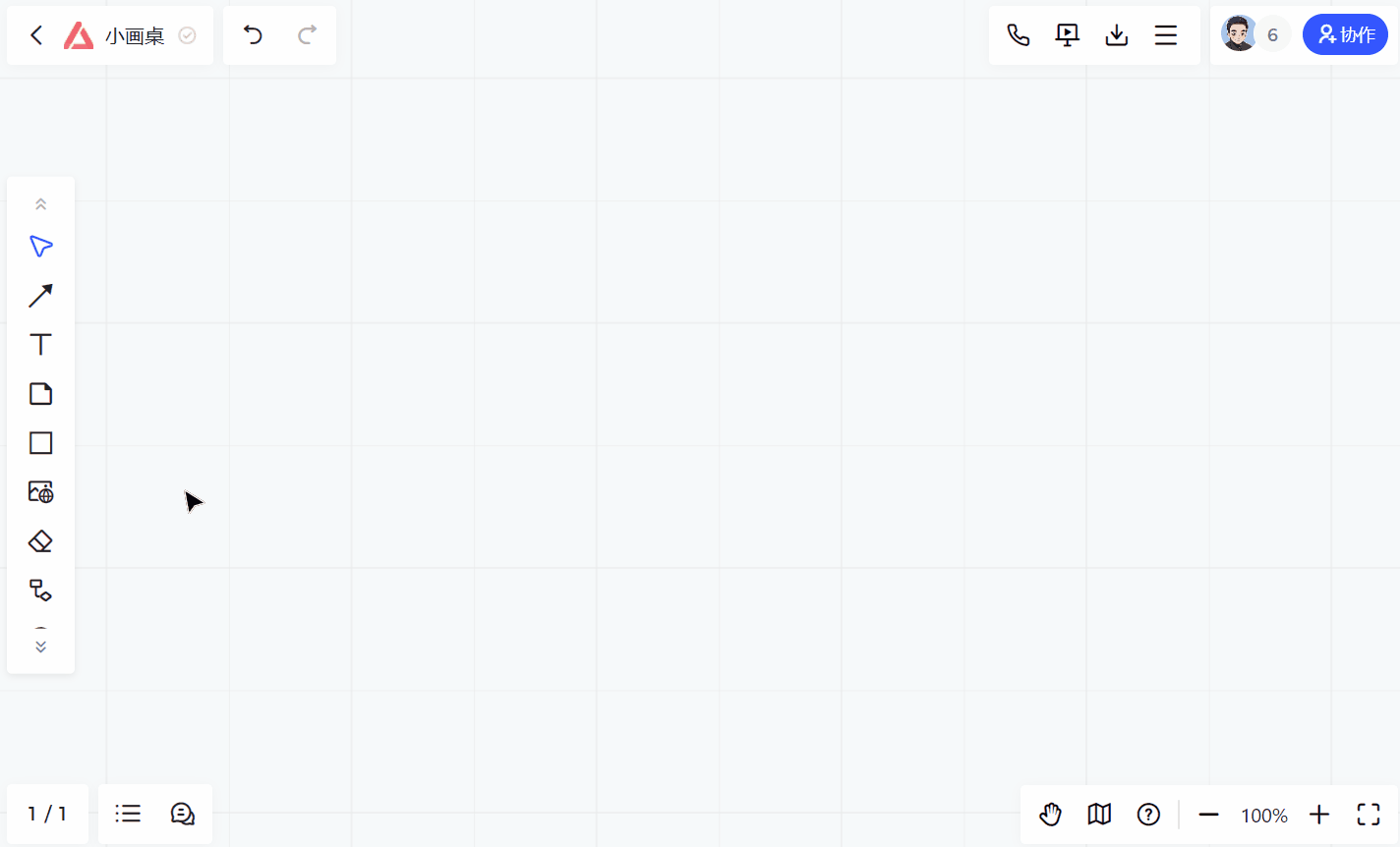
7)橡皮擦
选择橡皮工具,单击需要擦除的元素即可。拖动橡皮擦,可以清除拖动过程中碰到的元素;橡皮擦无法清除文件、图片、思维导图/流程图。
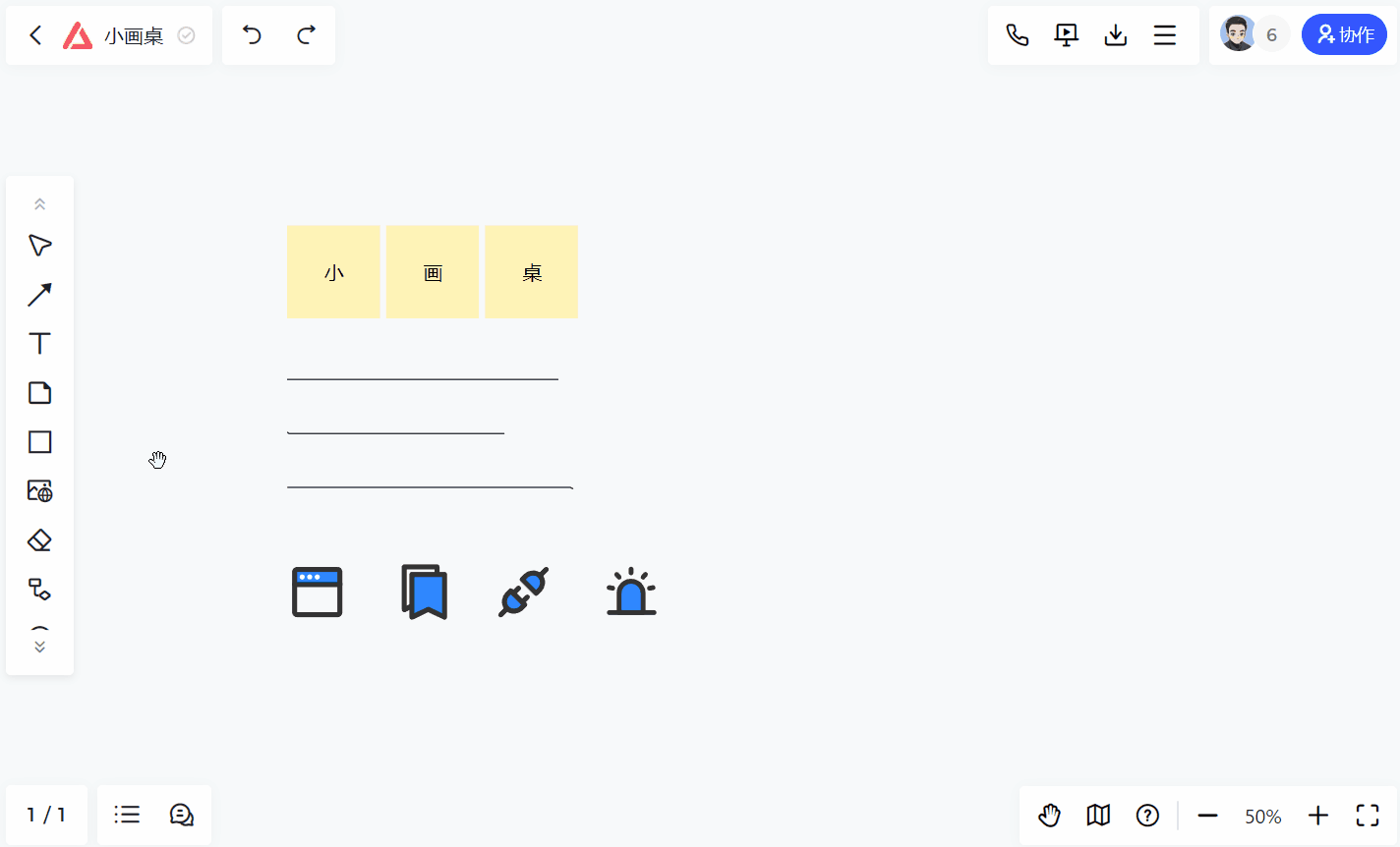
8)撤销&恢复
屏幕左上角的两个按钮分别是撤销和恢复,可以帮助你快速撤销上一步的操作,或者恢复撤销。
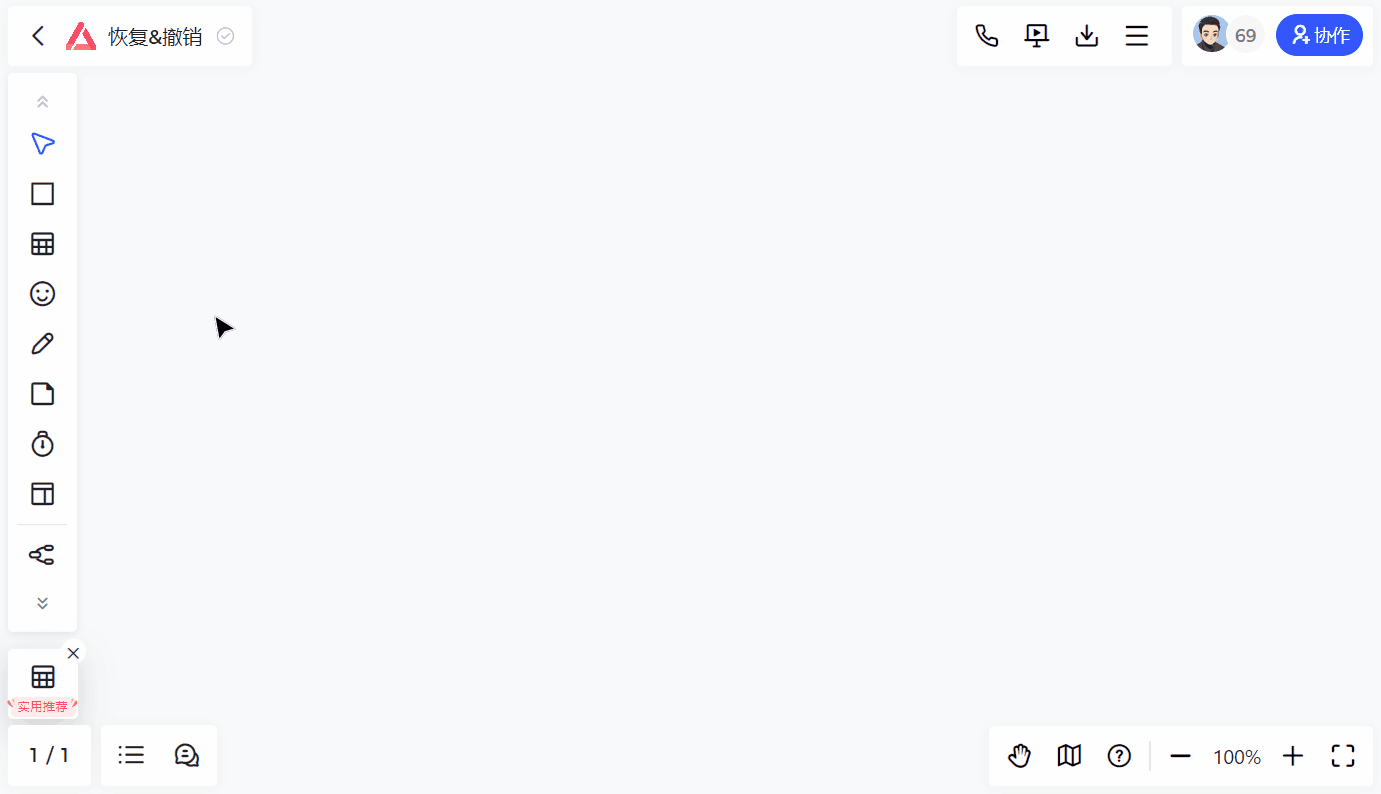
9)清除我的痕迹&清屏
支持清空我在白板里创建的所有元素和所有人创建的元素。
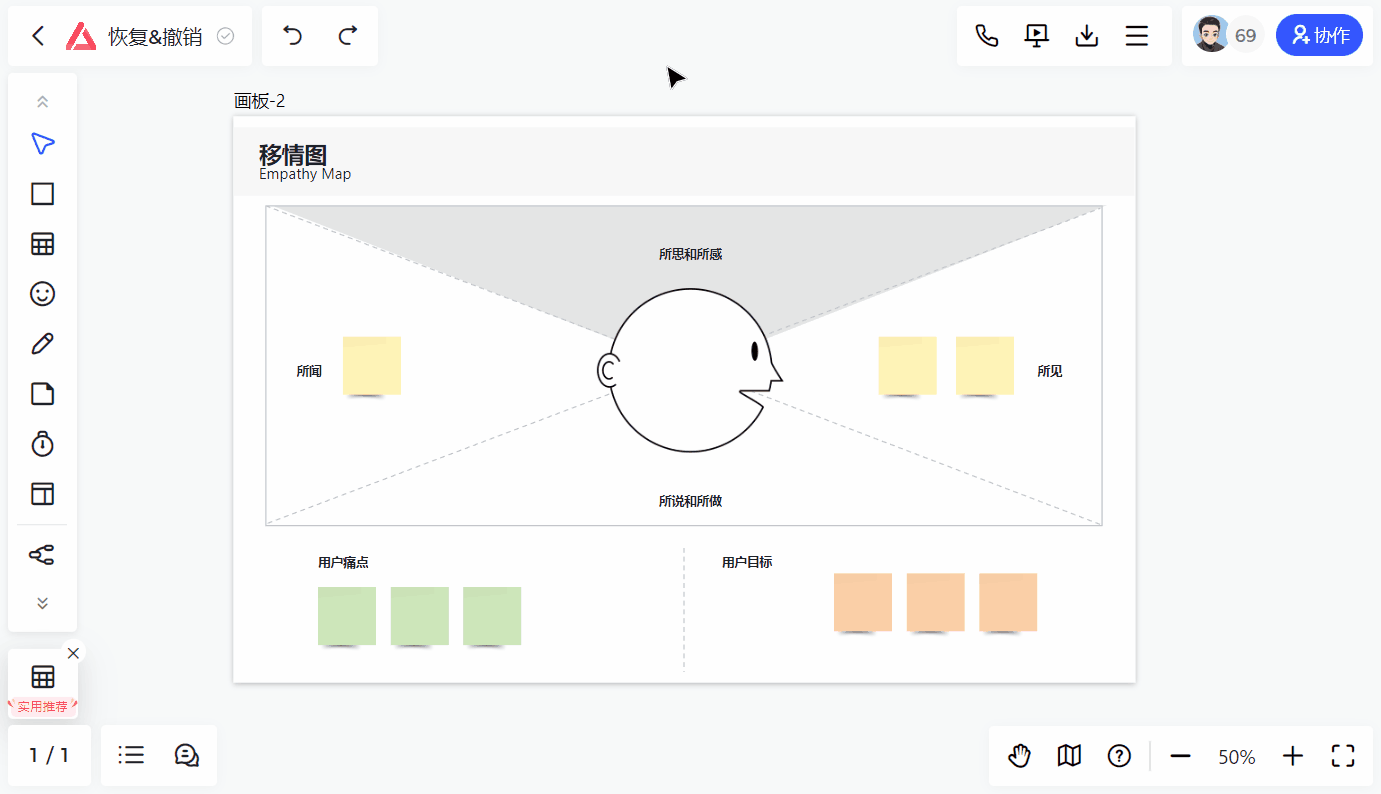
10)演示
点击按钮开始演示,其他协作者会跟随演示者的屏幕视角。再次点击按钮则结束演示,协作者也可以点击跟随按钮主动解除跟随状态。
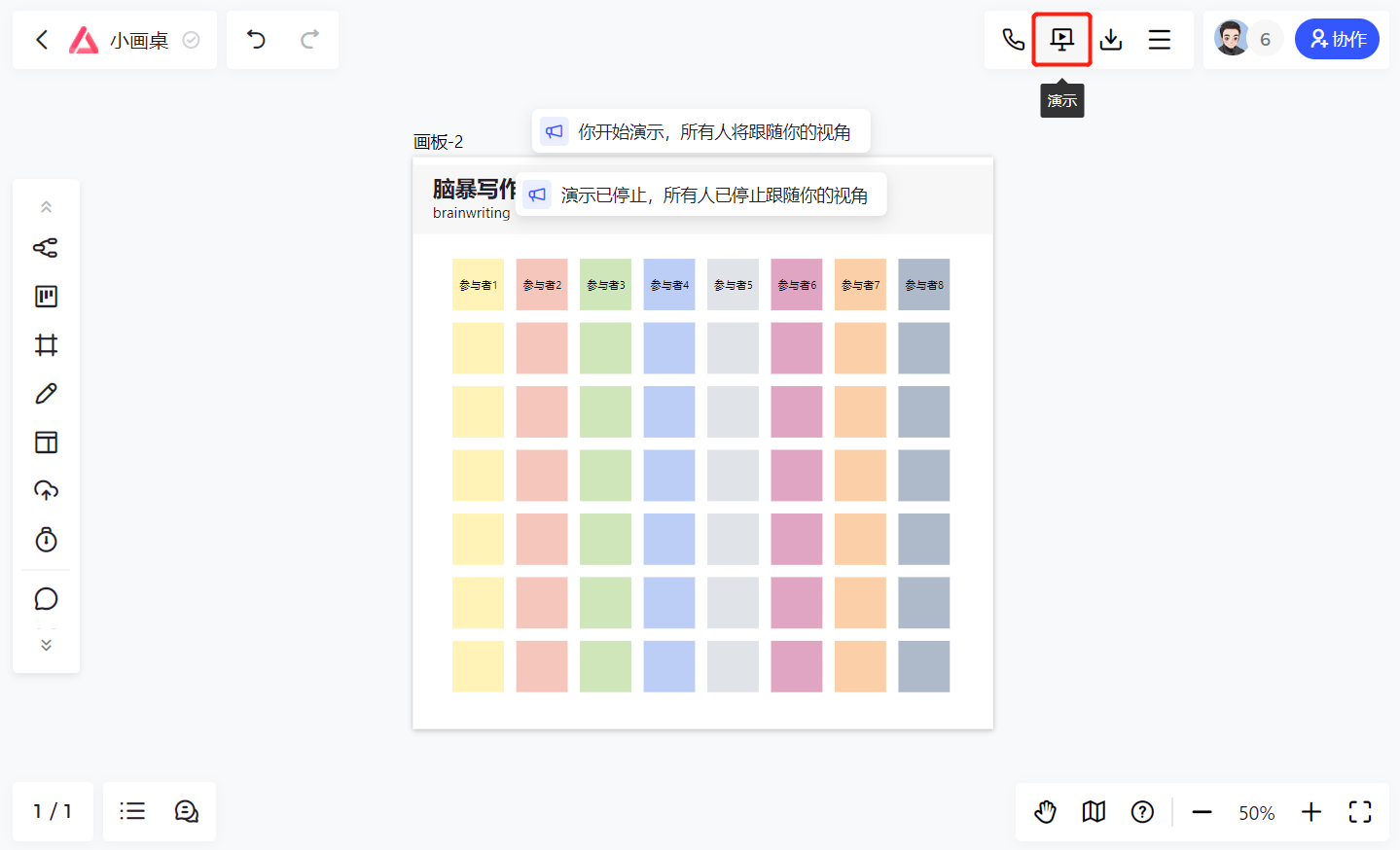
12)思维导图&流程图
在工具栏选择思维导图或流程图工具,即可在白板内打开思维导图和流程图编辑器,完成编辑后思维导图/流程图将会以图片的形式被自动保存在白板中,如需更改,双击图片或点击工具条中的「编辑」按钮即可再次进入编辑器。
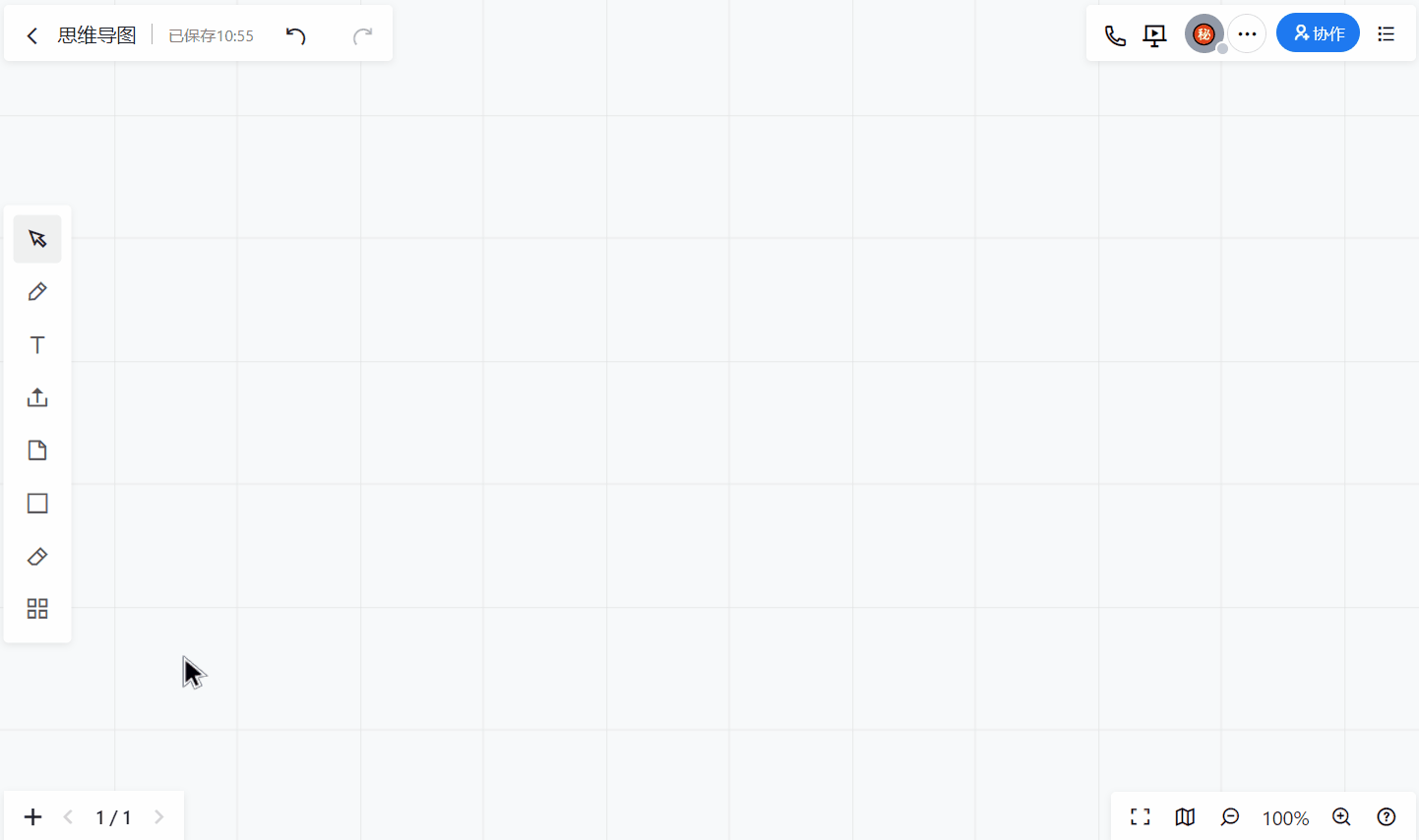
- 你可以导出/下载已经完成编辑的流程图/思维导图;
- 思维导图&流程图编辑器支持样式和风格自定义;
- 当你完成编辑已经编辑过的图片将会被自动刷新,你也可以选中图片手动刷新;
- 白板内插入思维导图和流程图的数量不限。
13)emoji表情
工具栏的表情工具提供6个带有动效的emoji表情,你可以在白板的任何位置创建它们,用以向协作伙伴表达和传递你的情绪,如果协作伙伴和你有一样的想法,点击已经创建的emoji表情即可赞同。
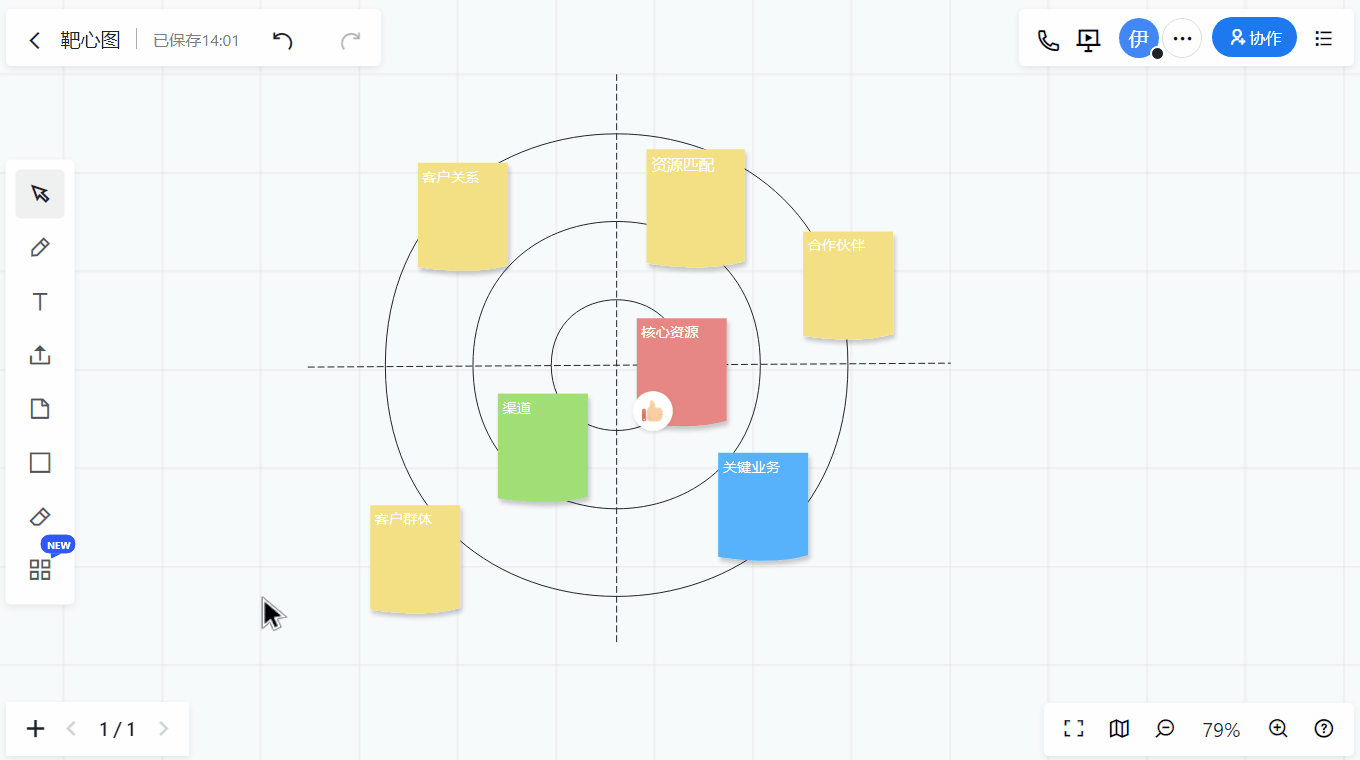
14)画板
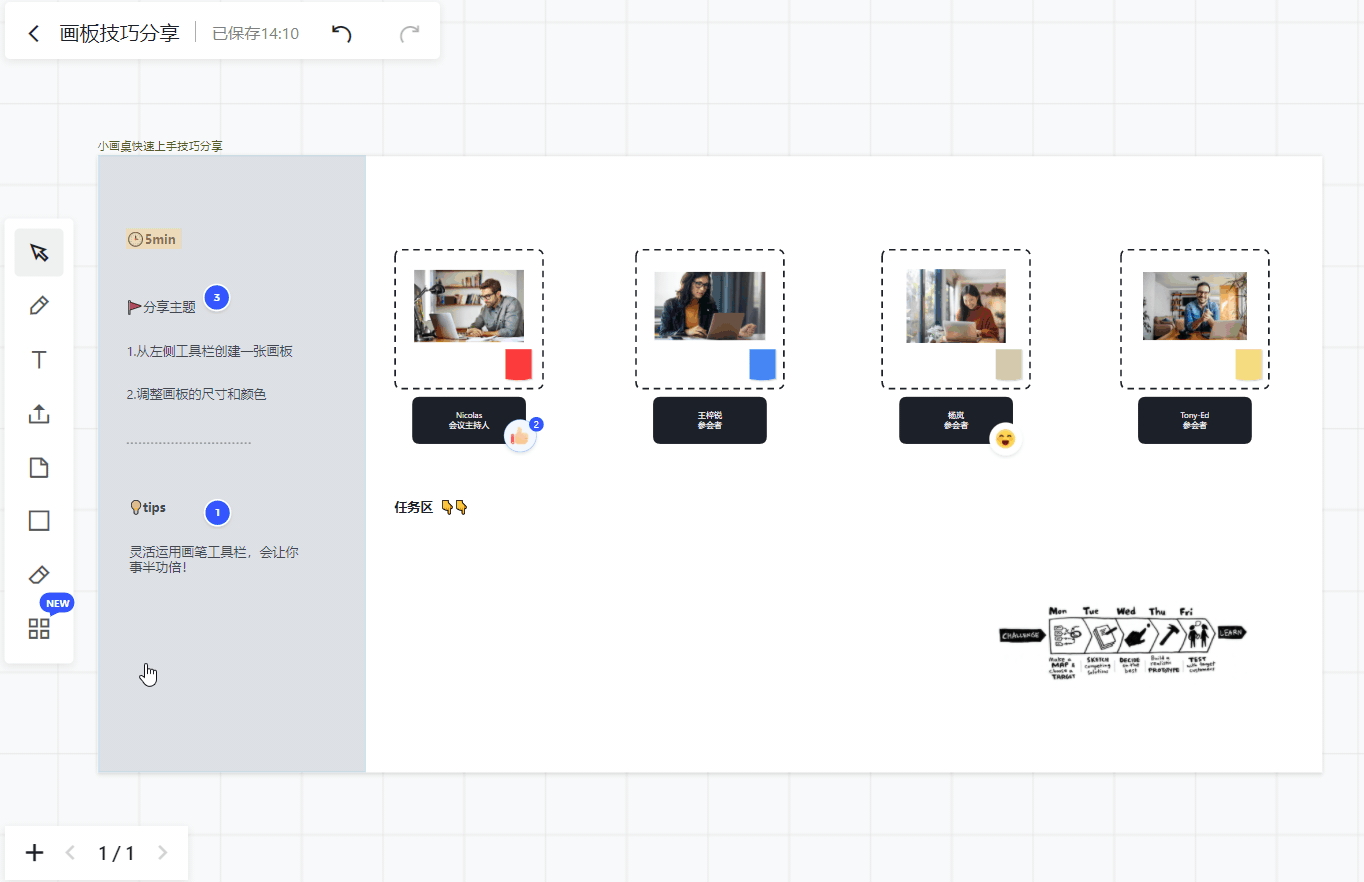
使用「画板工具」可以在白板的任意位置创建可以自定义尺寸和颜色的画板,处于画板范围内的元素都将自动与画板组合,当你拖拽画板时,已经与画板组合的元素将会随画板一起被拖动,快速排版的同时,也可以更好的管理你的讨论内容。
- 如果一块白板中有多个画板,你可以通过左下角的画板列表,查看所有画板;
- 画板支持一键导出/下载图片;
- 我们预设了8个包含iPhone、网页、A4纸等用户常用的尺寸,当然你也可以自定义。
15)看板工具
使用「看板工具」可以在白板的任意位置,插入自定义颜色的看板,便捷管理项目进度、做个人计划。还可以拖动卡片、拖动列、@成员、设定到期日,被@的成员会收到站内消息、选择只看@我的卡片。
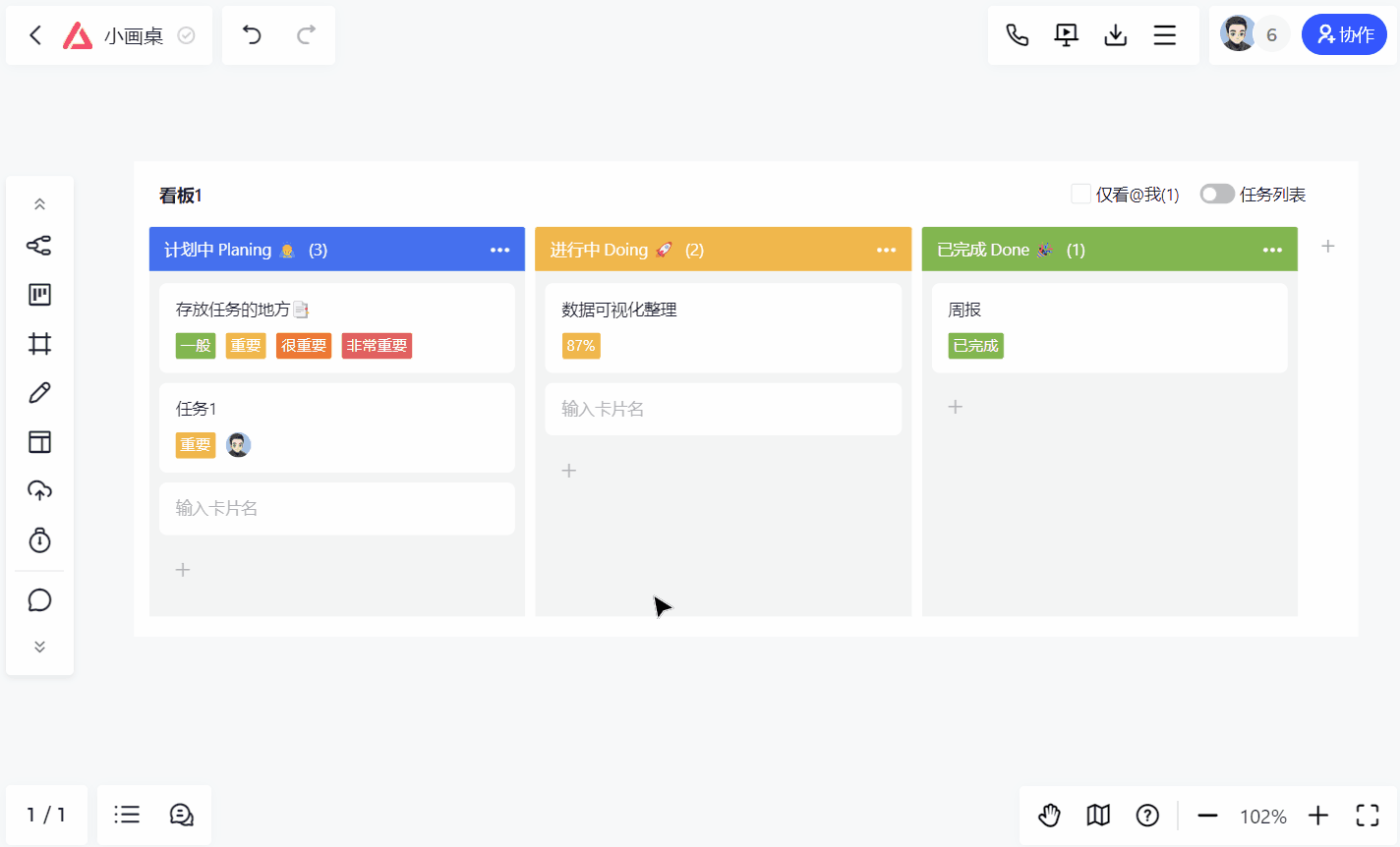
2.Android/iOS
1)拖动画布
长按画布空白处并移动手指,即可拖拽画布,挪动视角。
2)工具箱
轻触右下角图标即可展开白板工具箱,根据不同场景可以选择画笔、文本、形状、线条等工具
3)画笔
点击选中画笔工具,可在画笔、马克笔和框选笔三种不同状态下切换,支持颜色和粗细调整。

4)文本
点击文本即可在视角中心插入文本并弹出键盘,点击画布空白区域即可完成编辑。
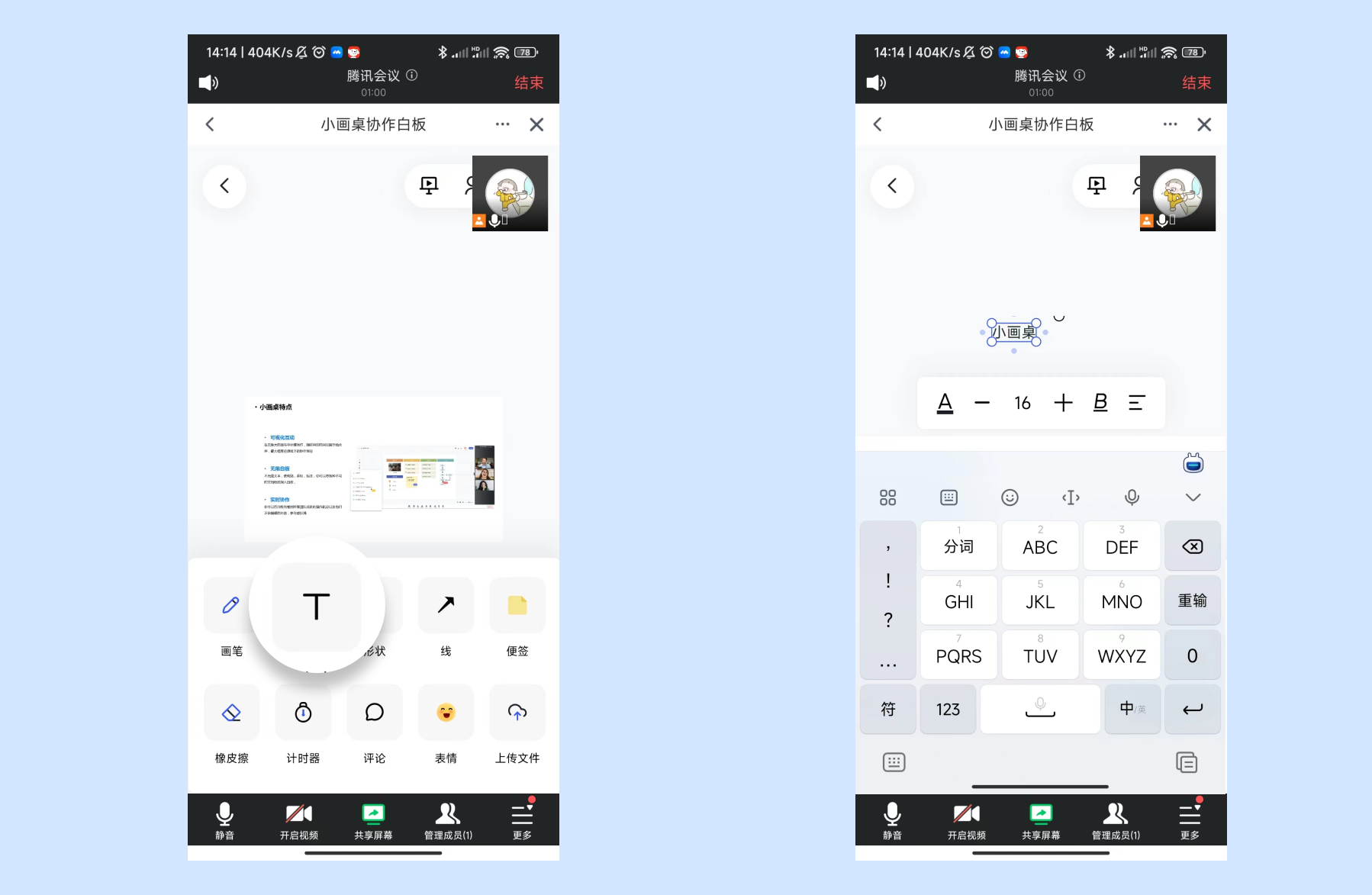
5)形状
点击形状工具,可以在画板内插入系统预设的形状,已经插入的形状支持修改颜色、尺寸、透明度等参数。
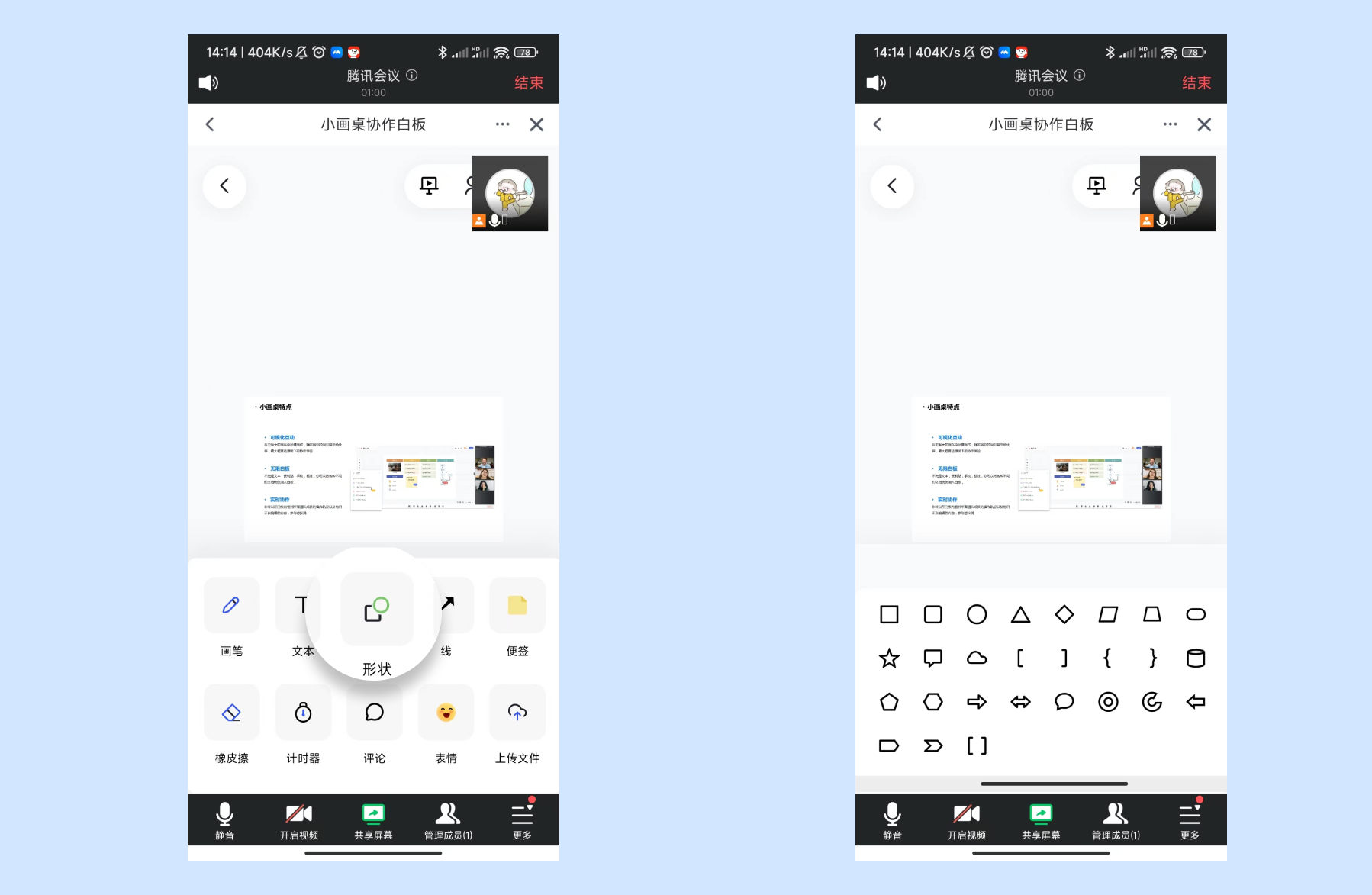
6)线条
轻触线条工具即可进入箭头输入模式,在箭头模式下,手指长按并拖拽即可创建线段、箭头等元素,你可以使用线段&箭头工具将两个元素链接在一起。
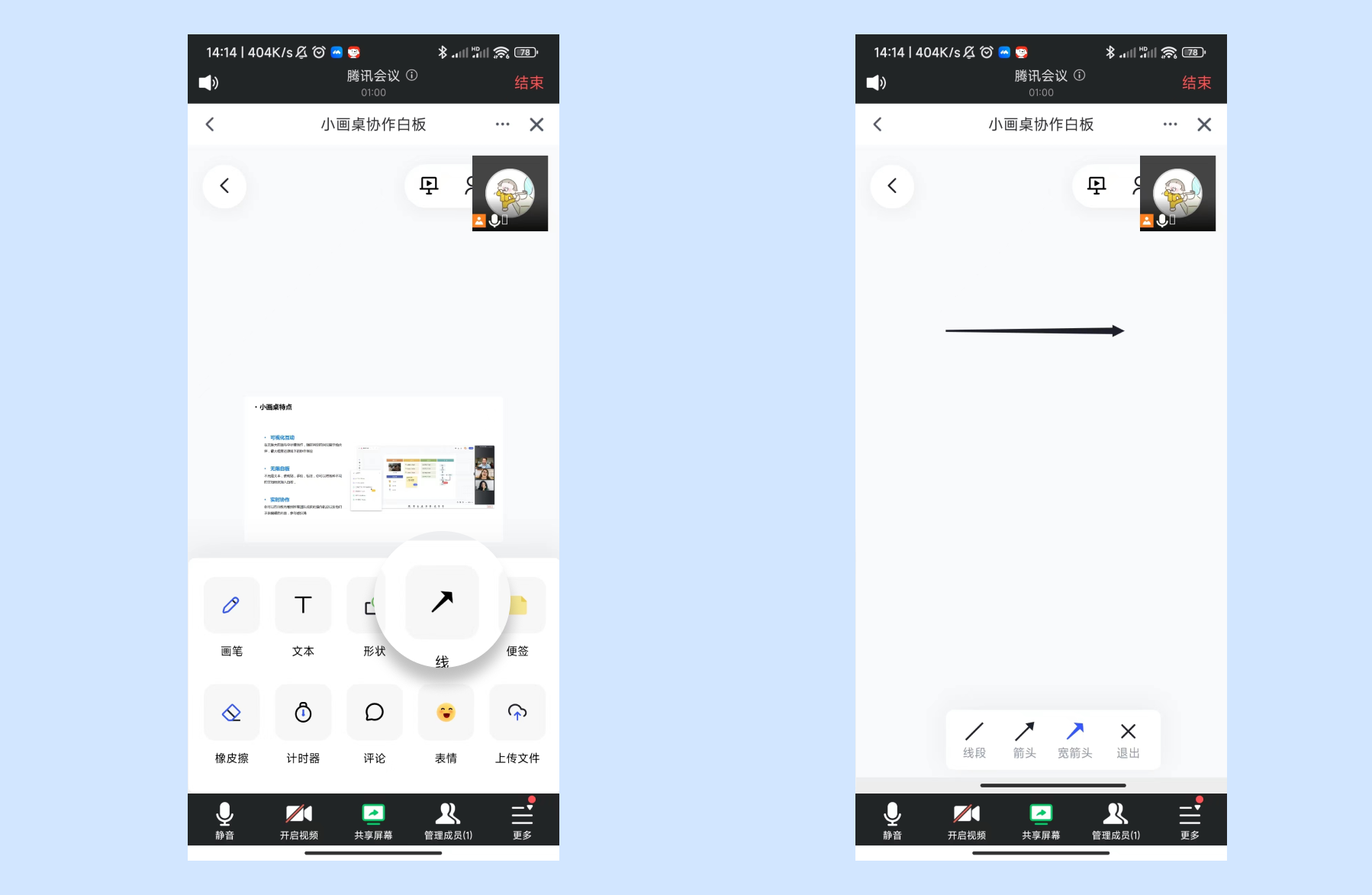
7)计时器
选通过计时器工具,可以在白板内创建一个与所有人同步的闹钟,到期后会同步提醒白板内的所有成员,你可以主动提前关闭计时器。
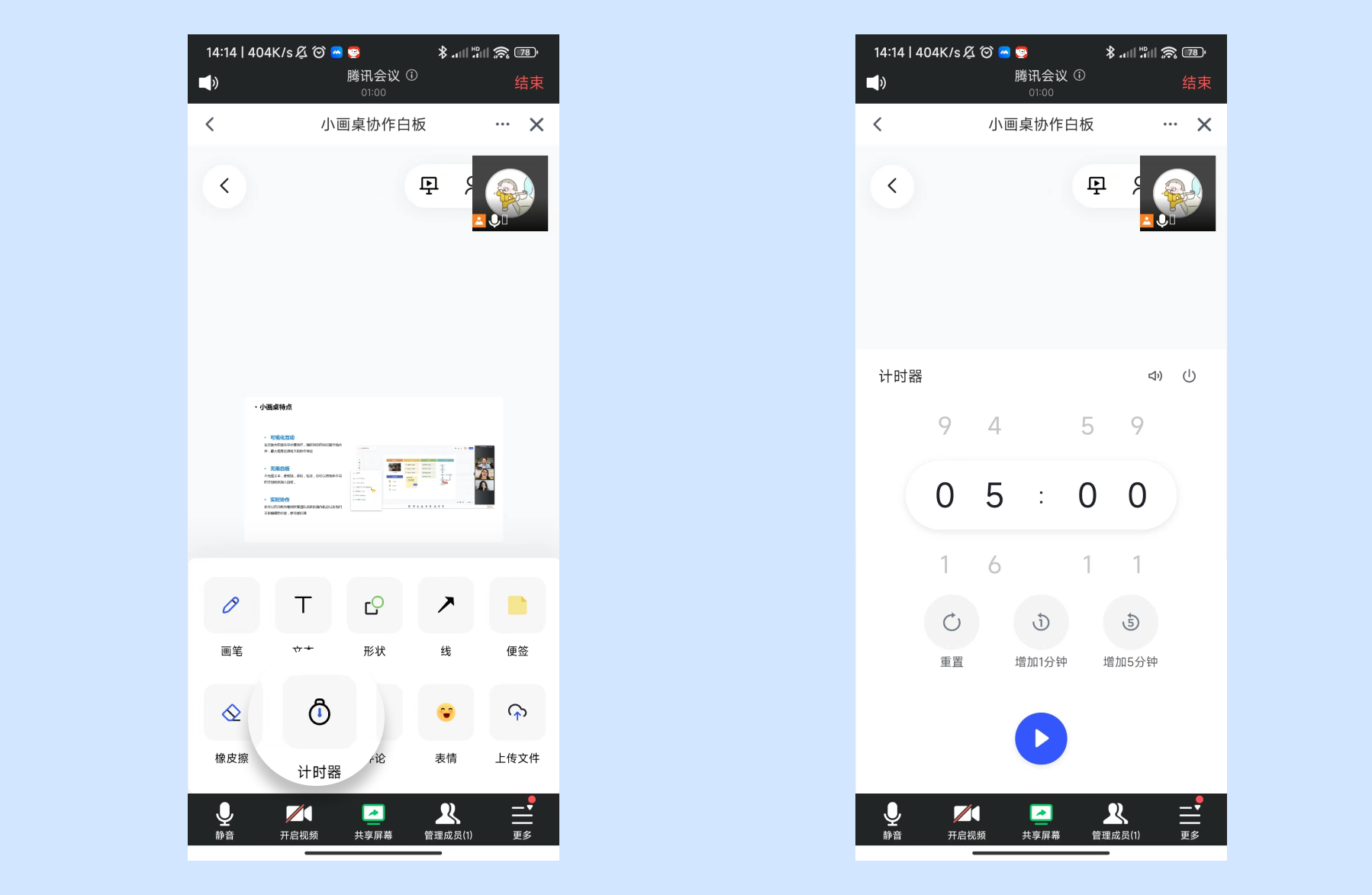
8)评论
标注功能可以帮助你在白板内对其他的元素增加说明,也能用来处理一些协作中的沟通问题,例如在协作中不方便打断对方时,你可以使用标注将问题记录下来,并@你想要提到的伙伴,这样即使他无法及时处理信息,他也能在通知中查看你的标注。
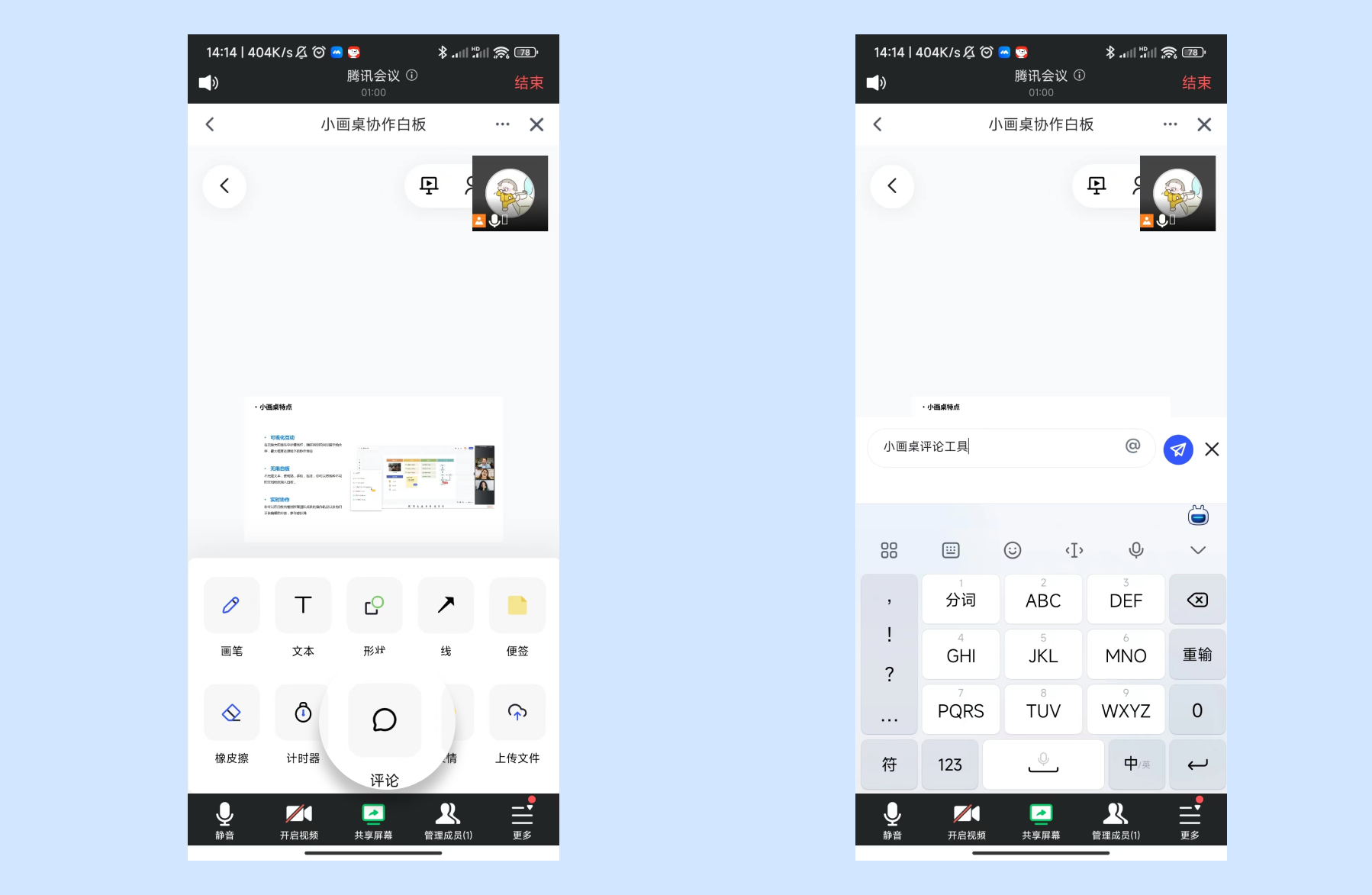
9)emoji表情
工具栏的表情工具提供6个带有动效的emoji表情,你可以在白板的任何位置创建它们,用以向协作伙伴表达和传递你的情绪,如果协作伙伴和你有一样的想法,点击已经创建的emoji表情即可赞同。
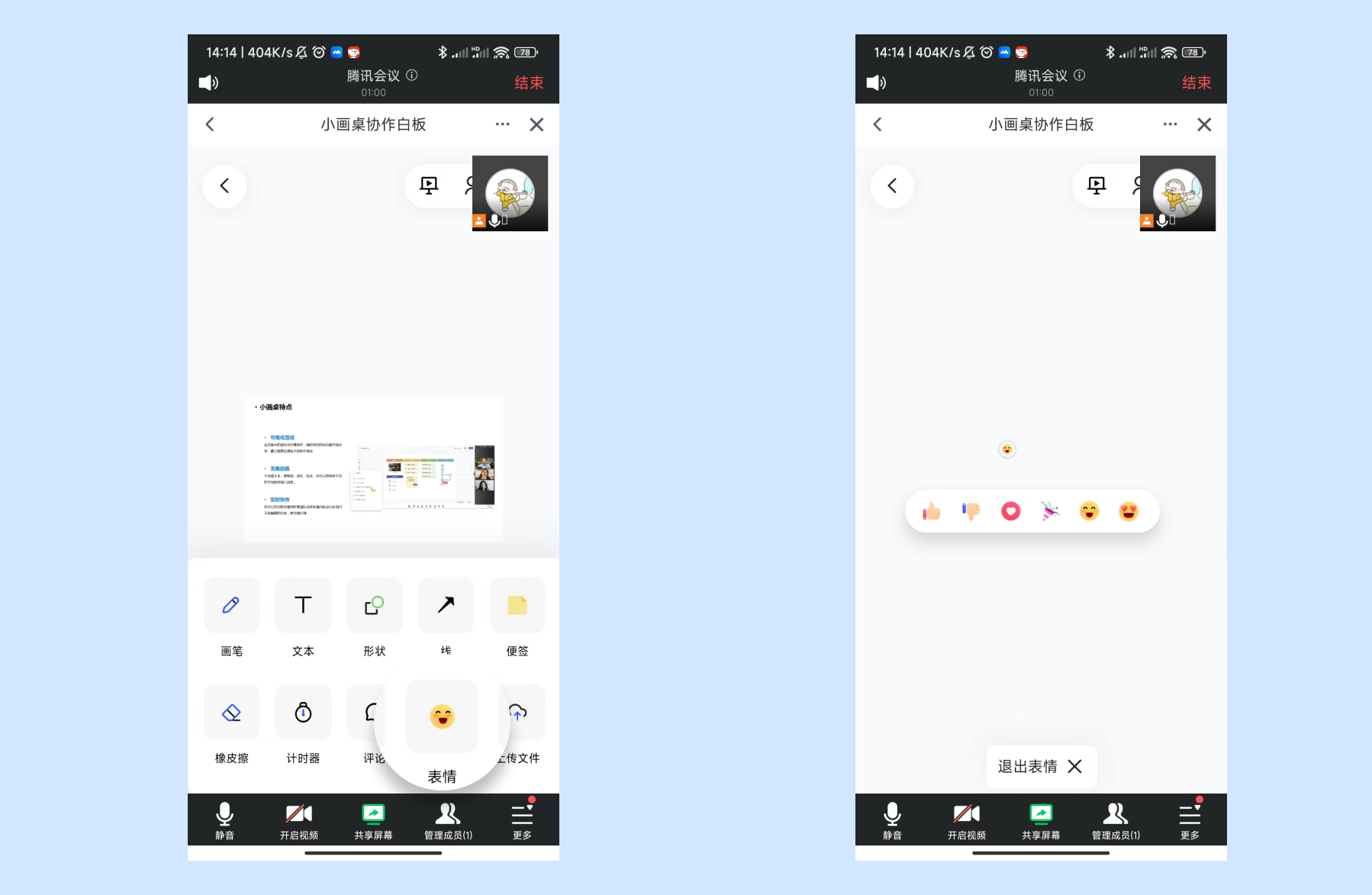
10)上传文件
轻触上传文件工具,可将本地设备中的文件上传至白板,支持PPT/PDF/Word、Excel/PNG/JPG/GIF等格式。
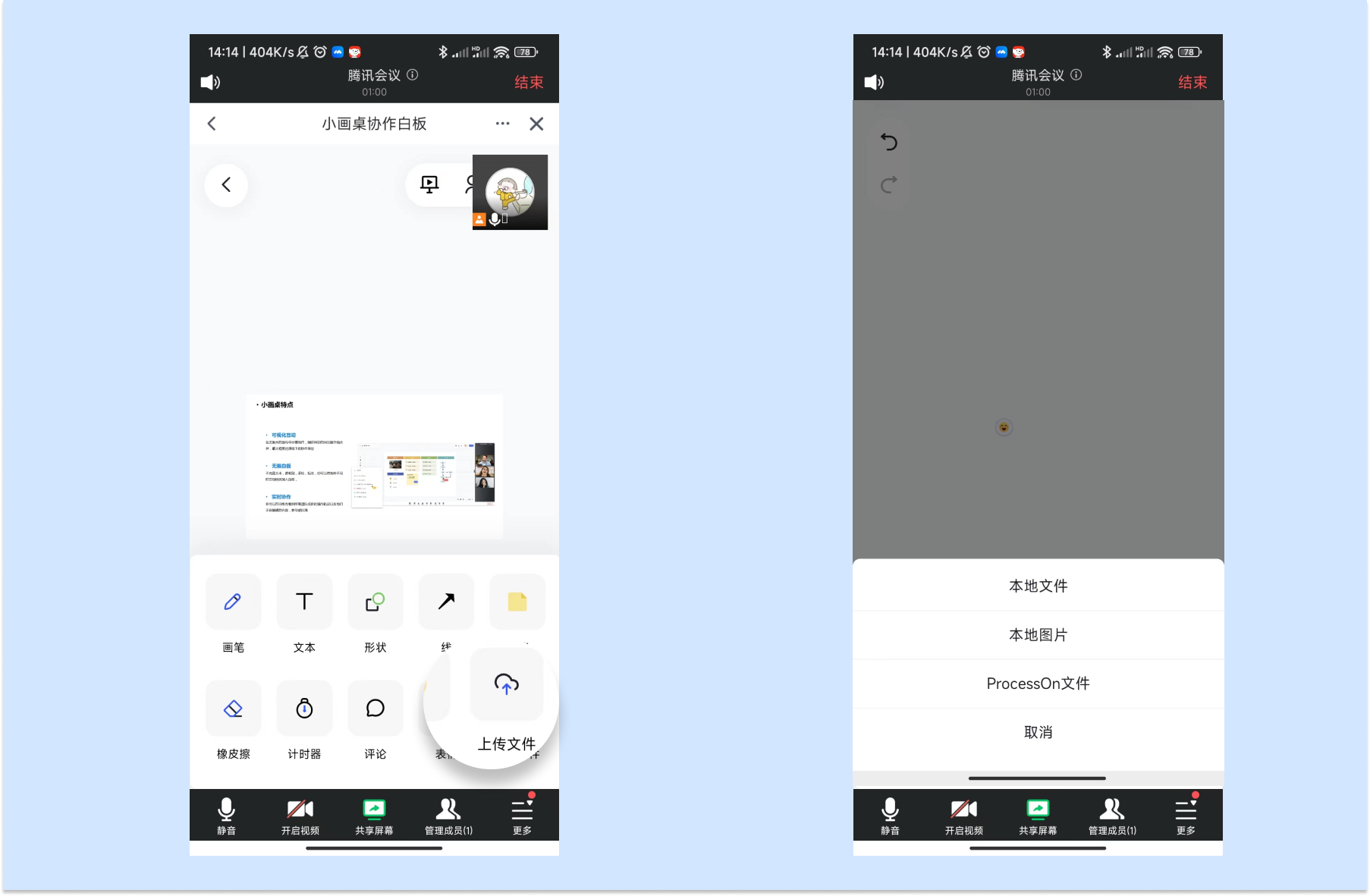
11)撤销/恢复
屏幕左上角的两个按钮分别是撤销和恢复,可以帮助你快速撤销上一步的操作,或者恢复撤销。
七、使用注意事项
①首次在腾讯会议应用中心添加应用可获赠「45天高级版会员福利」到期后,团队会自动降为免费版。
②首次加入其他伙伴创建的会议白板,默认为仅有查看权限的访客,你可以在白板左上角申请编辑权限。





































