「腾讯电子签」使用手册
一、 应用介绍
腾讯电子签“在线签约产品”是腾讯电子签和腾讯会议联合打造的针对会议签署的产品。用户可在腾讯会议客户端中添加“腾讯电子签”应用。可以在会议沟通的同时,根据业务需要通过自定义文件/模板发起合同文件并签署,整个过程可以通过腾讯会议录音录像。
二、 推荐人群及场景
①医美/整形医院;
②律师事务所;
③公证处;
④金融机构;
⑤供应链金融;
⑥金融服务商;
⑦司法平台服务商;
⑧保险公司。
三、 使用条件
1、版本要求
腾讯会议3.10.0及以上版本。
2、系统要求
桌面端支持Windows、Mac,暂不支持Linux;
移动端支持Android、iOS,暂不支持微信小程序。
四、 安装流程
1、在客户端添加
①进入腾讯会议客户端,点击右下角【应用】-【添加应用】,找到腾讯电子签添加即可。

2、在应用市场添加
①打开腾讯会议官网,如图进入应用市场,点击【添加】腾讯电子签应用并完成授权,即可添加成功。
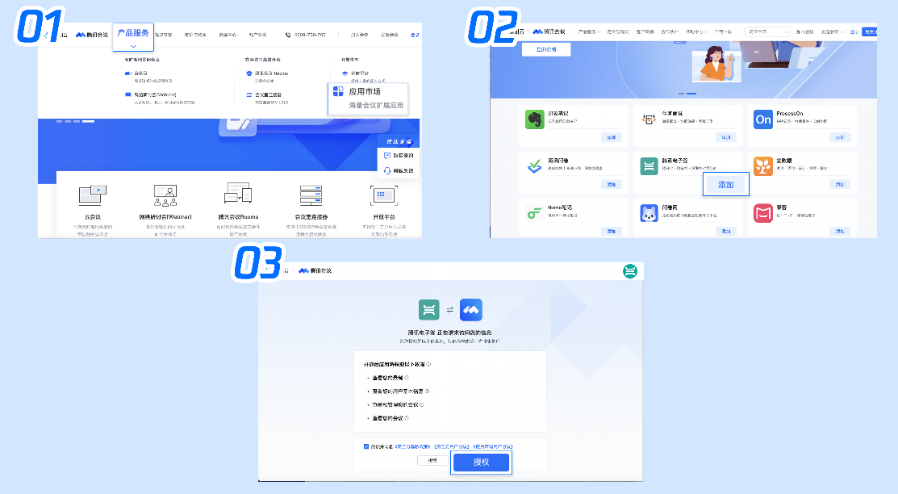
五、 操作流程
1、登录方式
1)已有电子签账号企业登录方式
①打开腾讯会议APP,点击【应用】选择电子签应用,随后点击右上角图标,使用移动端微信扫码登录指定电子签账号。

2)未认证电子签账号企业登录方式
①未注册电子签账号企业,需先通过“腾讯云账号快速认证”或“上传企业营业执照认证”两种方式完成企业认证。
②打开腾讯会议APP,点击【应用】选择电子签应用,随后点击下方【完成企业认证】-【前往认证】跳转到电子签账号认证环节。
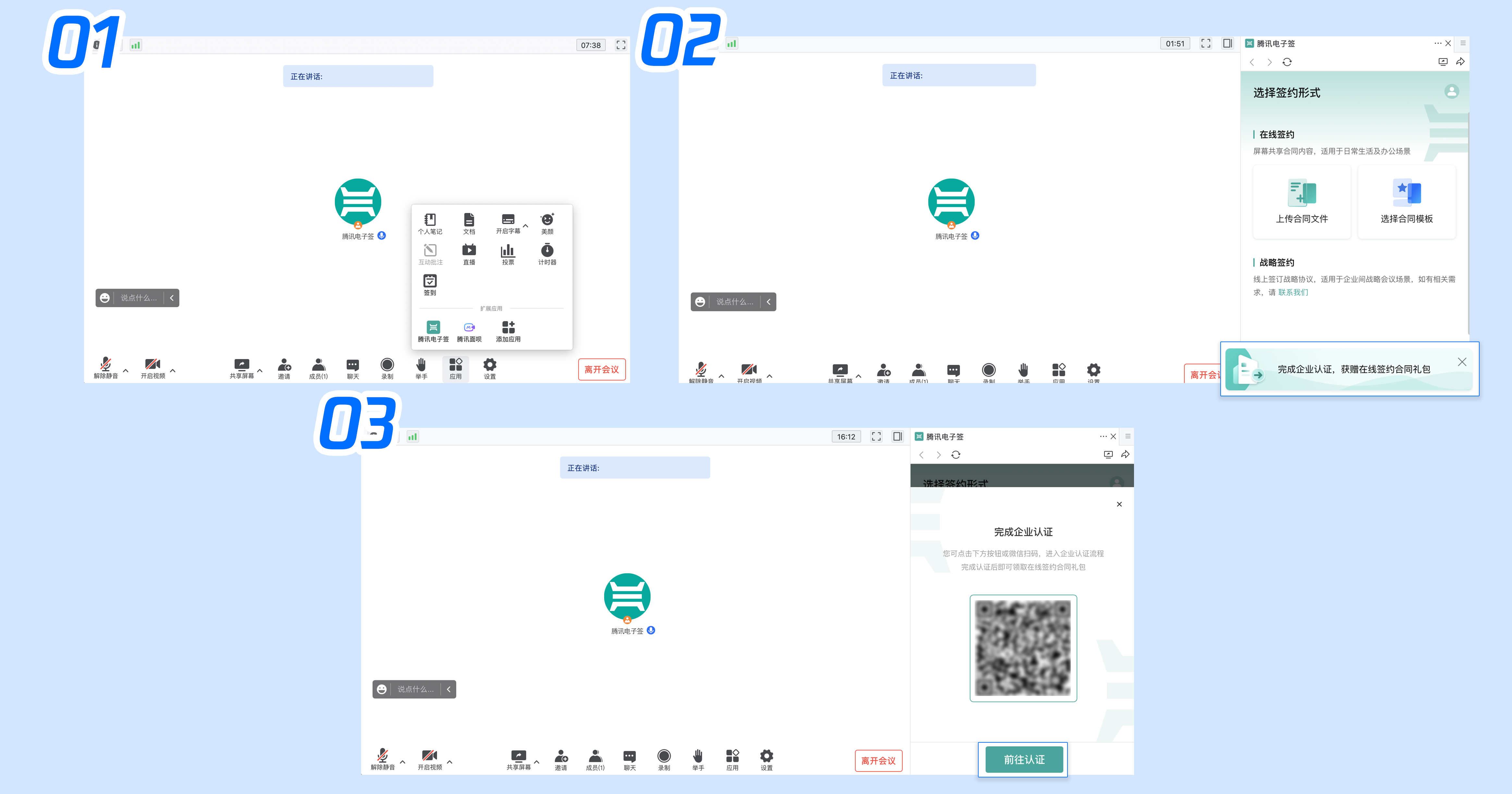
a.腾讯云账号快速认证
注:此方式需要您已经注册并实名过腾讯云账号;若您没有完成企业实名认证的腾讯云账号,您需要注册腾讯云账号并完成企业实名认证。
①选择【腾讯云账号快速认证】,扫码登录腾讯云账号,并完成授权。
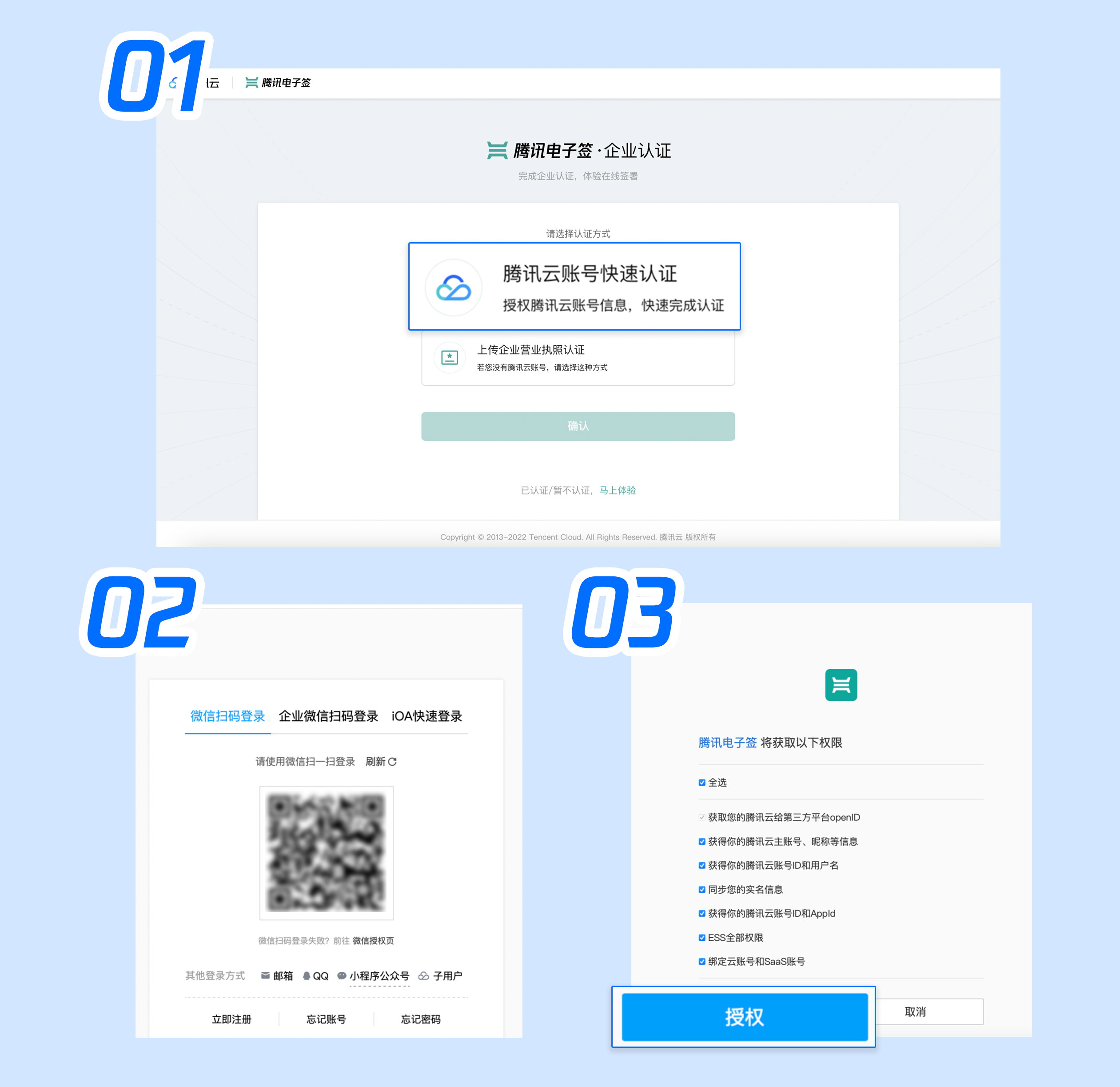
②授权完成后,进入电子签激活流程,请您在页面中确认企业名称,若信息无误点击【确认无误】。
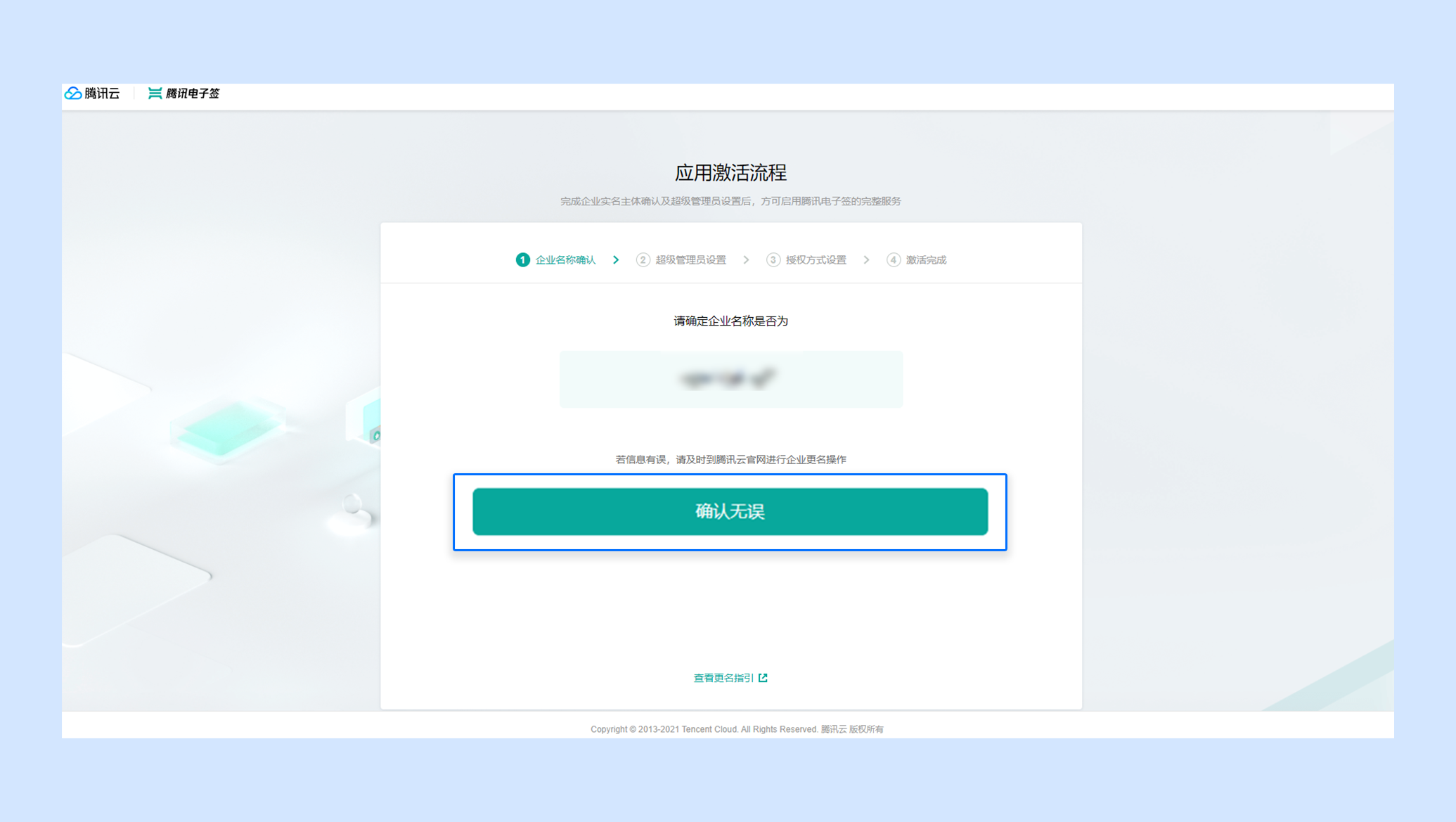
③随后进入超级管理员设置流程,在页面中输入超级管理员的姓名、身份证号码以及手机号码,填写无误后点击【下一步】。
注:指定的超级管理员将拥有企业电子签合同管理的最高权限,请谨慎填写。

④超管信息填写完成后进入授权流程,目前系统支持“上传授权书”和“法定代表人授权”两种授权方式,您可选择任意一种方式完成授权即可。
➢ 上传授权书
①下载超级管理员授权书模板,按照模板要求填写相关信息签字并加盖企业公章后进行上传(请务必确保授权书信息的真实性与一致性)确认无误后点击【下一步】完成授权操作。
注:当前支持上传 JPG / PNG / PDF 的授权书文件格式,且文件大小不超过8M。
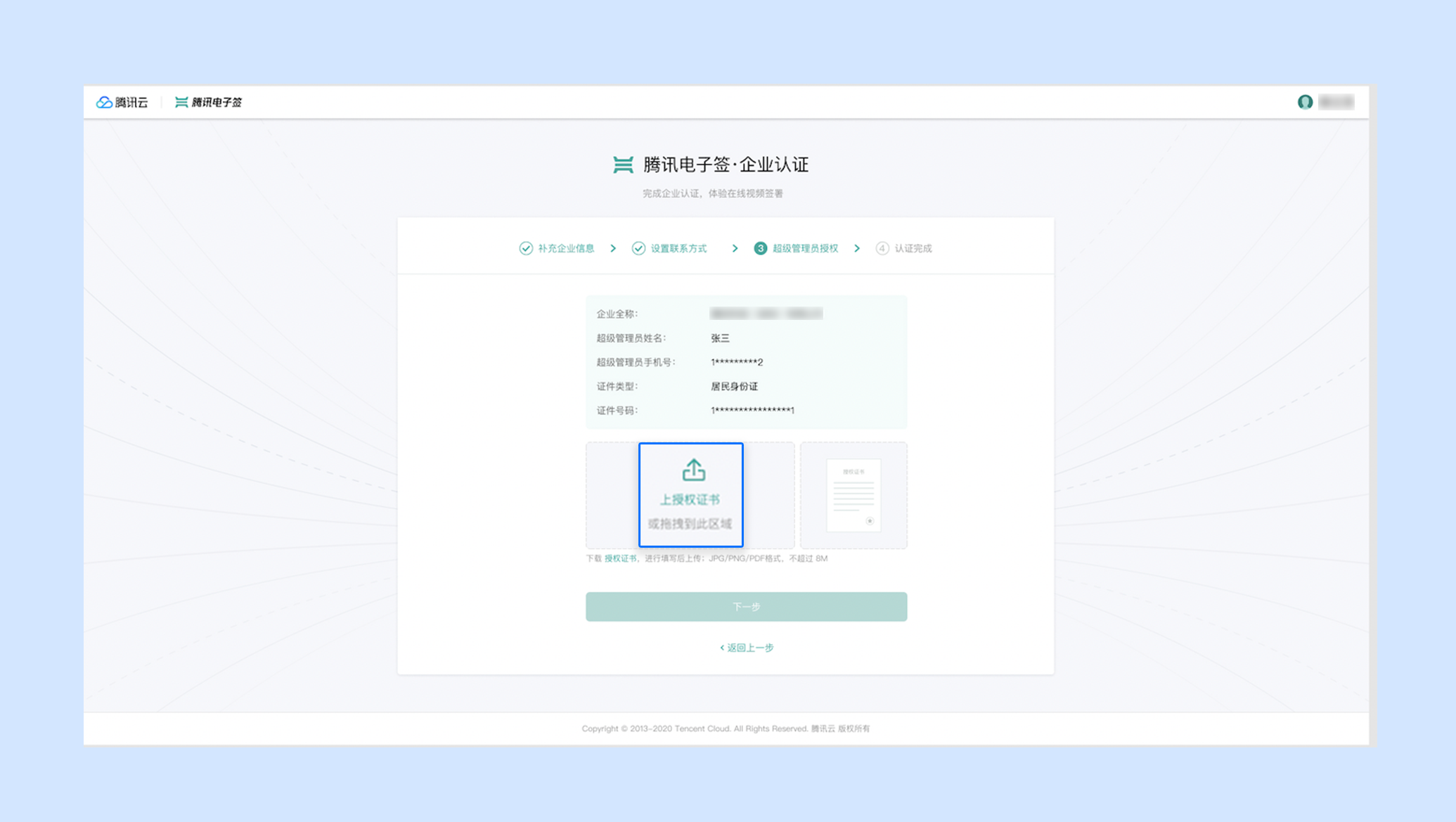
➢ 法定代表人授权
①请在页面中输入企业社会统一信用代码、法定代表人姓名、法定代表人身份证号码以及法定代表人手机号码,输入后确认无误点击【下一步】。
注:当前仅支持企业或个体工商户的主体通过此方式进行授权,其他类型主体客户请使用授权书方式进行授权。

②选择授权方式后,等待法人以及超管通过短信完成实名认证和授权(如选择通过授权书方式,则需等待人工审核)。
③授权完成后,企业认证成功,点击【打开腾讯会议】即可使用线上签约功能。
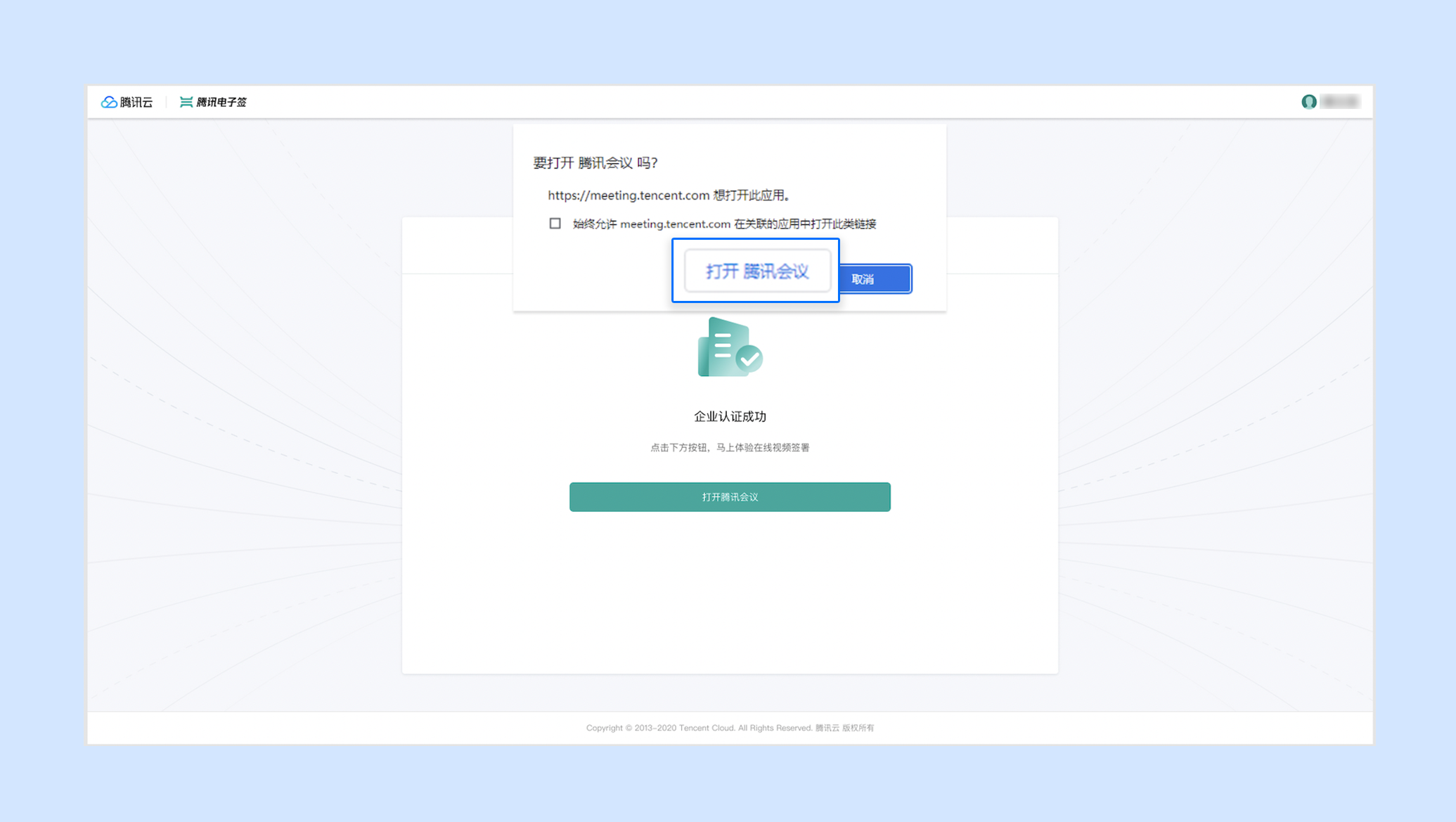
b.上传企业营业执照认证
①选择【上传企业营业执照认证】认证方式,随后使用移动端微信扫码登录小程序完成个人实名认证。
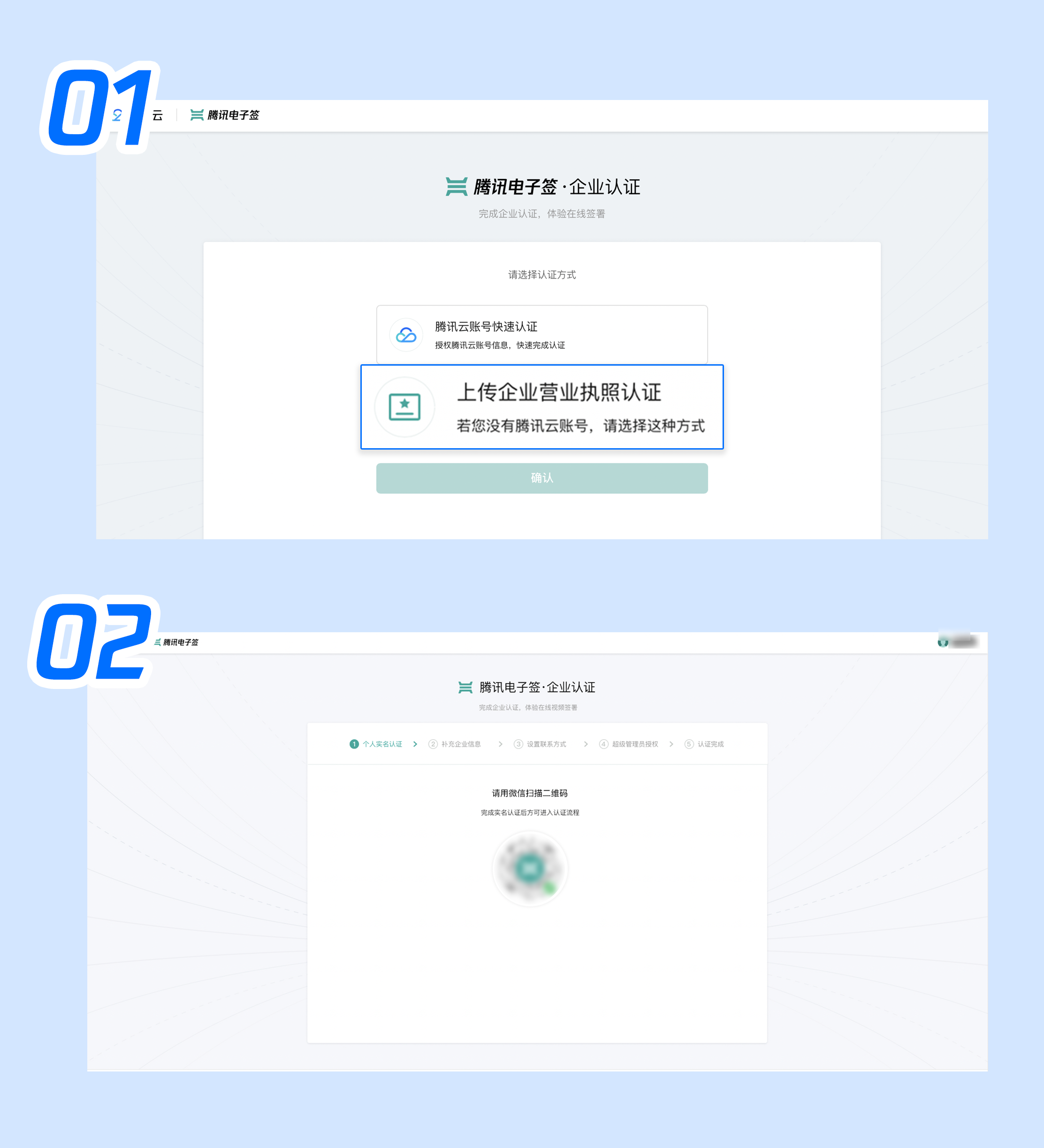
②开始上传企业营业执照,上传后系统将会识别企业信息,请确认无误后点击【下一步】。

③上传成功后进入超级管理员设置流程
注:指定的超级管理员将拥有企业电子签合同管理的最高权限,请谨慎填写。
➢ 企业性质为:普通营业执照
在页面中输入企业管理员的手机号码,填写无误后点击下一步。

➢ 企业性质为:党政机关/其他组织
仅限通过授权书的方式进行授权认证,下载超级管理员授权书模板,按照模板要求填写相关信息签字并加盖企业公章后进行上传,上传成功后需等待授权书完成审核,审核后完成企业超管设置。
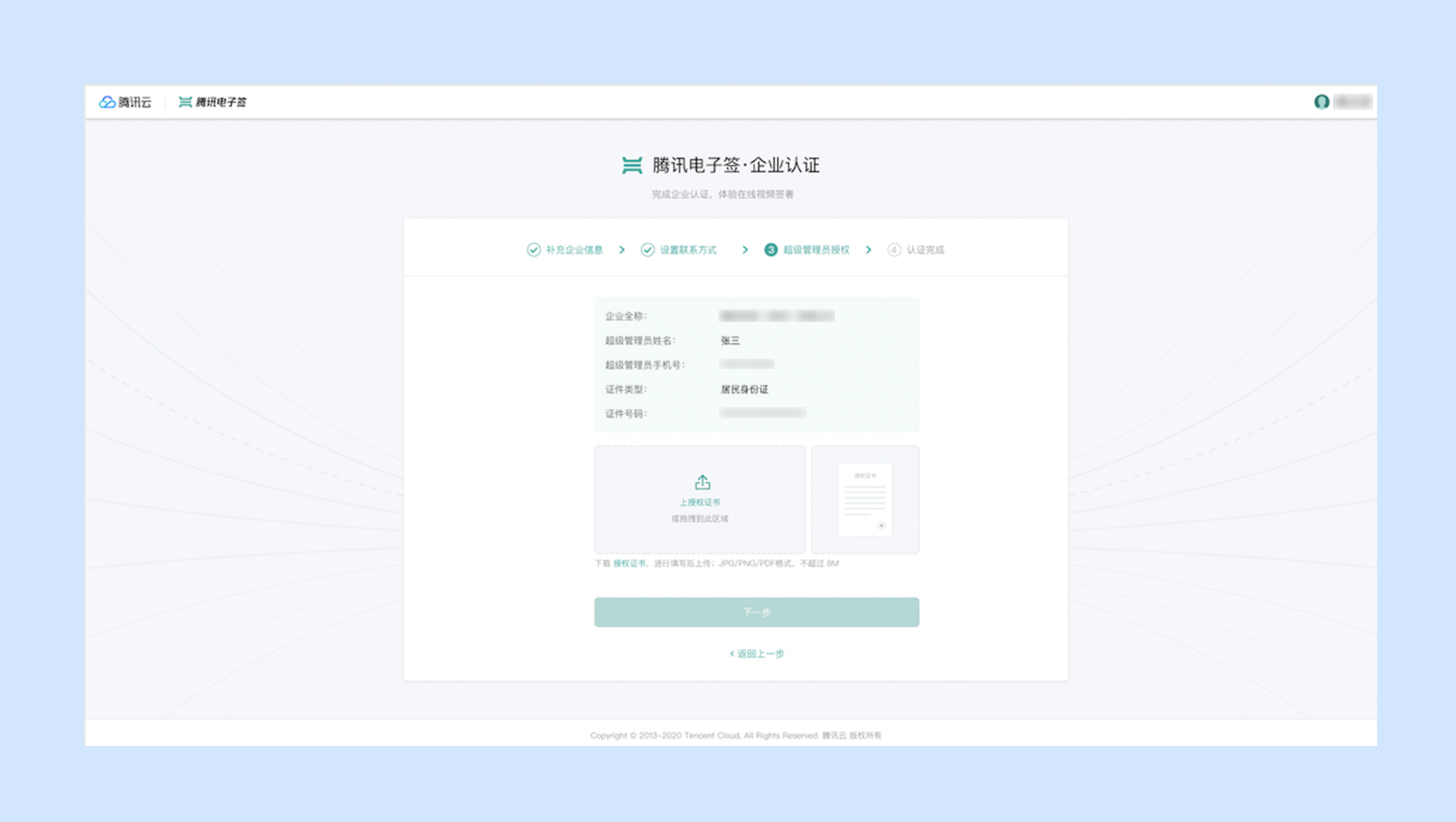
④完成后进入超管授权认证环节(如选择授权书认证方式则跳过此步骤,等待授权书完成审核)。
➢ 操作人身份为法人
使用微信扫描二维码完成意愿认证即可。

➢ 操作人身份是企业员工
可通过扫码或者短信的方式邀请法人完成授权认证。
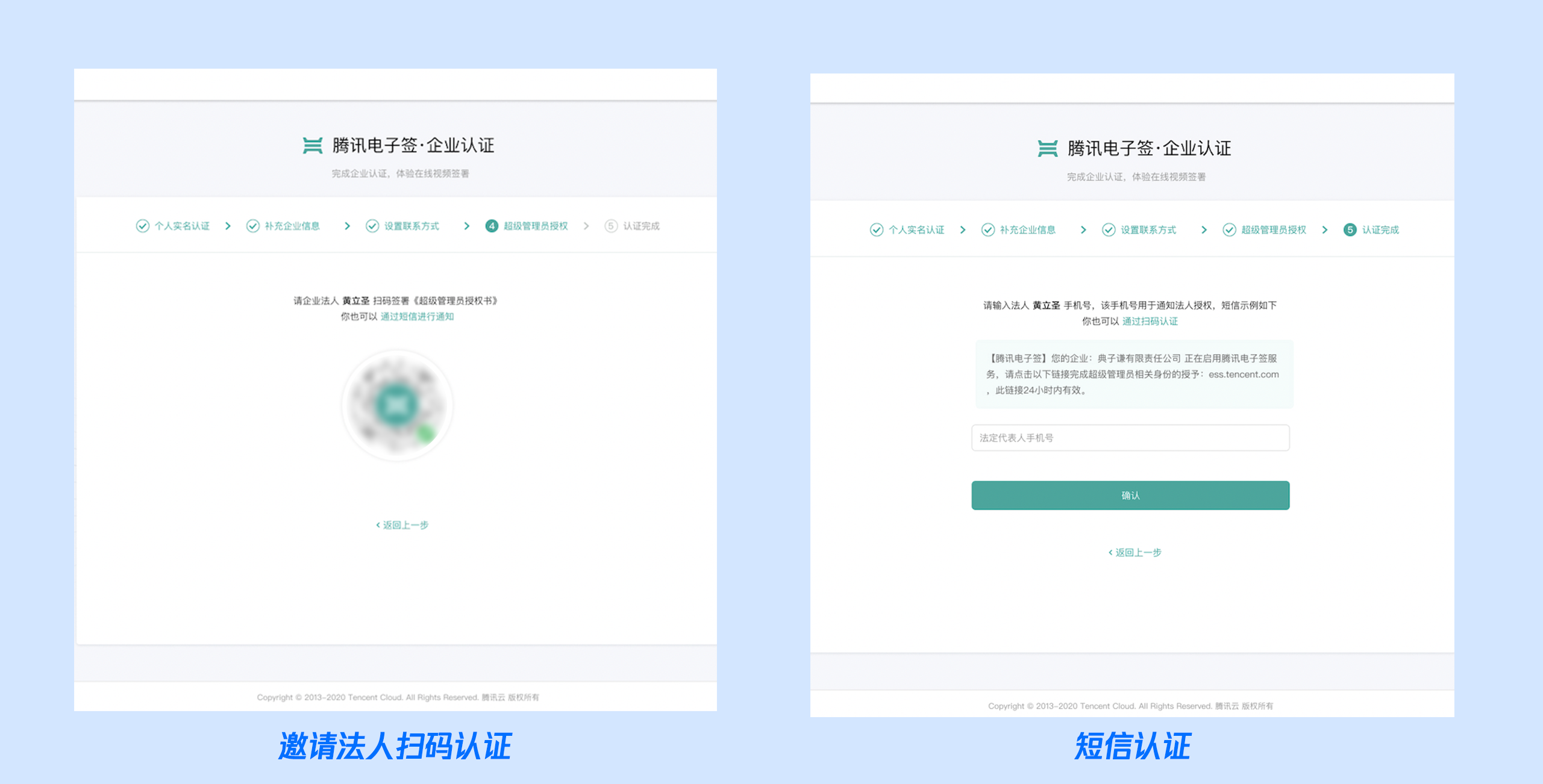
⑤完成后您的企业成功开通电子签服务,并且授权您为企业管理员,点击【打开腾讯会议】即可进入到腾讯会议页面
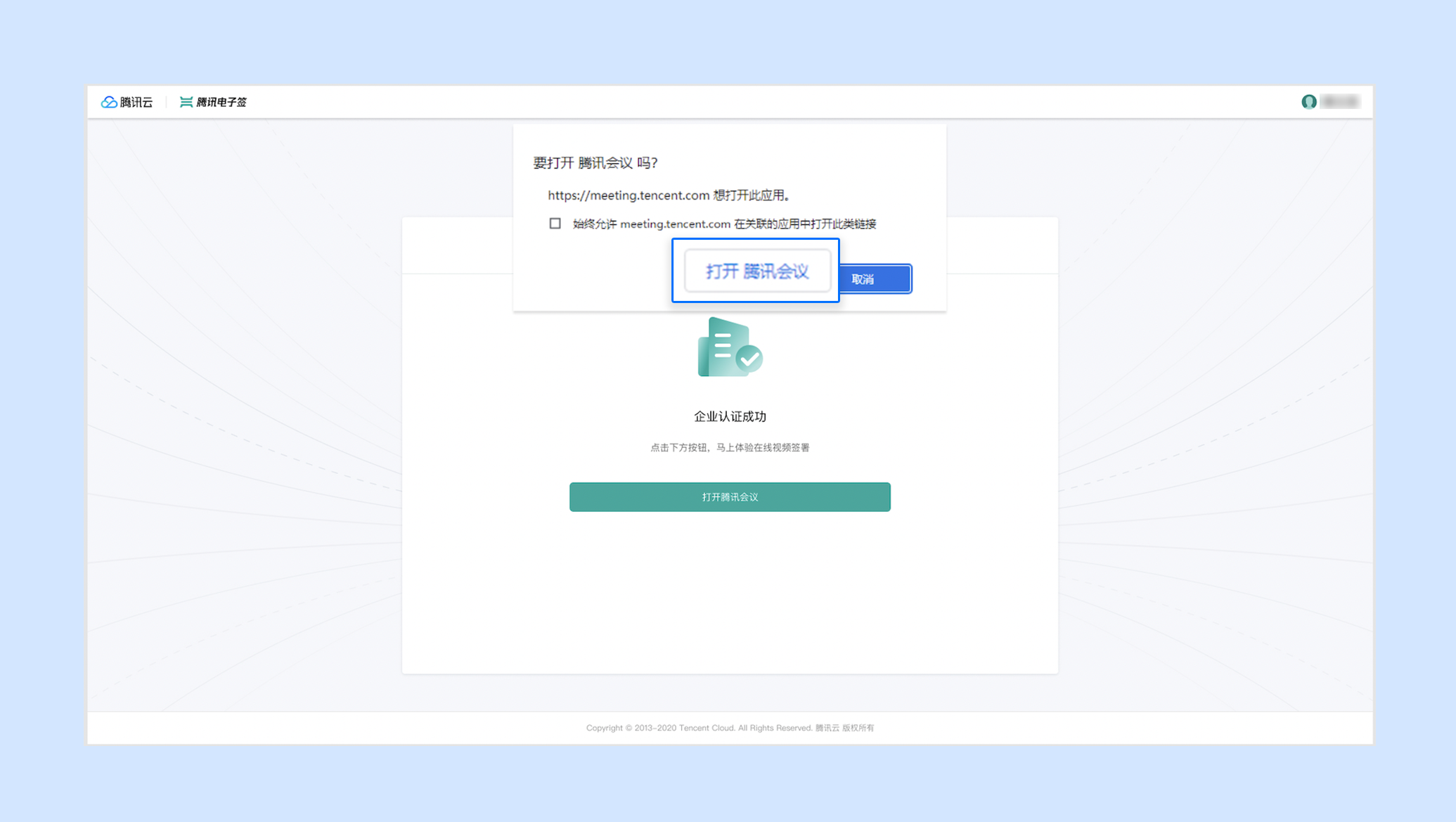
2、会中发起流程
①打开腾讯会议进入电子签应用并登录指定账号,如图点击右上角符号可切换企业主体。
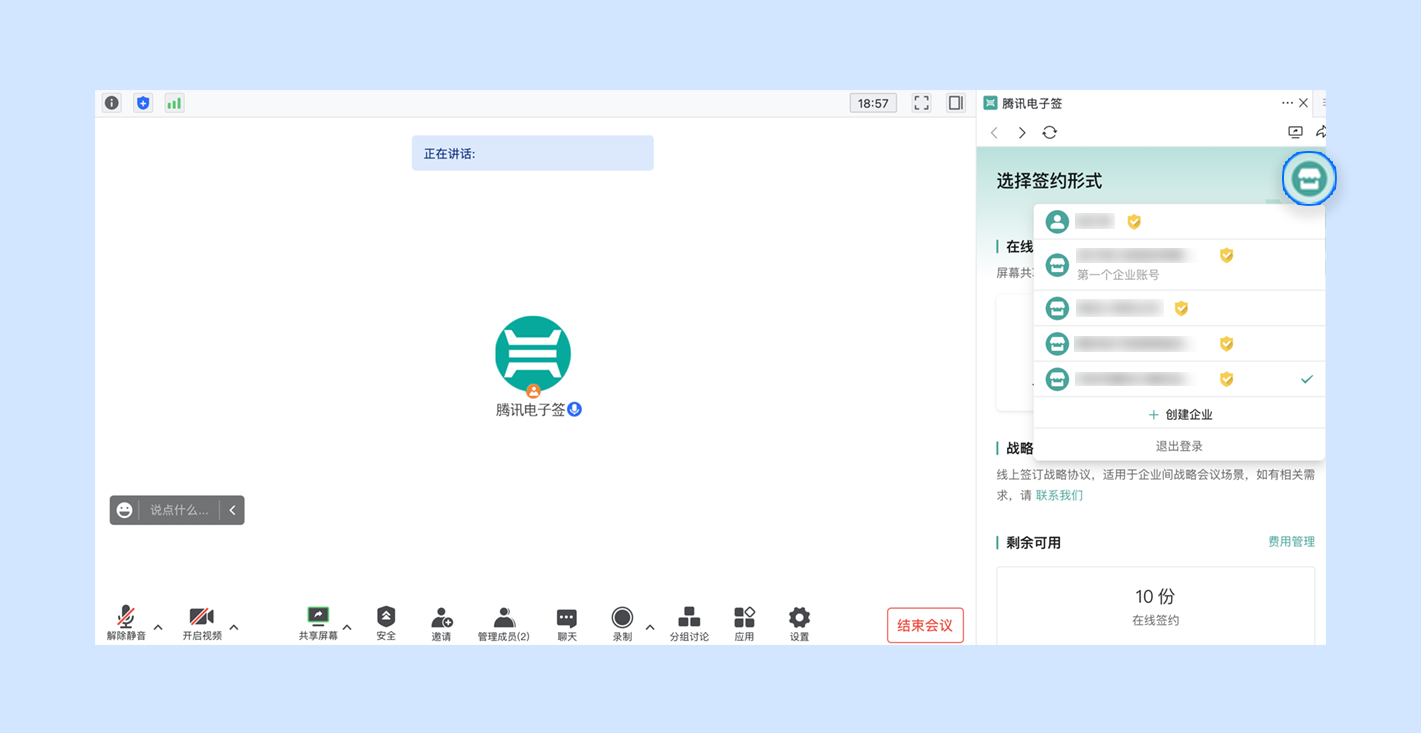
1)上传合同文件发起
①点击【上传合同文件】,支持上传pdf与word文件。

②上传合同后,点击【与签约方投屏共享】,即可跟线上成员投屏共享合同详情。

③随后跳转至合同配置页面配置签约信息,点击【添加签署方】,完成签署人信息的配置。

④进入指定签约区域页面,拖动签署控件至页面中,完成签署控件的配置,完成后点击【下一步】。

⑤核对配置信息,确认无误后点击【确认发起】。

⑥成功发起后,屏幕上显示签署二维码。
注:二维码下方可查看到签署进度。

2)选择合同模板发起
①可选择通过“企业自有模板”或者“官方模板”发起合同。
注:“企业自有模板”您可登录腾讯电子签PC端完成配置(pc端登录链接:腾讯电子签);详情步骤见(腾讯电子签功能操作指引)pc端控制台-模板管理章节。
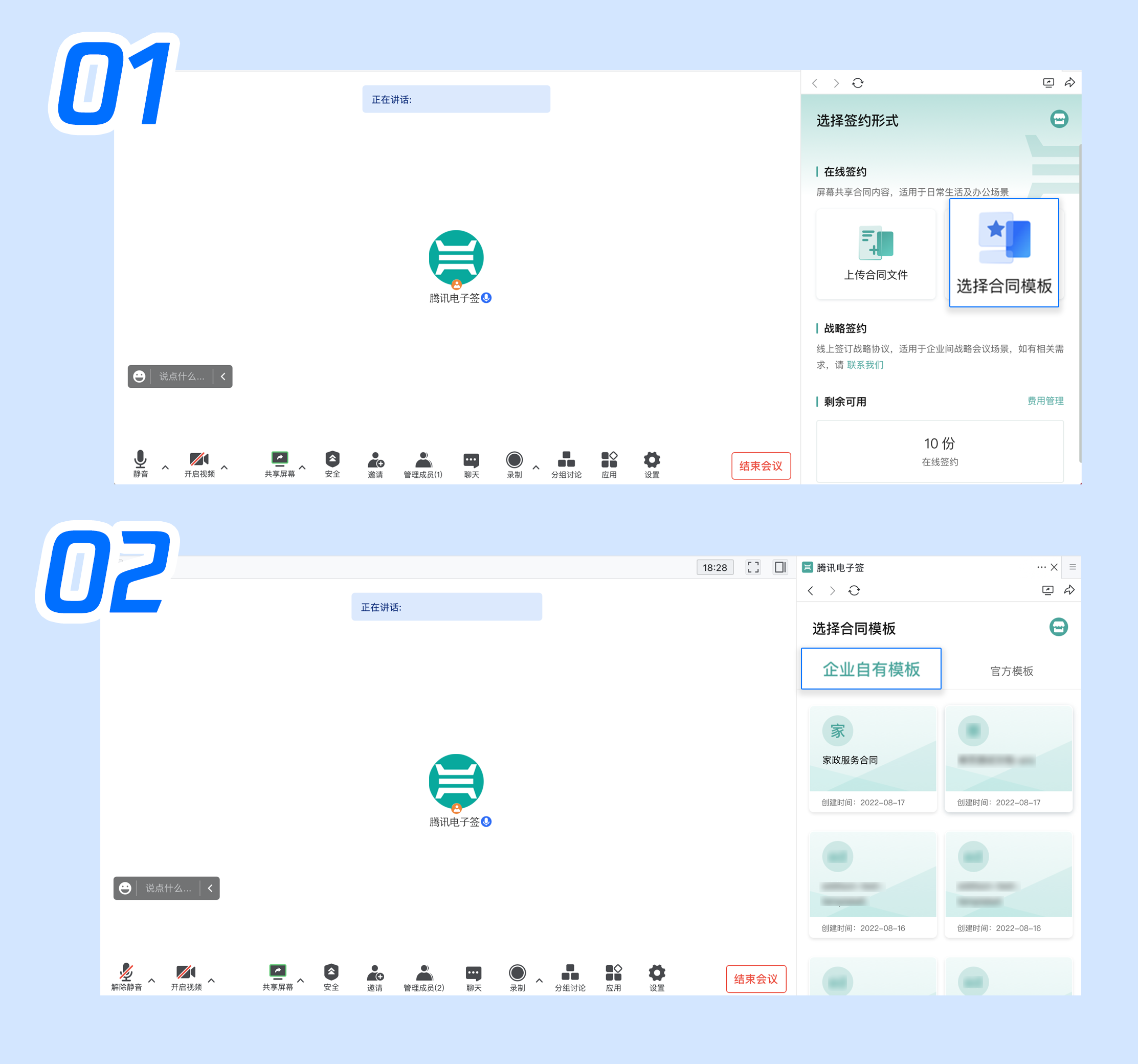
②选定模板后,填写签署人信息。
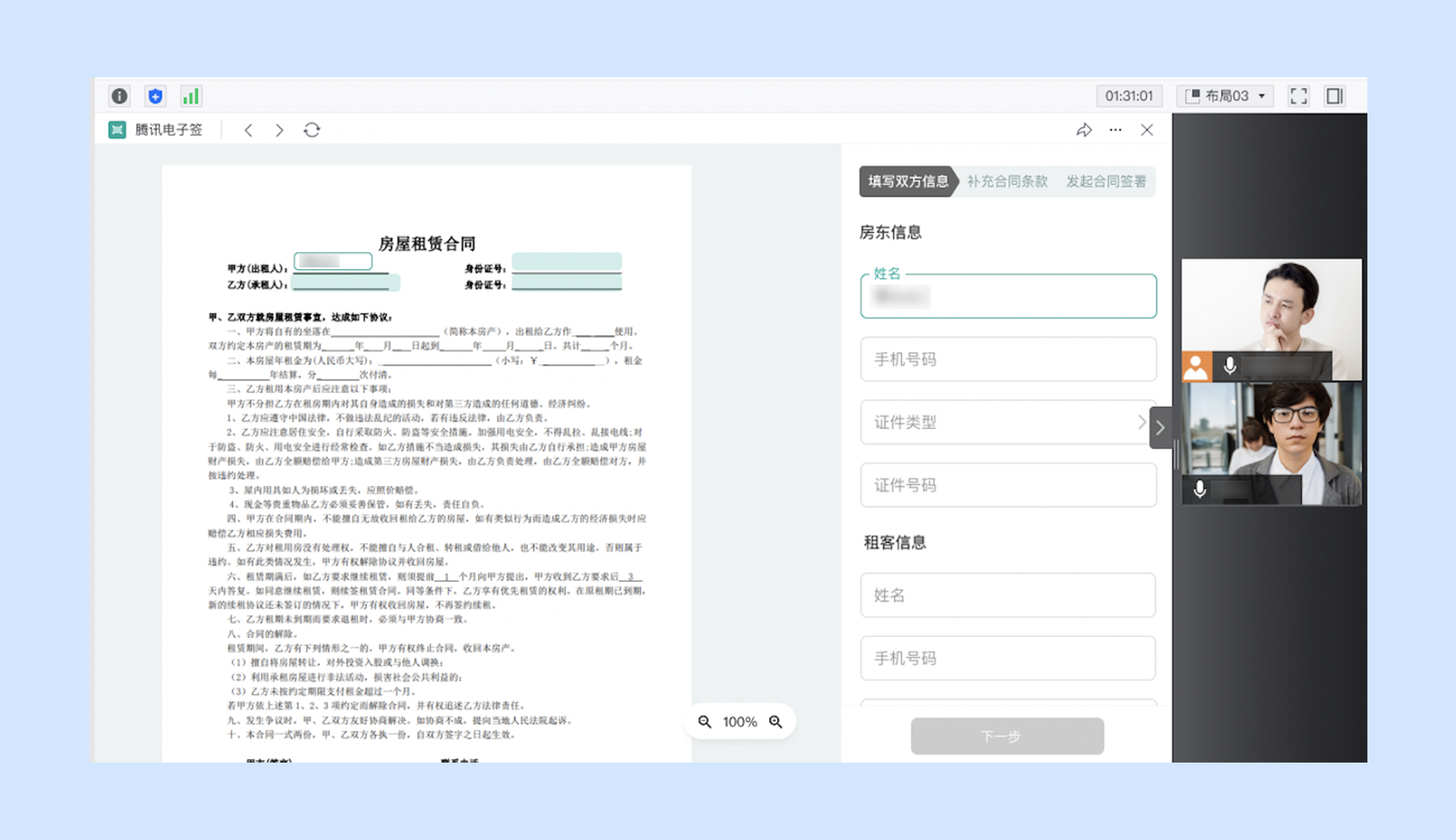
③完成后,补充合同条款。

④填写完毕,核对无误后点击【确认发起】。

⑤成功发起后,屏幕上将显示签署二维码。
注:二维码下方可查看到签署进度。
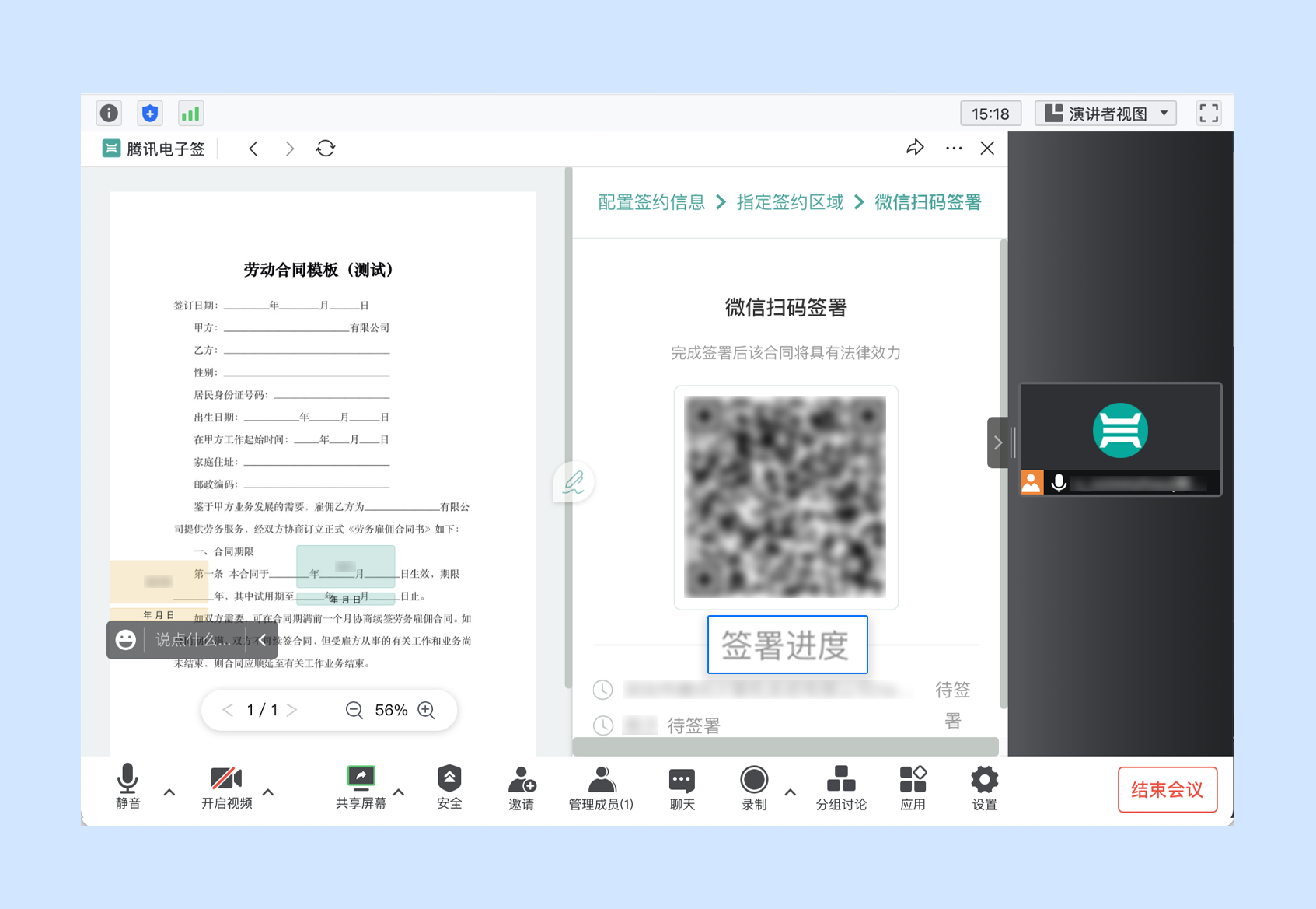
3、会中签署流程
①请您使用微信扫描屏幕上的二维码,登录小程序完成实名认证(如已实名请跳过此步骤)。

②实名认证后阅读并核对合同信息,确认无误后点击立即签署,完成签署流程。

注:企业印章可登录腾讯电子签小程序或腾讯电子签PC端完成配置(pc端控制台链接:腾讯电子签);详情步骤见(腾讯电子签功能操作指引)pc端控制台-印章管理章节。
4、合同查看流程
①进入腾讯会议-历史会议,找到签约会议后点击【详情】,进入【腾讯电子签】点击去查看,随后使用手机微信扫描二维码即可查看合同详情。

注:也可在腾讯电子签小程序或者腾讯电子签PC端(pc端控制台链接:腾讯电子签)查看合同文件,详情步骤见(腾讯电子签功能操作指引)pc端控制台-合同管理章节。





































