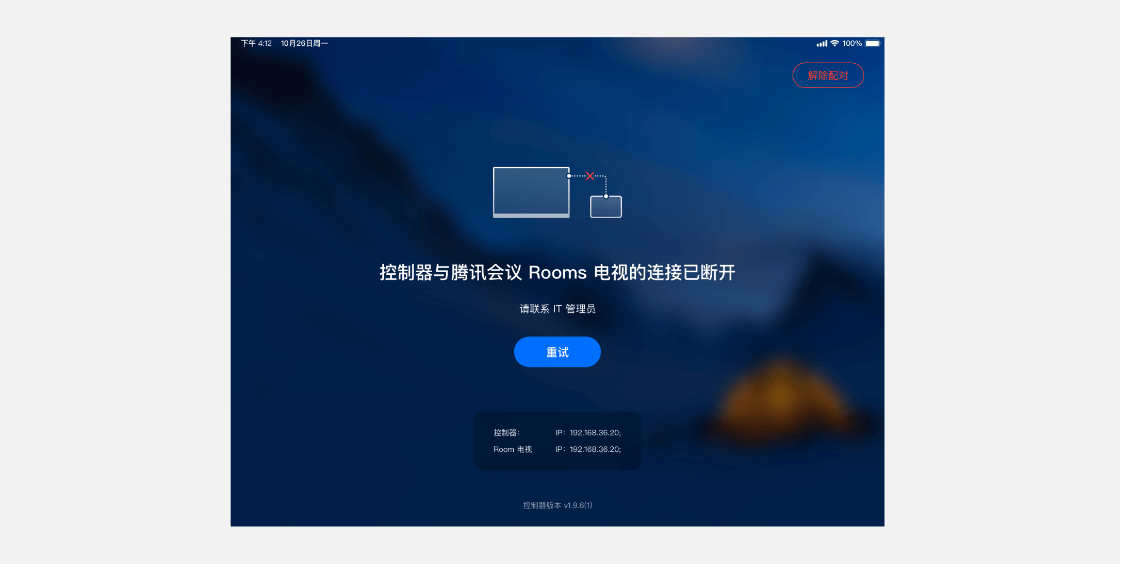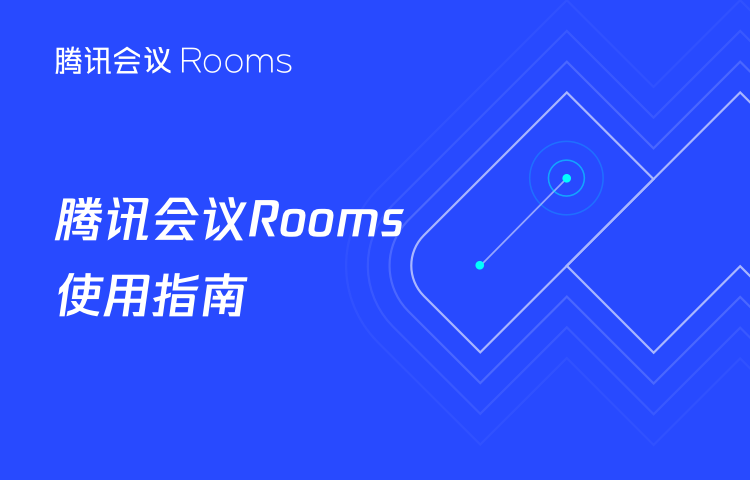
 参会者功能
参会者功能
1 如何在Rooms上开会
1.1 加入一场已有会议
通过会议号加入会议
1、 在会议室(Rooms)主界面,选择”加入会议“,输入会议号,并选择相应的摄像头和扬声器状态,点击”加入会议“即可成功入会;若有密码则需要输入相应密码;
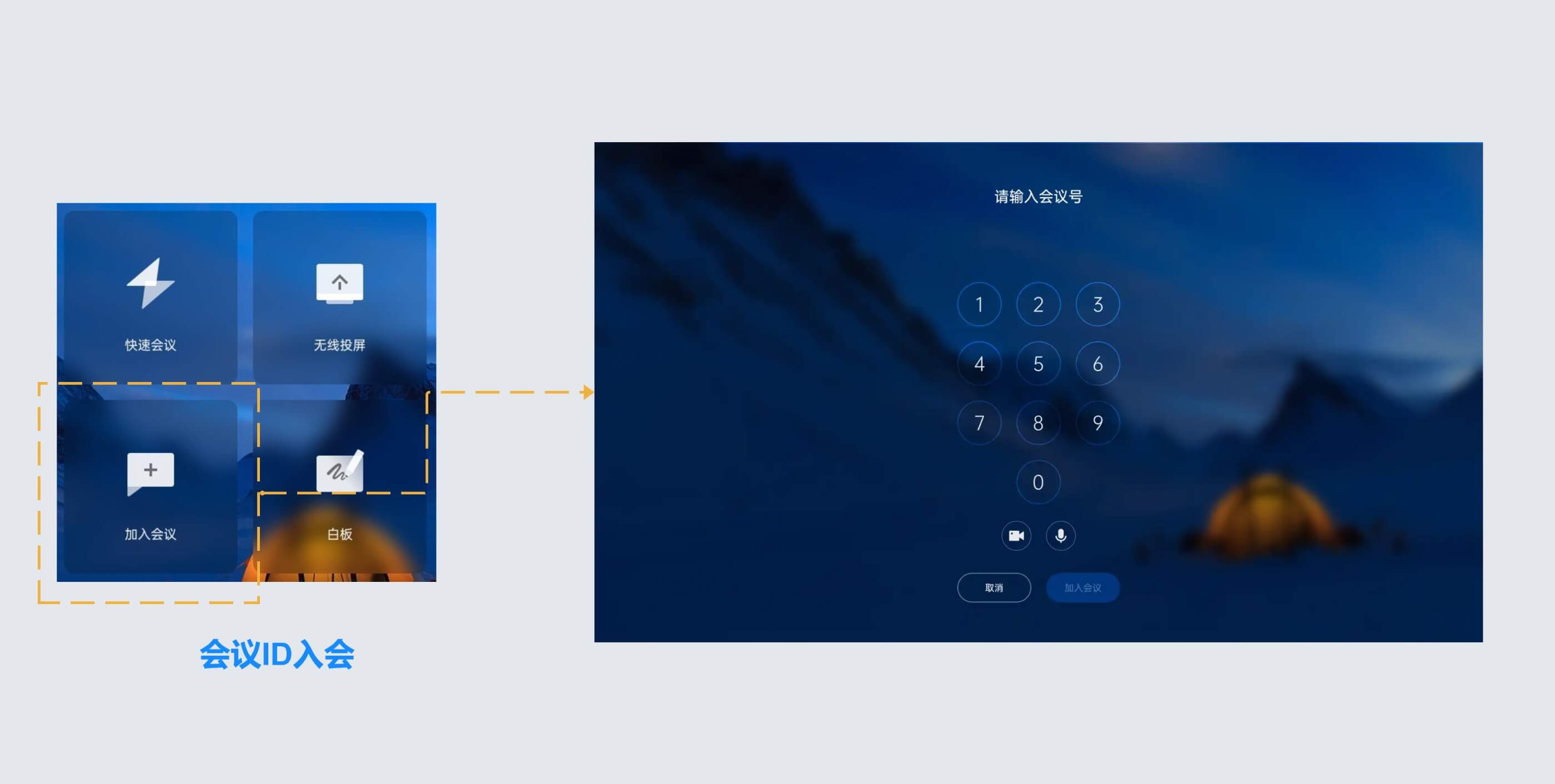
2、 摄像头:选中后,您加入会议的同时,会打开Rooms的摄像头;
3、 麦克风:选中后,您加入会议后,会打开Rooms的麦克风;
1.2 发起一场快速会议
快速会议又称即时会议,代表您可以立即发起一个会议。可以在会议室(Rooms)的主界面点击”快速会议“,即可开始一场快速会议;
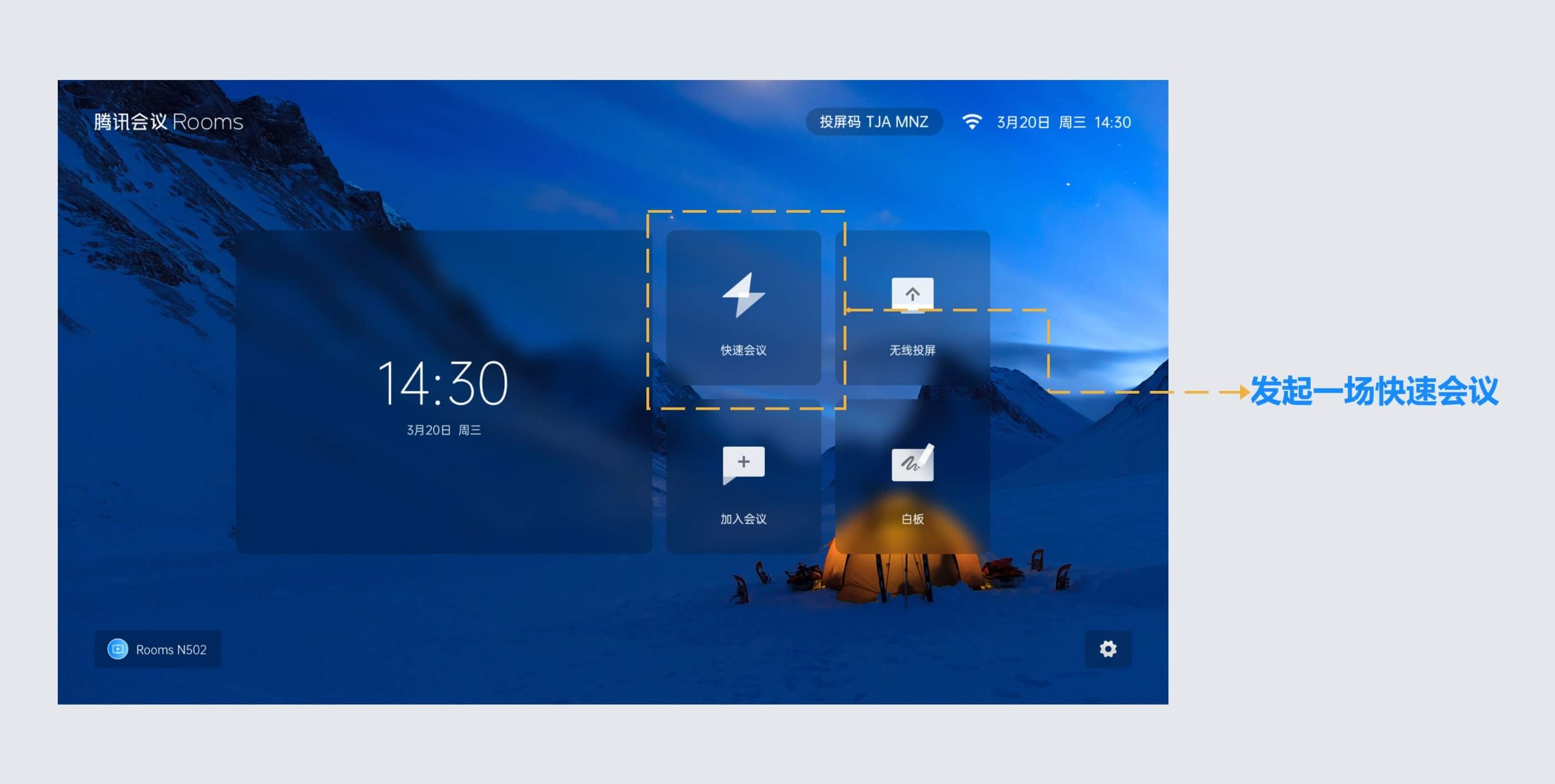
1.3 如何加入一场webinar会议
1、入会
- 通过会议号加入webinar会议
在 会议室(Rooms) 主界面,选择“加入会议”,输入会议号,并选择相应的摄像头和麦克风状态,点击“加入会议”即可成功入会。
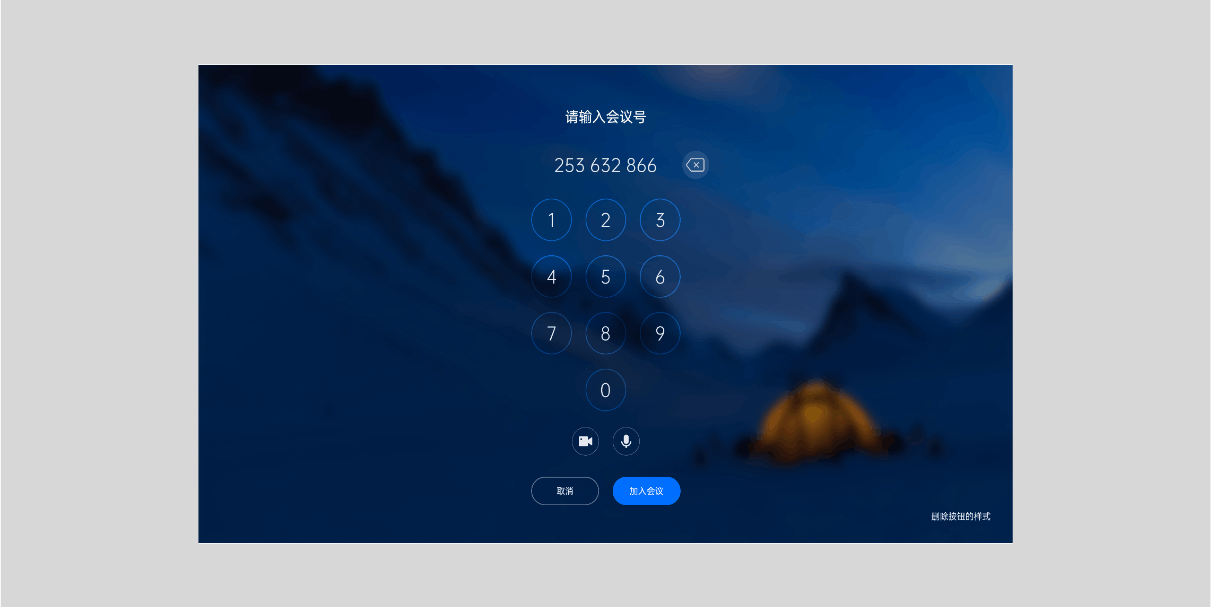
- Rooms关联腾讯会议个人账号时:
1)在会议室(Rooms) 主界面左侧区域,会显示在线大会列表,可点击需要进入的大会。
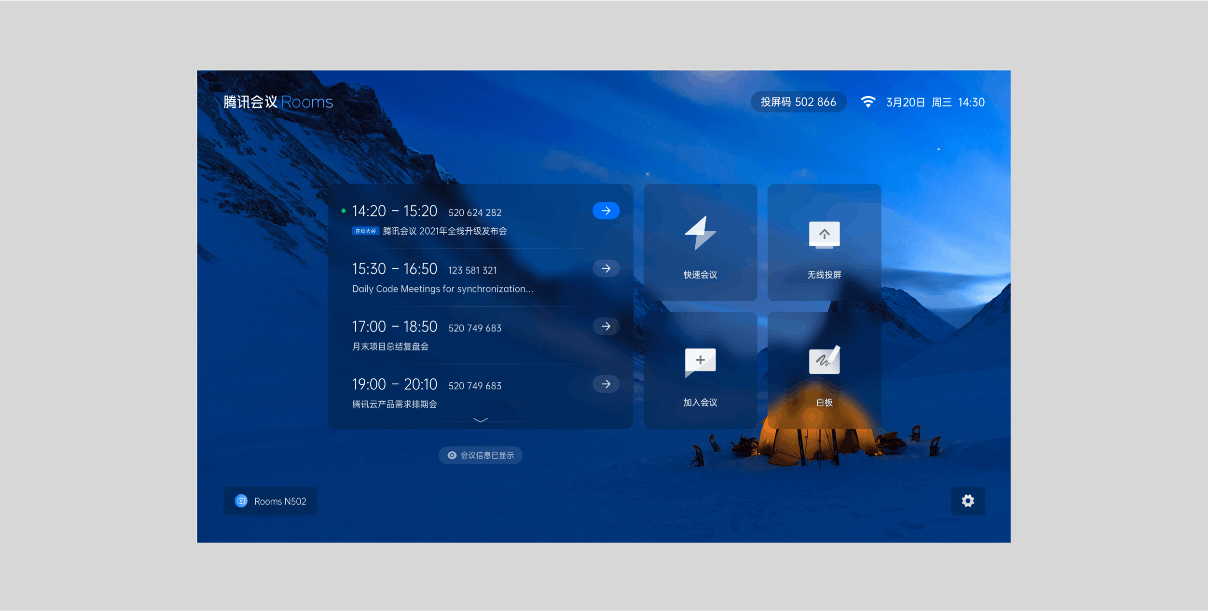
2)在进入webinar大会时,如当前会议需要报名,扫描Rooms大屏上的报名二维码进行报名;
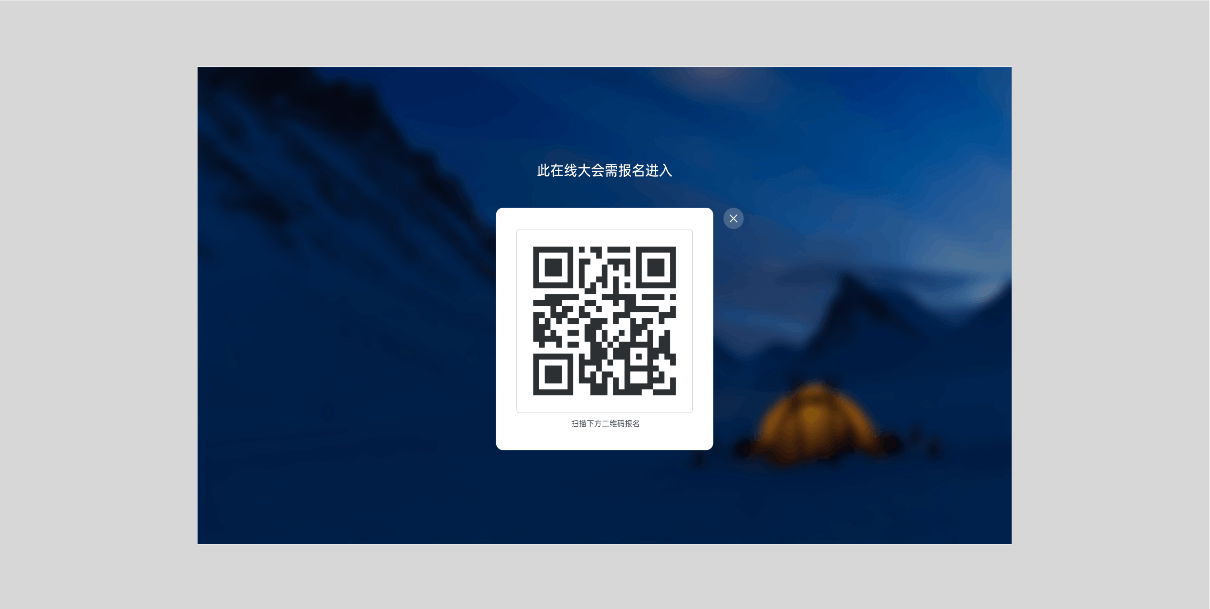
3)当前Rooms设备会根据腾讯会议个人账号在webinar会议中的身份,使用Rooms的账号入会,展示对应的嘉宾或观众身份界面。
- Rooms 作为会议室设备时:
1)当前Rooms设备会根据 Rooms 的账号身份验证进入webinar会议,展示对应的嘉宾或观众身份界面;
2)若当前在线大会需要报名,作为会议室设备的Rooms无法进入需报名的webinar会议。
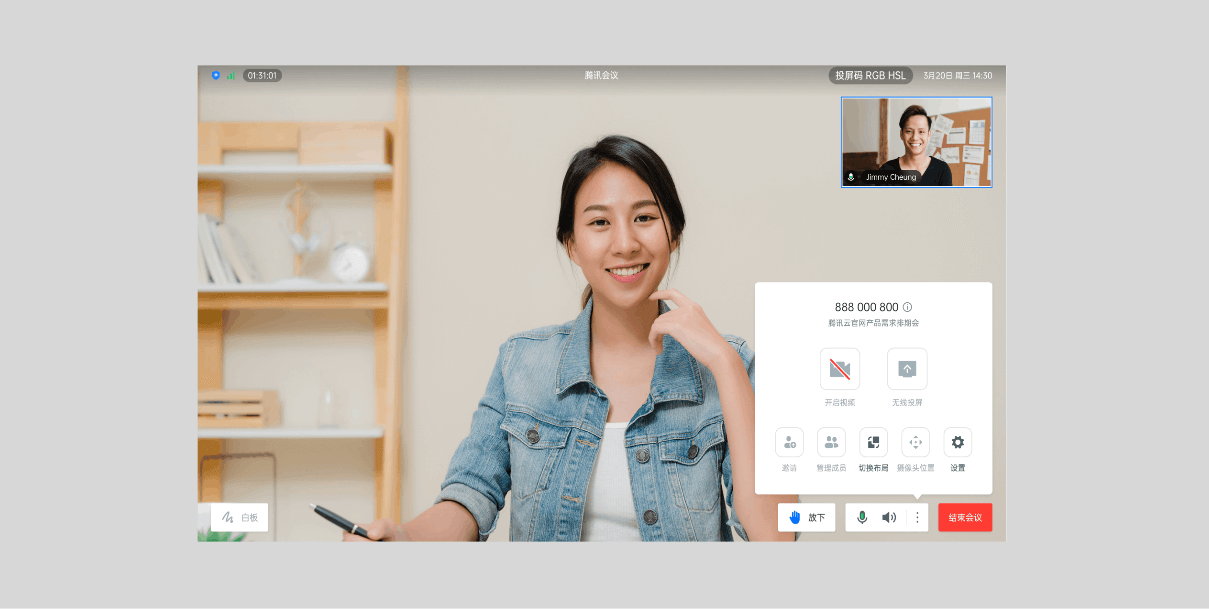
注:如当前 webinar 需输入密码,则可输入密码后入会。
2、嘉宾场景
1、 举手功能:
点击变为举手状态,会中全部成员在该成员的列表信息和视频窗口上可见举手状态;再次点击变为手放下状态。
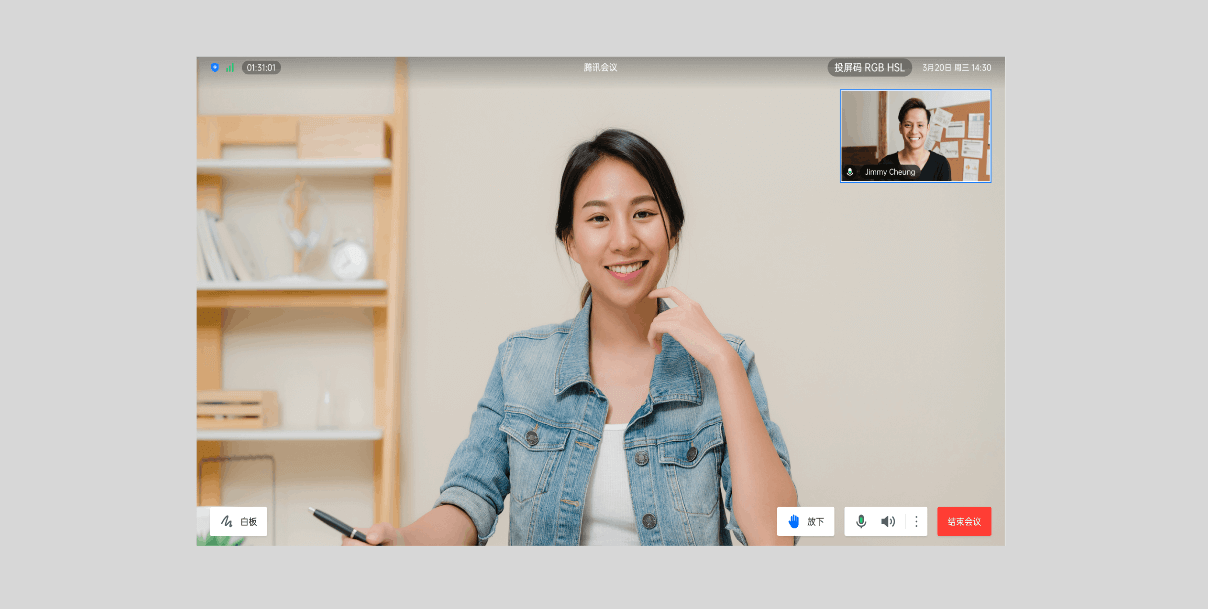
2、嘉宾的邀请:
会议中,在底部“更多”中点击“邀请”,生成邀请二维码,可通过手机扫描二维码,扫码后进入webinar邀请界面。
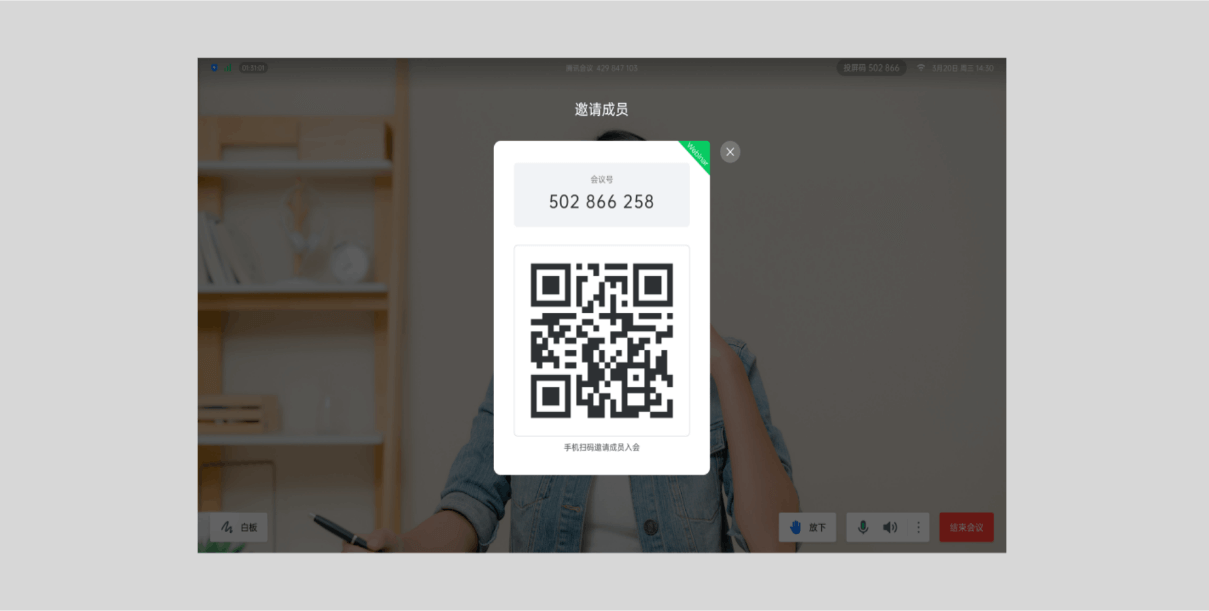
3、嘉宾的成员列表
会议中,在底部“更多”中点击“成员”,嘉宾可进行查看列表中其他嘉宾或观众的信息。
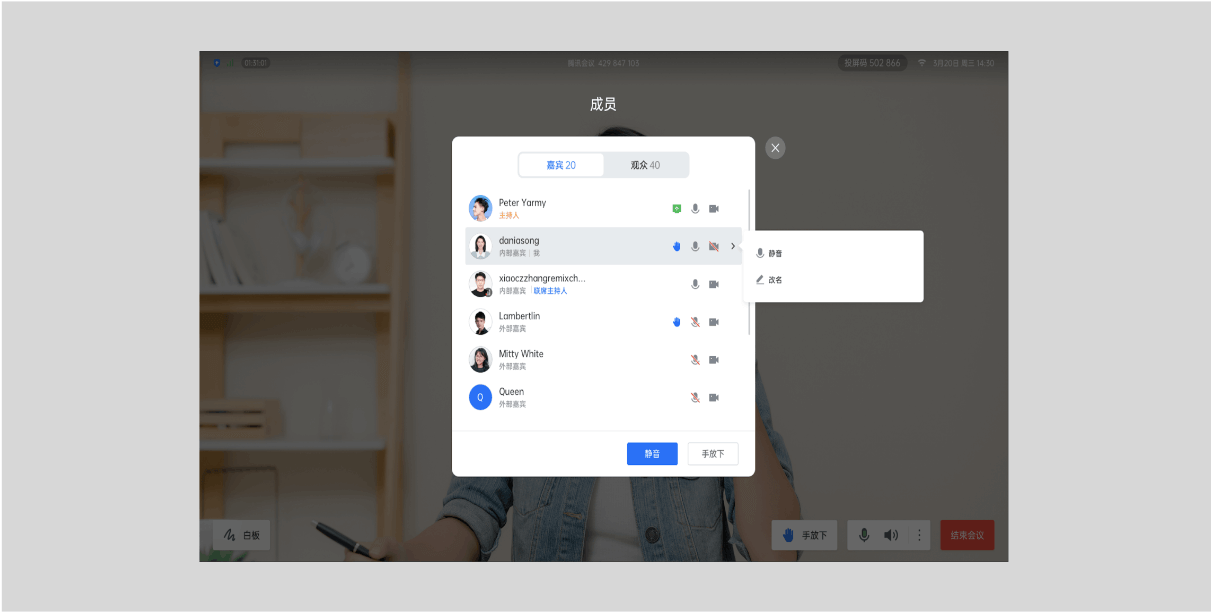
3、观众场景
1、举手功能:
点击变为举手状态,会中全部成员在您的列表信息和视频窗口上可见举手状态;再次点击变为手放下状态(处于主持人允许状态下时);
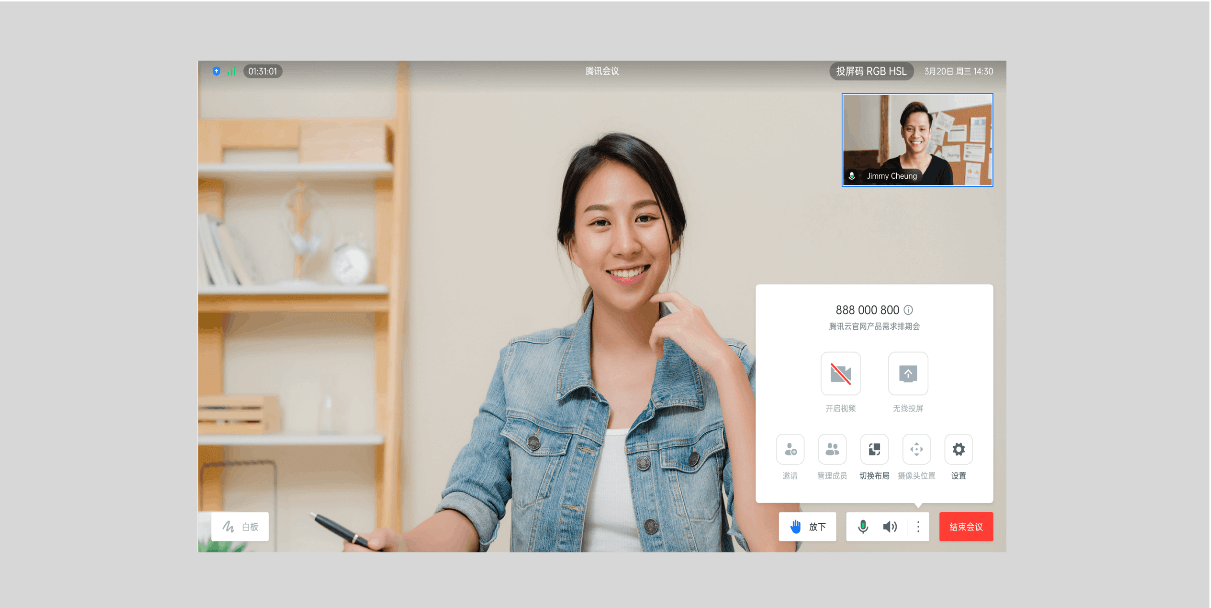
- 观众只可观看在线的大会,除邀请、切换布局、设置功能外,其他选项不可用。
2、如何使用无线投屏?
会议室(Rooms)支持在桌面端和移动端的无线投屏到Rooms上,到达有Rooms的会议室后,手机或电脑打开腾讯会议APP,选择“无线投屏”,输入Rooms上的投屏码,确认后即开始共享您的屏幕到Rooms大屏上。
2.1、发起一场本地共享
如果参会成员都在当前会议室,您只希望将手机或电脑的屏幕共享到Rooms大屏上,您可以仅无线投屏,无需发起一场远程会议。操作步骤如下:
1、 在Rooms主界面右上角查看投屏码;或点击主界面上的“无线投屏”卡片,查看投屏码。
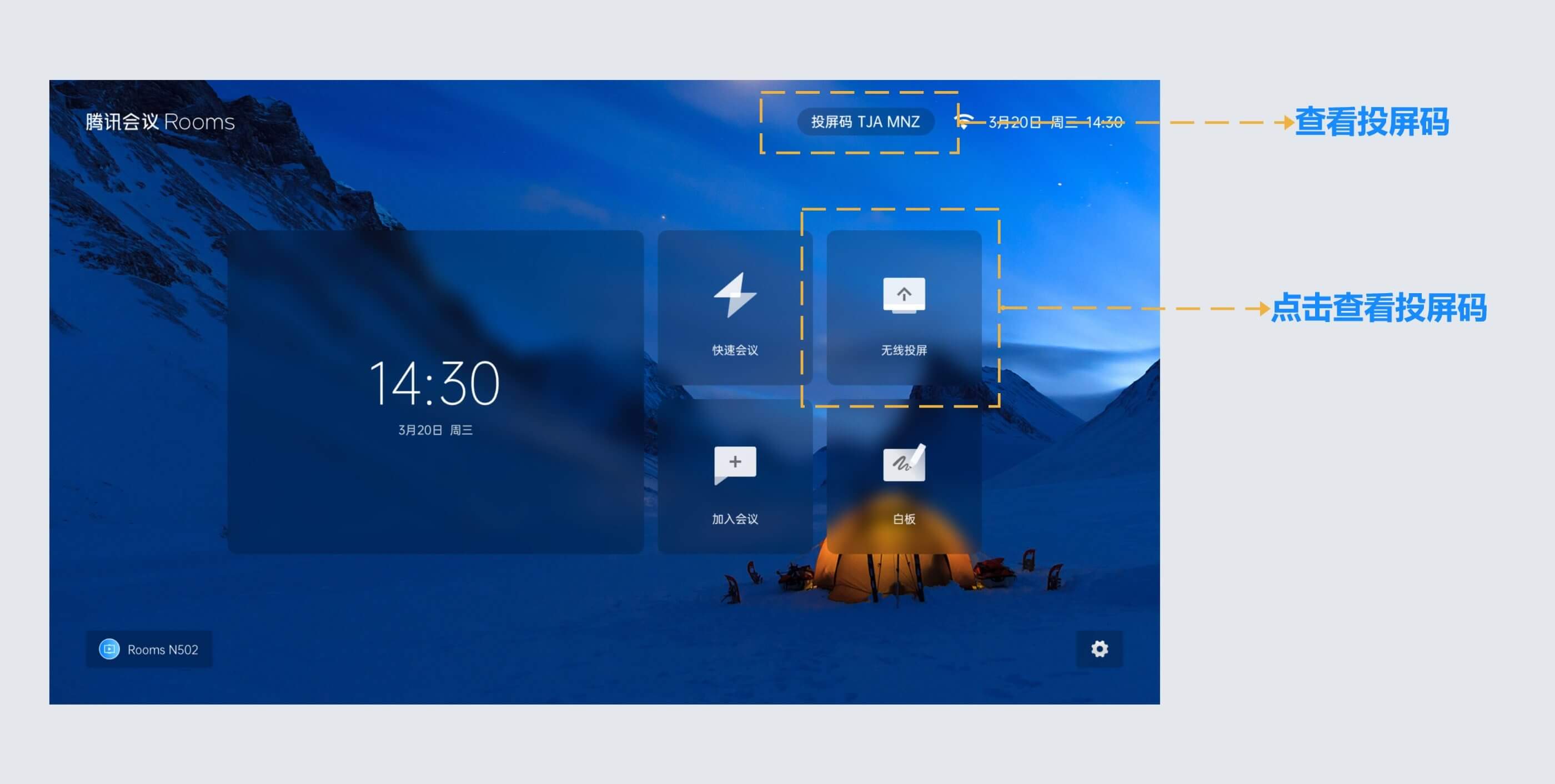
2、 电脑打开腾讯会议APP,点击主页面板的”无线投屏“按钮,输入Rooms上的投屏码;选择需要投屏的窗口或白板后,确认即开始投屏;或手机打开腾讯会议APP,点击主页面板的”无线投屏“按钮,输入Rooms上的投屏码。
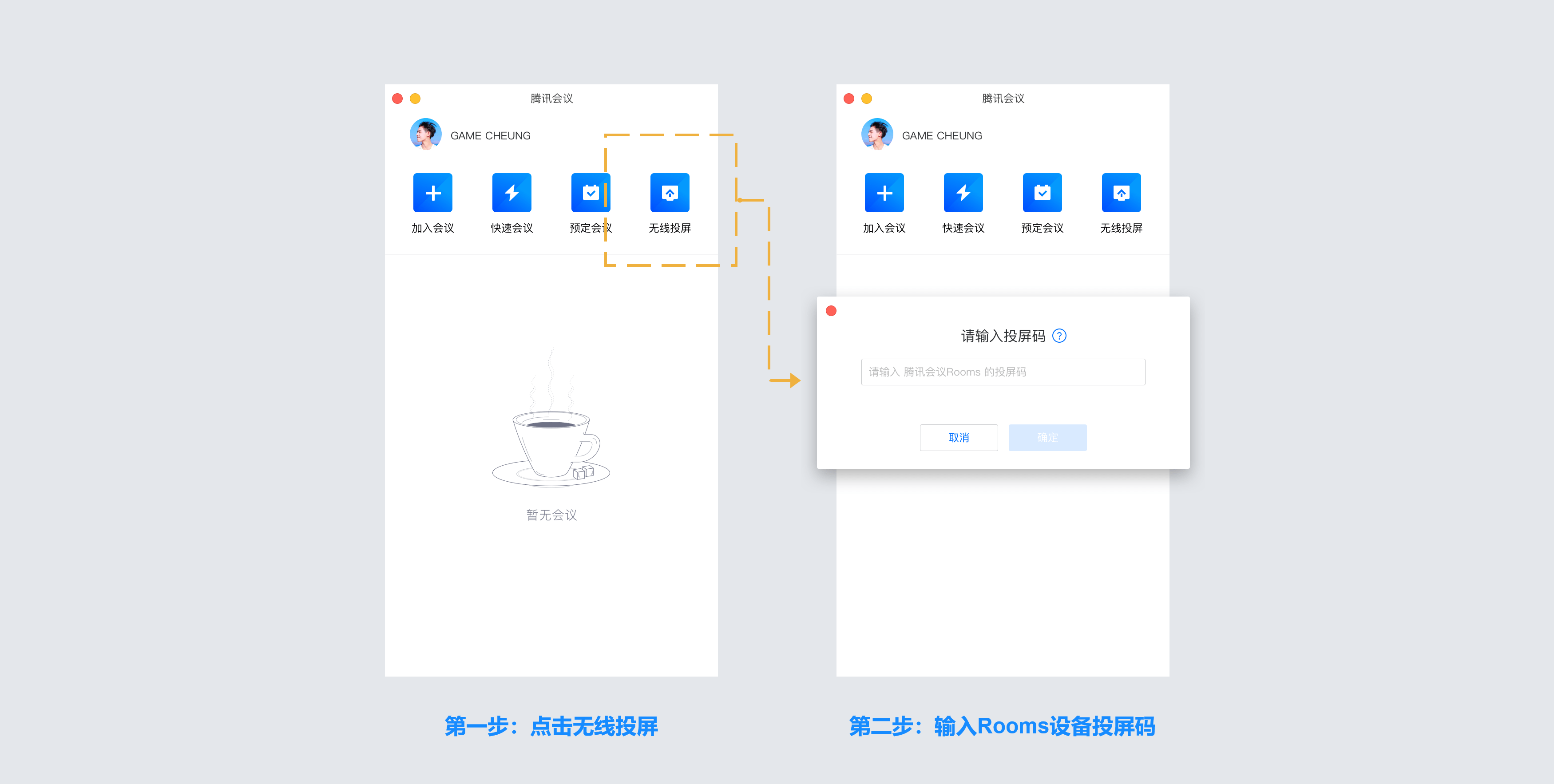
注:无线投屏时,请关闭手机或电脑的麦克风和扬声器,使用Rooms大屏的麦克风和扬声器,以防止会议室啸叫。
3、 共享成功,进入投屏模式;您可在Rooms上调节扬声器、麦克风,或对共享内容进行批注;
麦克风:您可以开启或关闭Rooms上麦克风;
扬声器:您可以调节Rooms上扬声器的音量;
批注:您可以对无线投屏内容进行批注涂鸦,标注等操作;
快速会议:您可以快速发起一场会议;
结束共享:您可点击停止本次共享;
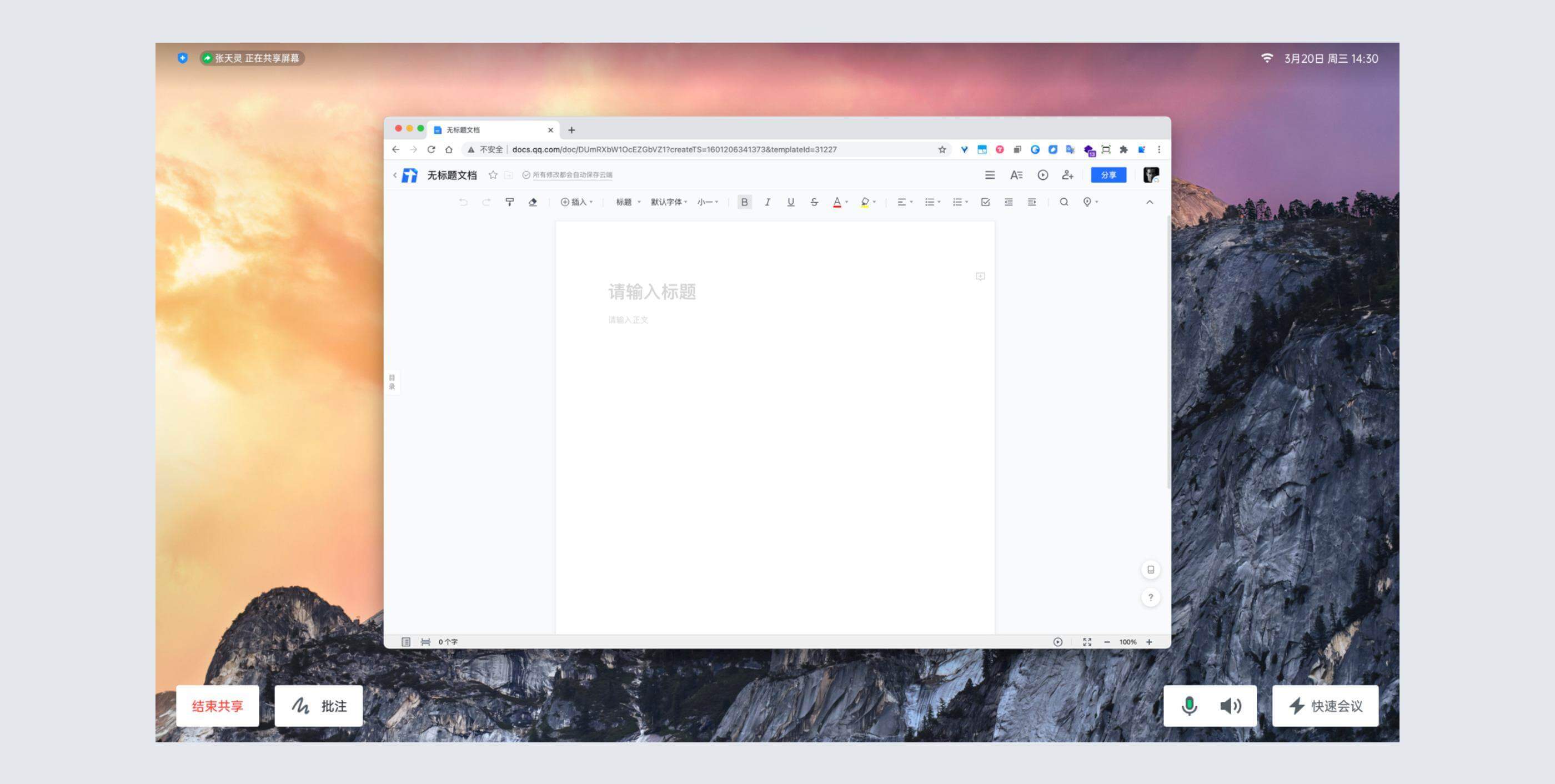
2.2、无线投屏到一个有Rooms的会议
1. 在右上角的状态栏查看投屏码;或点击底部工具栏上的“无线投屏”,查看投屏码;
2. 电脑打开腾讯会议APP,点击主页面板的”无线投屏“按钮,输入Rooms上的投屏码;选择需要共享的窗口或白板后,确认即开始共享;或手机打开腾讯会议APP,点击主页面板的”无线投屏“按钮,输入Rooms上的投屏码。
注:无线投屏时,请关闭手机或电脑的麦克风和扬声器,使用Rooms大屏的麦克风和扬声器,以防止会议室啸叫。
3. 共享成功,共享者的手机或电脑进入到当前会议中(身份为普通参会者),并正在无线投屏。
2.3、如何在无线投屏时进行批注?
详细4.8查看会中如何在Rooms上进行批注;
3、如何使用Rooms白板?
会议室(Rooms)支持会前和会中使用白板。
3.1、会议前使用白板
1. 在Rooms会前主界面直接点击“白板”图标,即可开启白板;

2. 可以使用白板工具绘制任何内容;
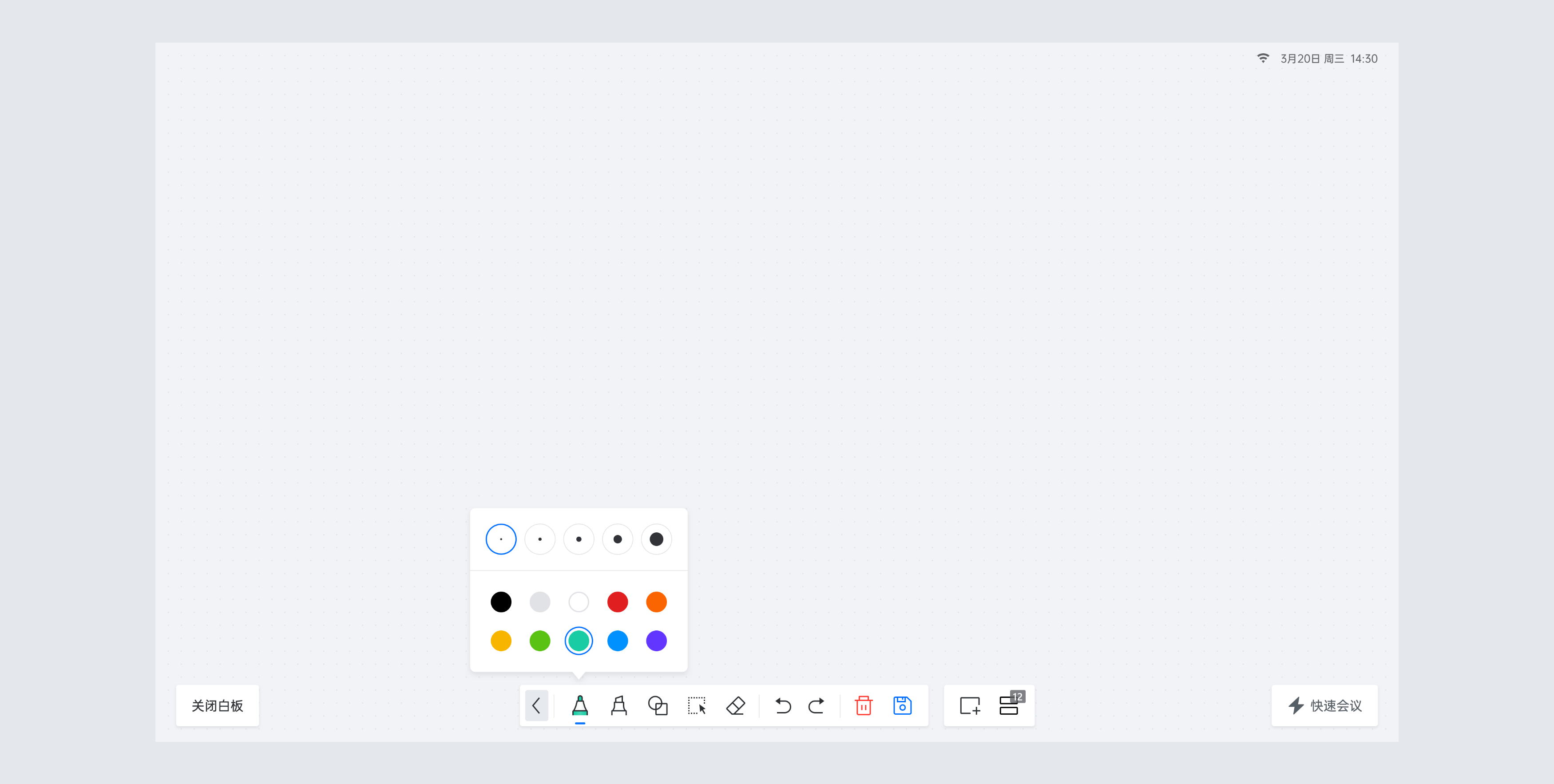
3. Rooms支持同时使用多张白板,在工具栏中选择创建新白板,即可新建一张白板;
4. 您可选择工具栏中的“文件夹”icon,查看已有的多张白板;
5. 点击“快速会议”,则进入到一场会议中;
3.2、会议中使用白板
会议中无人屏幕共享,点击会议中底部工具栏的“白板”按钮,即可共享白板;
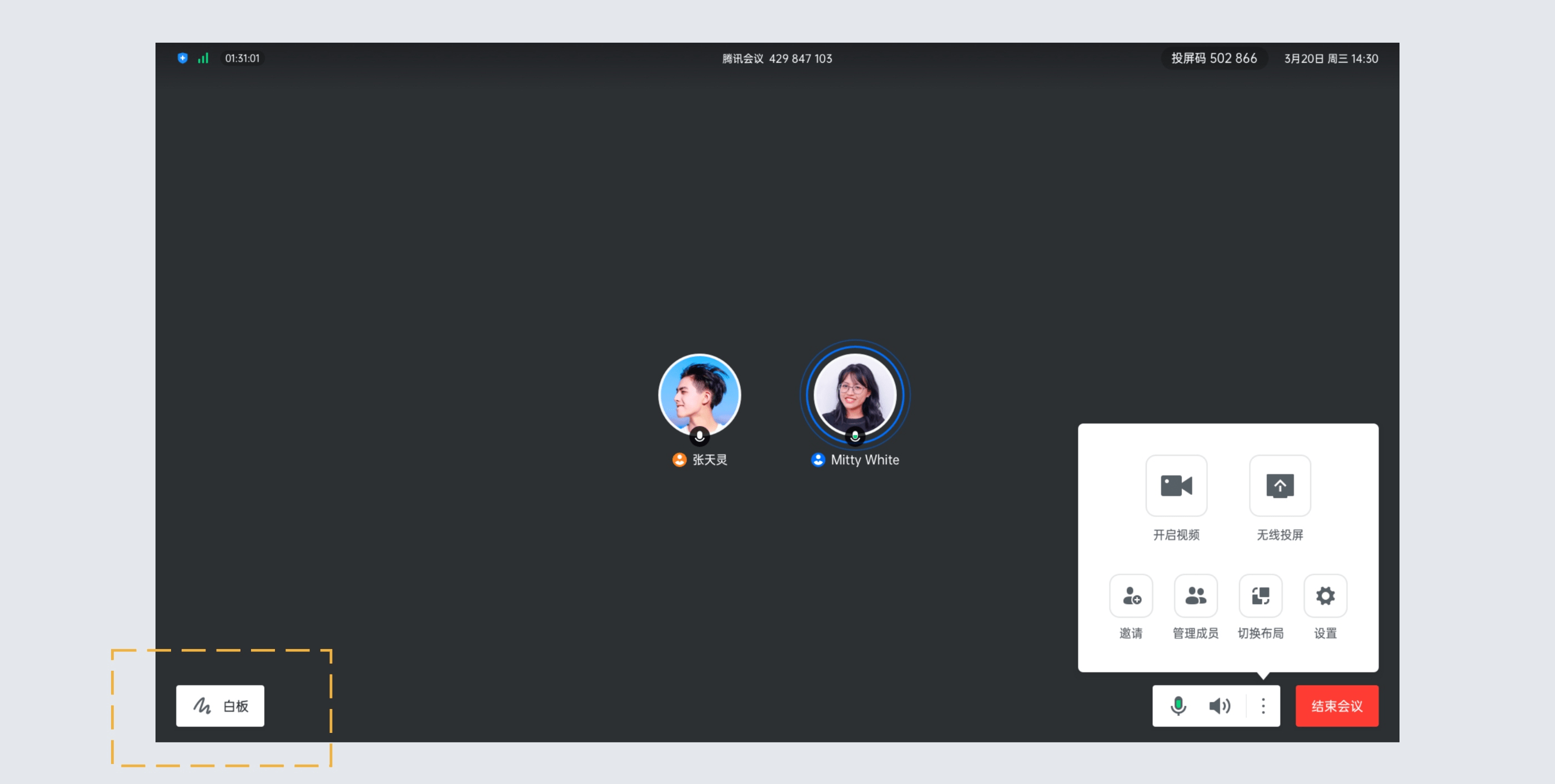
4、会议中功能
4.1、会议中如何静音自己/解除自己静音?
如果您需要静音,点击位于右下角的“静音”图标即可,静音后,如果您需要发言,点击图标即可解除静音;
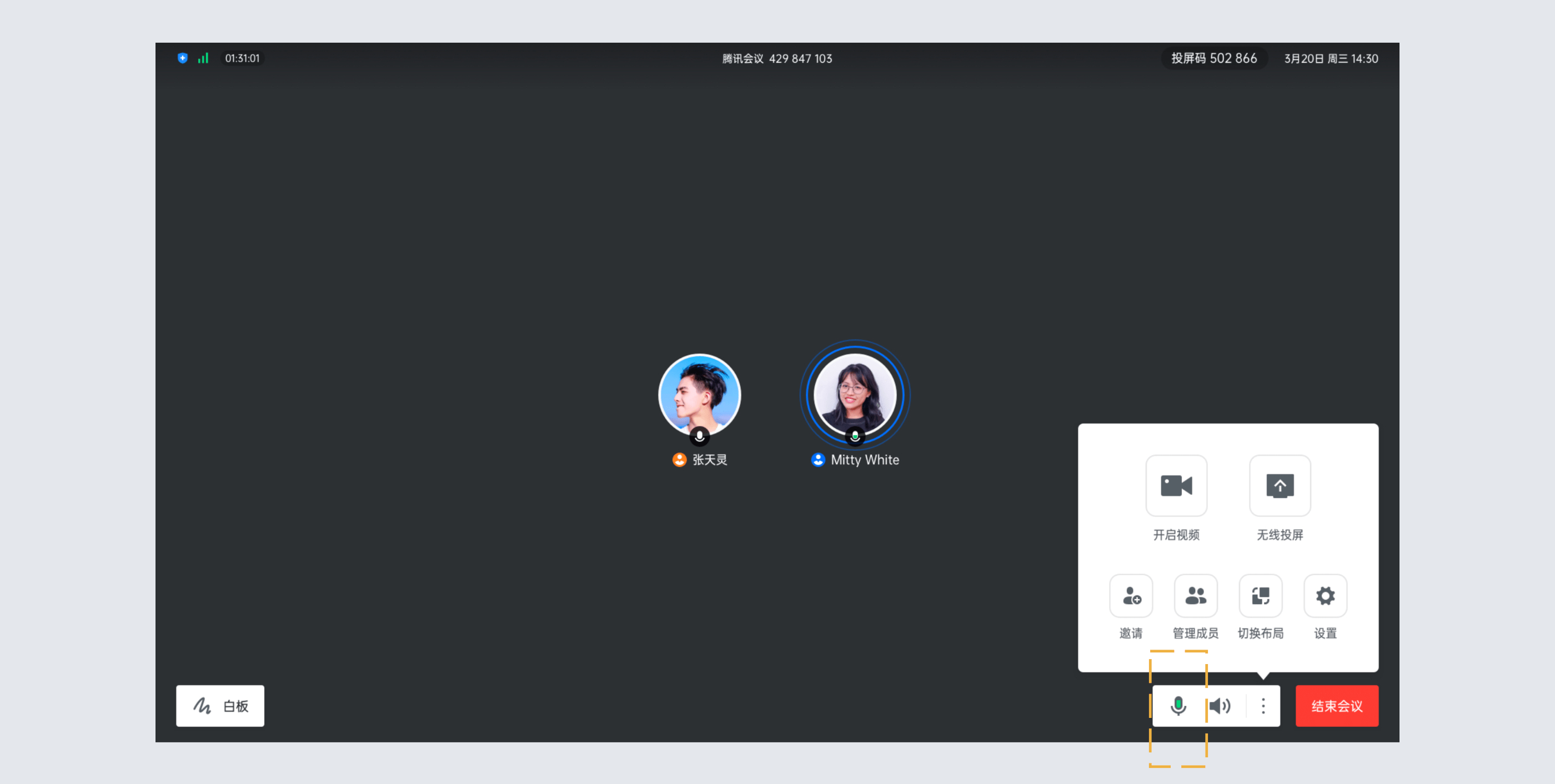
4.2、会议中如何开启扬声器?
点击工具栏中的“扬声器”图标,您可以调节扬声器音量;
4.3、会议中如何开启视频?
会议中,您可以使用“更多”->“视频”可来开启或关闭本地会议室的摄像头,关闭后本地摄像头不再采集画面,对方也无法看见您本地的画面;
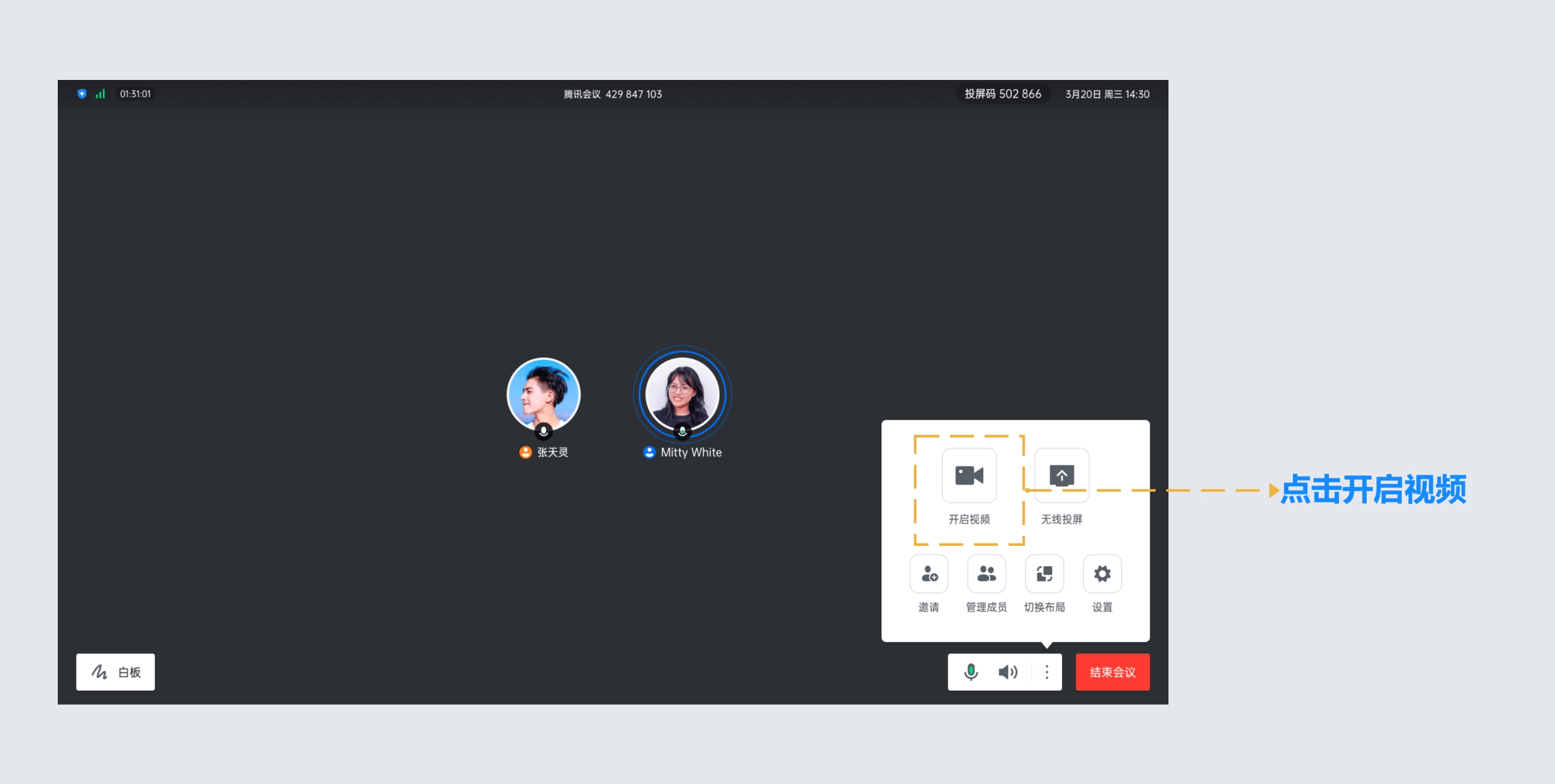
4.4、如何调整视频布局?
当您召开多人视频会议且至少有一个人开启了视频,可以在底部工具栏“更多”中选择“切换布局”,即可选择宫格视图,演讲者视图,缩略图3种布局;
4.5、如何邀请其他参会者?
会议中,在底部”更多“中点击“邀请”,生成邀请二维码,可通过手机扫描二维码生成邀请链接,将邀请链接发送给需要入会的成员,成员通过邀请链接点击加入会议;
注:如果是现场入会,注意关闭麦克风和扬声器,避免入会后啸叫;
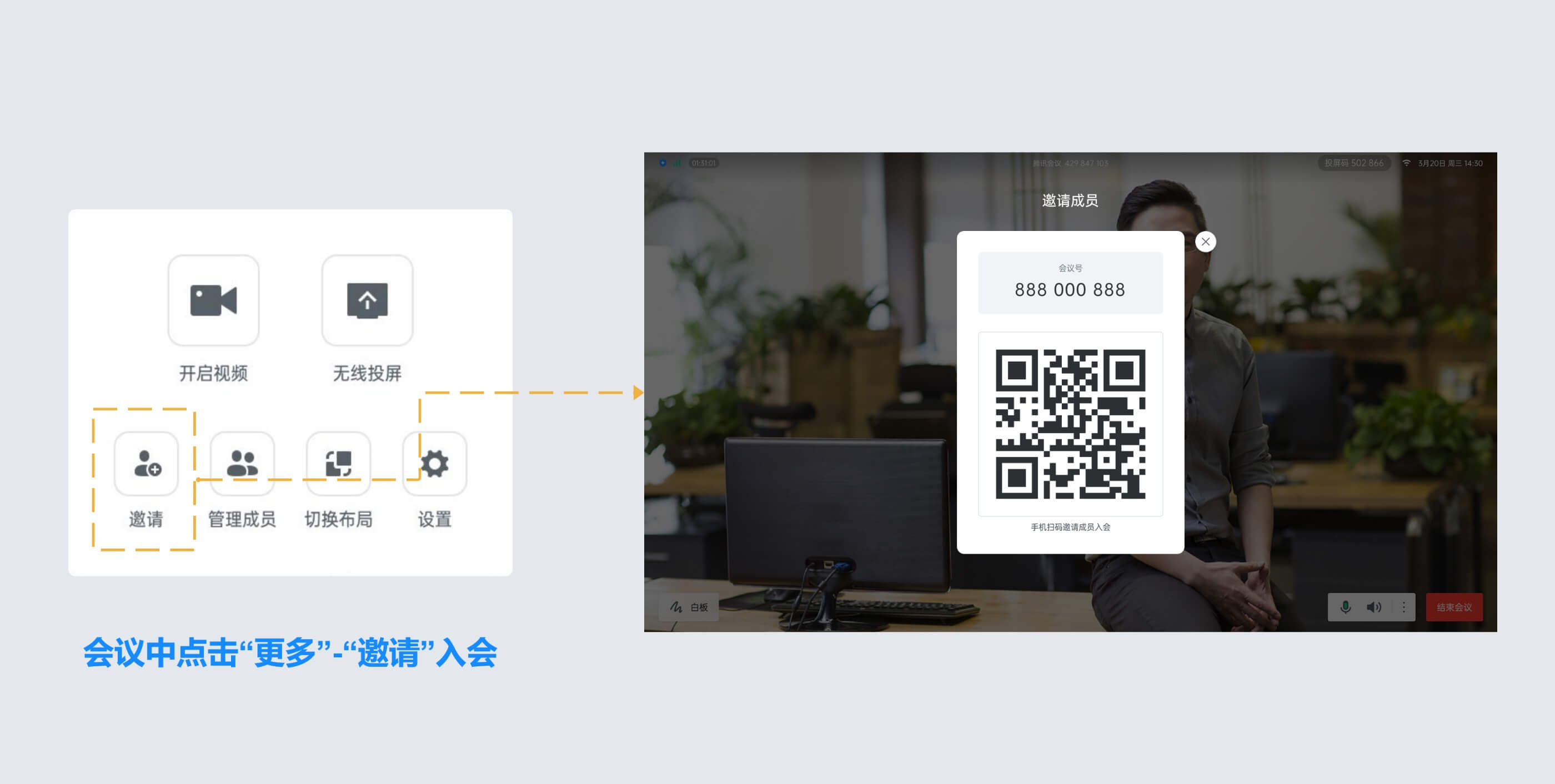
4.6、如何使用等候室?
等候室可以用来维持入会秩序,保障会议安全。
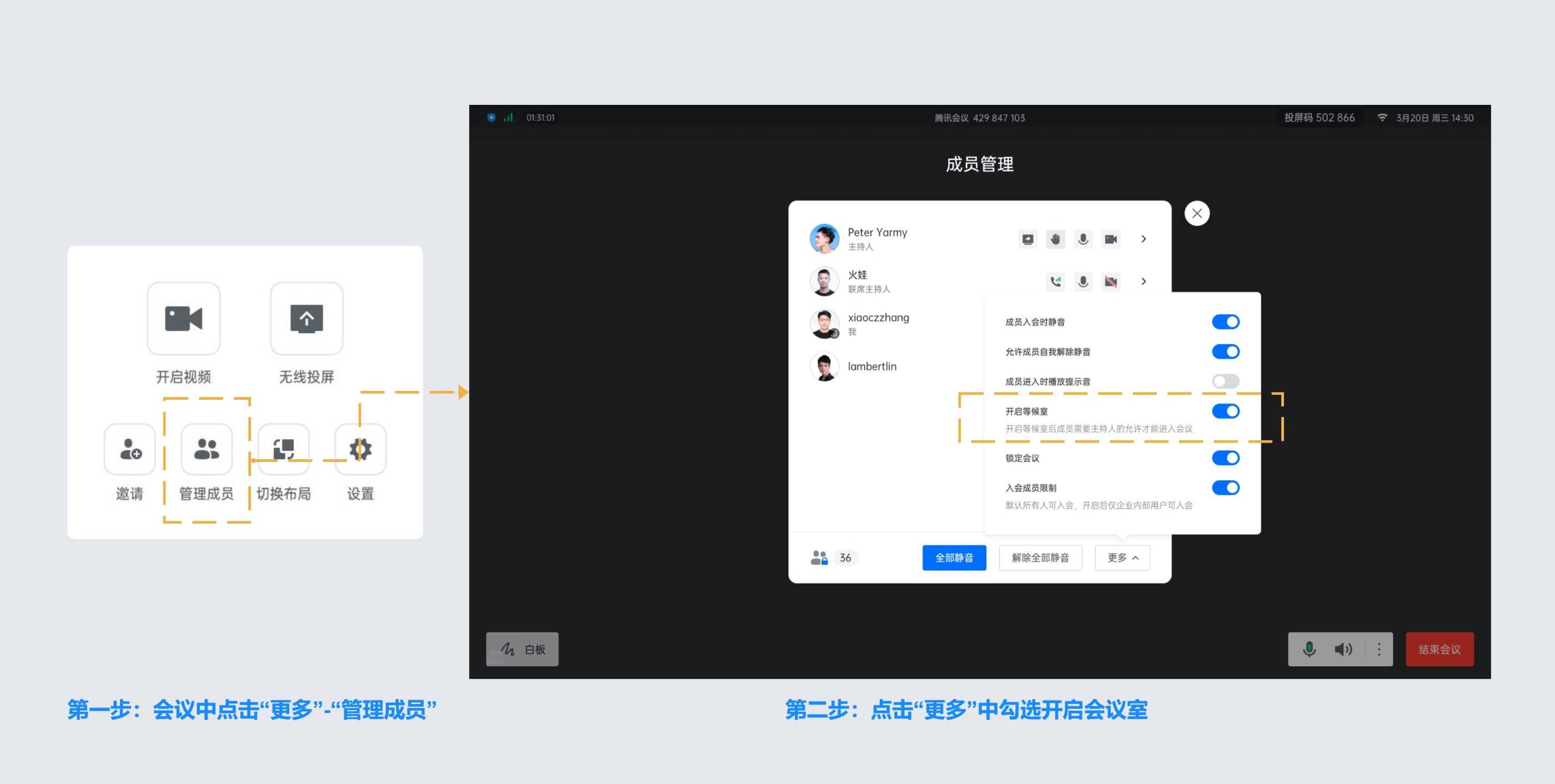
主持人视角:
处理等候请求:除了通过tips进入等候室,您还可以点击“成员管理”,选择“等候中”一栏查看等候的成员。对于每位成员的请求,您可以选择准入或者移除(即拒绝入会);
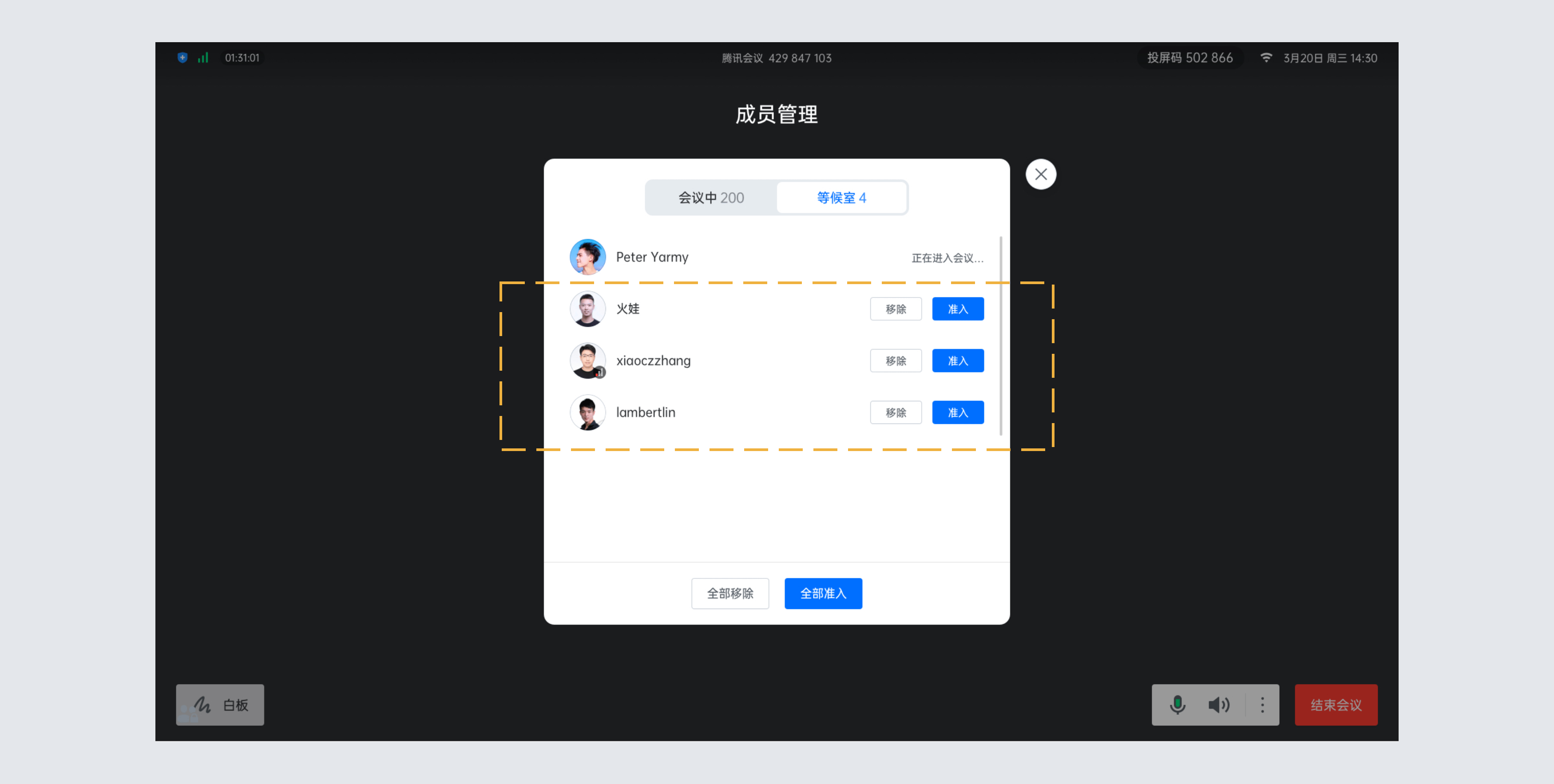
点击下方的“全部移除”或“全部准入”,则可以对等候室中的所有成员生效;
另外,如果您不希望该用户再次入会,则可以在移除(或全部移除)时勾选“不允许用户再次加入会议”;
4.7、我是主持人,我可以通过哪些方式来控制会场的纪律呢?
1. 当您的身份为主持人时,打开“更多”图标,您可以点击“管理成员”,通过此功能对会场纪律进行控制;
2. 成员数:左下方会显示当前会议内成员数,可帮助您快速统计成员数量;
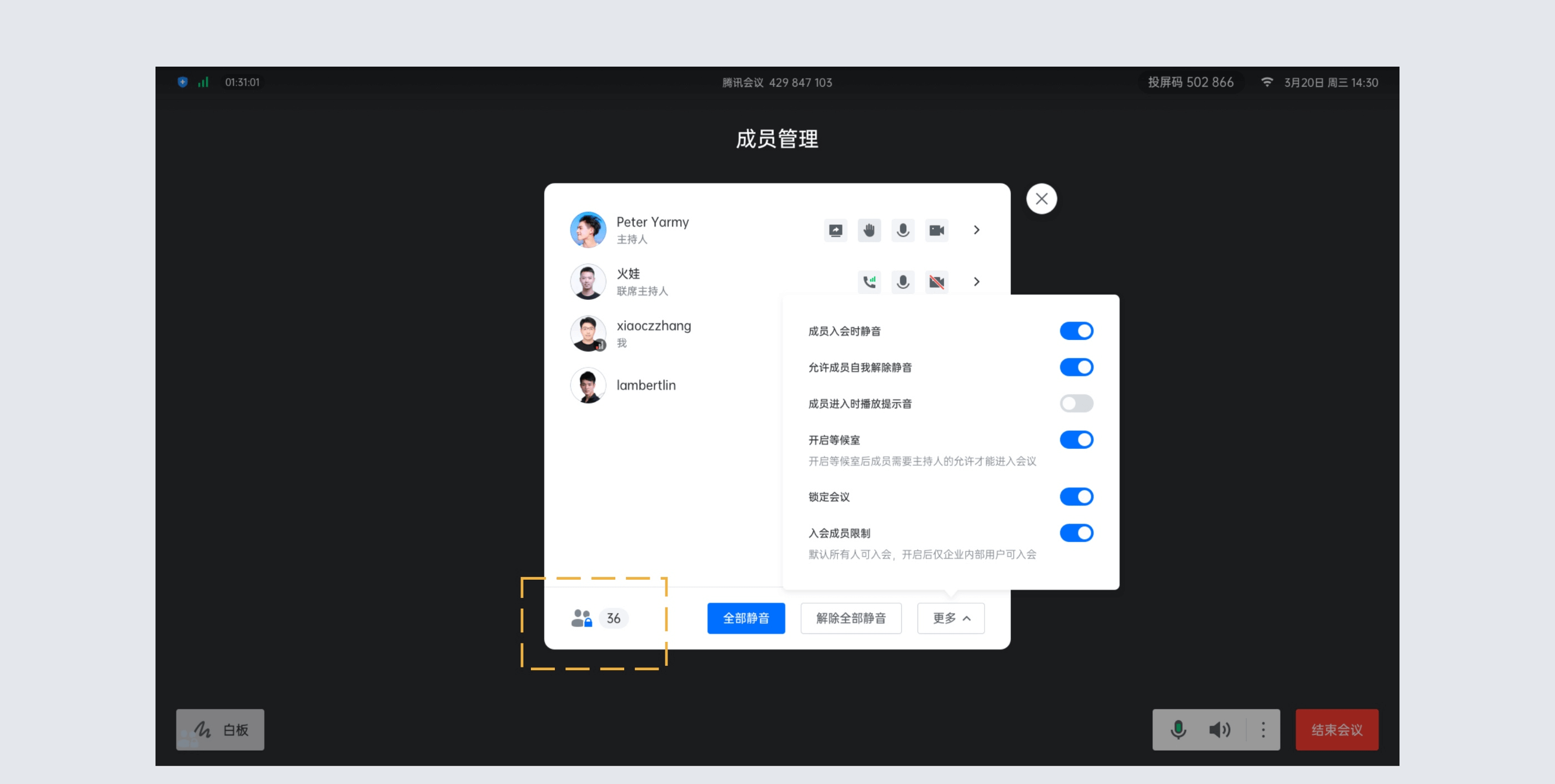
3. 成员列表:成员列表显示当前所有在会议中的成员,您可以对列表中某个成员进行静音/解除静音操作、移出会议、设为主持人或联席主持人,关闭摄像头权限操作。这里需要注意的是,解除某位成员的静音,需要该成员同意后才能完成;
4. 联席主持人:当您设为其他成员为联席主持人时,这位成员可协助您管理会议,联席主持人可以对成员进行静音、解除静音等操作。与主持人不同的是,联席主持人不能指定其他人为联席主持人,也无法将主持人身份进行移交
5. 当您将其他成员设为主持人后,如果您是会议的创建者,您可以随时收回主持人身份;
6. 全体静音:下方可支持您对当前会议内所有成员进行静音操作,您只需要点击“全体静音”即可,当有新成员加入会议时,也会默认被静音;
7. 解除全体静音:当您想取消全体静音的状态的时候,可点击“解除全体静音”按钮,这时会请求所有成员打开麦克风;
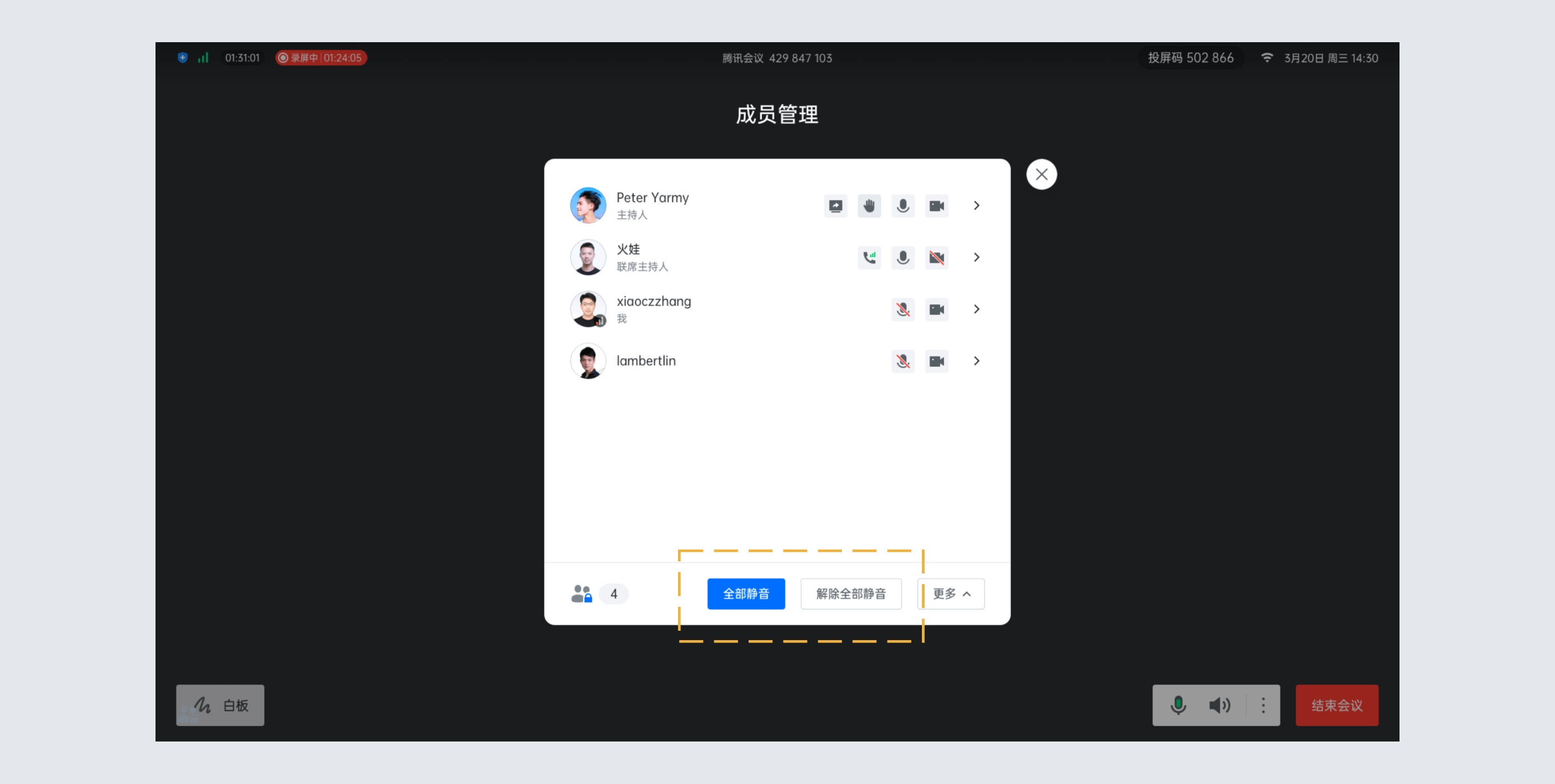
8. 成员入会时静音:当您希望新加入的成员进入会议时默认静音,可点击最下方的“更多按钮”,勾选“成员入会时静音”;
9. 允许成员自我解除静音:当您勾选“允许成员自我解除静音”(默认勾选)时,成员可自己解除静音状态,您可取消勾选,这时成员被静音后需要向您发起申请并取得同意后才能解除静音;
10. 成员进入时播放提示音:当您勾选“成员进入时播放提示音”时,会议内有新成员加入则会发出提示音;
11. 开启等候室: 当你勾选后成员需要主持人的允许才能进入会议;
12. 锁定会议:当您勾选后新成员无法进入;
13. 入会成员限制:当您勾选后开启仅企业用户可进入;
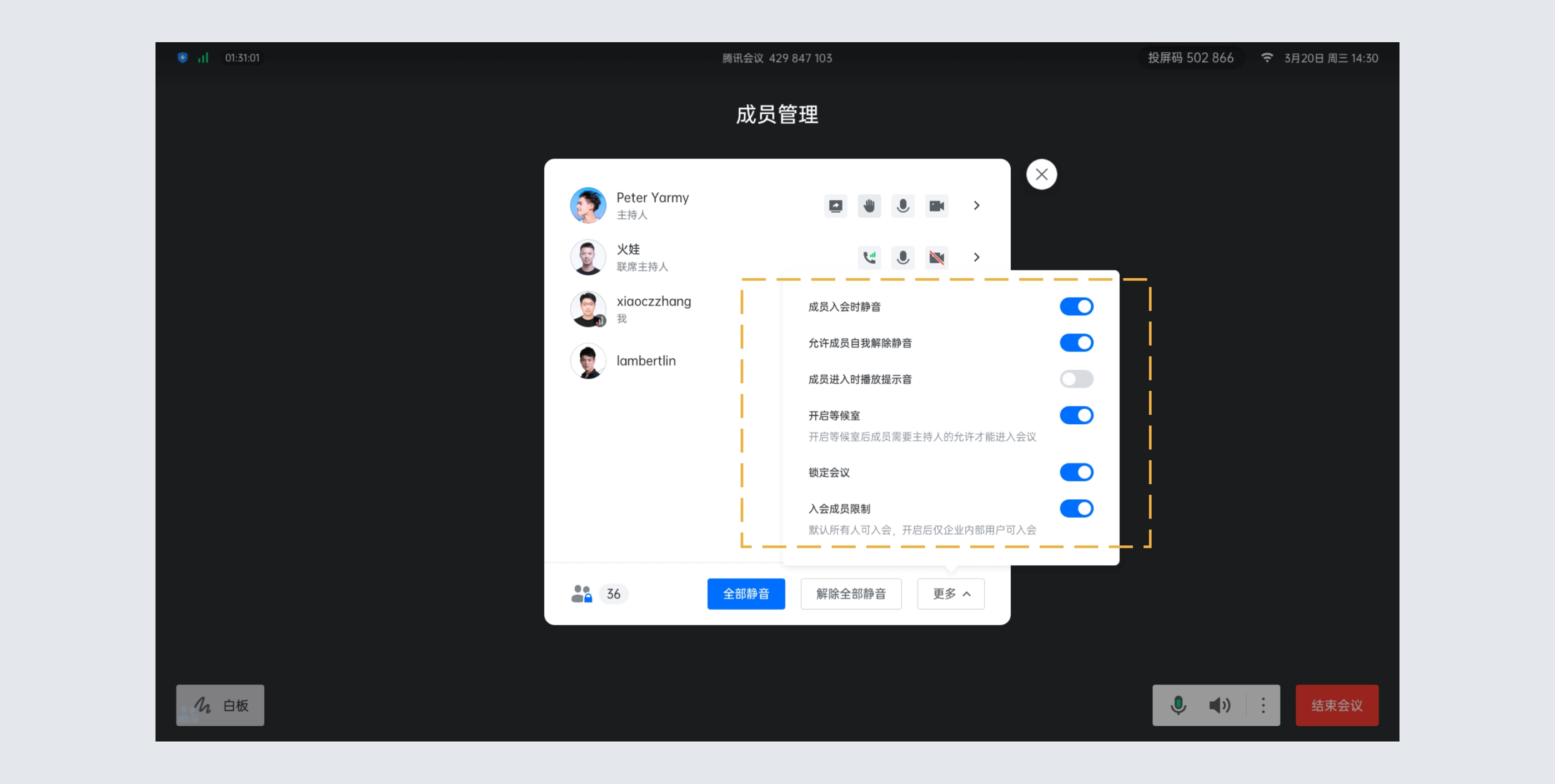
4.8、如何在Rooms上进行批注?
在有人无线投屏时,支持在Rooms上进行批注;
1. 电脑共享者默认开启批注权限,则点击左下方“批注”图标展开批注工具,支持在共享屏幕上进行批注;
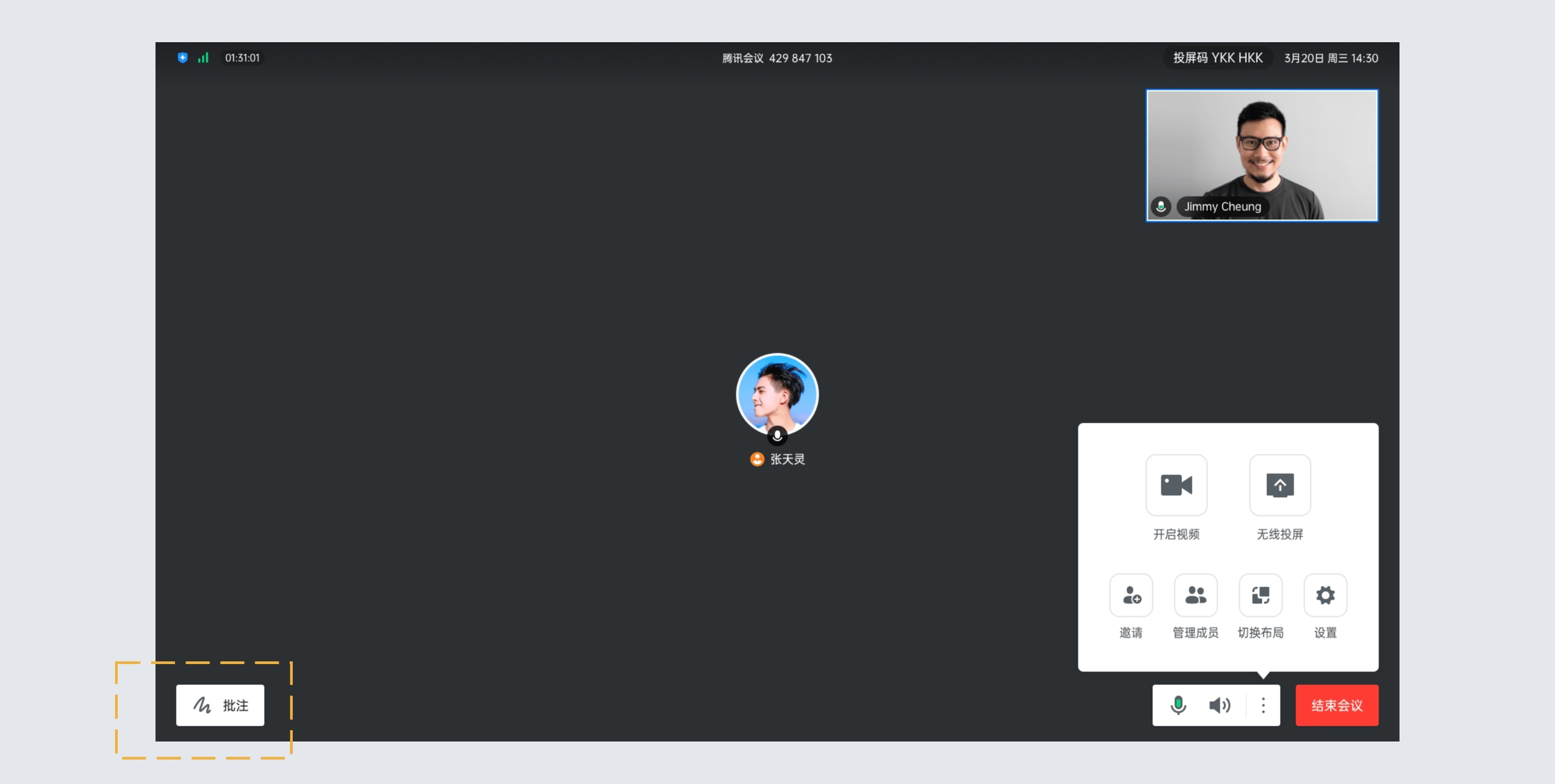
2. 如果共享者未开启批注权限,则不支持在共享屏幕上进行批注,需联系共享者开启批注权限;
注:
1、 展开后点击“收起批注”图标则收起批注工具,收起后批注内容不消失,再次展开时恢复之前的批注内容;白板工具收起时,屏幕是不可批注的;
2、若在会前投屏时,若点击“开始会议”,则进入会中投屏并开启批注的状态,保持批注内容;
3、若屏幕共享停止,不保存批注内容。
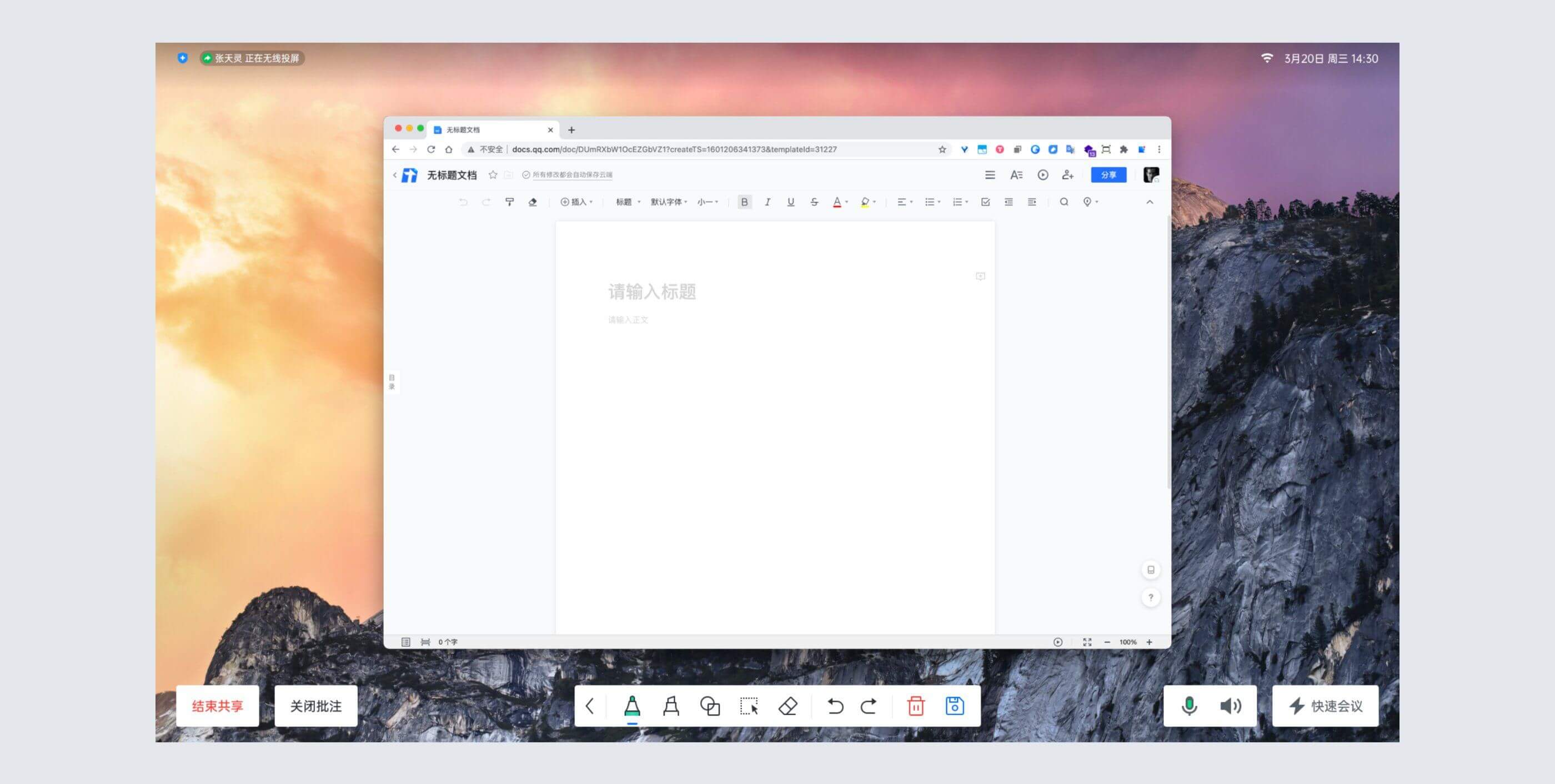
4.9、退出和结束会议
1. 当您的身份为主持人时
当您的身份为主持人时,您点击以后可以选择暂时离开或结束会议,当您选择暂时离开会议时,您可以通过会议号再次回到会议中,若会议时长超过一小时,会议没有人时会自动结束该会议,您也无法再次回到会议中。当您选择结束会议时,则会直接结束会议;
2. 当您的身份为成员时
当您身份为成员时,您点击以后可以选择离开会议;
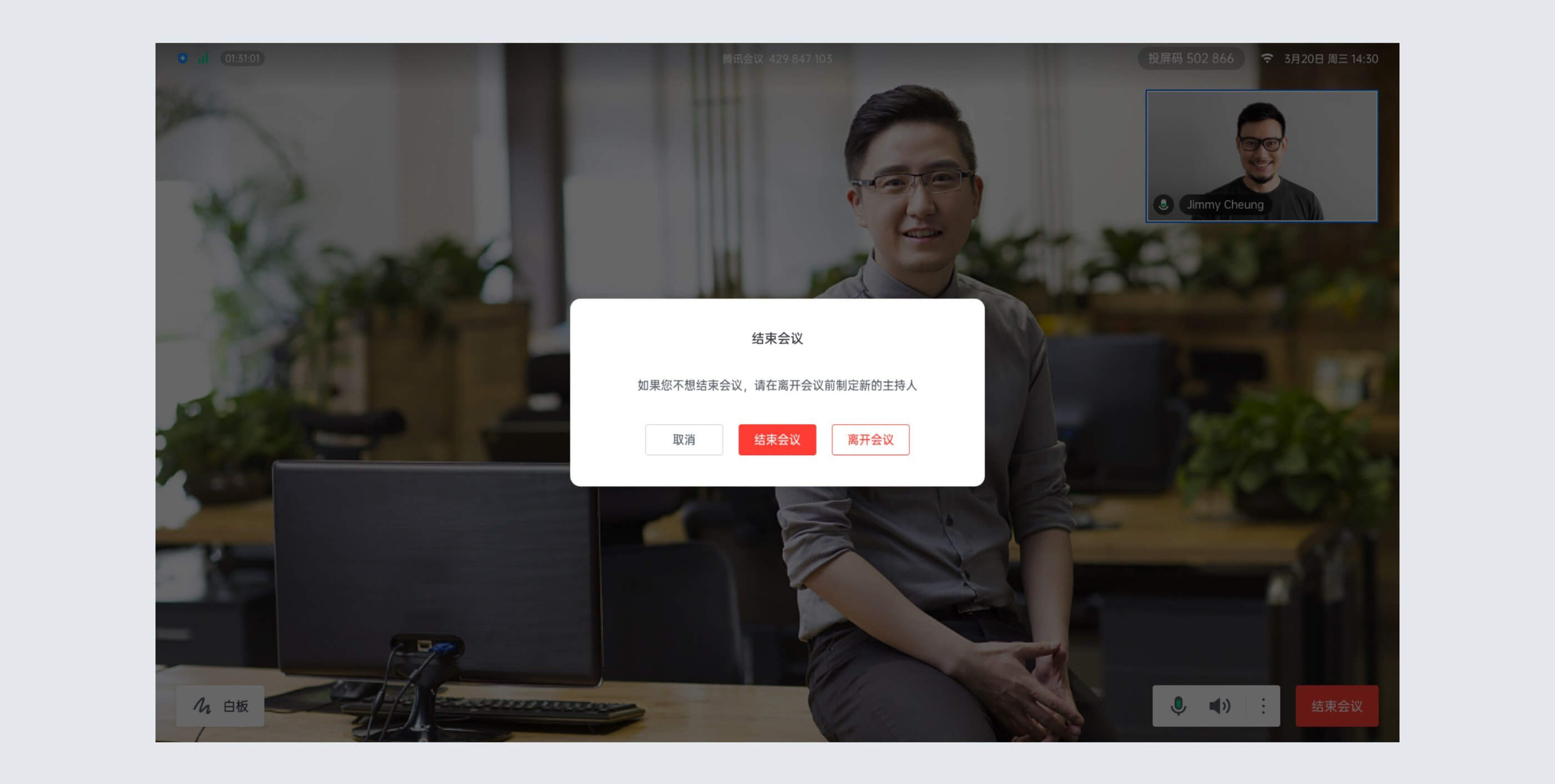
 管理员功能
管理员功能 
1、Rooms开机&激活
1. 在您的公司购买了Rooms账号后,管理员可以在web管理台看到“会议室管理”页面;
2. 在会议室管理台,可创建Rooms账号、生成对应的激活码;
3. Rooms已经预装到大屏硬件上,大屏开机启动Windows,并且会自动打开会议室(Rooms);
4. 按照会议室(Rooms)客户端的向导,完成Wi-Fi网络配置(若成功检测到网络连接,自动跳过网络配置步骤);
5. 在客户端输入步骤2)生成的会议室激活码激活;
6. 成功激活后便可使用会议室(Rooms)服务;
注:有线网络配置及复杂的Wi-Fi网络配置需要退出Rooms,到Windows进行。
2、设置
企业IT管理人员可以在Rooms设置项中修改会议相关设置,其中包括以下设置。
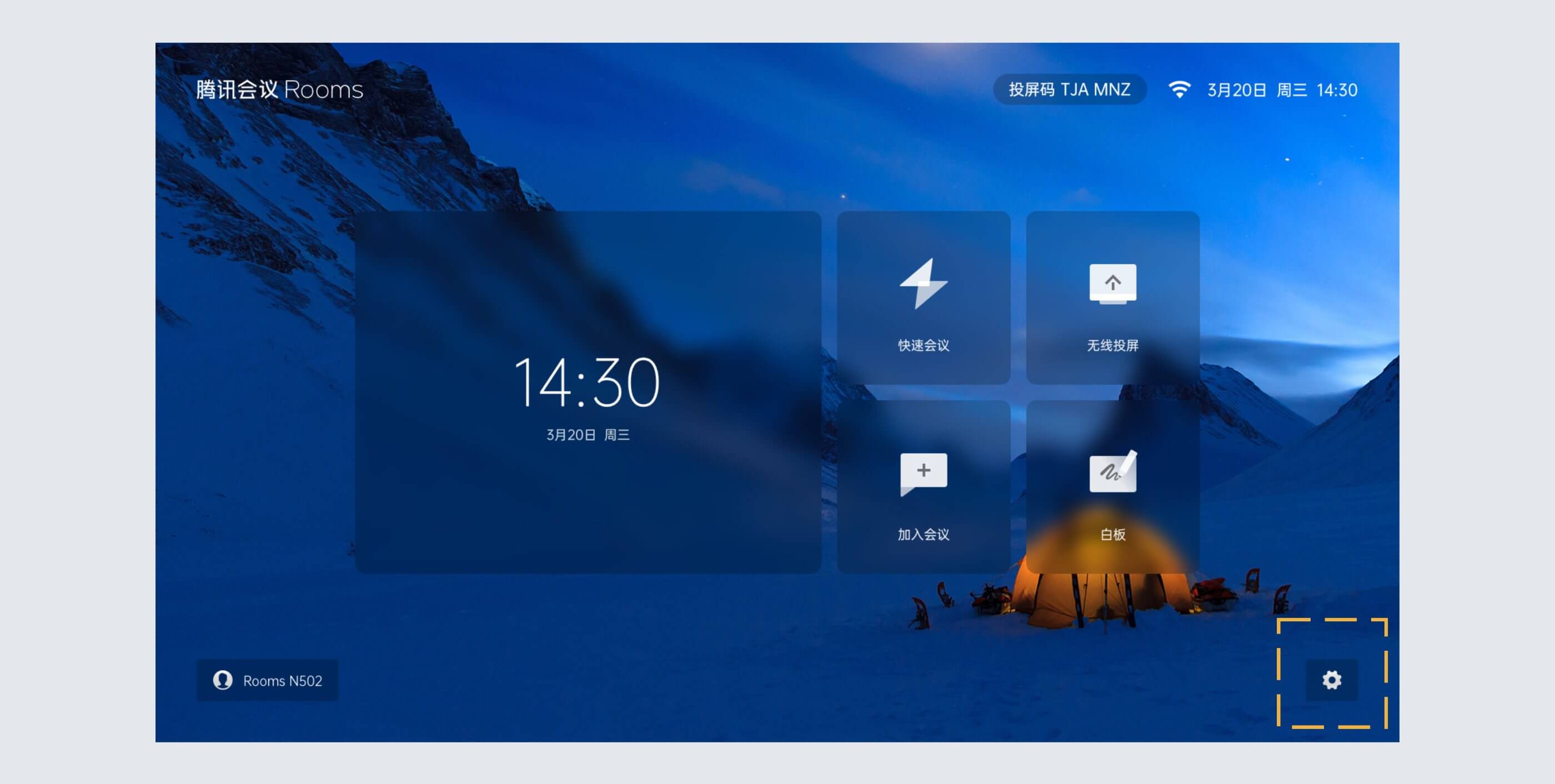
密码锁设置
1. 在Rooms企业管理平台中,会议室管理页面中对会议室编辑“会议室密码”项:
若选择了“使用密码”,则在对应的Rooms设备-设置页上自动上锁,需输入对应密码解锁;
若选择了“不使用密码”,则对应的rooms设备-设置页上无锁,任何人可随意更改设置项;
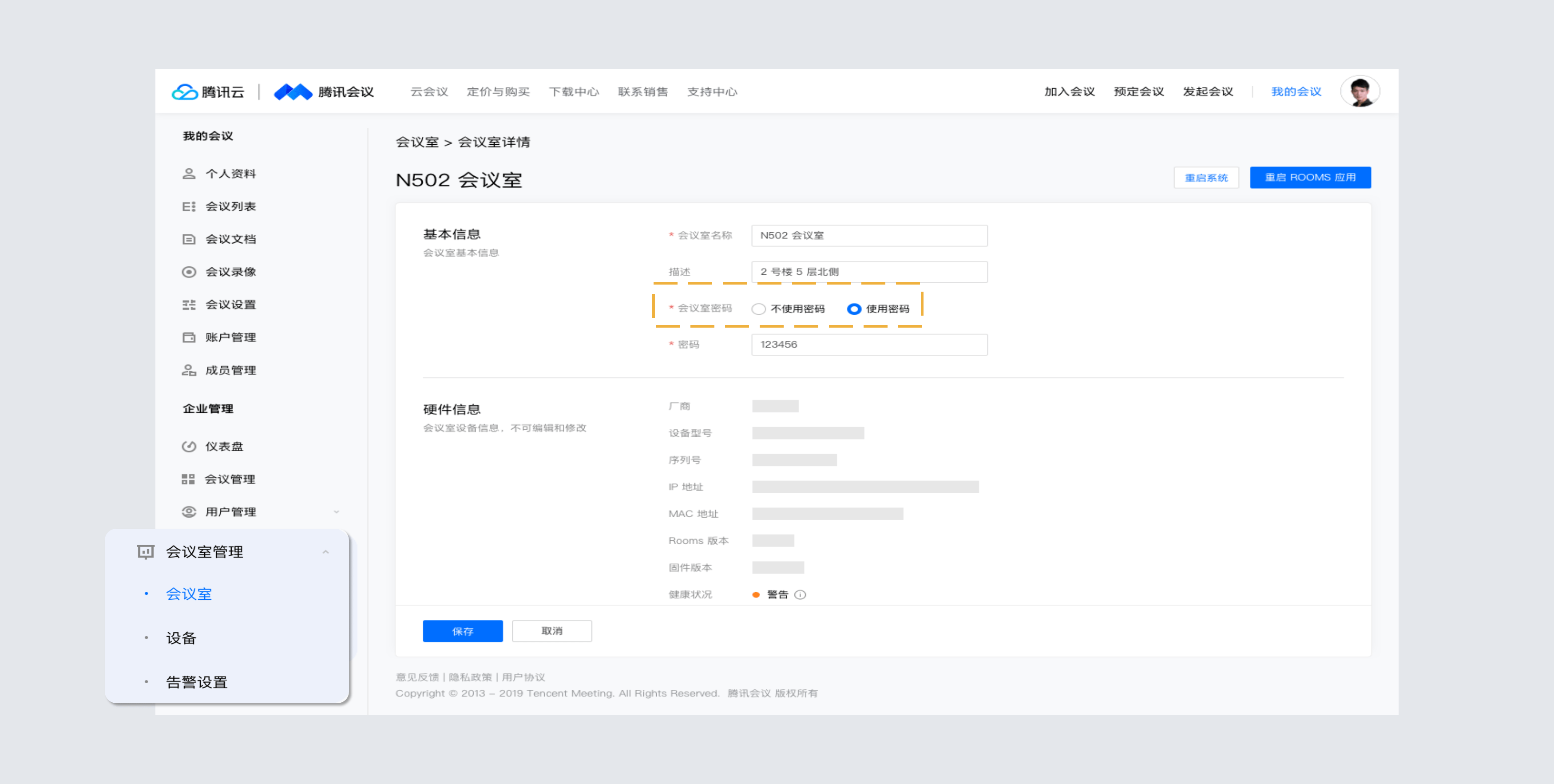
2. 在Rooms中,若后台设置锁定后,需要修改设置项,点击密码锁,输入对应密码即可解除设置锁定;
常规设置
1. 入会开启摄像头:勾选后,您加入会议的同时,会为您打开摄像头;
2. 入会开启麦克风:勾选后,您加入会议的同时,会为您打开麦克风;
3. 语音模式:勾选后,停止接收其他成员视频,仅保留屏幕共享;
4. 显示参会时长:勾选后,会议中的右上角会展示您加入会议的时长;
5. 语言激励:开启语言激励后,会优先显示正在说话的与会成员;
6. 开启屏幕共享水印:勾选后,成员观看共享内容时,将看到水印;
7. 退出Rooms:您可退出Rooms应用,并返回到Windows登录界面;
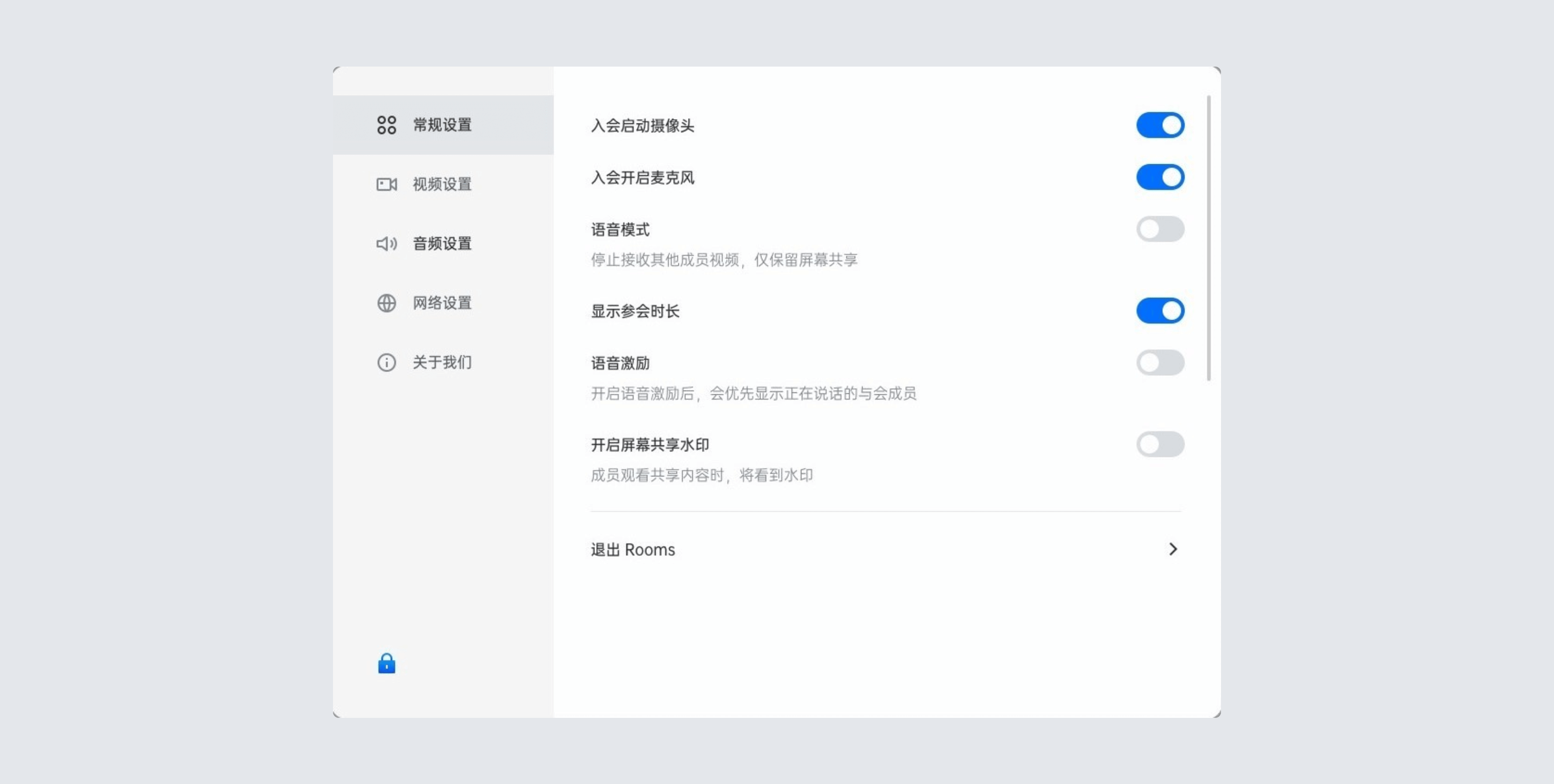
视频设置
1. 采集设备:选择您的摄像头视频;
2. 视频画面:展示当前摄像头采集的画面,同时也可用来检测您的摄像头是否正常;
3. 美颜:您可以拖动这个“美颜条”,您就可以调整到最适合您的美颜等级,可在预览视窗中浏览效果;
4. 视频镜像效果:勾选后,会将视频画面作为镜像展示;
音频设置
(1)扬声器
1. 选择设备:选择您的扬声器设备;
2. 检测扬声器及输出等级:点击”检测扬声器“,系统会为您播放一段音乐,用来检测您的扬声器是否正常工作;输出等级则代表您扬声器输出声音的大小;
3. 音量:扬声器播放声音的大小;
(2)麦克风
1. 选择设备:选择您的麦克风设备;
2. 检测麦克风及输入等级:点击”检测麦克风“,系统会打开您的麦克风设备以便您进行检测;当您尝试对着麦克风发出声音,则会看到输入等级的变化;
3. 音量:麦克风输入声音的大小;
网络设置
1. 点击可选择接入无线网络;并查看有线网络的状态;
2. 推荐接入有线网络,网络稳定性更佳,有线网络配置需要退出Rooms到操作系统完成;
3. 您也可以选择无线网络连接或者更改某个无线网络连接,输入相应的密码加入网络;
4. 网络配置完成,网络连接。
关于我们
展示系统版本,帮助中心,意见反馈,软件许可及服务协议以及隐私政策;
3、会议室管理平台
会议室(Rooms)企业管理平台是会议室(Rooms)专项的服务特权,当您购买会议室(Rooms)后,可通过https://meeting.tencent.com登录企业管理员账号,对企业Rooms设备/会议室进行相关管理;
3.1、如何管理Rooms设备?
在腾讯会议官网->企业管理->会议室管理->设备页中,设备页列出已经激活的会议室设备,无论设备是否在线;企业的IT管理员需要对设备进行查看和配置,IT管理员可以通过平台集中查看和管理Rooms设备。
注:仅企业主使用超控注册的手机号登录才可看到该设备页;
查看设备:设备页展示了设备类型(计算机),会议室名称,设备系统,在线状态,摄像头,扬声器,麦克风健康状态,Rooms版本和升级操作;
设备查询:您可对设备类型,Rooms版本号,设备系统和在线状态进行筛选查询相关的设备;
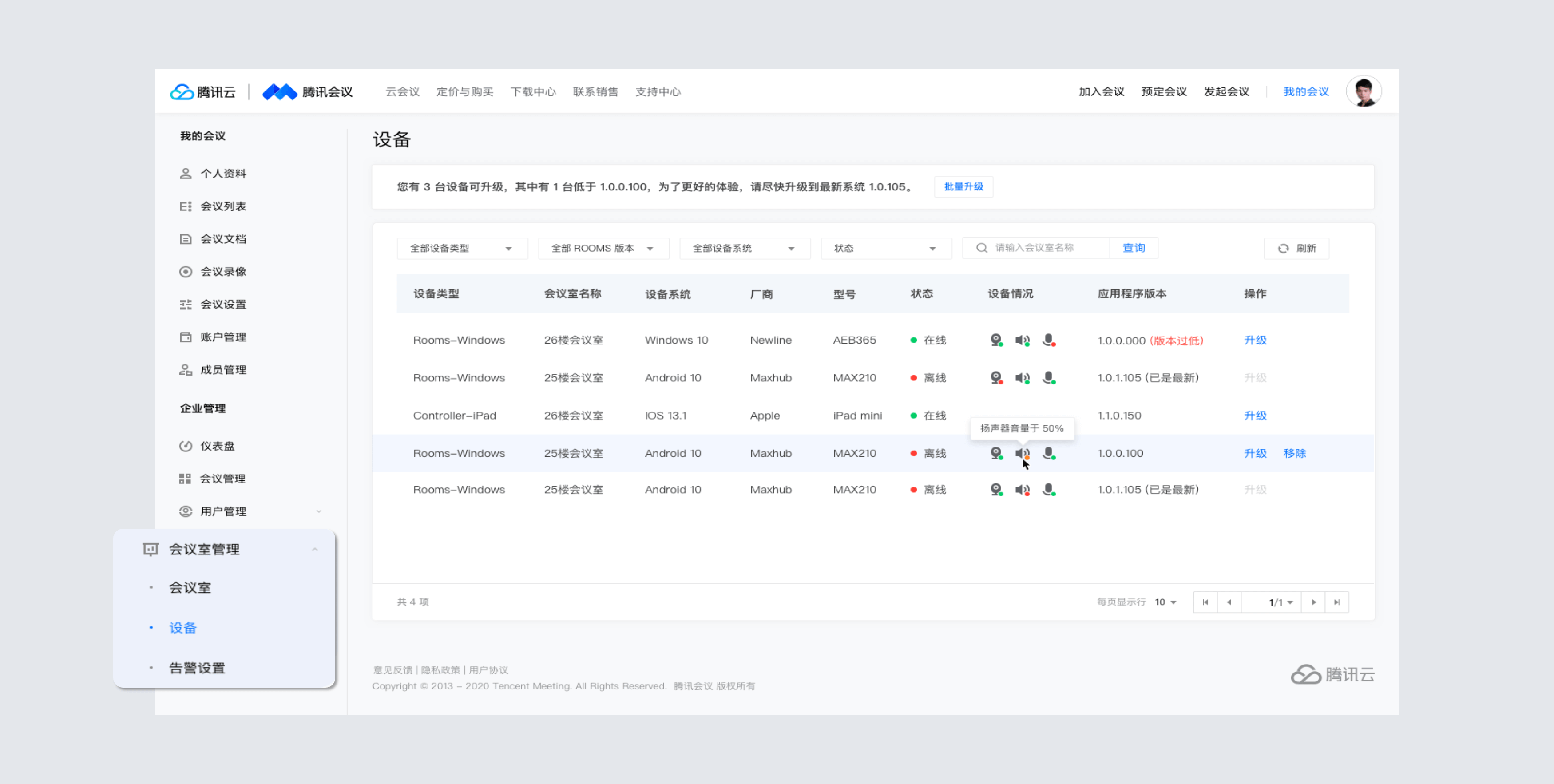
如何对Rooms设备进行升级?
Rooms部署在企业后,Rooms客户端的版本将由您企业的IT部门进行统一管理,不是由客户端自主管理。所以,对Rooms版本升级,由管理员统一规划和执行Rooms客户端版本升级。可以在设备页面看到最新的Rooms版本。
设备升级:您可以对单台设备进行升级或者选择多台设备批量升级,也可以对设备进行立即升级或者预约升级;
1. 单台设备立即升级:点击每台设备最后一列的升级,即可开始立即“升级”。离线设备或者已经是最新版本的设备不能立即升级。
2. 多台设备立即升级:点击“批量升级”,选择需要升级的设备,点击页面左下角的“升级”,在“选择升级方式”窗口选择立即升级。离线设备不会进行立即升级。
3. 多台设备预约升级:点击“批量升级”,选择需要升级的设备,点击页面左下角的“升级”,在“选择升级方式”窗口选 择“预约升级”并设定开始升级时间和结束升级时间,确定后即完成。预约开始升级时间不能早于当前时间;结束升级时间不能早于开始升级时间;结束升级时间不能晚于当前时间8天。
注:等待升级时,可以取消升级;升级中,不能取消升级;请点击“刷新”获得设备的最新状态。

3.2、如何管理Rooms会议室?
在腾讯会议官网->企业管理>会议室管理->会议室页中,IT管理员可以通过平台集中查看和管理Rooms账号;
1. 添加会议室:您可以根据需要添加您的会议室Rooms账号;
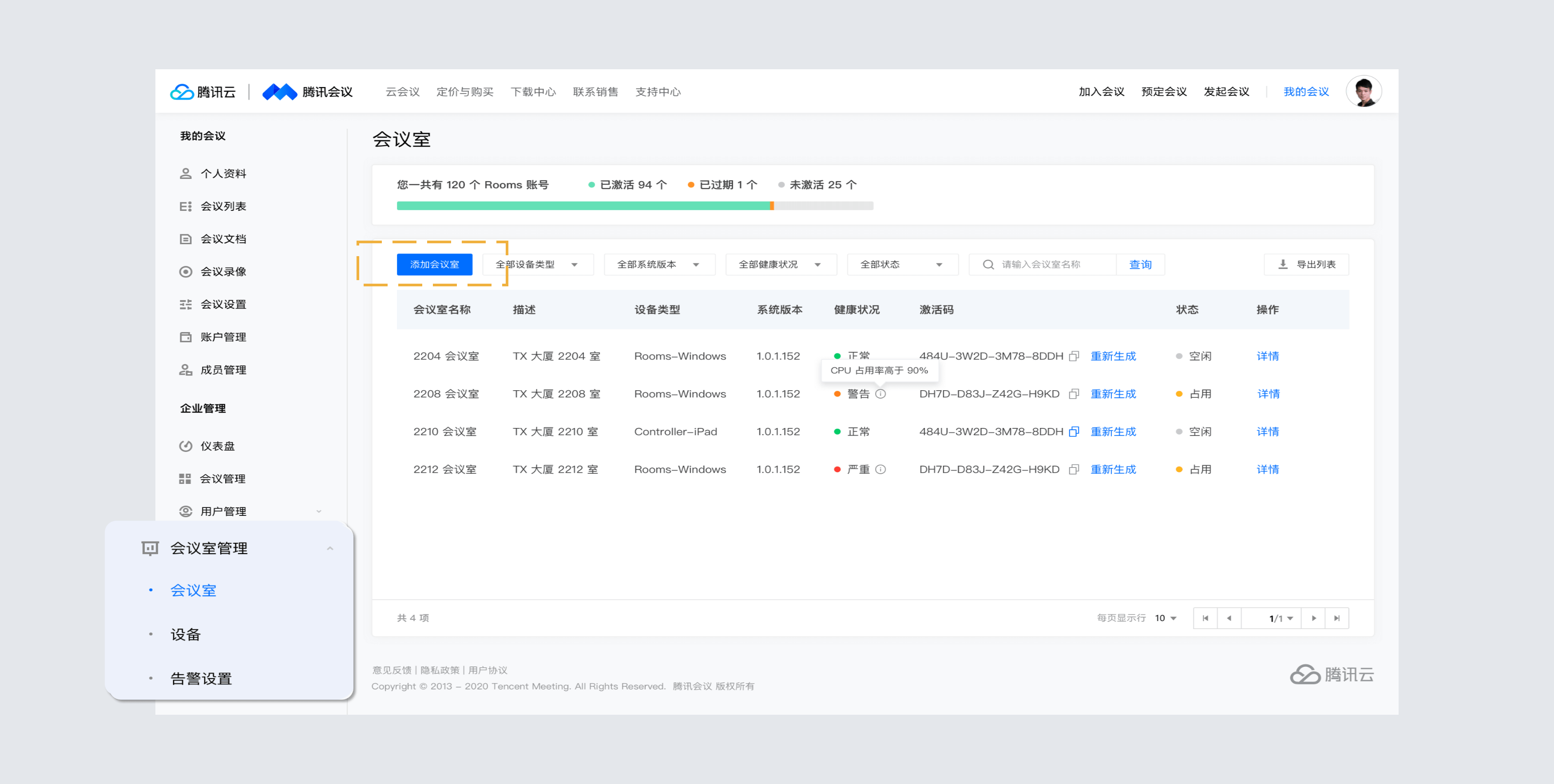
2. 查看会议室:您可在会议室主页可查看会议室Rooms列表信息包括会议室名称,位置,激活码,激活状态,设备类型,系统版本和查看会议室详情;
3. 会议室详情:您可在会议室页面的列表里面点击“详情”可查看对应会议室Rooms详细信息,包括会议室基本信息,硬件信息,设备重启等信息,并对相关信息进行编辑操作,点击“保存”,即可完成并保存设置;
如何对您的系统和Rooms应用进行重启?
在会议室列表中,查看某个会议室详情,可对当前会议室系统和Rooms应用进行重启操作;离线设备不能进行重启;正在进行会议、投屏和使用白板的设备,不会重启;建议在维护时间窗内进行,以保证重启成功。
1. 重启系统:会议详情中右上角点击“重启系统”,在弹窗中点击“重启”即可对所选会议室的系统进行重启操作;

2. 重启Rooms应用:会议详情中右上角点击“重启Rooms应用”,在弹窗中点击“重启”即可对所选会议室进行Rooms应用重启操作;
 Controller安装与配对
Controller安装与配对
1、 登录iPad App Store,搜索【会议室(Rooms)控制器】,并安装。
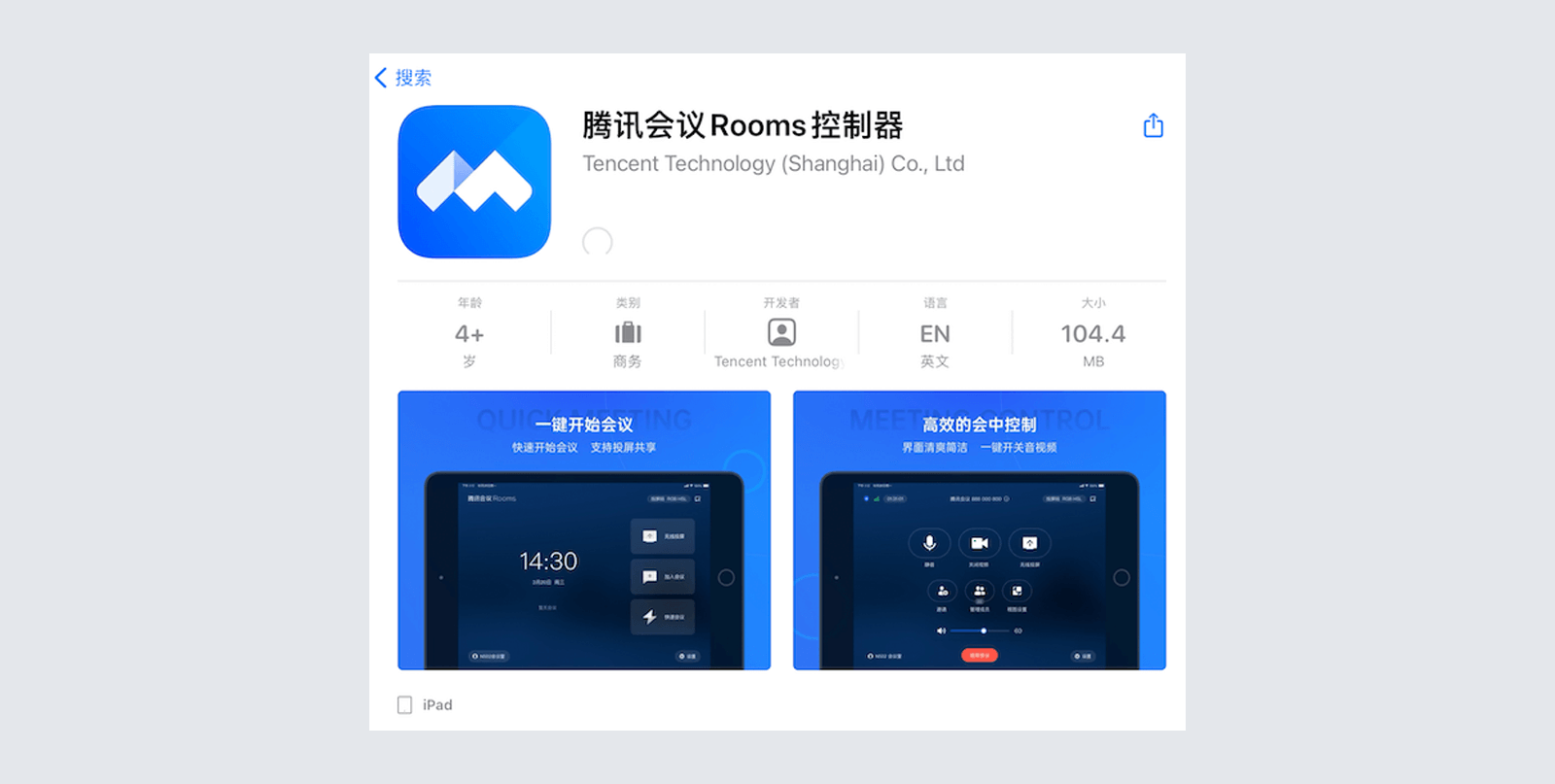
2、配对码配对
首次打开会议室(Rooms) Controller,需先通过配对码让Rooms Controller与会议室(Rooms)客户端进行配对,配对后才可使用Rooms Controller控制会议室(Rooms),会议操作仅需在Rooms Controller上进行,配对成功后,即可使用。
在Rooms点击界面右下方设置按钮,进入【常规设置】,如下点击选择【控制器配对】。
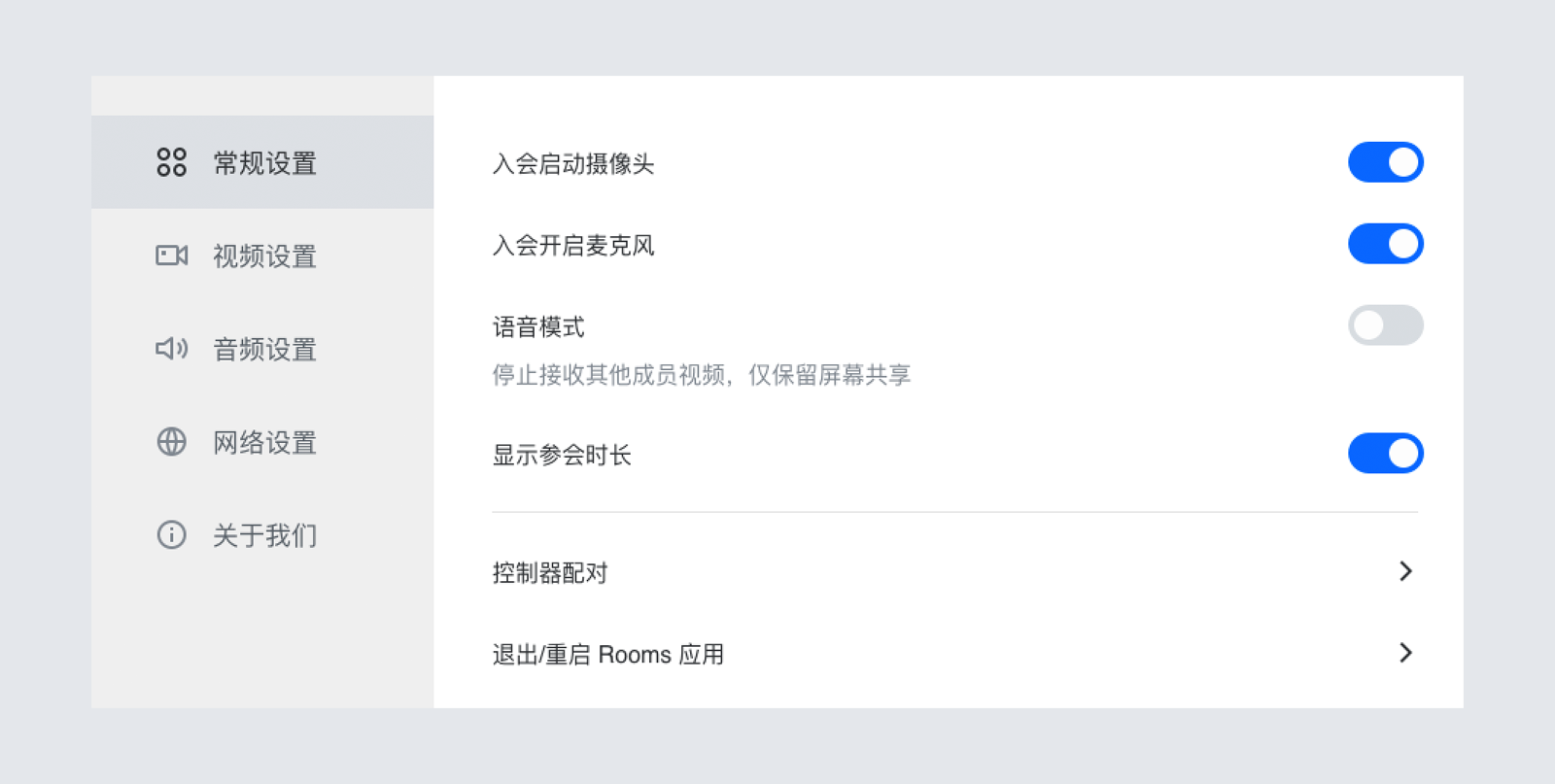
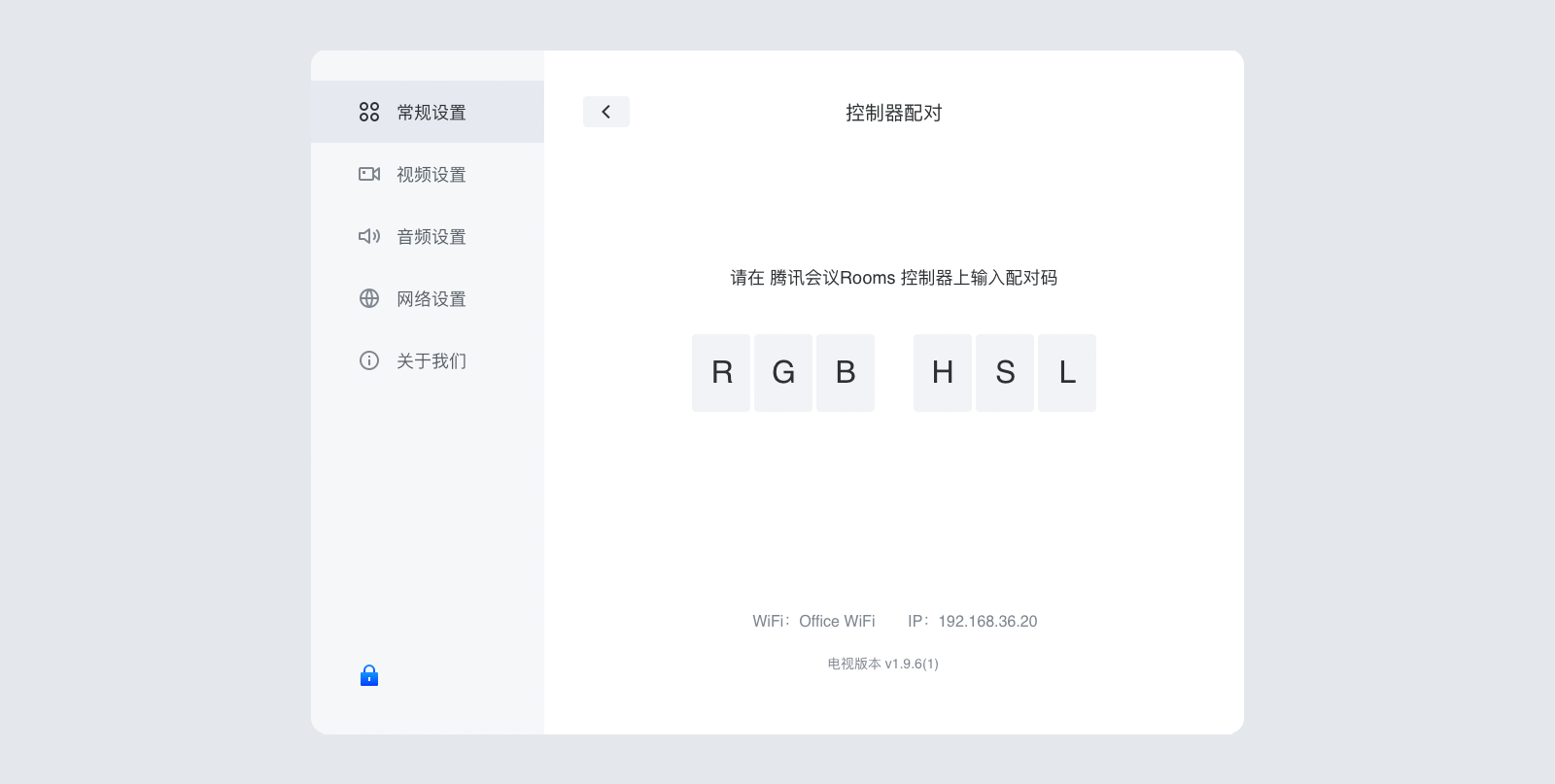
3、在Controller上输入配对码:
在局域网中配对
1、Controller 输入配对码时,如果检测到为局域网时,直接在Controller输入配对码;
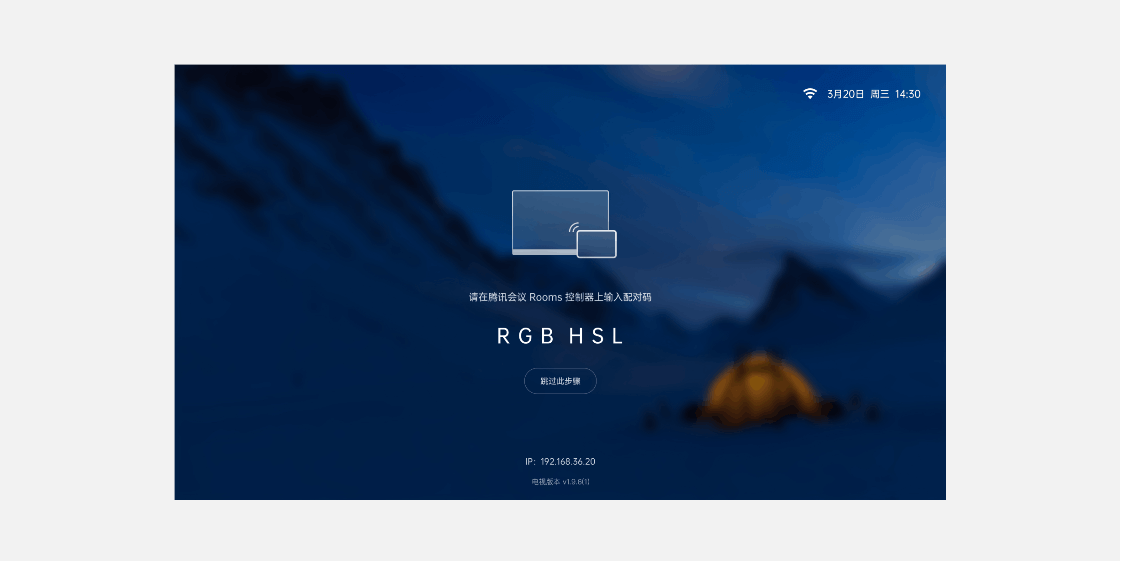
配对成功:
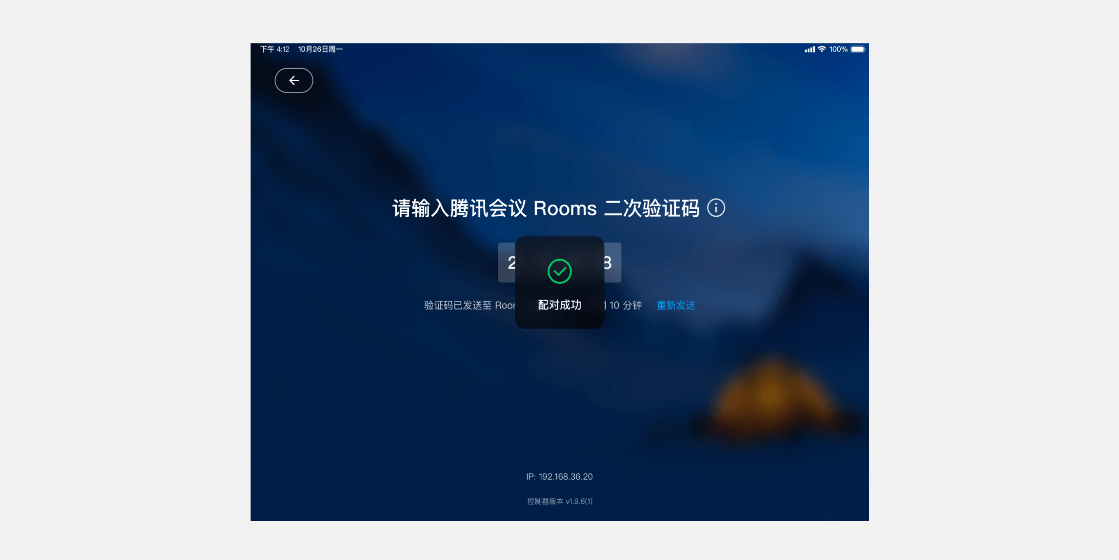
在非局域网中配对
1、Controller 输入配对码检测到不在同一局域网配对时,进入二次验证码页面;在 Rooms 大屏中查看二次验证码,二次验证码10分钟内有效,请在10分钟内及时输入二次验证码进行验证;
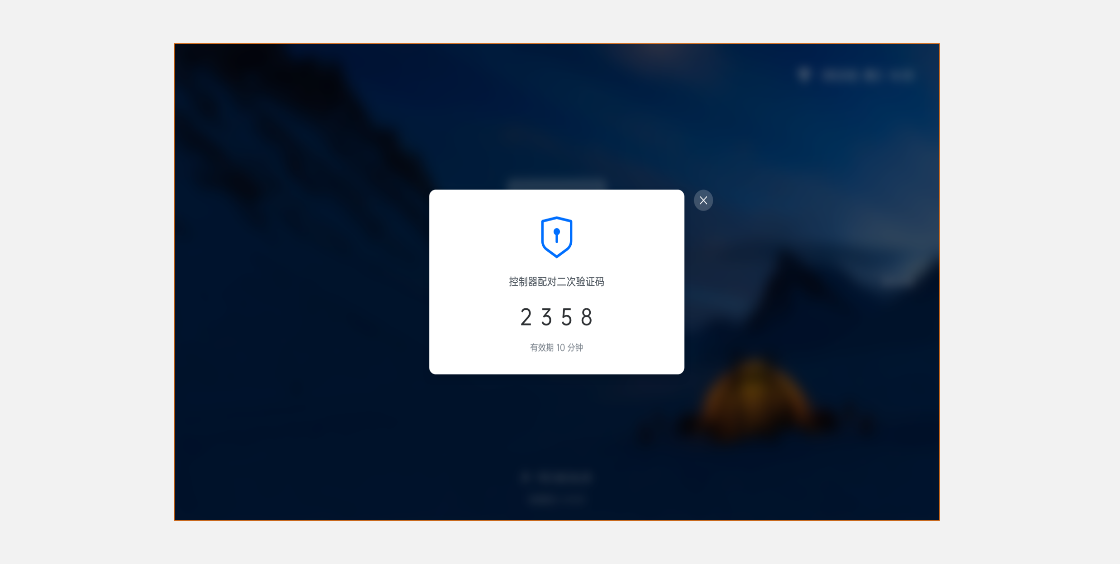
在 Controller 中输入 Rooms上的二次验证码即可。
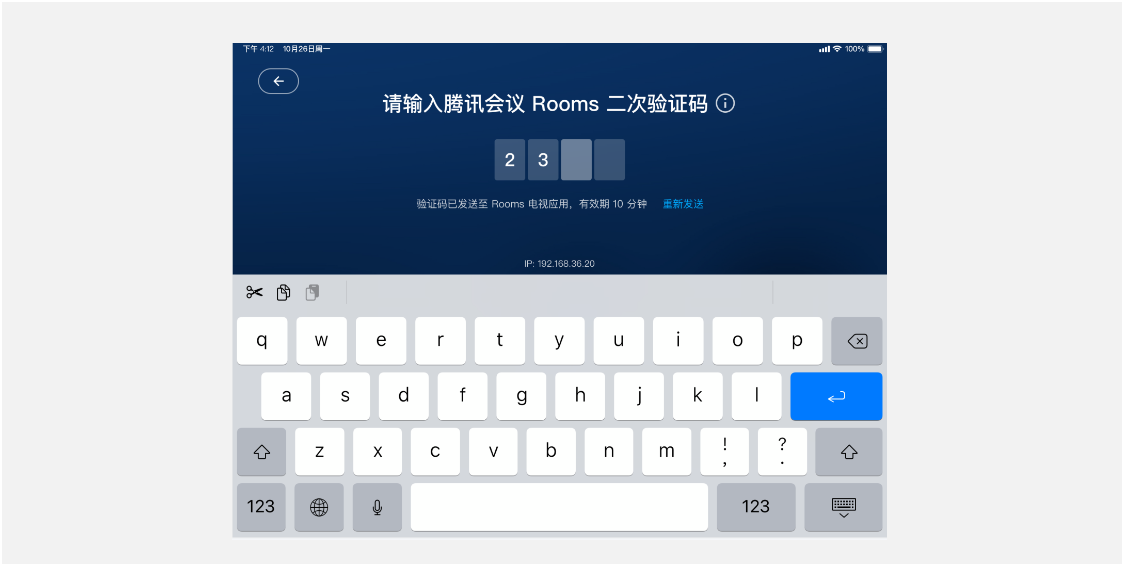
2、如二次验证码输入错误,可在1分钟后点击“重新发送”,在Controller 中输入Rooms 大屏中新的二次验证码。
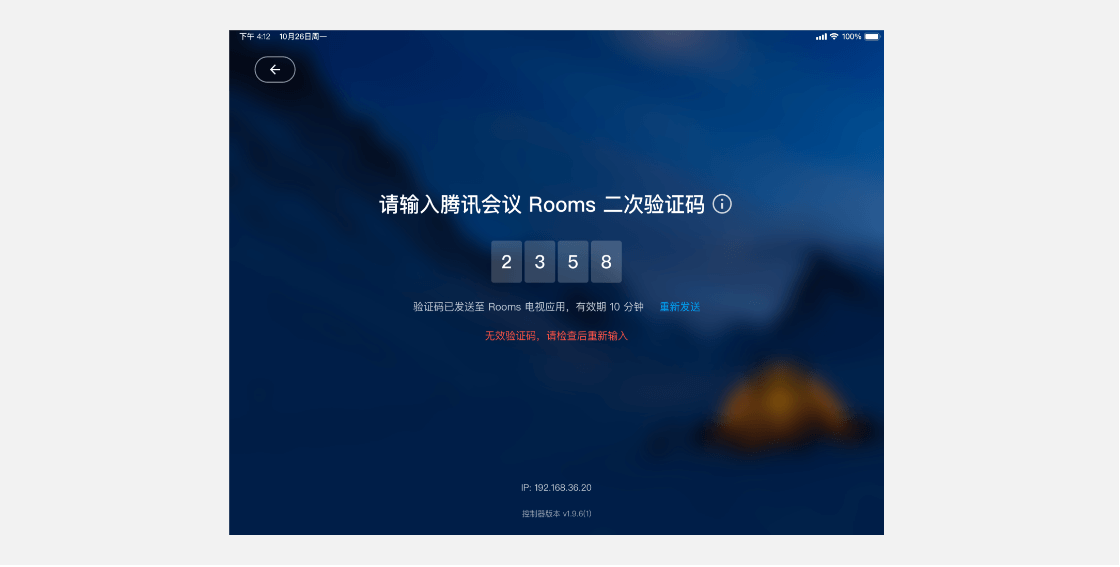
3、Controller 中,点击左上角“返回”箭头,可退回上一步,但已输入的配对码消失,重新输入配对码可再次发送二次验证码。
4、解除配对
在Rooms Controller的设置>常规设置中,选择“解除配对”,二次确认后即可解除当前 Controller和Rooms的配对,不影响其他已配对的Rooms Controller。
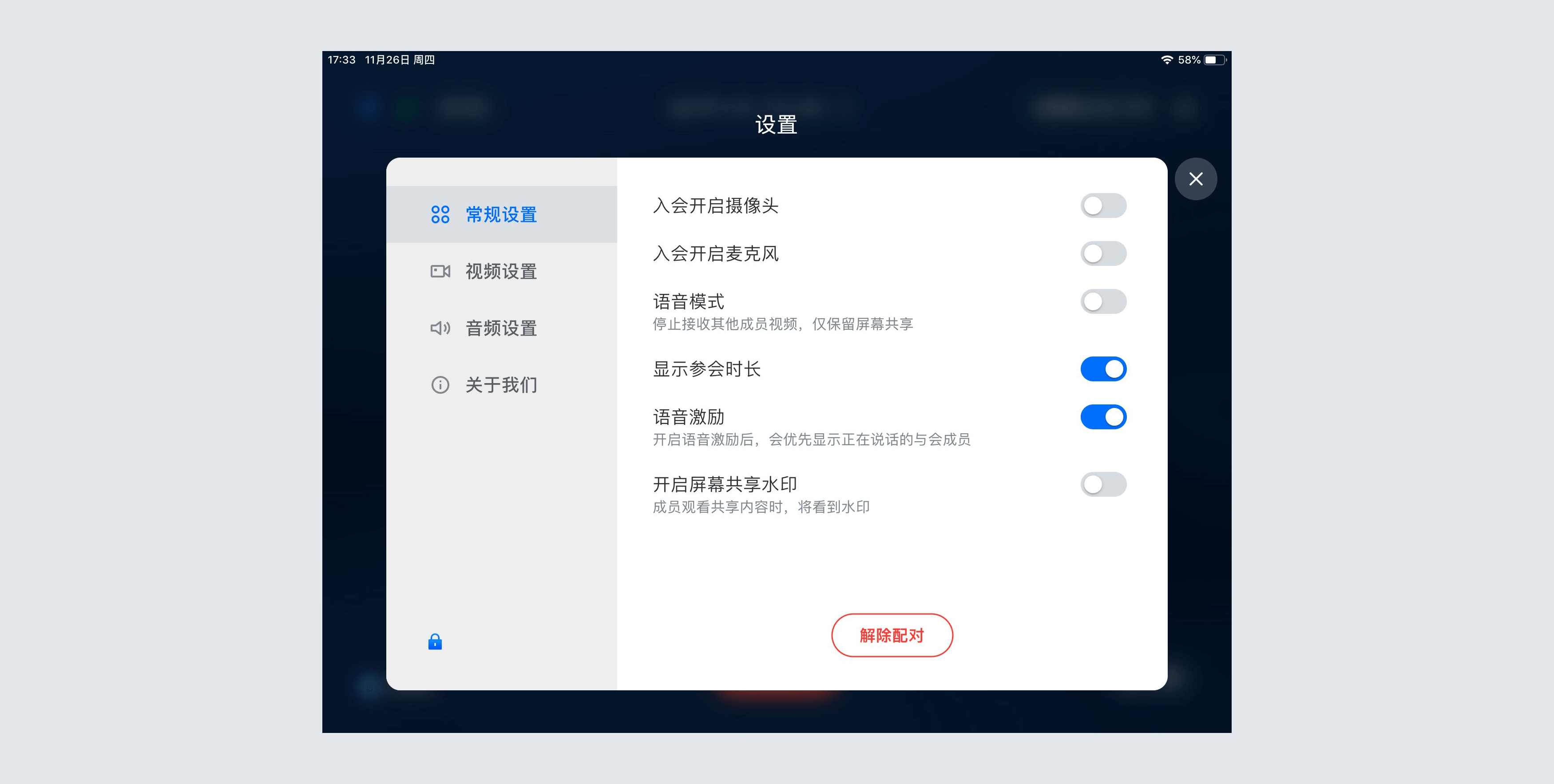
5、配对连接异常
会议室(Rooms)和 Controller可能由于网络原因,导致配对连接断开,系统会自动为您尝试重连,如果重连不成功,可手动在 Controller上重试,也请检查会议室(Rooms)和 Controller的网络连接。