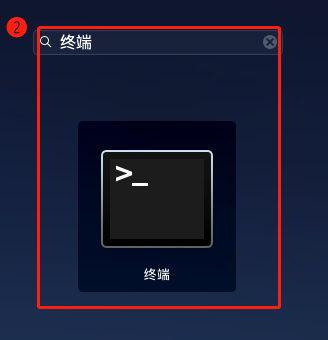一、管理员功能
(一) 安装部署
(1) Rooms Mac安装流程:
步骤一:下载最新版本Rooms Mac安装包
方法一:
1、Mac OS开启“任何来源开关”设置,详细操作指引见附加(五);
2、 直接下载最新版本Rooms Mac安装包,即可完成安装流程;
方法二:
1、找到安装包,右键点击“在Finder中显示”,找到安装路径,右键点击“打开”,打开后弹出“macOS无法验证”的弹窗,选择“打开”;
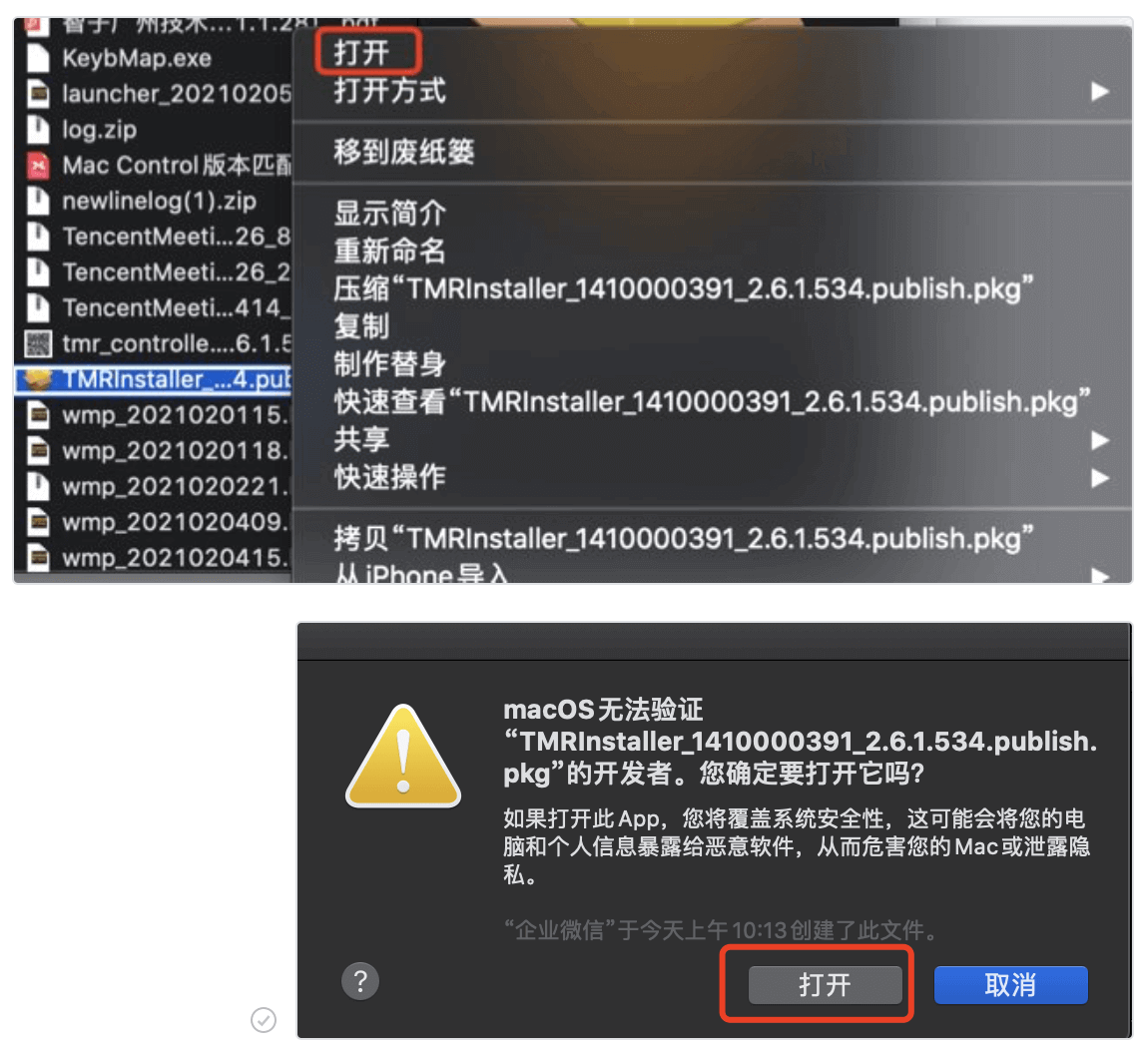
步骤二:下载最新版本Rooms Mac安装包
点击“继续”
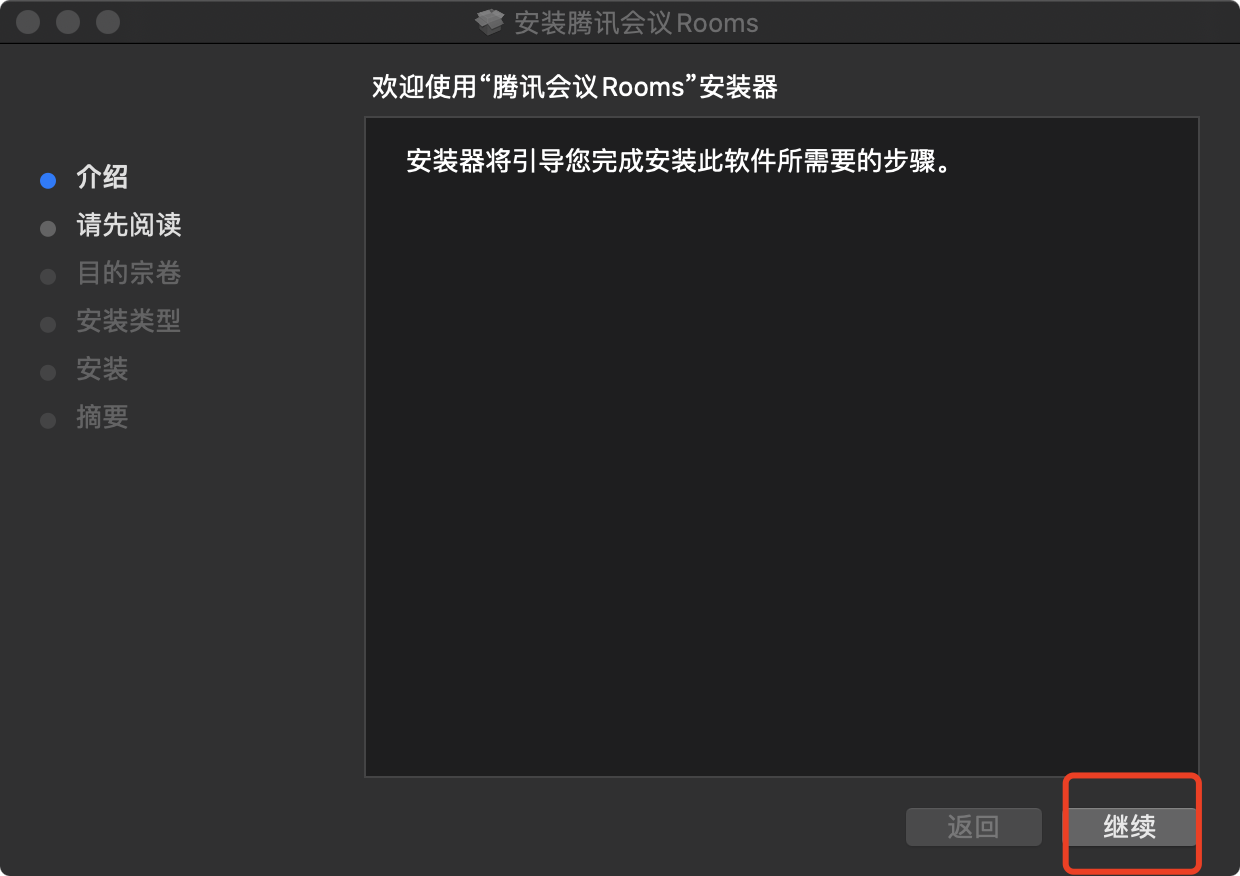
点击“继续”
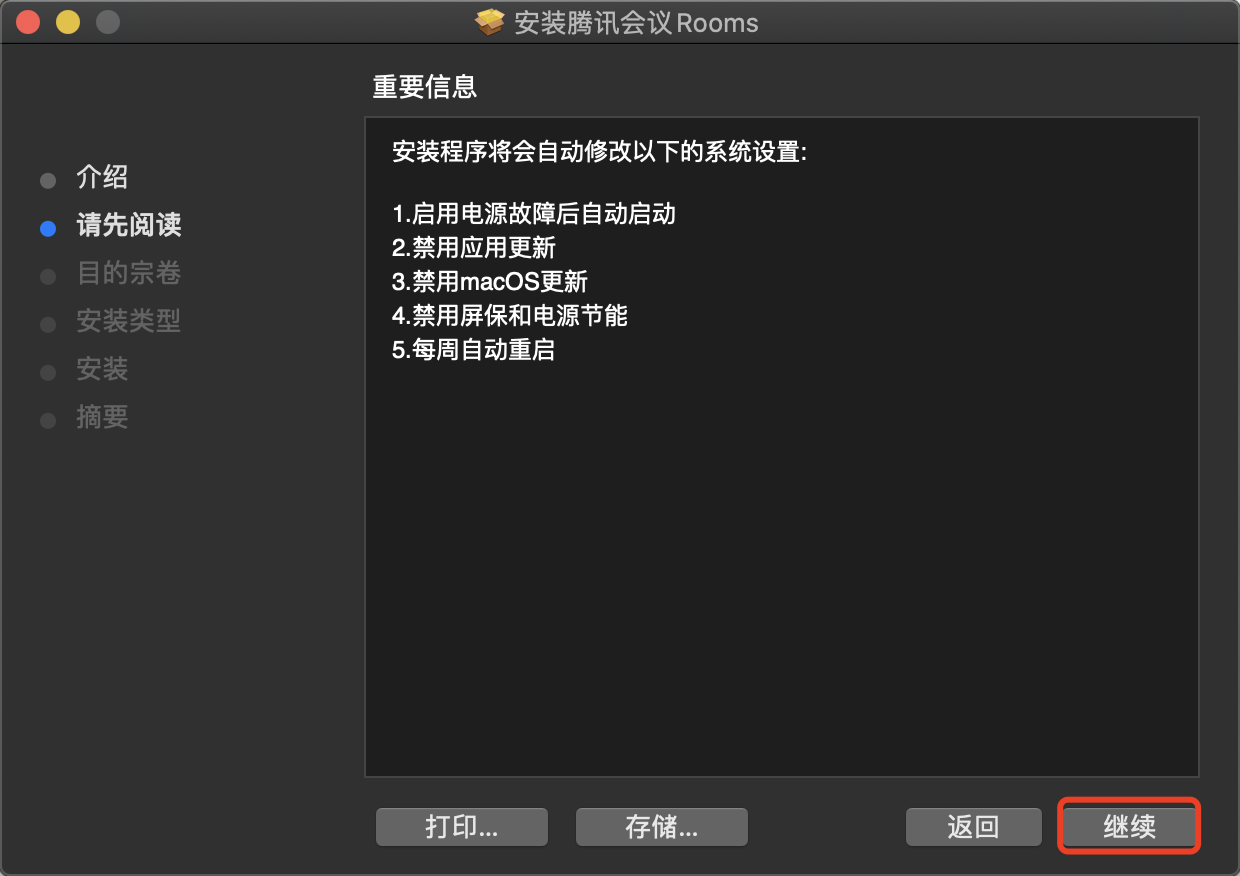
点击“安装”
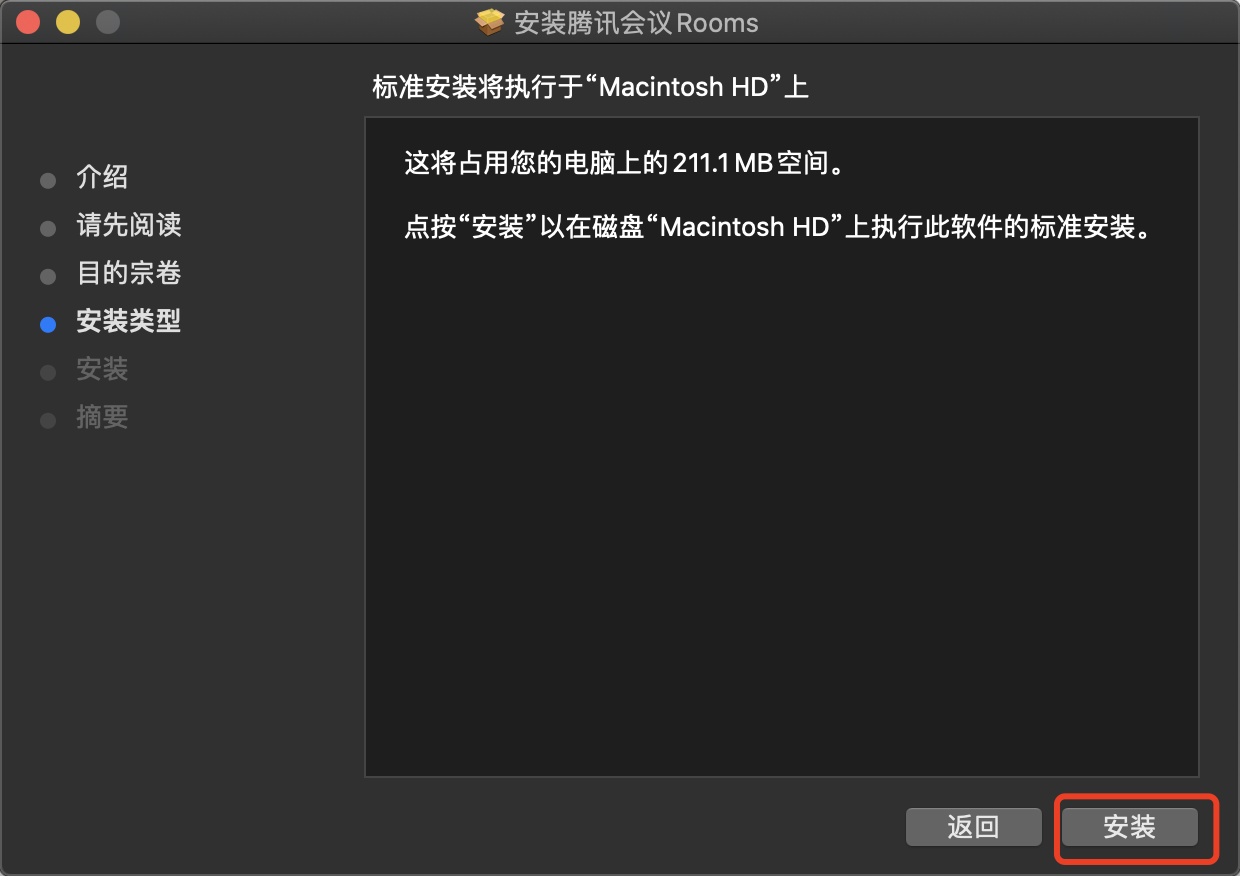
点击“打开系统偏好设置”
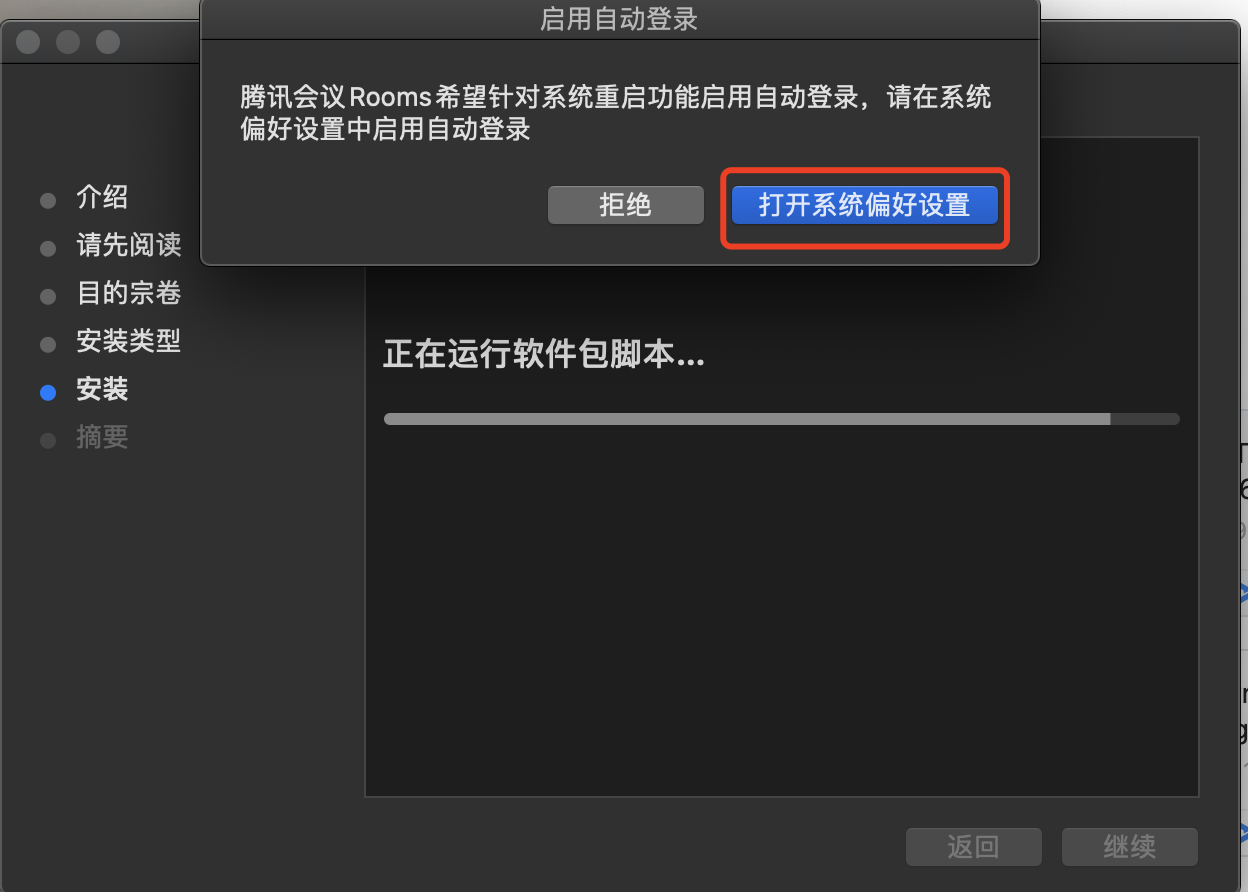
点击解锁“用户与群组”偏好设置

输入密码允许此次操作
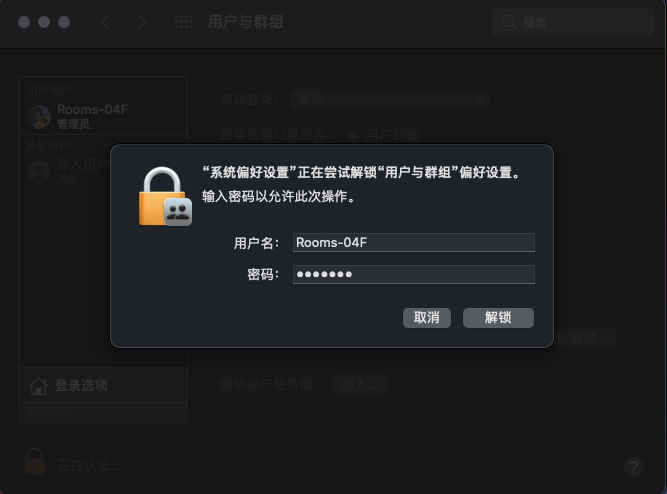
自动登录关闭改为选择身份登录
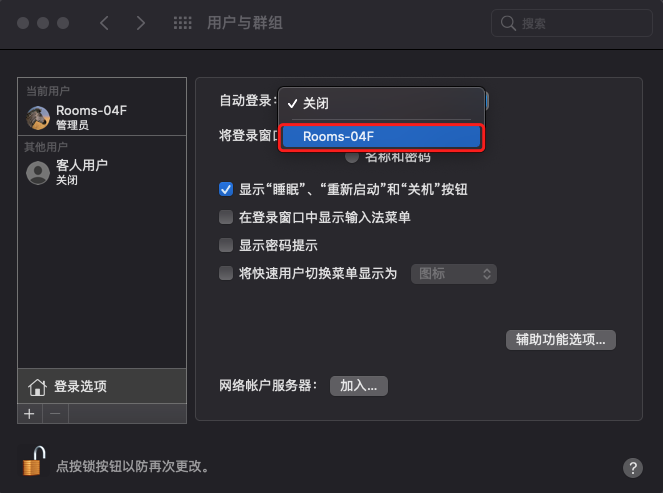
输入密码
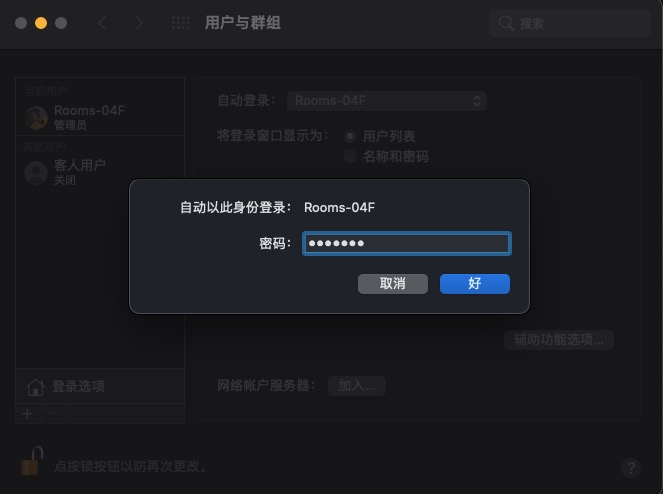
安装成功
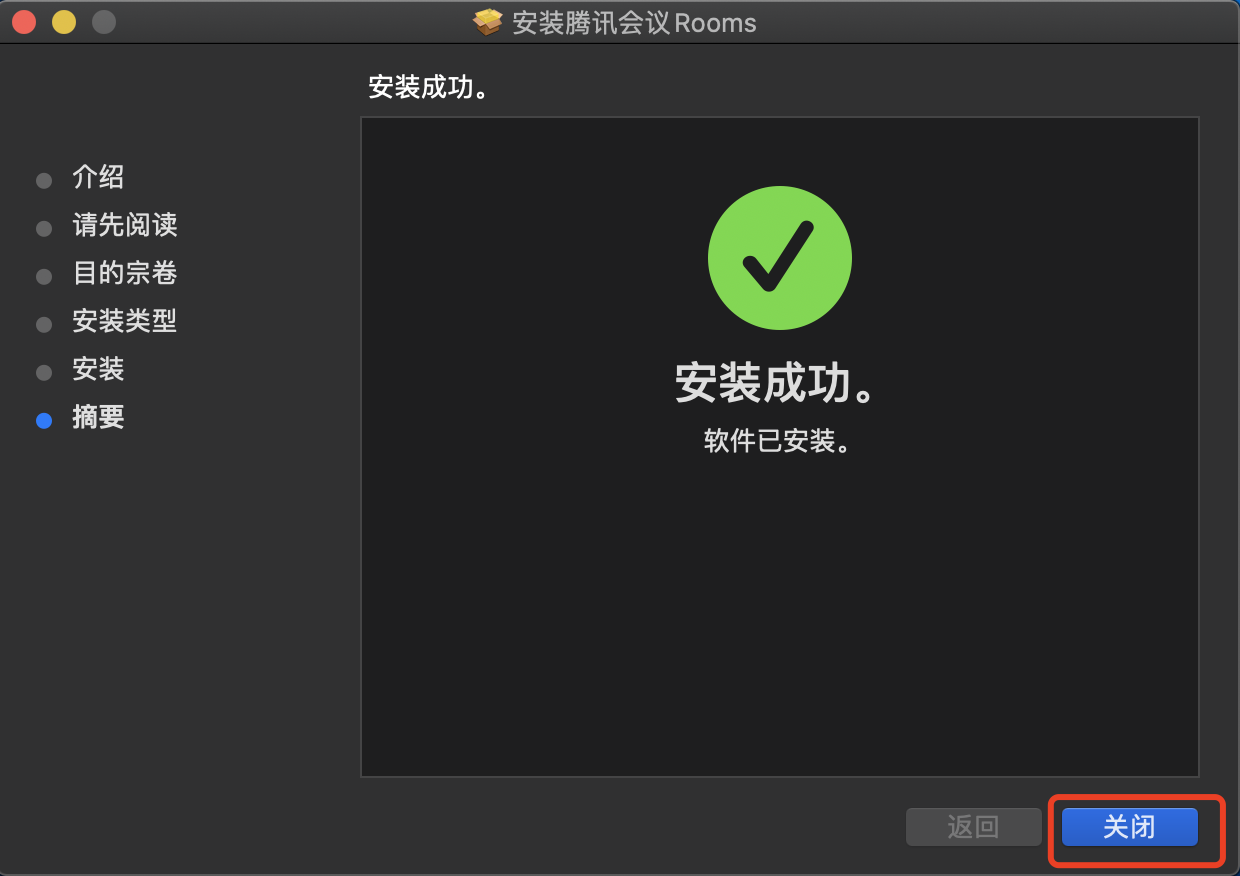
步骤三:安装完成后,打开腾讯会议RoomsMac,授权请求麦克风,摄像头,屏幕录制权限,即可使用腾讯会议Rooms;
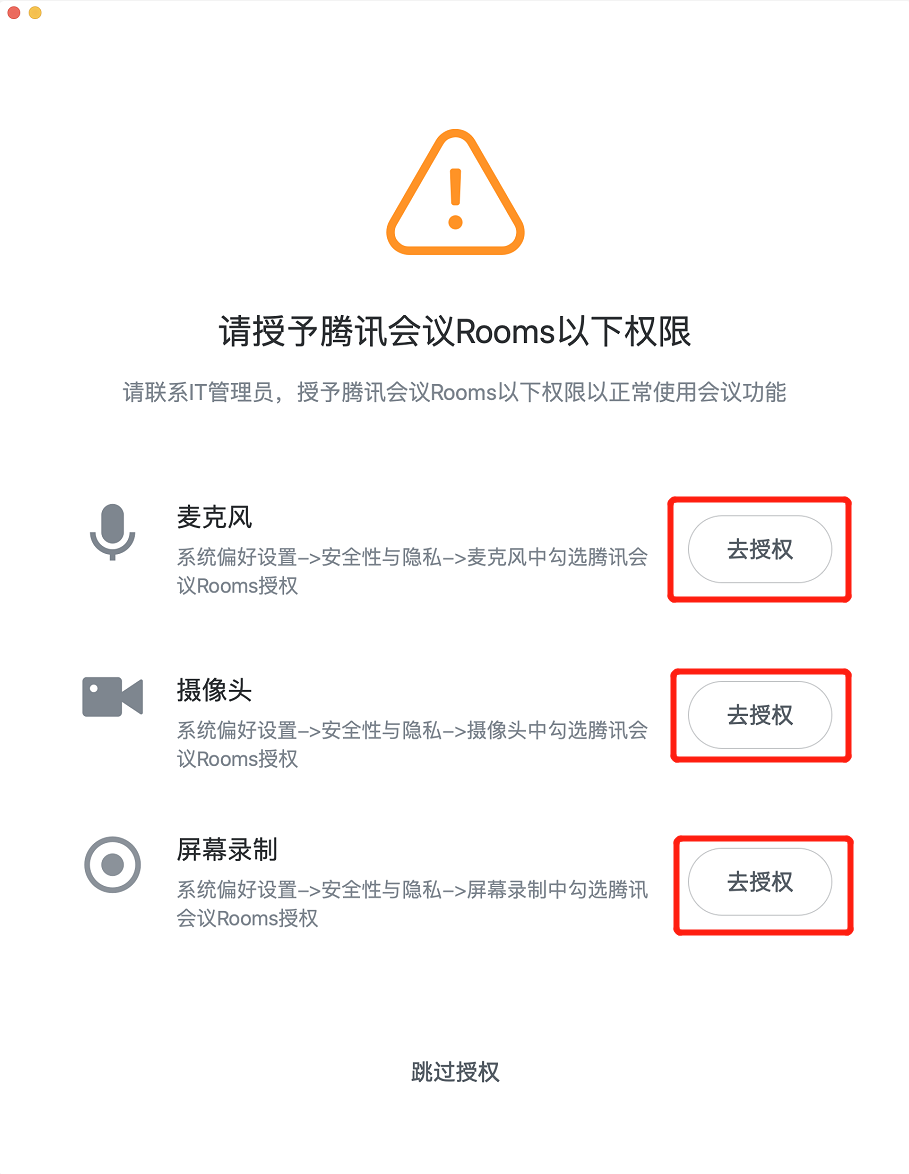
允许“腾讯会议Rooms”想要访问麦克风授权
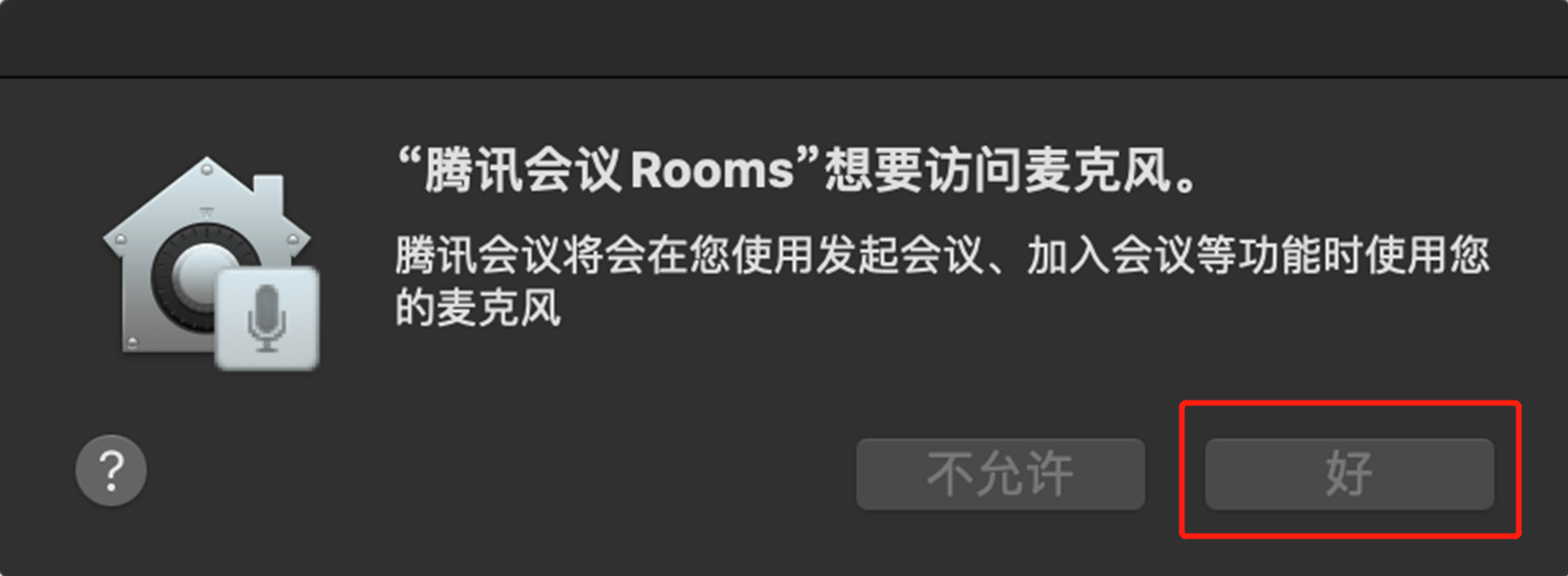
允许“腾讯会议Rooms”想要访问摄像头授权
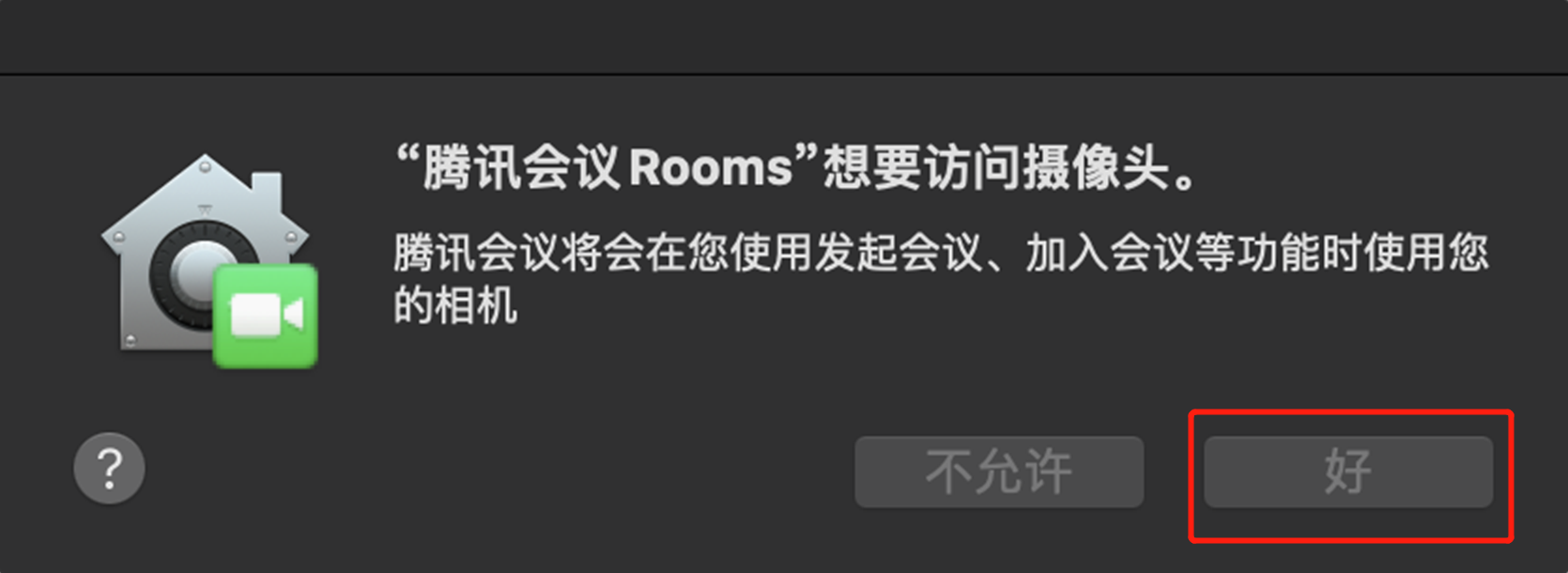
点击“打开系统偏好设置”

安全性与隐私-隐私中勾选“腾讯会议Rooms”
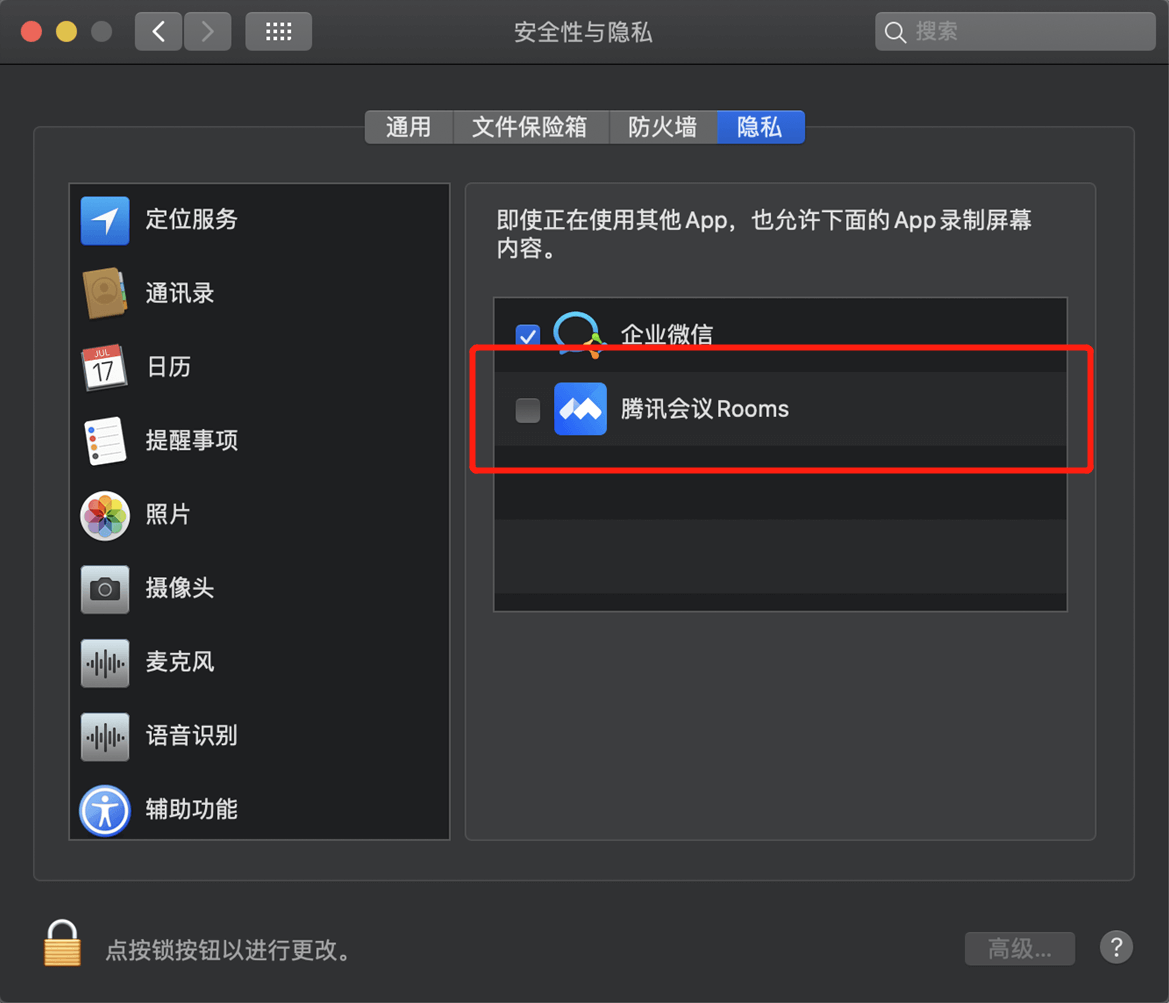
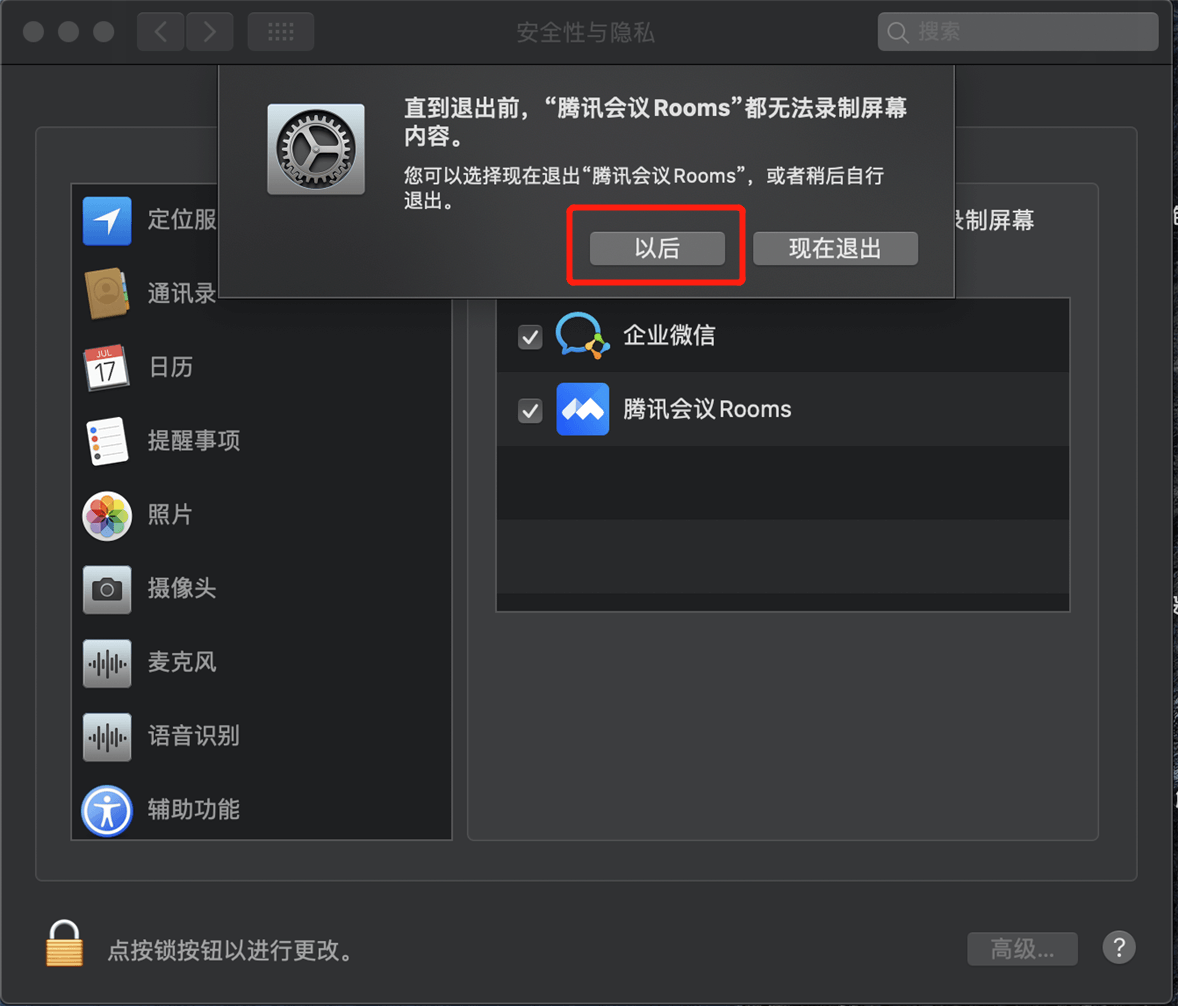
(2) Controller安装流程:
步骤一:安装方式
在 ipad 进入 App store,搜索 “ 腾讯会议 Rooms 控制器 ” 下载安装。
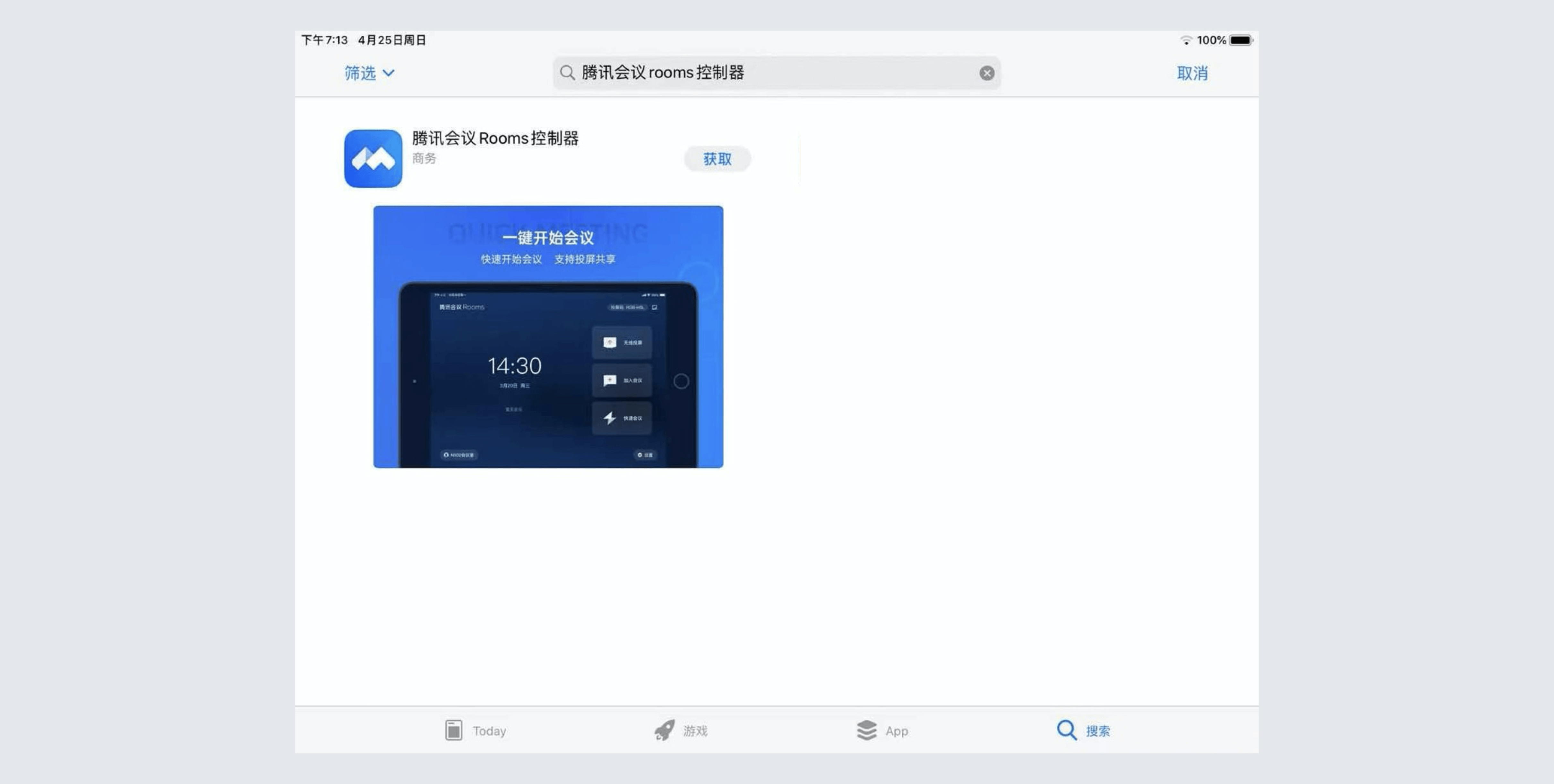
步骤二:安装后到设置-通用-描述文件与设备管理中“信任“下证书的企业,即可完成安装

(二) 配对
首次打开腾讯会议Rooms Mac和Rooms Controller,需先将两者通过配对码配对,配对后才可使用Rooms Controller控制RoomsMac,会议操作仅需在Rooms Controller上进行,配对成功后,进入激活码页面,首次使用必须使用激活码激活。
(1) 配对码配对
请保证腾讯会议Rooms Mac和Rooms Controller在同一局域网内,在Rooms Controller上输入对应RoomsMac显示的配对码,即可配对成功。
注:配对码配对必须在同一局域网内互通,否则Rooms Controller无法配对RoomsMac设备
RoomsMac显示的配对码:
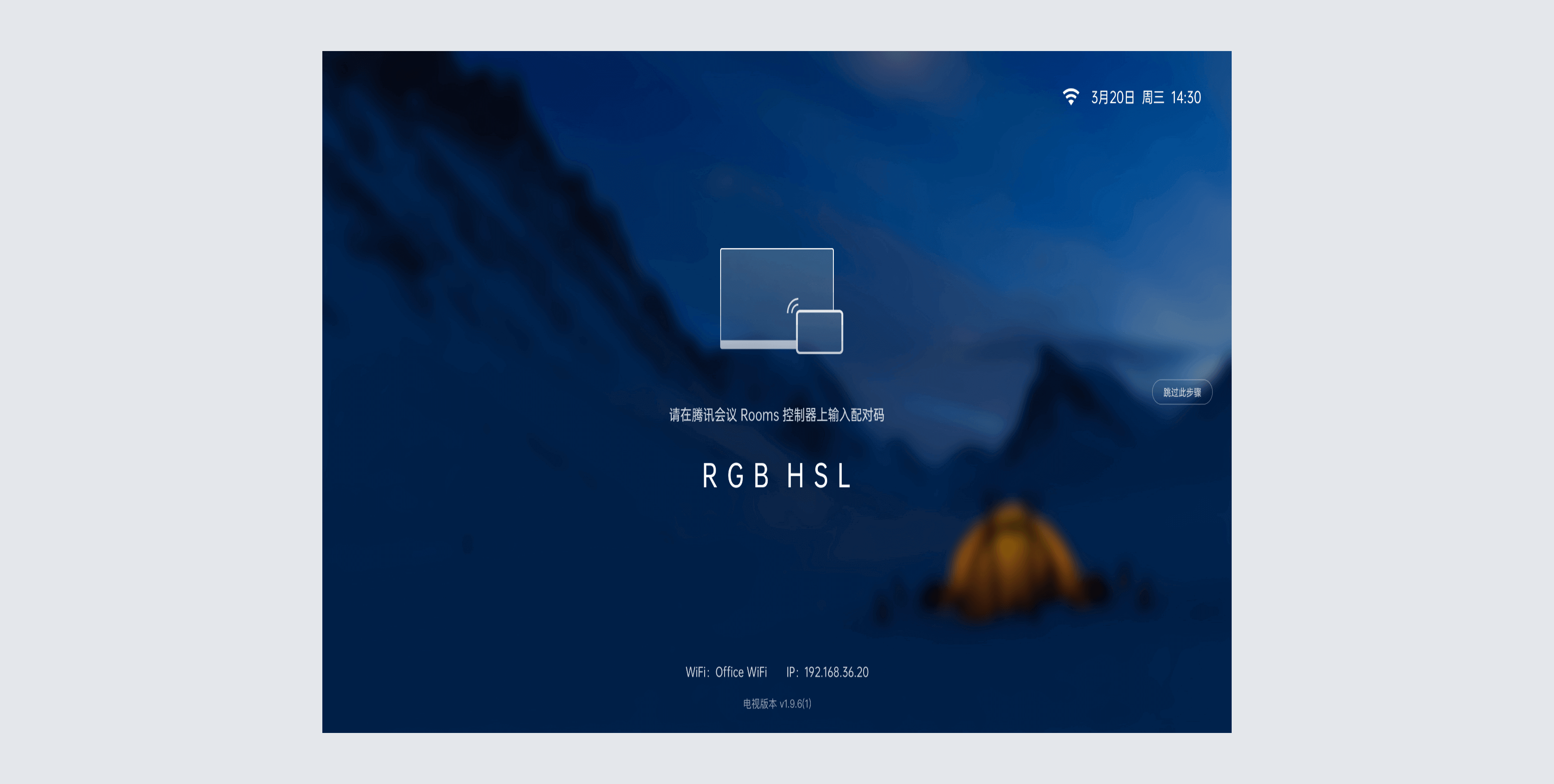
在Rooms Controller上输入配对码:
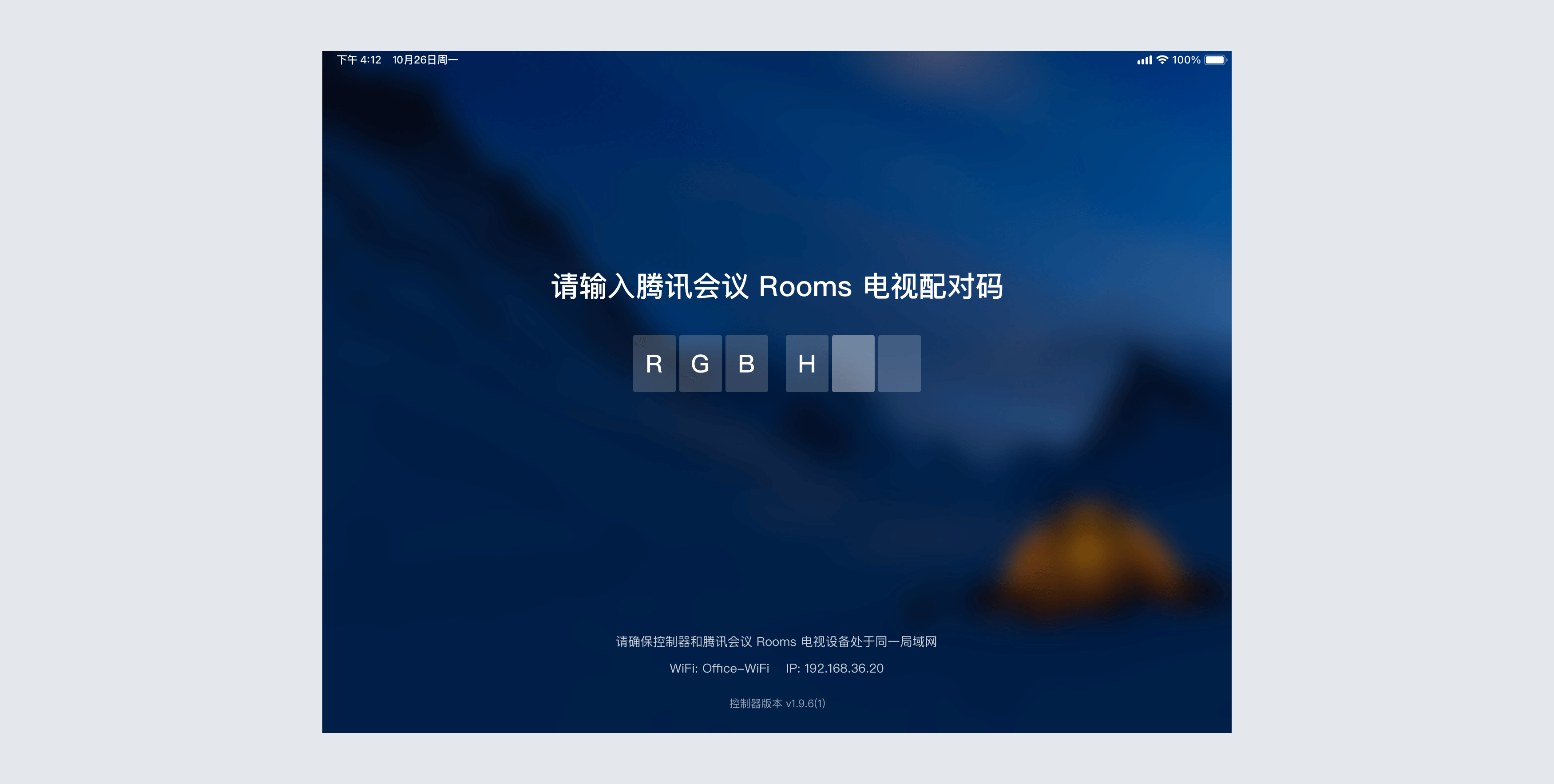
配对成功:
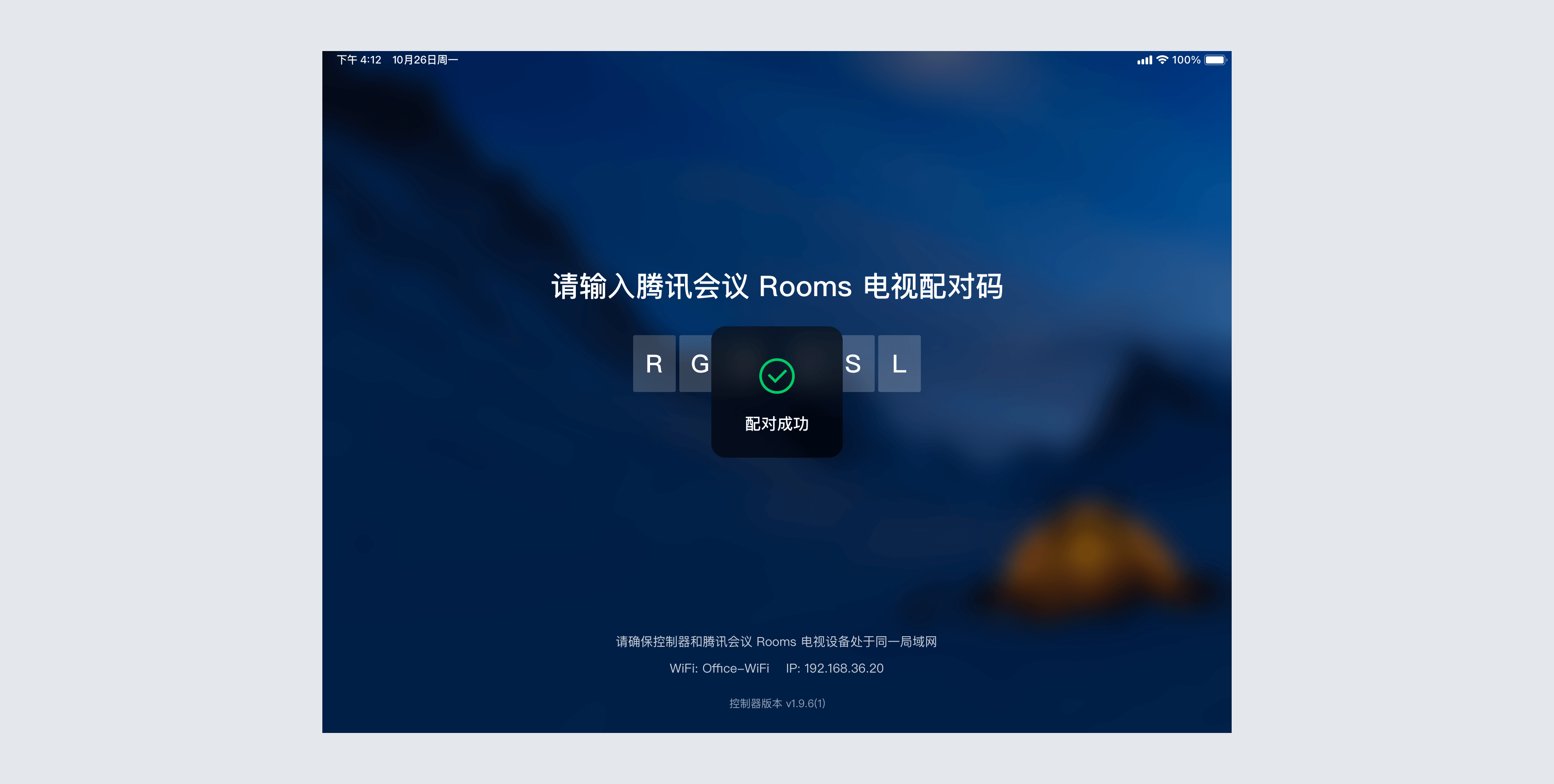
(2) 解除配对
在Rooms Controller的设置 > 常规设置中,选择“解除配对”,二次确认后即可解除当前Rooms Controller和RoomsMac的配对,不影响其他已配对的Rooms Controller。
Rooms Controller上解除配对:
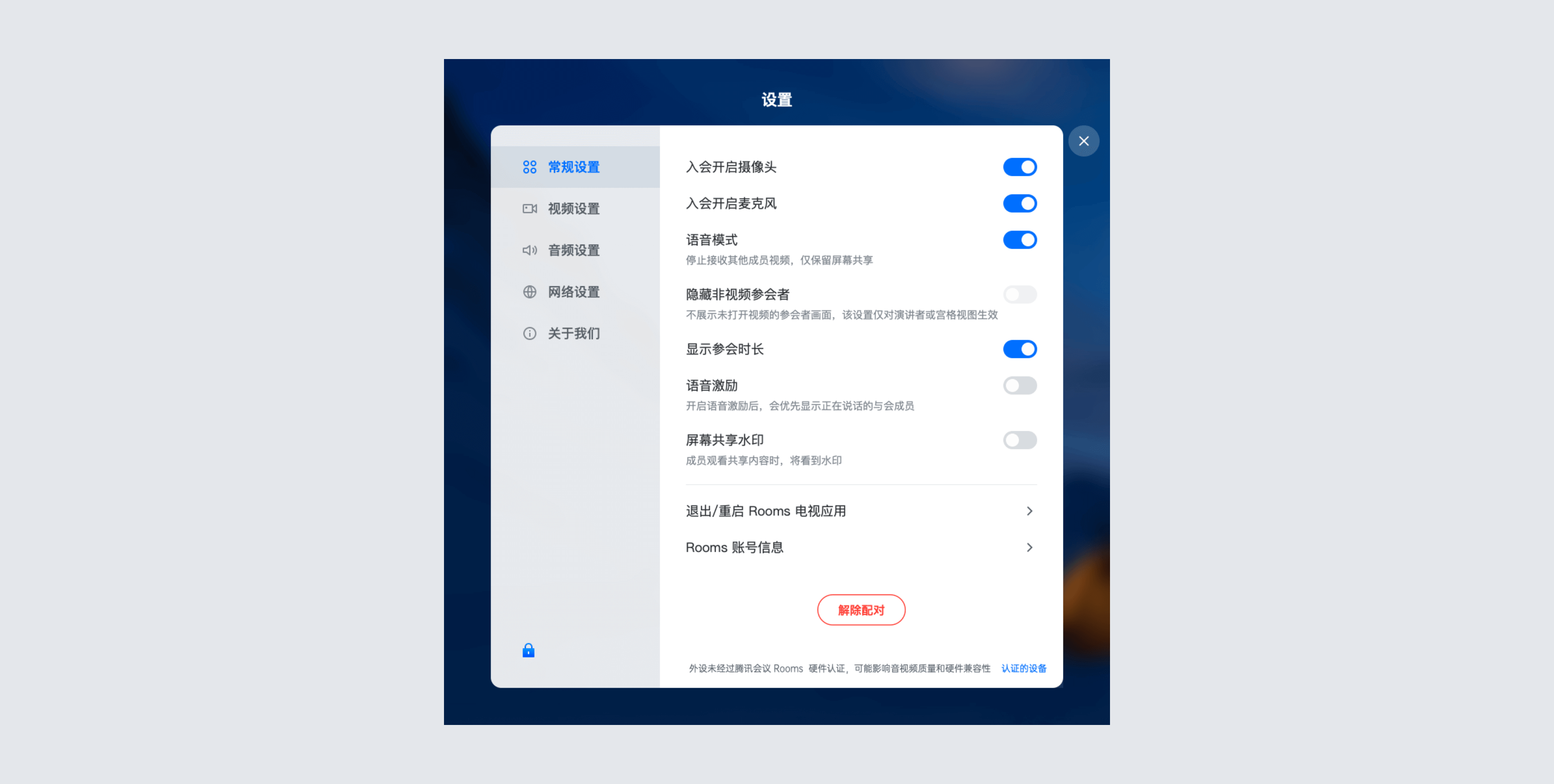
(3) 配对连接异常
RoomsMac和Rooms Controller可能由于网络原因,导致配对连接断开,系统会自动为您尝试重连,如果重连不成功,可手动在Rooms Controller上重试,也请检查RoomsMac和Rooms Controller的网络连接。
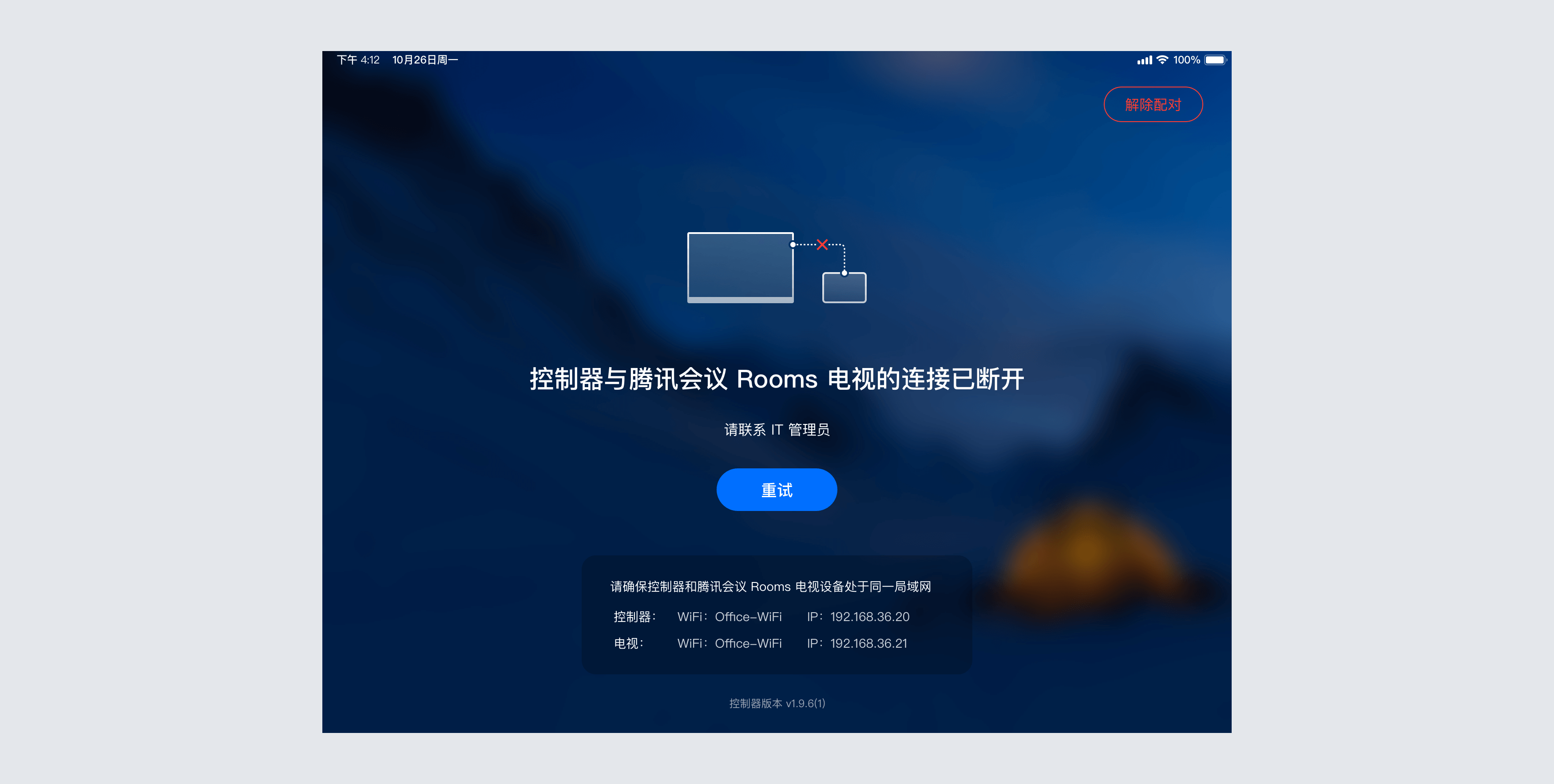
注:Rooms Controller有网络,连续断开,每30s重试连接,断线自动重连时,尝试连接顺序为先使用局域网尝试,如局域网不同,再使用公网尝试连接。
(三) 激活和登录
配对成功后,请使用腾讯会议Rooms激活码登录Rooms账号,请登录腾讯会议官网在管理后台 > 企业管理 > 会议室管理 > 会议室中获取激活码,并在Rooms Controller上输入激活码,即可登录对应Rooms账号。
注:为保证会议安全,激活码限使用一次,若后台重新生成,则自动踢掉设备,需重新输入新生成的激活码才可以重新登录;
(1) Rooms Controller上输入激活码:
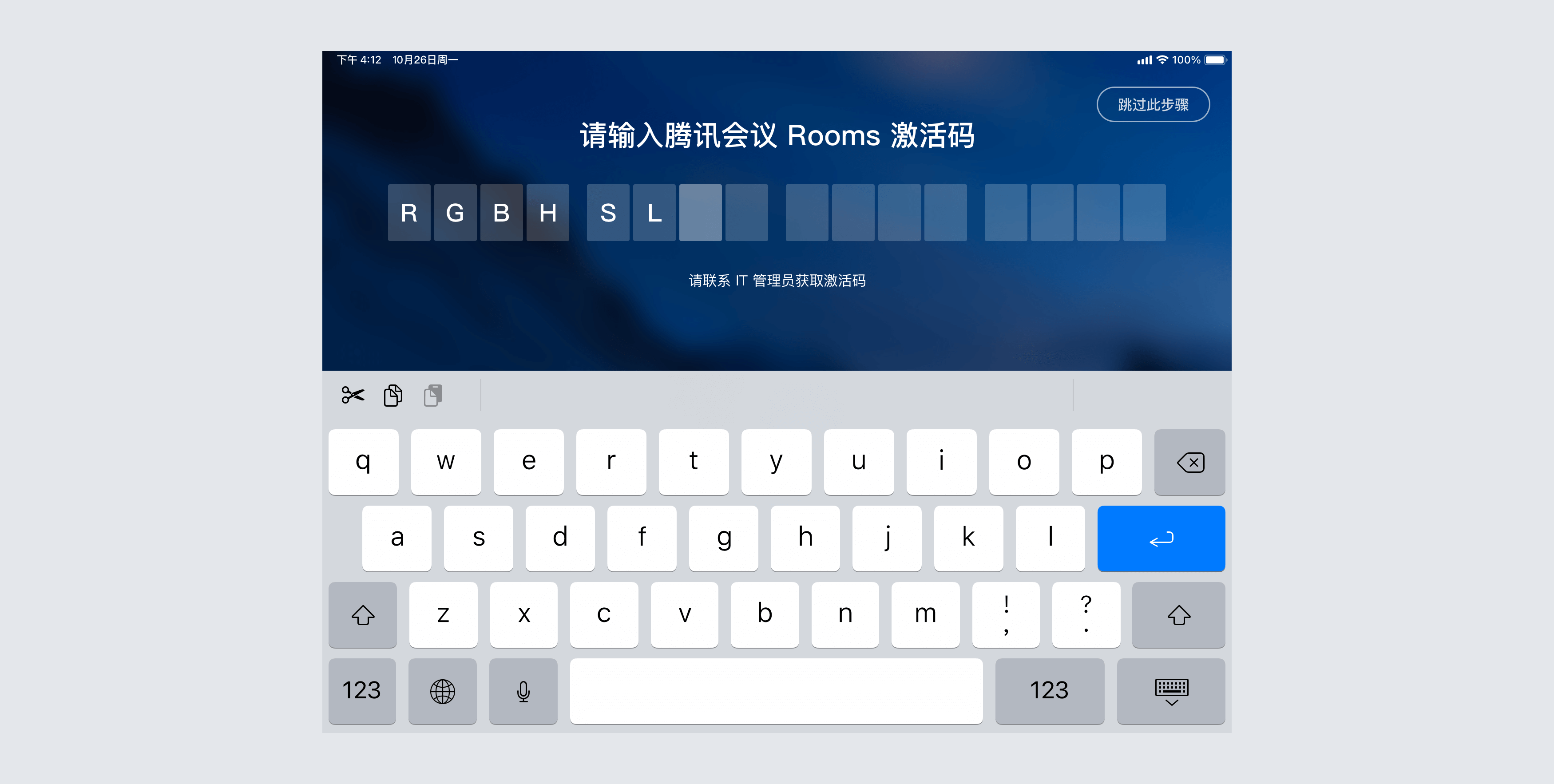
(2) 授权摄像头和麦克风:
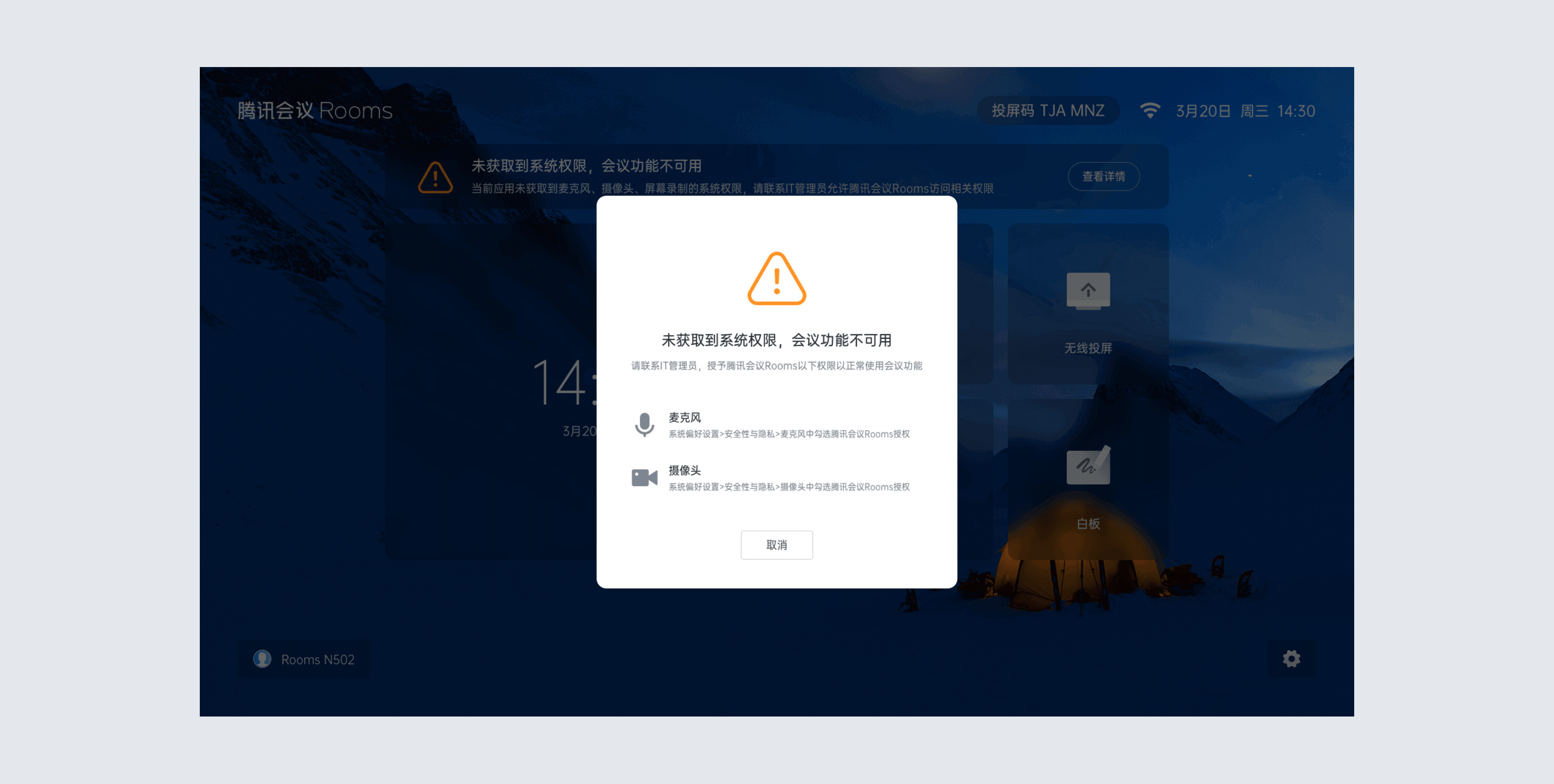
(四) 主界面
激活成功后,进入激活后的Rooms Controller主界面,即可在主界面对Rooms Mac进行管理控制操作。
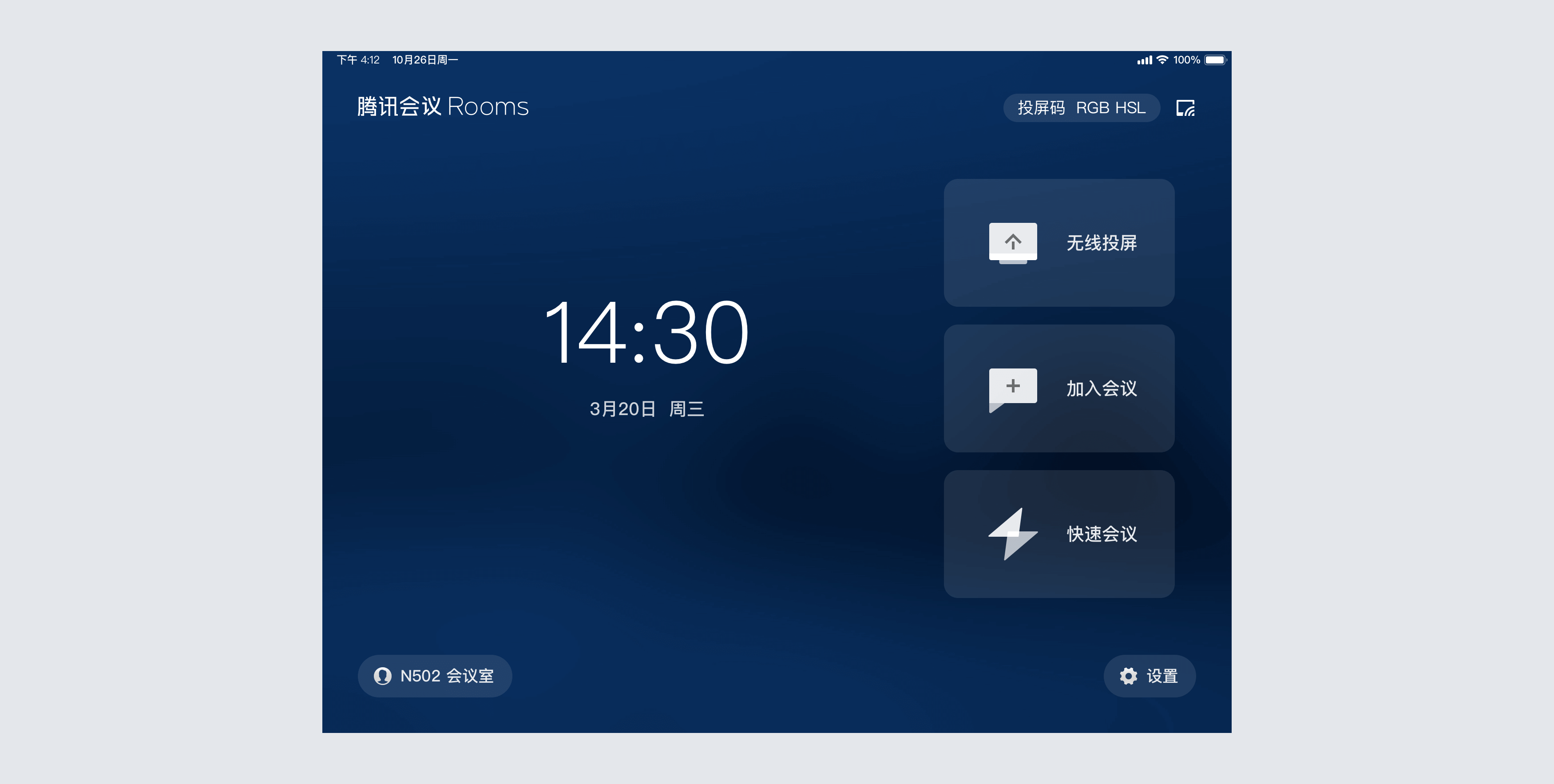
- 1. 无线投屏:主界面点击“无线投屏”可查看会议室投屏码,手机或电脑输入对应投屏码进行投屏;
- 2. 加入会议:主界面点击“加入会议”按钮输入相对应的会议号即可加入一个会议;
- 3. 快速会议:主界面点击“快速会议”按钮即可立即发起一个会议
- 4. 设置项:主界面点击“设置项”按钮即可查看和修改会议相关设置;
- 5. 会议室信息:主界面点击“会议室信息”按钮可查看会议室信息和退出当前会议室账号;
(五) 会前&会中设置
企业IT管理人员可以在Rooms Controller设置项中修改会议相关设置,会联动到RoomsMac端,其中包括以下设置。
(1) 密码锁设置
1、在Rooms企业管理平台中,会议室管理页面中对会议室编辑“会议室密码”项:
- 若选择了“使用密码”,则在对应的Rooms设备-设置页上自动上锁,需输入对应密码解锁;
- 若选择了“不使用密码”,则对应的rooms设备-设置页上无锁,任何人可随意更改设置项;
注:建议选择会议室密码”使用密码“项,否则其他用户调整会议设置项,影响会议效果。
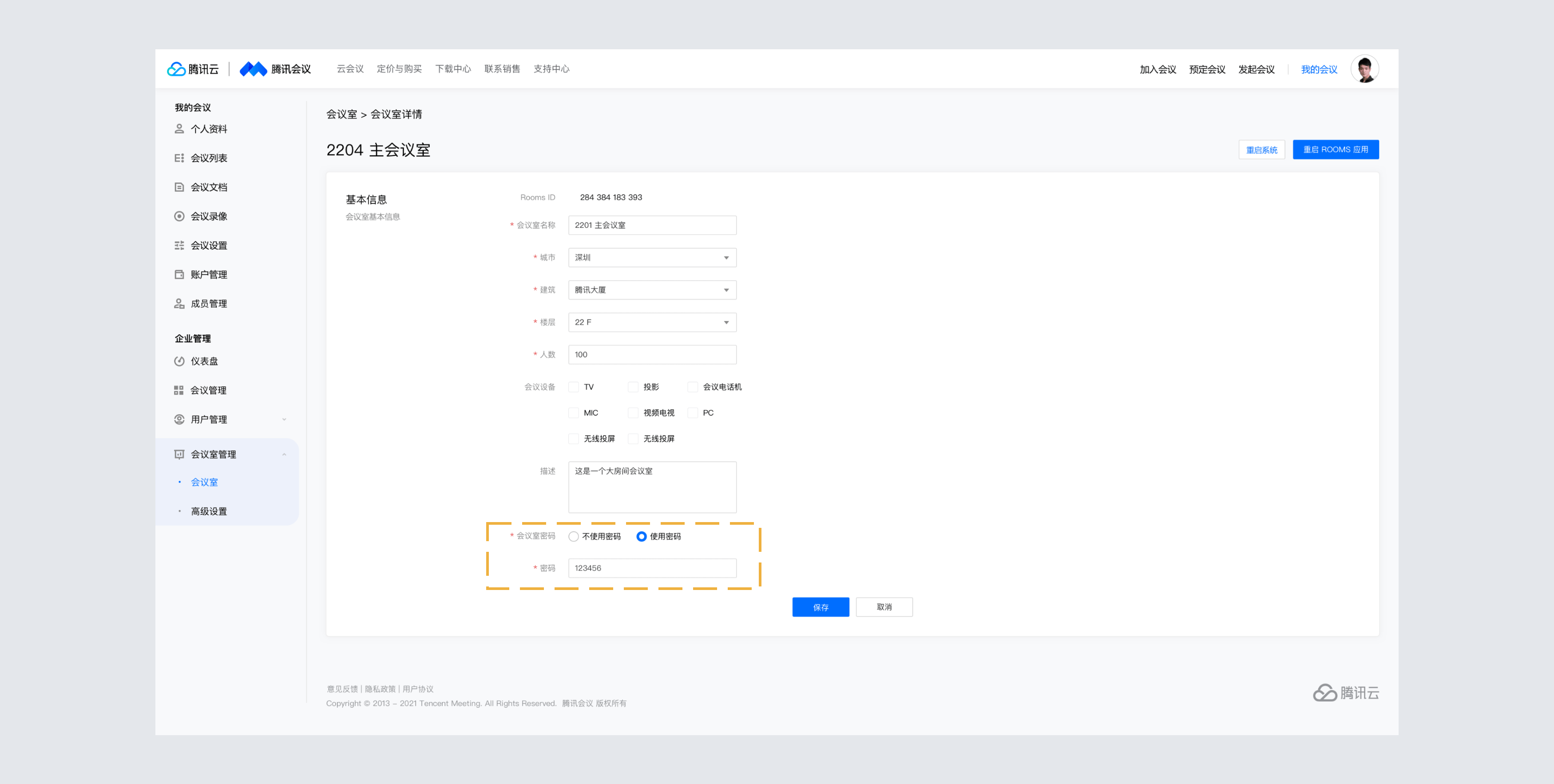
2、在Rooms中,若后台设置锁定后,需要修改设置项,点击密码锁,输入对应密码即可解除设置锁定;
(2) 常规设置
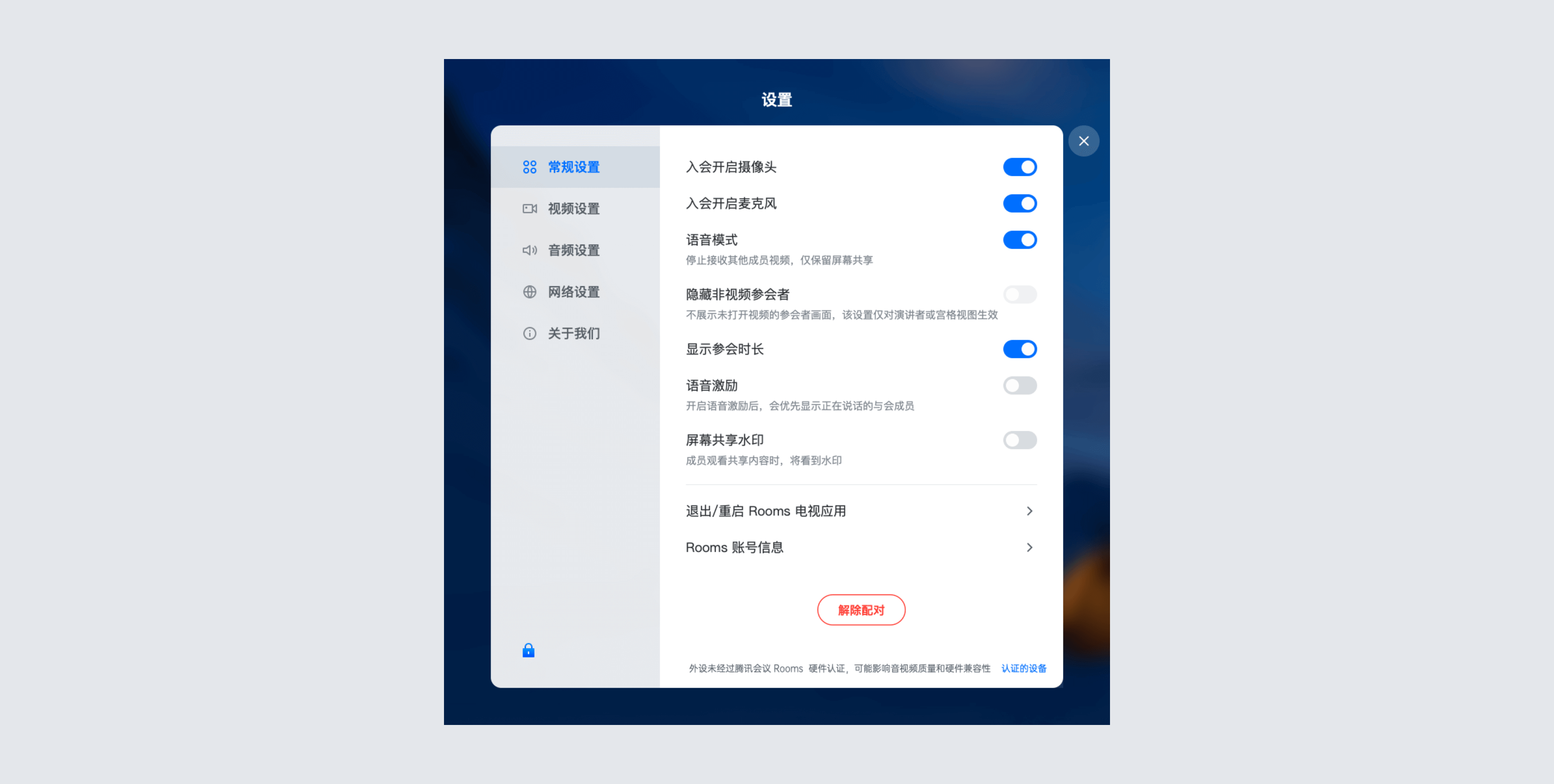
1.入会开启摄像头:勾选后,您加入会议的同时,会为您打开摄像头;
2.入会开启麦克风:勾选后,您加入会议的同时,会为您打开麦克风;
3.语音模式:勾选后,停止接收其他成员视频,仅保留屏幕共享;
4.隐藏非视频参会者:在非语音会议中,至少一人开启视频或屏幕共享画面,当您勾选后隐藏非视频参会者成员;
5.显示参会时长:勾选后,会议中的右上角会展示您加入会议的时长;
6.语言激励:勾选后,会优先显示正在说话的与会成员;
7.会中常驻投屏码:勾选后,会中沉浸态下投屏码仍会显示;
8.开启屏幕共享水印:勾选后,成员观看共享内容时,将看到水印;
9.退出/重启 Rooms 电视应用:您可点击“ 退出/重启 Rooms 应用”按钮即可退出或重启 Rooms 应用;
10.解除配对:解除配对后,当前控制器将无法控制 Rooms 电视;
(3) 视频设置
1.采集设备:选择您的摄像头视频;
2.视频镜像效果:勾选后,会将视频画面作为镜像展示;
3.显示画面预览:点击后,请在大屏上预览视频画面;
(4) 音频设置
1.扬声器
- 选择设备:选择您的扬声器设备;
- 检测扬声器及输出等级:点击“检测扬声器”,系统会为您播放一段音乐,用来检测您的扬声器是否正常工作;输出等级则代表您扬声器输出声音的大小;
- 音量:扬声器播放声音的大小;
2.麦克风
- 选择设备:选择您的麦克风设备;
- 检测麦克风及输入等级:点击“检测麦克风”,系统会打开您的麦克风设备以便您进行检测;当您尝试对着麦克风发出声音,则会看到输入等级的变化;
- 音量:麦克风输入声音的大小;
(5) 关于我们
展示电视版本和控制器版本,意见反馈,软件许可及服务协议以及隐私政策。
获取日志:在意见反馈界面,点击获取日志,扫描二维码,查看日志获得信息。
(六) 会议室管理平台
(1) 如何对 RoomsMac 设备进行升级?
RoomsMac 部署在企业后,RoomsMac 客户端的版本将由企业的IT部门进行统一管理,不由客户端自主管理。所以,对 RoomsMac 版本的升级,由管理员在管理平台统一规划和执行,在企业管理>会议室管理>会议室>设备页中进行操作。
设备升级:您可以对单台设备进行升级或者选择多台设备批量升级,也可以对设备进行立即升级或者预约升级;
1.单台设备立即升级:点击每台设备最后一列的“升级”,即可对单台设备立即升级,设备会议室状态仅限为“空闲”才能升级成功。
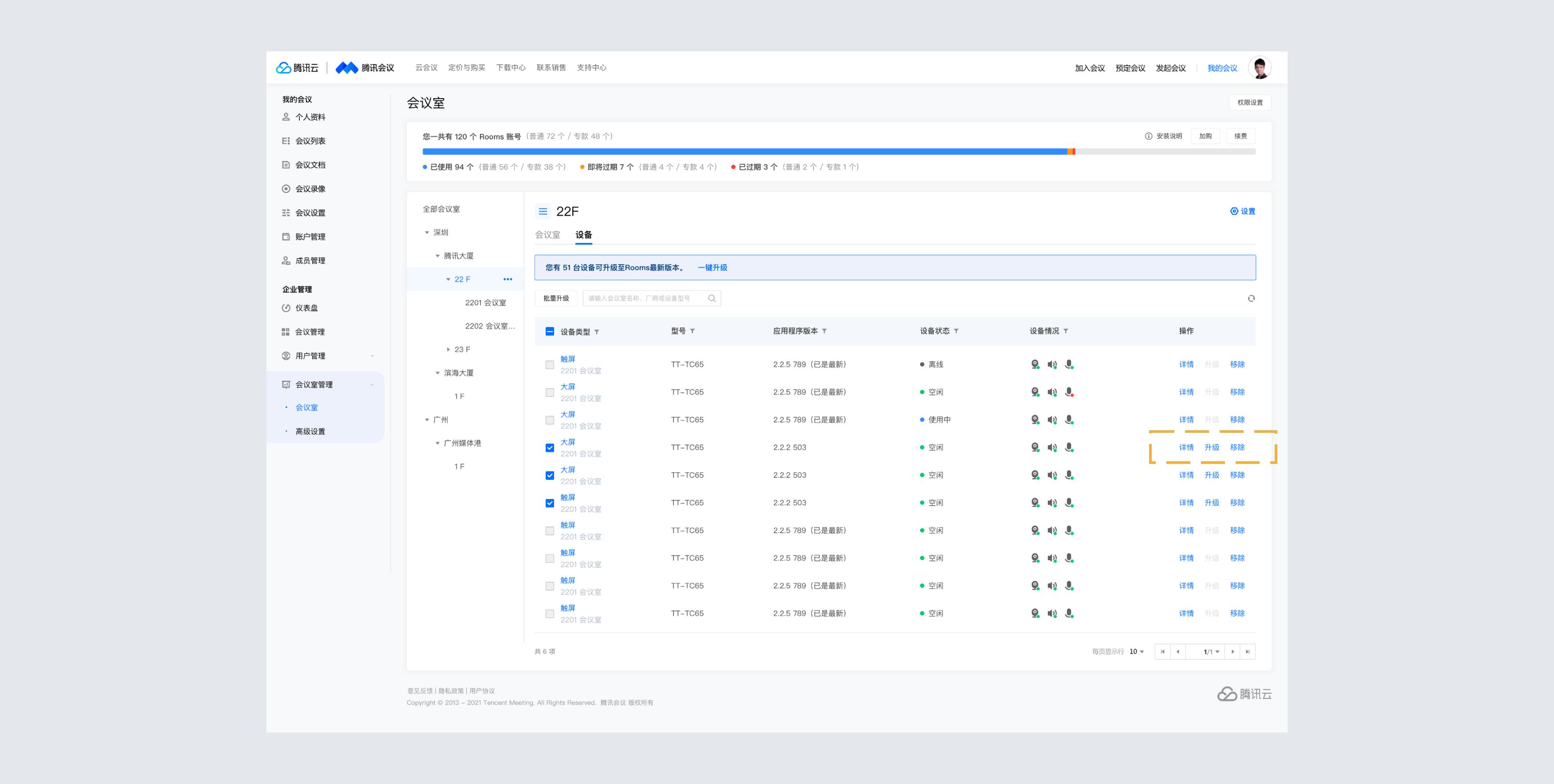
2.多台设备立即升级:点击“批量升级”,选择需要升级的设备,点击页面左下角的“升级”,在“选择升级方式”窗口选择立即升级,设备会议室状态仅限为“空闲”才能升级成功。
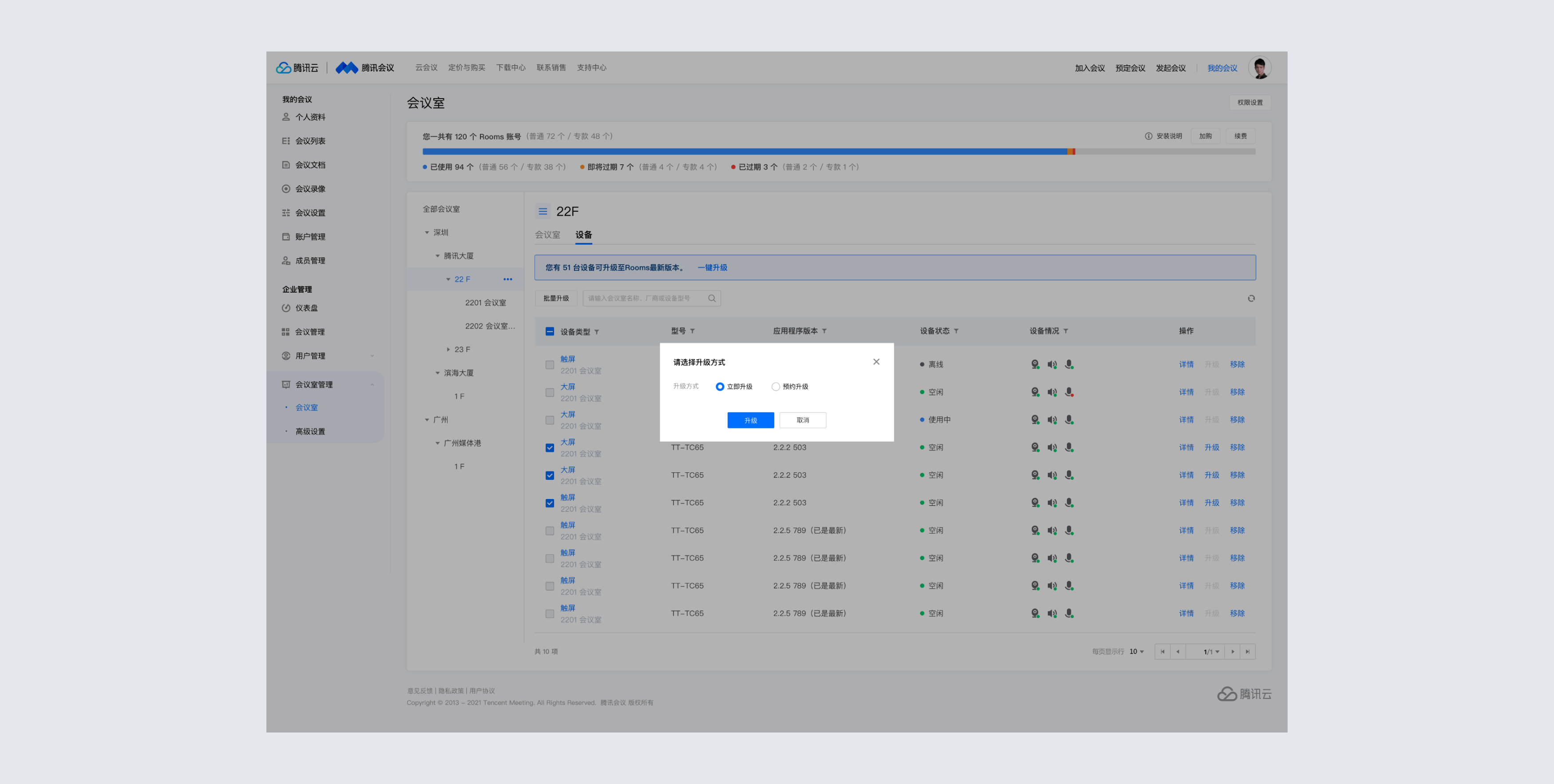
3.多台设备预约升级:选择需要升级的多台设备,点击“批量升级”,点击页面左下角的“升级”,在“选择升级方式”窗口选择“预约升级”并设定开始升级时间和结束升级时间,确定后即完成。预约开始升级时间不能早于当前时间;结束升级时间不能早于开始升级时间;结束升级时间不能晚于当前时间8天。
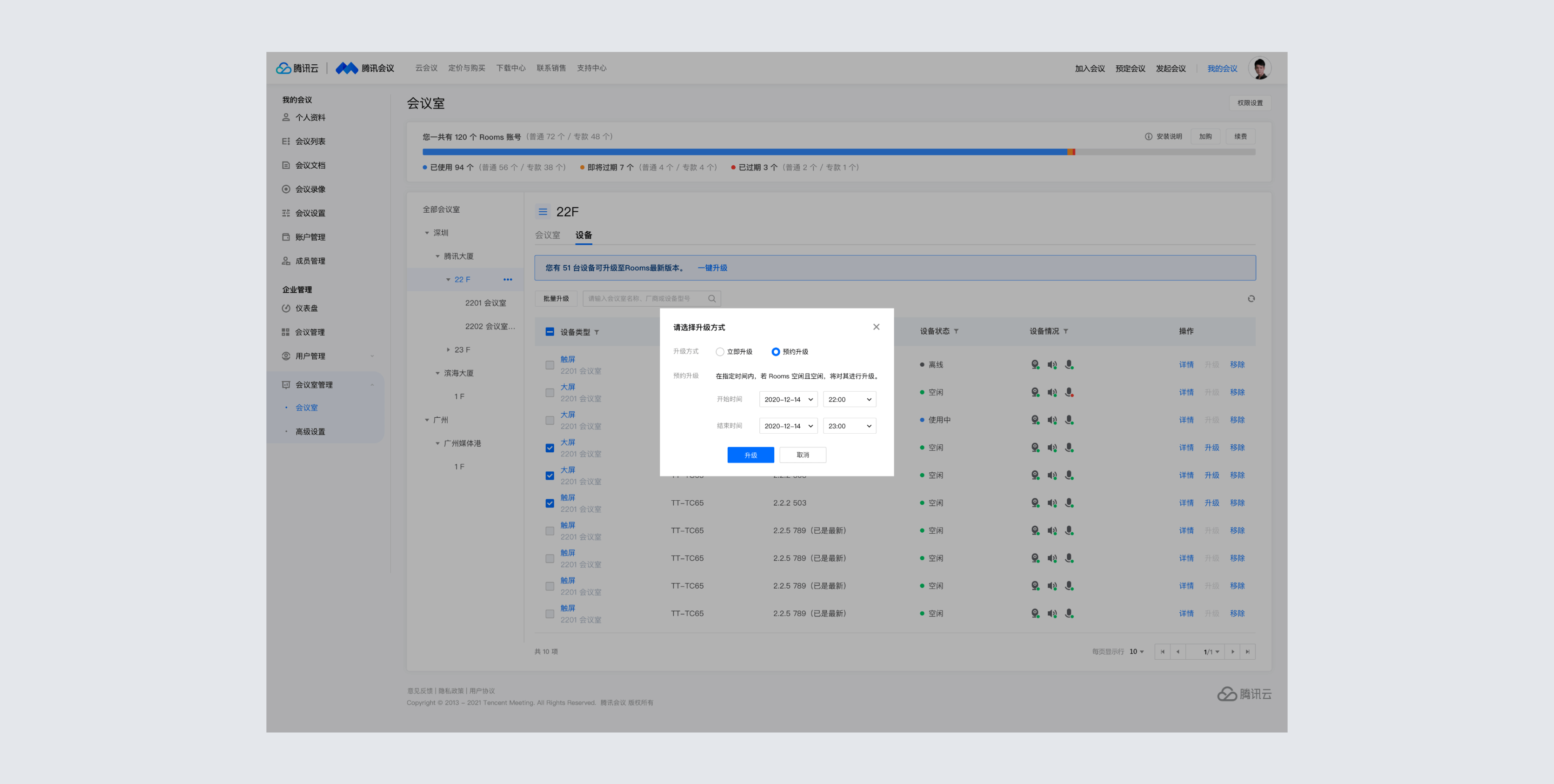
4.一键升级:在您所选择的节点下,可对所有会议室状态为“空闲”设备一键升级,您可选择“立即升级”或“预约升级”两种升级方式升级至 Rooms 最新版本。

注:等待升级时,可以取消升级;已在升级中,不能取消升级;请点击“刷新”获得设备的最新状态。
二、参会者功能
(一) 如何在Rooms上开会
(1) 发起一场快速会议
快速会议又称即时会议,代表您可以立即发起一个会议。可以在腾讯会议Rooms Controller的主界面点击“快速会议”,即可开始一场快速会议。
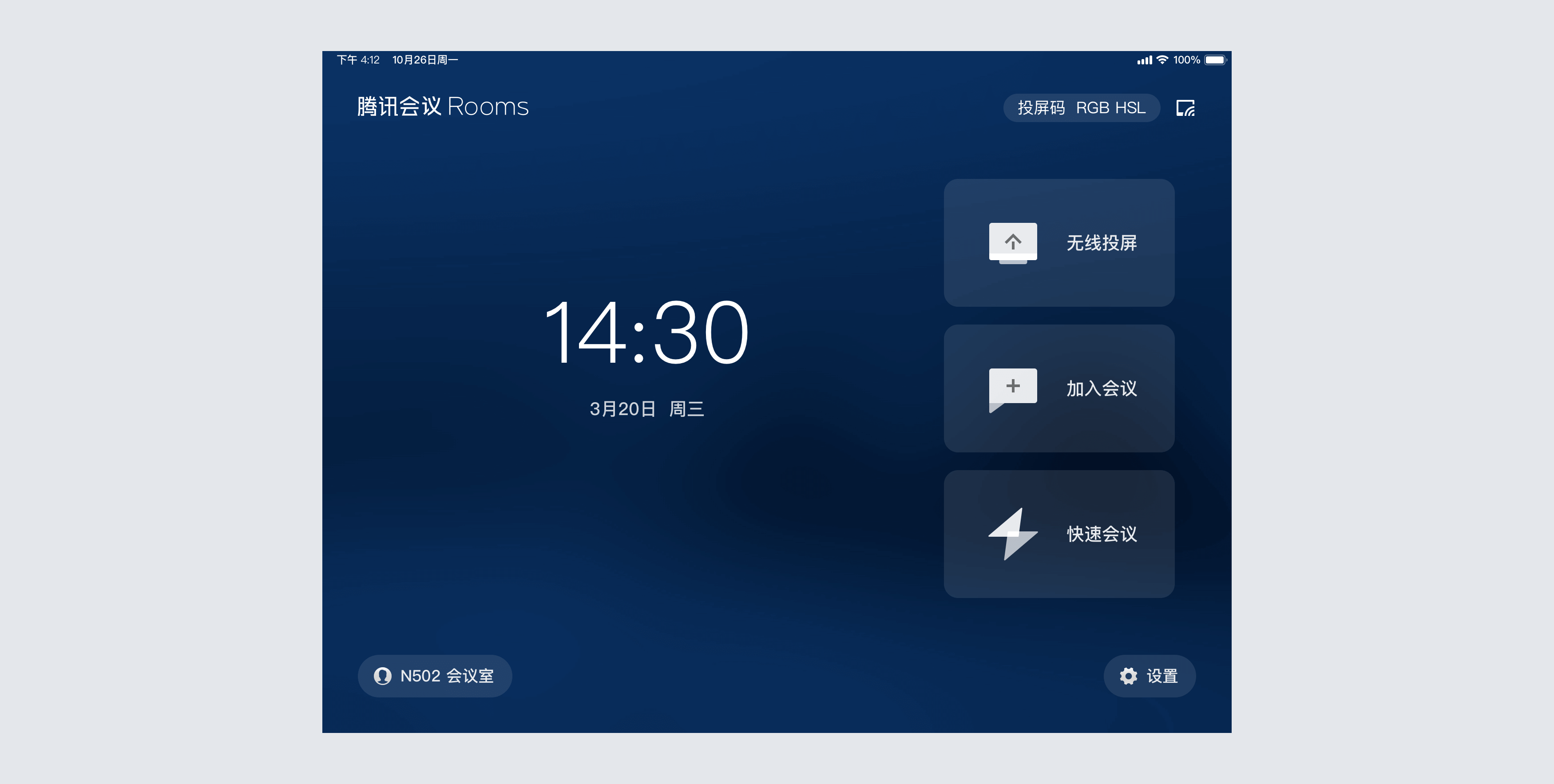
Rooms 专属会议室ID快速会议
在 Rooms 主界面,在快速会议上点击下拉框,弹出 Rooms 专属会议室ID,点击使用专属ID快速会议,即可开启一场 Rooms 专属PMI会议。
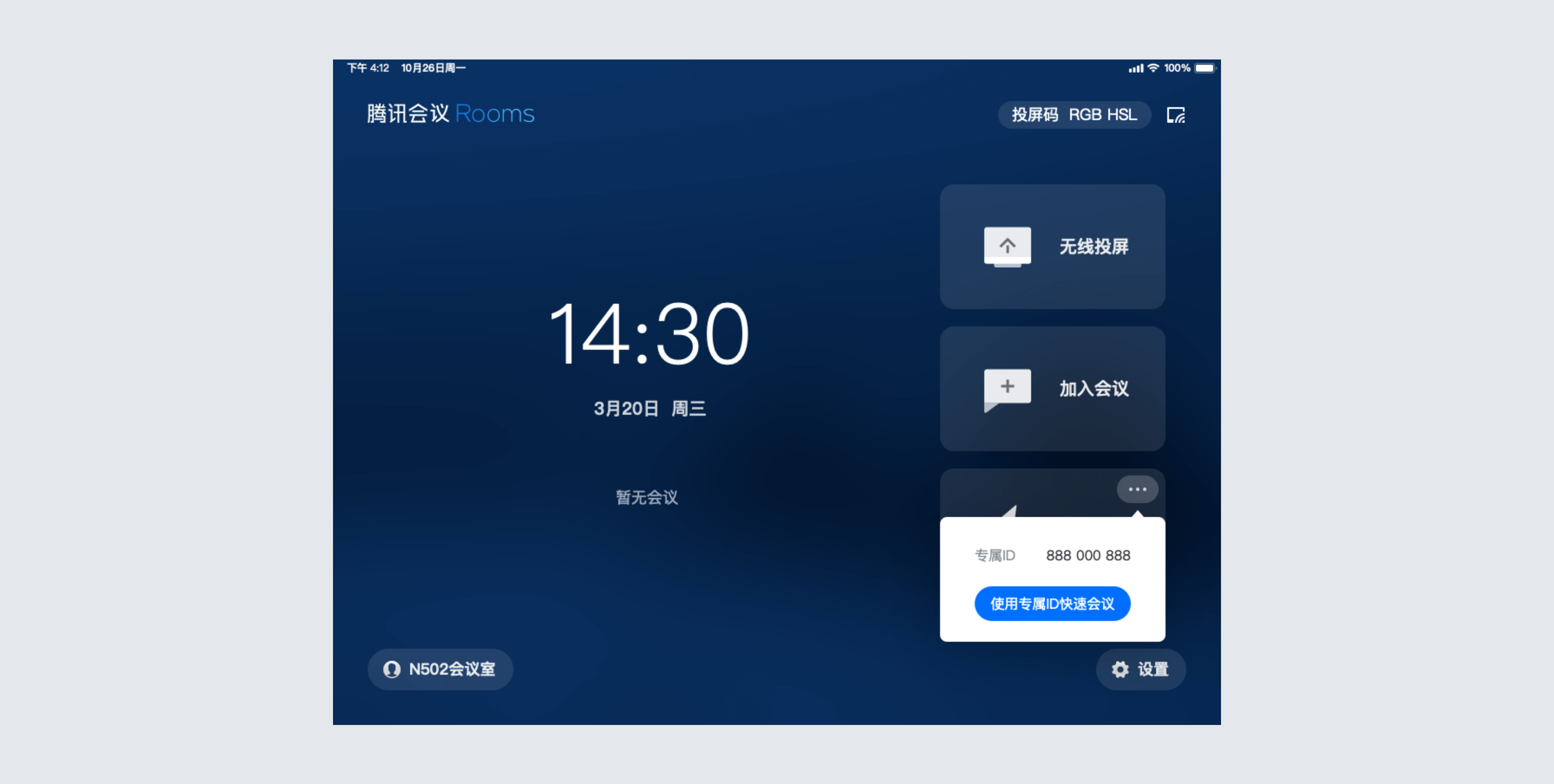
会议中,显示 Rooms 专属会议室ID
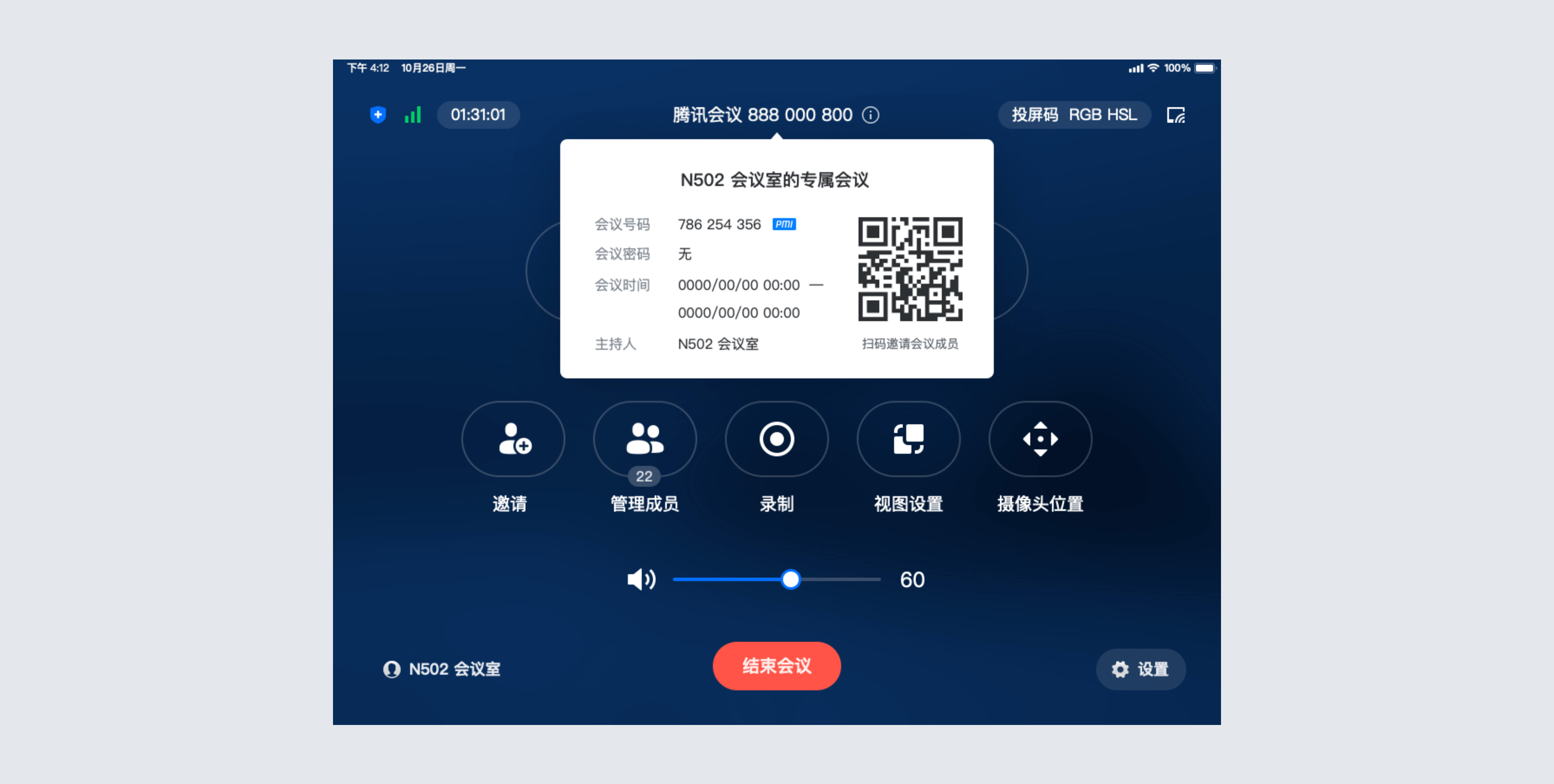
(2) 发起一场投屏会议
如果您需要投屏到Rooms电视上并开会,您可以使用投屏会议,发起投屏的同时开启会议。请查看2-1 发起一场本地投屏。
(3) 加入一场已有会议
通过会议号加入会议
在腾讯会议Rooms Controller主界面,选择“加入会议”,输入会议号,并设置相应的摄像头和麦克风状态,点击“加入会议”即可成功入会;若有密码则需要输入相应密码。
- 摄像头:选中后,您加入会议的同时,会打开RoomsMac的摄像头;
- 麦克风:选中后,您加入会议后,会打开RoomsMac的麦克风;

(二) 如何使用无线投屏?
腾讯会议Rooms支持在桌面端和移动端投屏到Rooms上。到达有Rooms的会议室后,手机或电脑打开腾讯会议APP,选择“无线投屏”,输入Rooms上的投屏码,确认后即开始投屏。
(1) 发起一场本地投屏
如果参会成员都在当前会议室,您只希望将手机或电脑的屏幕投到RoomsMac电视上,您可以使用无线投屏,无需发起一场远程会议。操作步骤如下:
1.在RoomsMac和Rooms Controller主界面右上角查看投屏码;或点击Rooms Controller主界面上的“无线投屏”卡片,查看投屏码。
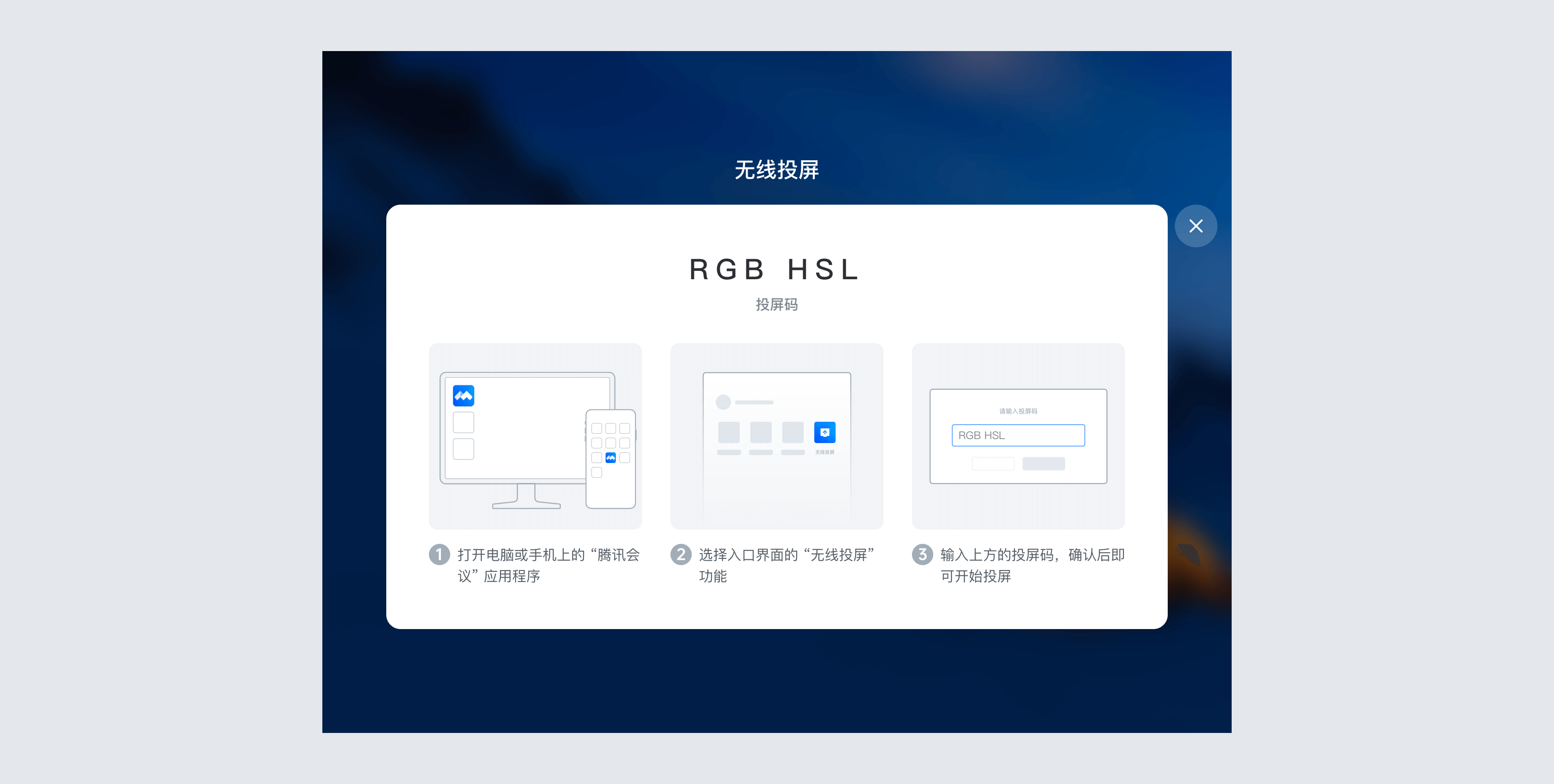
2.手机或电脑打开腾讯会议APP,点击主页的“无线投屏”按钮,输入Rooms上的投屏码;选择需要投屏的窗口或白板后,确认即开始投屏。
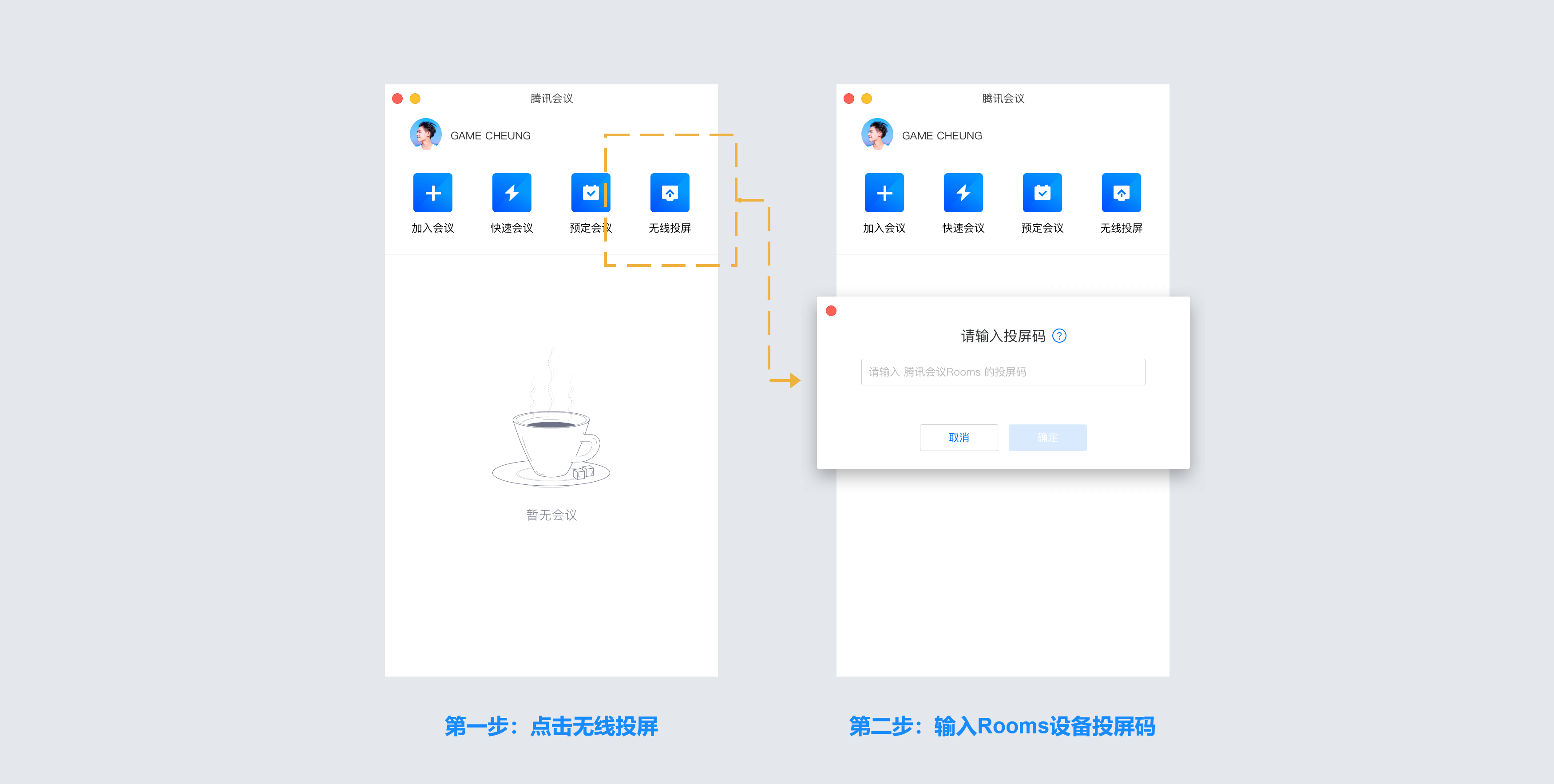
注:投屏时,请关闭手机或电脑的麦克风和扬声器,使用RoomsMac的麦克风和扬声器,以保证会议的音频质量。
3.共享成功,进入投屏模式;您可在Rooms Controller上调节扬声器、麦克风;
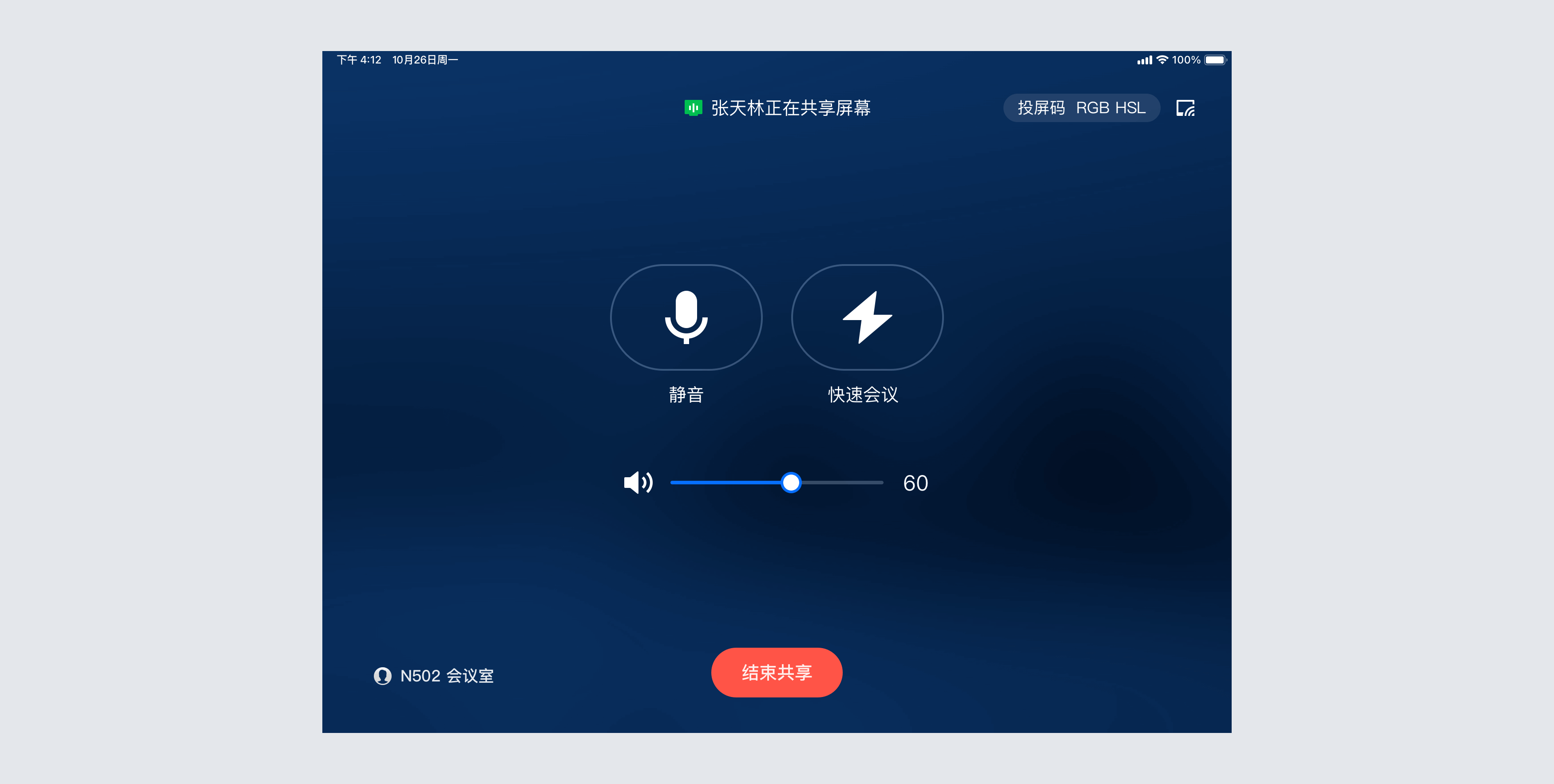
- 麦克风:您可以开启或关闭 Rooms 上麦克风;
- 扬声器:您可以调节 Rooms 上扬声器的音量;
- 快速会议:您可以快速发起一场会议;
- 结束共享:您可点击停止本次共享;
(2) 无线投屏到一个有 Rooms 的会议
1.会议中,在 Rooms 和Rooms Controller右上角的状态栏可查看投屏码;或点击Rooms Controller会中界面上的“无线投屏”,查看投屏码;
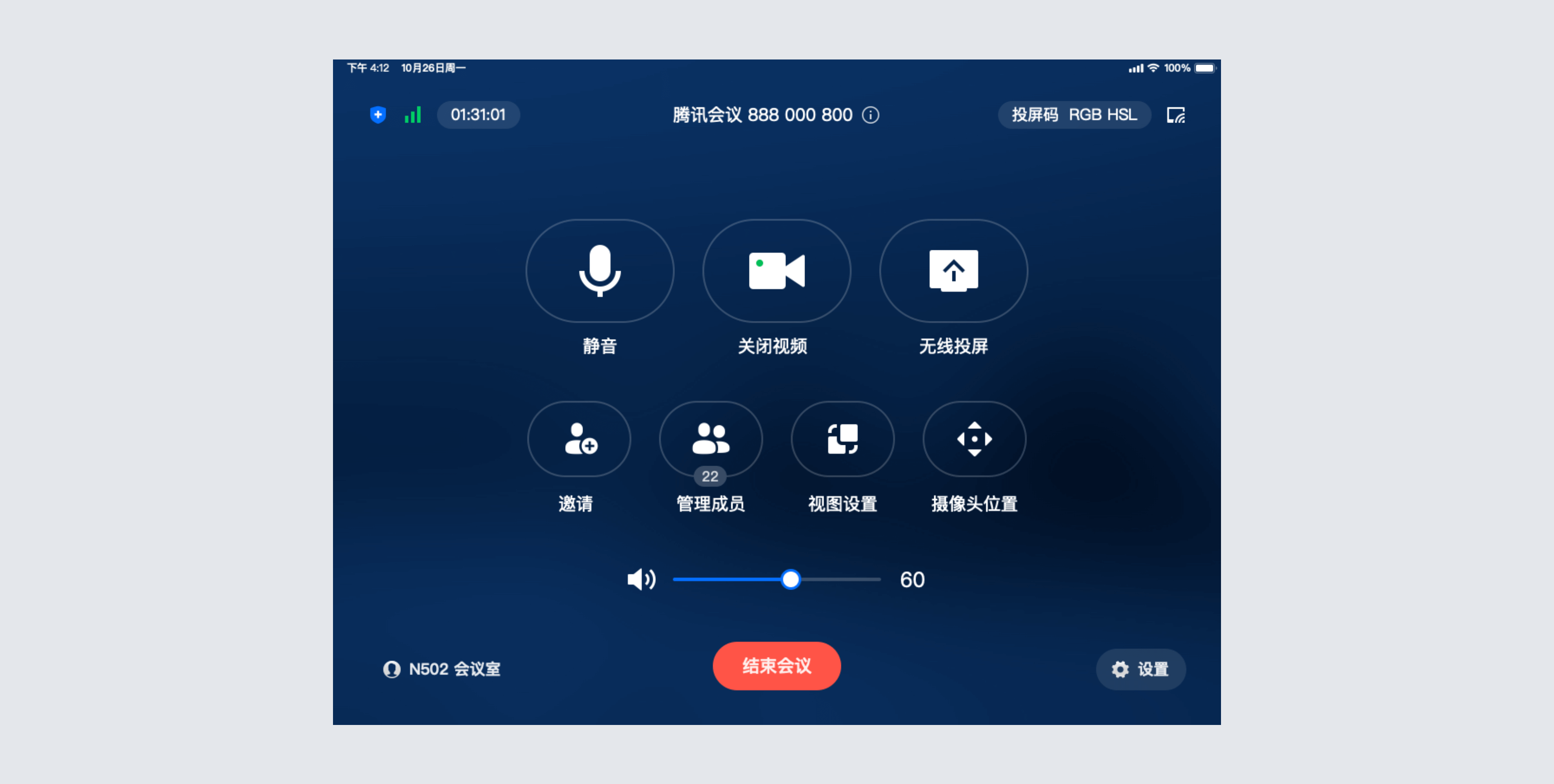
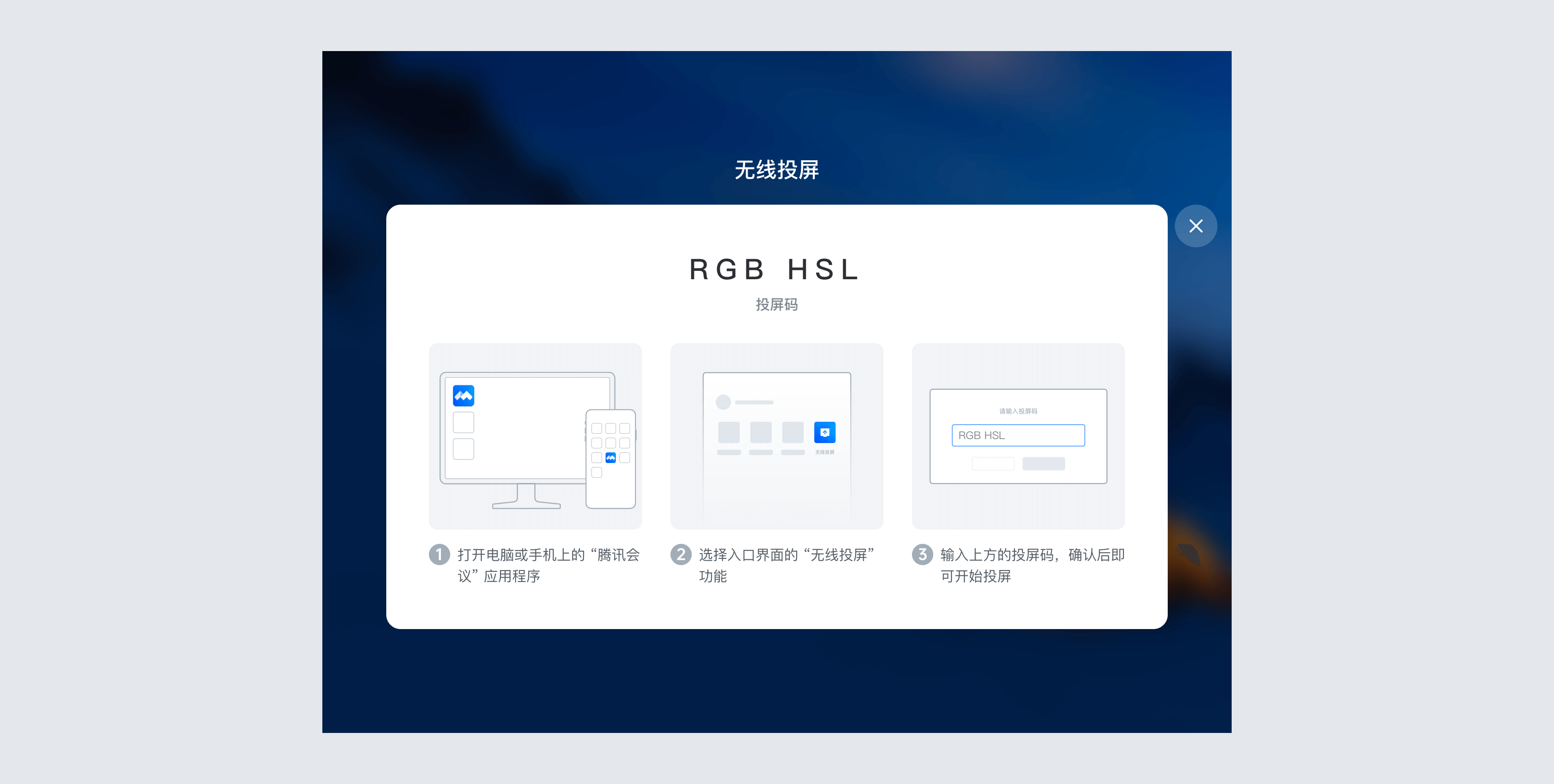
2.手机或电脑打开腾讯会议APP,点击主页的“无线投屏”按钮,输入 Rooms 的投屏码;选择需要投屏的窗口或白板后,确认即开始投屏。
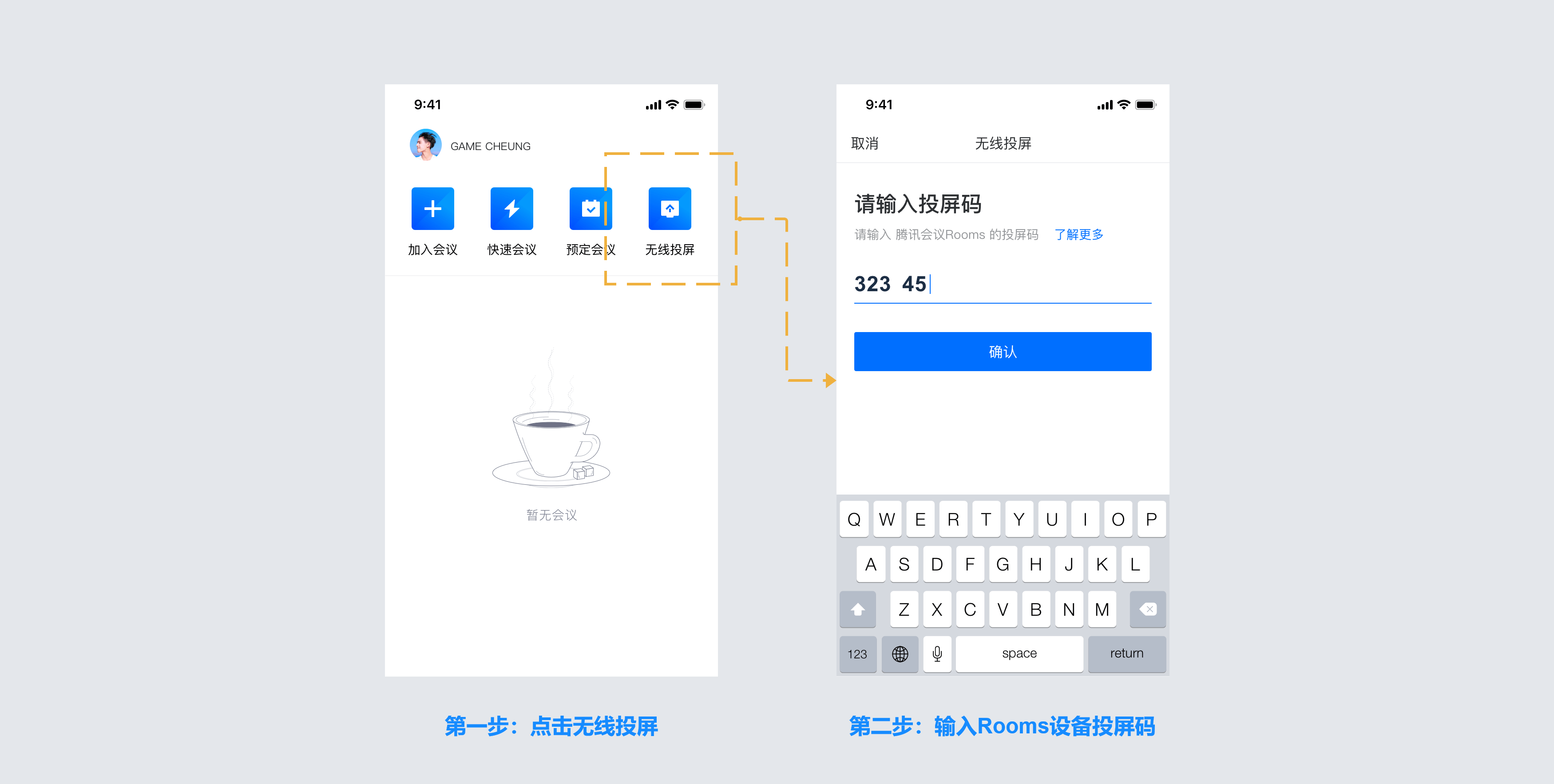
注:投屏时,请关闭手机或电脑的麦克风和扬声器,使用Rooms大屏的麦克风和扬声器,以保证会议的音频质量。
投屏成功,投屏者的手机或电脑进入到当前会议中(身份为普通参会者),并正在投屏。
(三) 如何使用有线投屏?
(1) 连接HDMI自动开启投屏
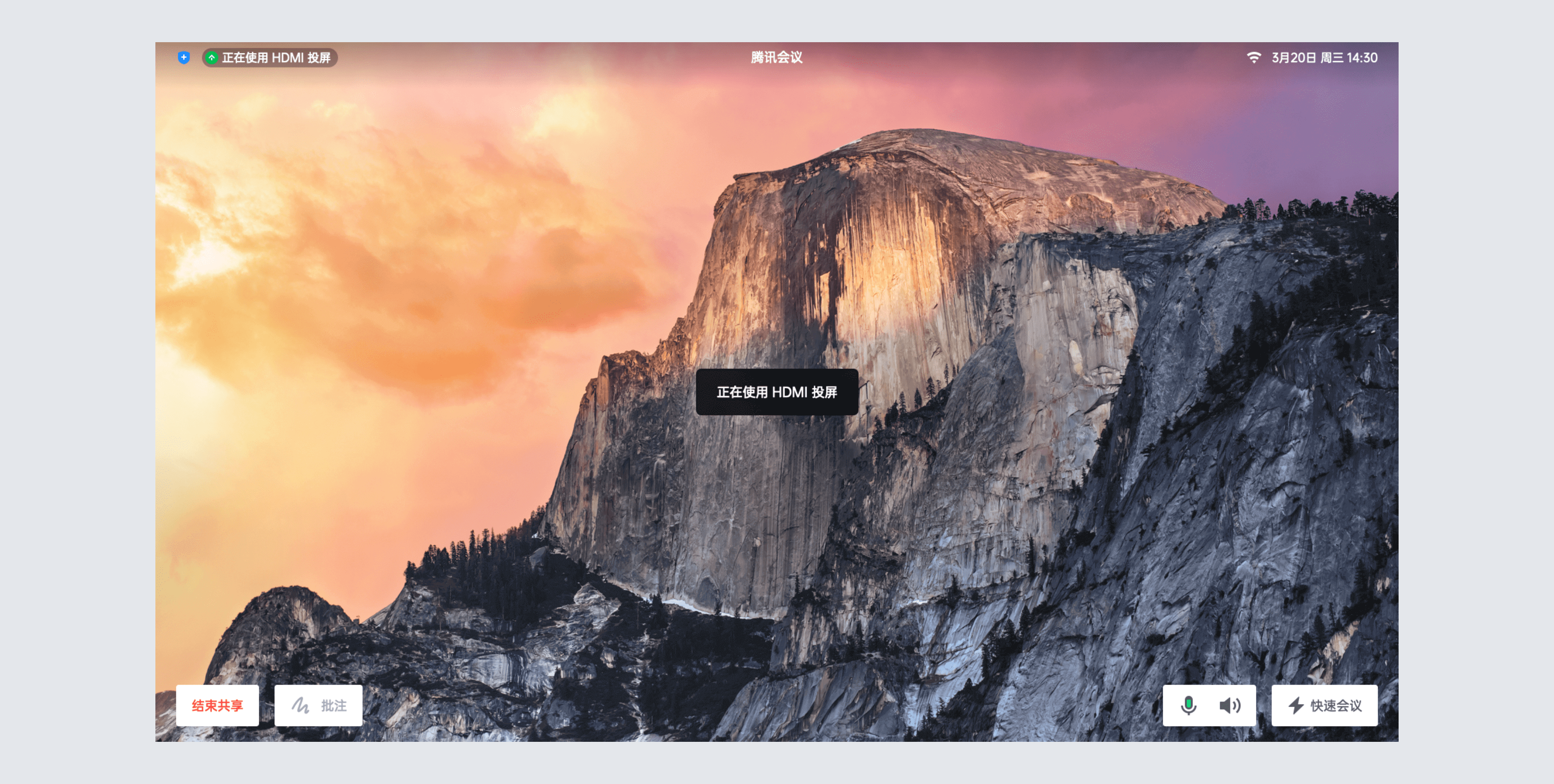
会议中,无人投屏或使用白板中,连接HDMI后自动开启会中投屏。
注:
1.会议前和会议中,已经在 Rooms 上投屏时,连接HDMI不会自动开启投屏;
2.会议前和会议中,HDMI投屏时,腾讯会议客户端输入投屏码不能投屏成功;
3.会议前和会议中,投屏过程中,HDMI连接正常,但无信号,将直接结束投屏;
4.会议中,若投屏成功后,HDMI断开连接,则结束投屏,不会结束会议;
5.会议中,插入HDMI后,若当前 Rooms 没有共享屏幕权限,需联系主持人开启;
6.会议中,HDMI连接投屏时,会议主持人有权对 Rooms 结束共享,则结束HDMI投屏;
7.当前已经在HDMI投屏时,插入新的HDMI不会影响原投屏,原投屏HDMI拔掉后,则按插入时间响应新的HDMI投屏;
(四) 会中功能介绍
(1) 静音/解除静音
如果您需要静音,点击Rooms Controller上的“静音”图标即可,静音后,如果您需要发言,点击图标即可解除静音;
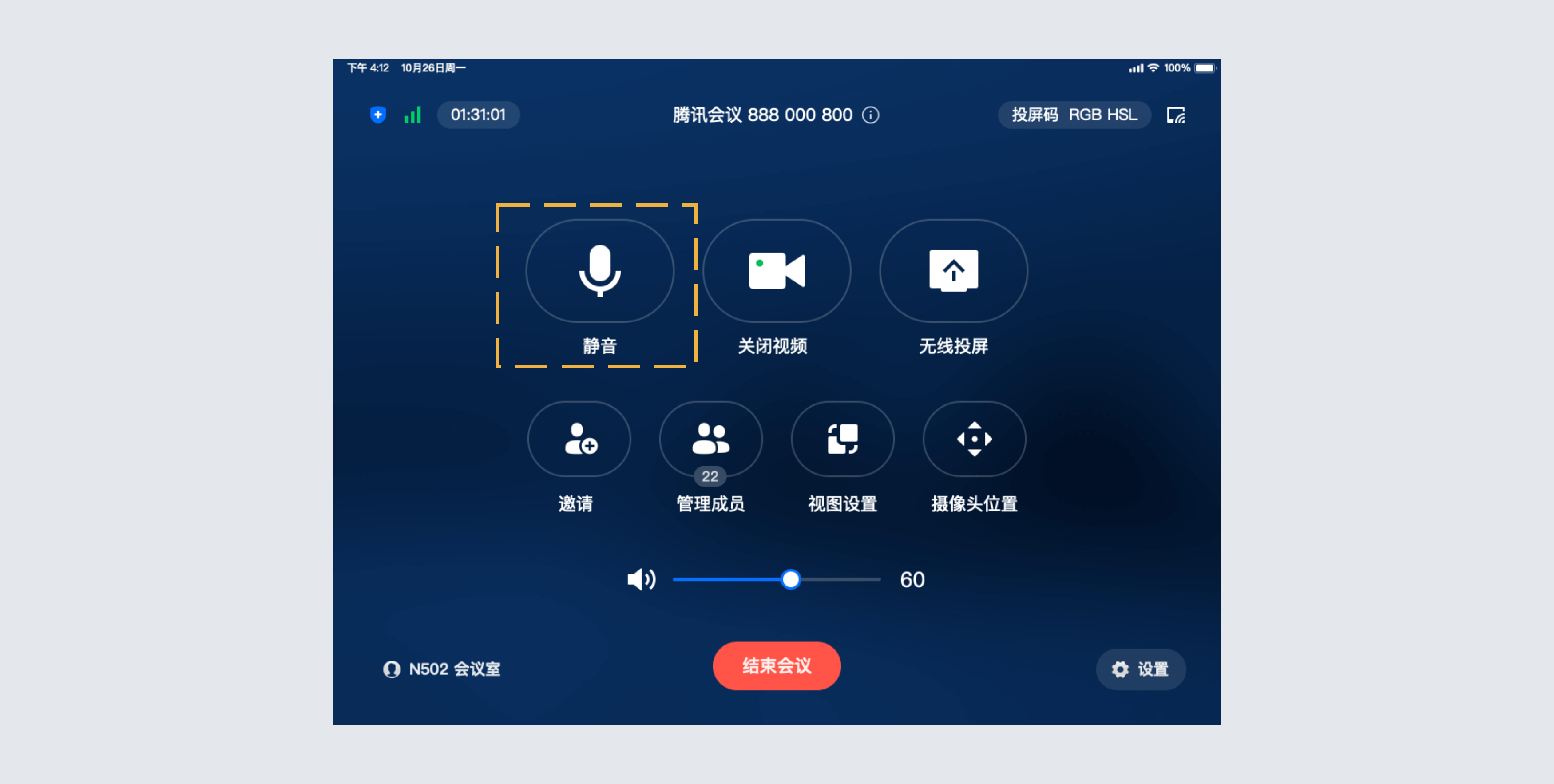
(2) 开启摄像头/关闭摄像头
会议中,您可以使用Rooms Controller来开启或关闭 Rooms 的摄像头,关闭后本地摄像头不再采集画面,对方也无法看见您本地的画面;
(3) 调节扬声器音量
使用Rooms Controller上的“扬声器”,您可以调节 Rooms 的扬声器音量;
(4) 邀请其他参会者加入本次会议
会议中,在Rooms Controller上点击“邀请”-“邀请成员”中,生成邀请二维码,可通过手机扫描二维码生成邀请链接,将邀请链接发送给需要入会的成员,成员通过邀请链接点击加入会议
注:如果是现场入会,注意关闭麦克风和扬声器,避免入会后出现回声等音频问题;
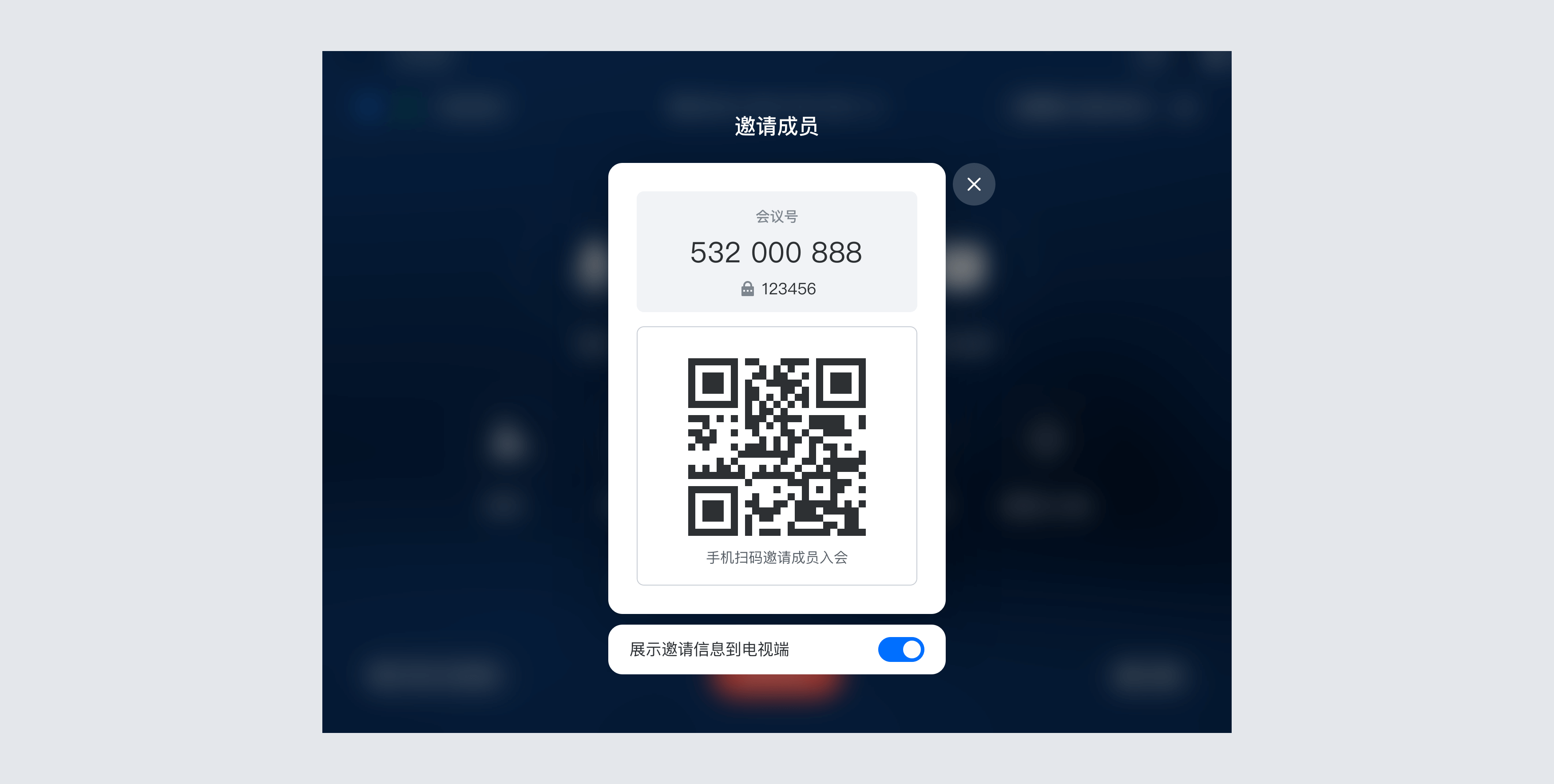
(5) 切换Rooms的视频画面布局
当您召开多人视频会议且至少有一个人开启了视频,可以在Rooms Controller上选择“切换布局”以切换 Rooms 电视的布局,即可选择宫格视图、演讲者视图、缩略图3种布局;
- 选中演讲者视图时,可通过Rooms Controller上的“展示视频小画面窗口”开关,来控制演讲者视图右上角的视频小画面的展示与隐藏。
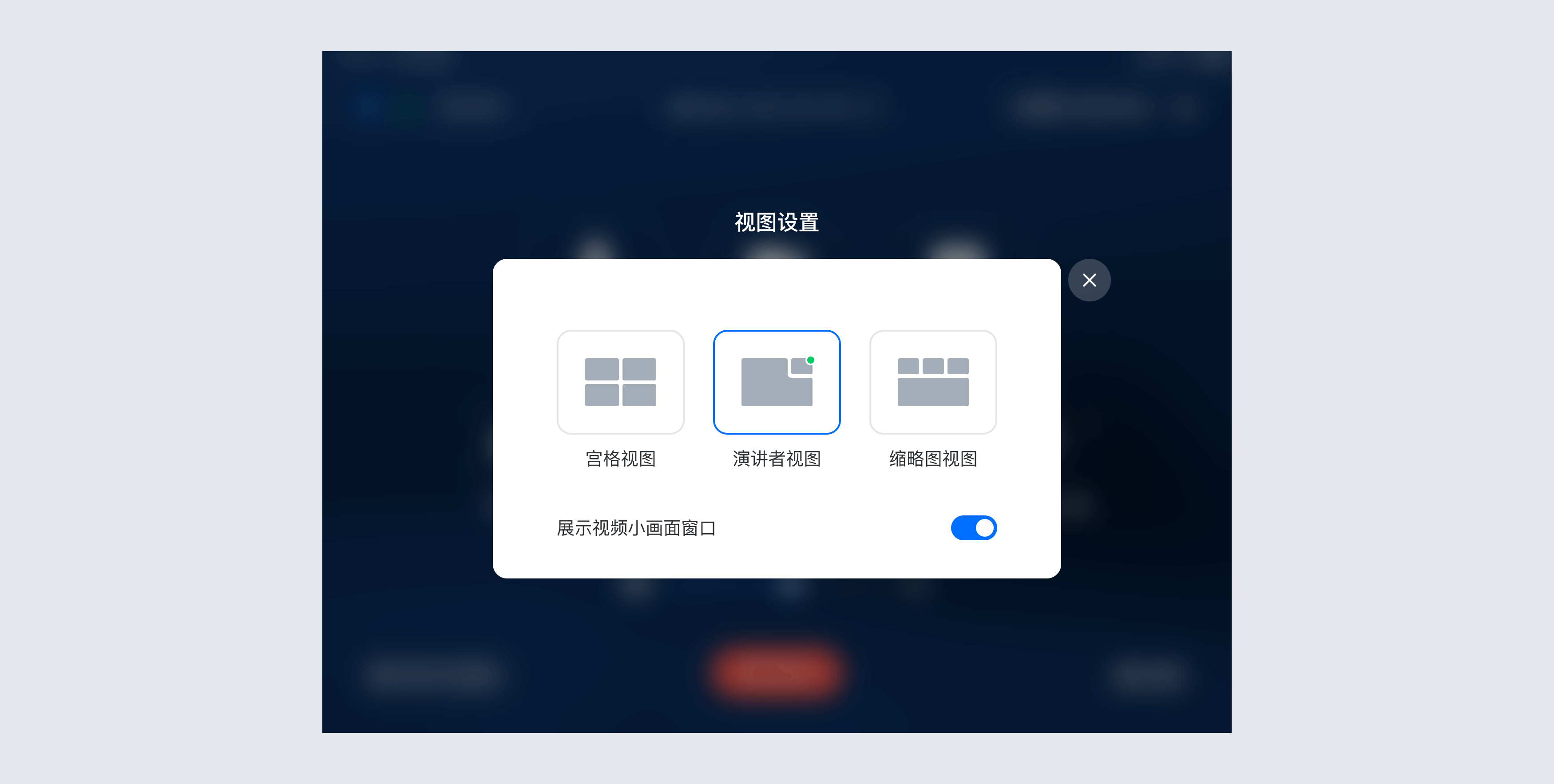
- 宫格视图和缩略图视图下多人开启视频,当视频画面超过一页时,您可进入视图设置页面,可根据您的需要点击上下页按钮切换其视频画面。
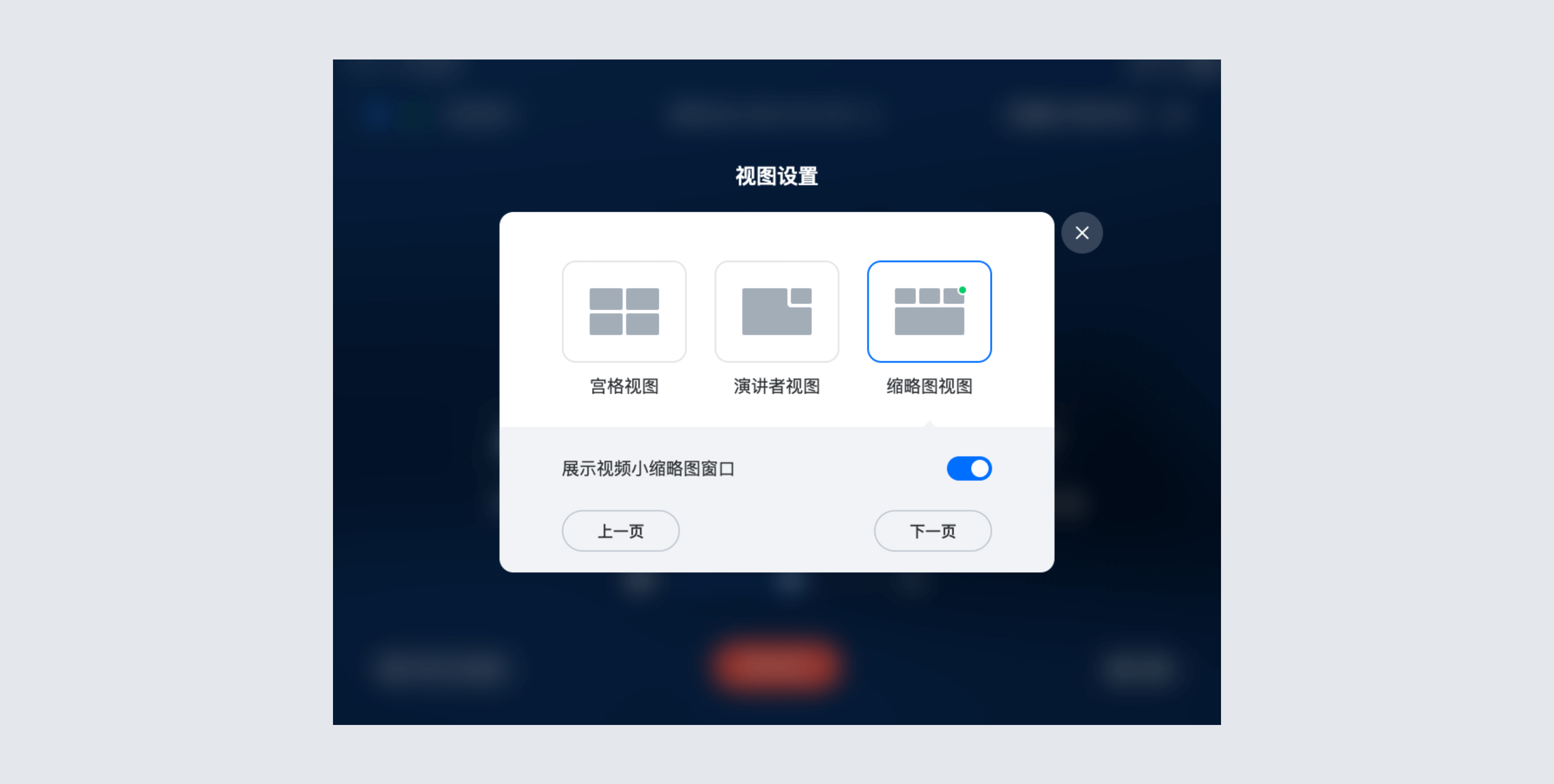
(6) 如何调整摄像头位置?
会议中,可点击摄像头位置进入摄像头控制面板,您可根据您的需要调整摄像头上下左右镜头位置和放大放小焦距大小。
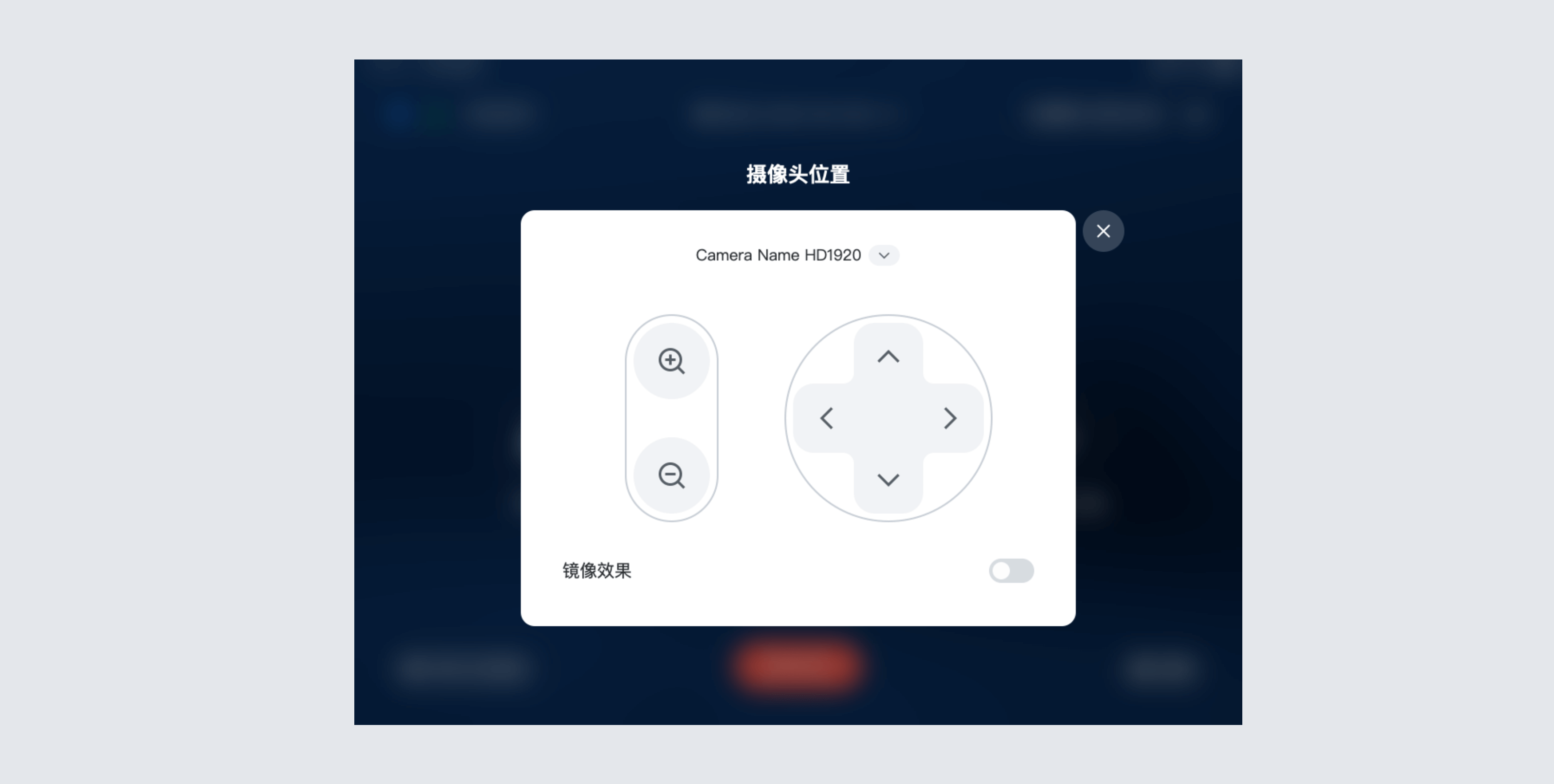
切换摄像头:当连接了2个或以上摄像头时,点击下拉框可切换摄像头;
摄像头位置:点击放大缩小按钮可调整镜头焦距,点击上下左右按钮可调整镜头位置;
镜像效果:勾选后,会将视频画面作为镜像展示;
注:
会前默认摄像头由管理员进行管理,输入管理员密码可改动默认摄像头
会中切换摄像头无需输入管理员密码,不改变设置项选中的默认摄像头。
(7) Mac 双屏
RoomsMac 开机后检测到双屏,在 RoomsMac 和 controller 的设置项中增加“屏幕设置”一栏,您可根据需要屏幕设置中选择“扩展模式”和“镜像模式”两种展示模式。
注:修改屏幕设置时,若需要管理员密码,则修改时需输入管理员密码。
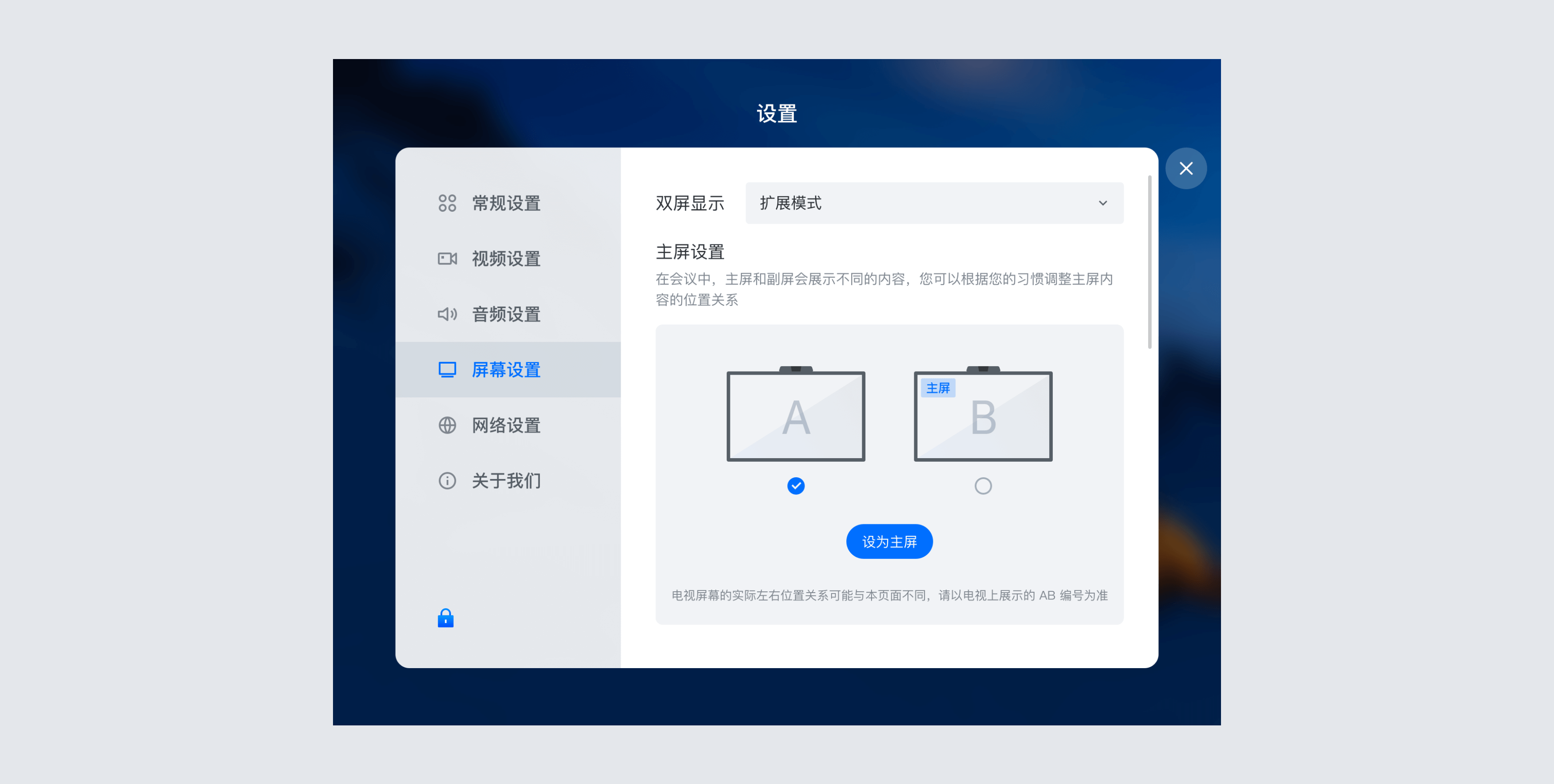
1.双屏显示
登录前流程(安装,配对,激活和登录等流程)和会前操作
主屏显示所有功能操作,副屏显示桌面背景。
会前投屏
主屏显示投屏内容,副屏显示桌面背景
会议中
1个参会者:
- 无人共享或白板:主副屏都显示“我自己”画面,切换视图功能置灰不可用;
- 有人共享或白板:主屏显示共享内容或白板,副屏显示“我自己”画面,切换视图功能置灰不可用;
2个参会者:
- 无人共享或白板:主屏显示“他人”画面,副屏展示“我自己”画面;可切换三种视图,仅对主屏生效;
- 有人共享或白板:主屏显示共享内容或白板,副屏显示参会者宫格视图;可切换三种视图,仅对副屏生效;
3个参会者:
- 无人共享或白板:主屏显示“所有参会者”宫格视图,副屏显示语音激励人,语音激励人过滤掉“我自己”,可切换三种视图,仅对主屏生效;
- 有人共享或白板:主屏显示共享内容或白板,副屏显示“所有参会者”宫格视图;可切换三种视图,仅对副屏生效;
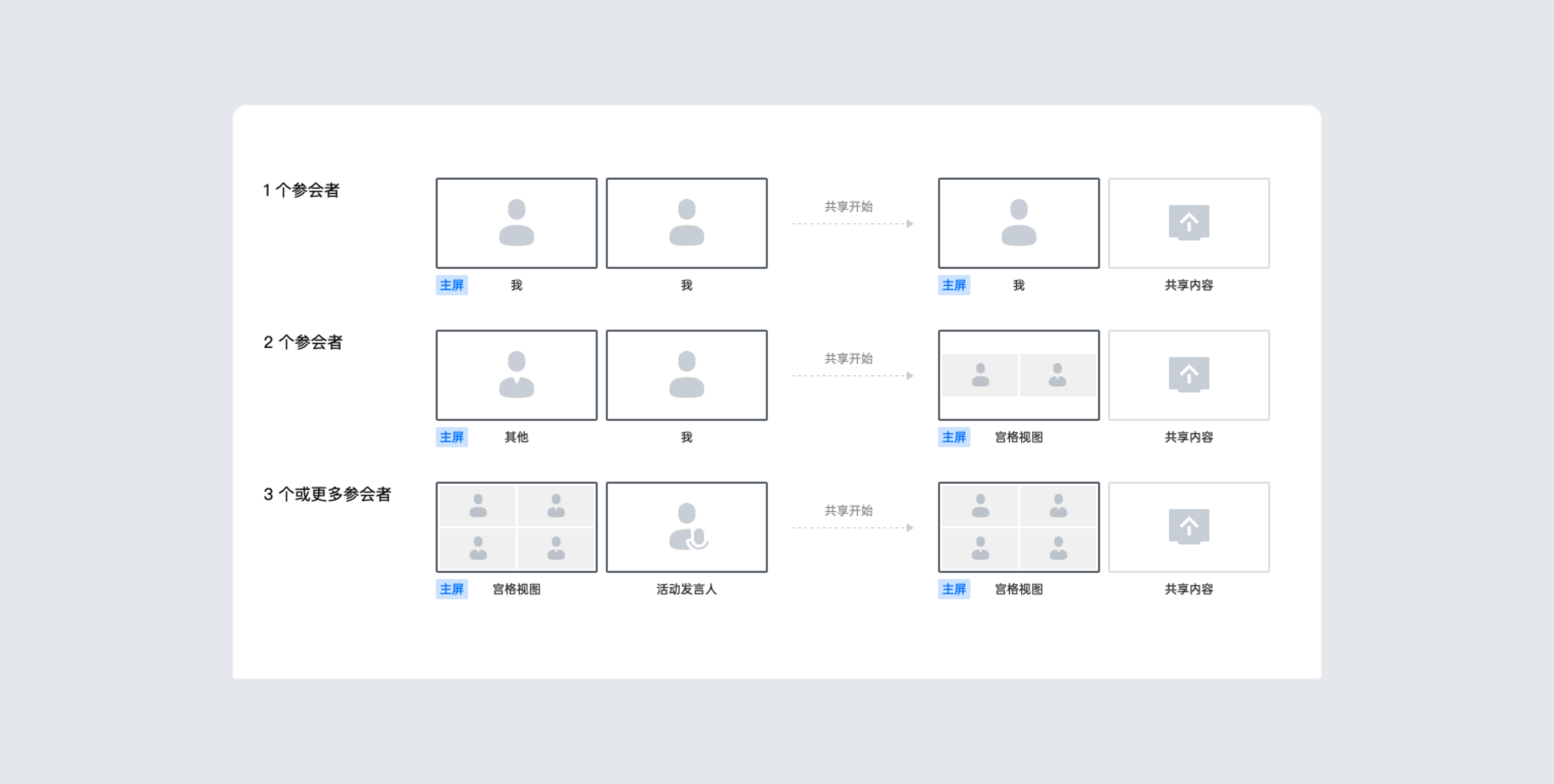
2.主屏设置
在会议中,主屏和副屏会展示不同内容,您可以根据您的习惯调整主屏内容的位置关系。
注:电视屏幕的实际左右位置关系可能与本页面不同,请以电视上展示的AB编号为准。
(8) 如何使用等候室?
当您是会议主持人时,可以使用等候室功能来维持入会秩序,保障会议安全。

1.处理等候请求:您可以点击“成员管理”,选择“等候中”一栏查看等候的成员。对于每位成员的请求,您可以选择准入或者移除(即拒绝入会)。
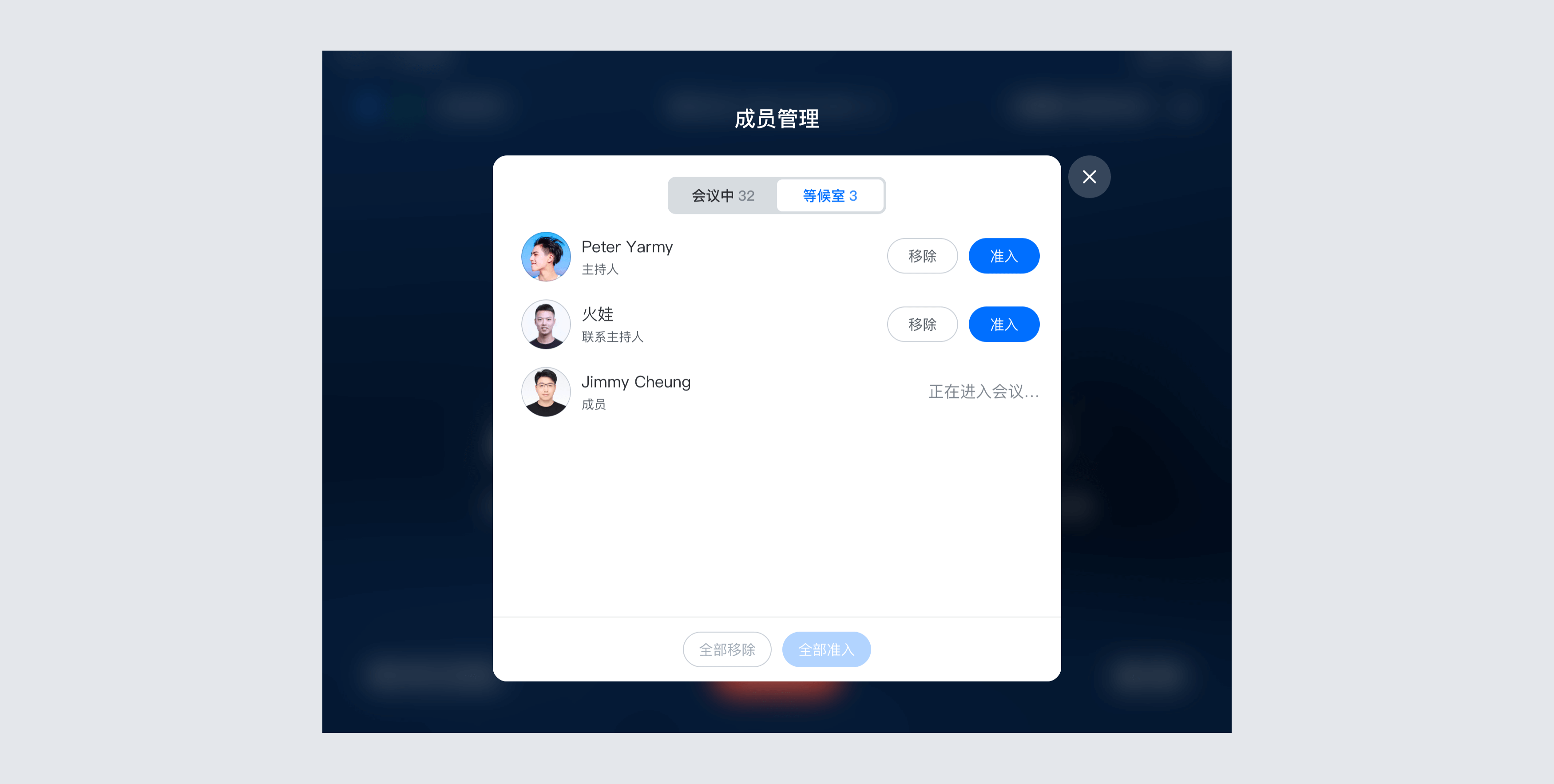
2.点击下方的“全部移除”或“全部准入”,则可以对等候室中的所有成员生效。
3.另外,如果您不希望该用户再次入会,则可以在移除(或全部移除)时勾选“不允许用户再次加入会议”。
(9) 会管会控

1.当您的身份为主持人时,您可以点击“管理成员”,通过此功能对会场纪律进行控制 ;
2.成员数:左下方会显示当前会议内成员数,可帮助您快速统计成员数量;
3.成员列表:成员列表显示当前所有在会议中的成员,您可以对列表中某个成员进行静音/解除静音操作、移出会议、设为主持人或联席主持人,关闭摄像头权限操作。这里需要注意的是,解除某位成员的静音,需要该成员同意后才能完成;
4.联席主持人:当您设为其他成员为联席主持人时,这位成员可协助您管理会议,联席主持人可以对成员进行静音、解除静音等操作。与主持人不同的是,联席主持人不能指定其他人为联席主持人,也无法将主持人身份进行移交;
5.当您将其他成员设为主持人后,如果您是会议的创建者,您可以随时收回主持人身份;
6.全体静音:下方可支持您对当前会议内所有成员进行静音操作,您只需要点击“全体静音”即可,当有新成员加入会议时,也会默认被静音;
7.解除全体静音:当您想取消全体静音的状态的时候,可点击“解除全体静音”按钮,这时会请求所有成员打开麦克风;
8.成员入会时静音:当您希望新加入的成员进入会议时默认静音,可点击最下方的“更多”按钮,勾选“成员入会时静音”;
9.允许成员自我解除静音:当您勾选“允许成员自我解除静音”(默认勾选)时,成员可自己解除静音状态,您可取消勾选,这时成员被静音后需要向您发起申请并取得同意后才能解除静音;
10.成员进入时播放提示音:当您勾选“成员进入时播放提示音”时,会议内有新成员加入则会发出提示音;
11.锁定会议:当您勾选后新成员无法进入;
12.入会成员限制:当您勾选后开启仅企业用户可进入;
(10) 退出或结束会议
1.当您的身份为主持人时
当您的身份为主持人时,您点击以后可以选择暂时离开或结束会议,当您选择暂时离开会议时,您可以通过会议号再次回到会议中,若会议时长超过一小时,会议没有人时会自动结束该会议,您也无法再次回到会议中。当您选择结束会议时,则会直接结束会议。
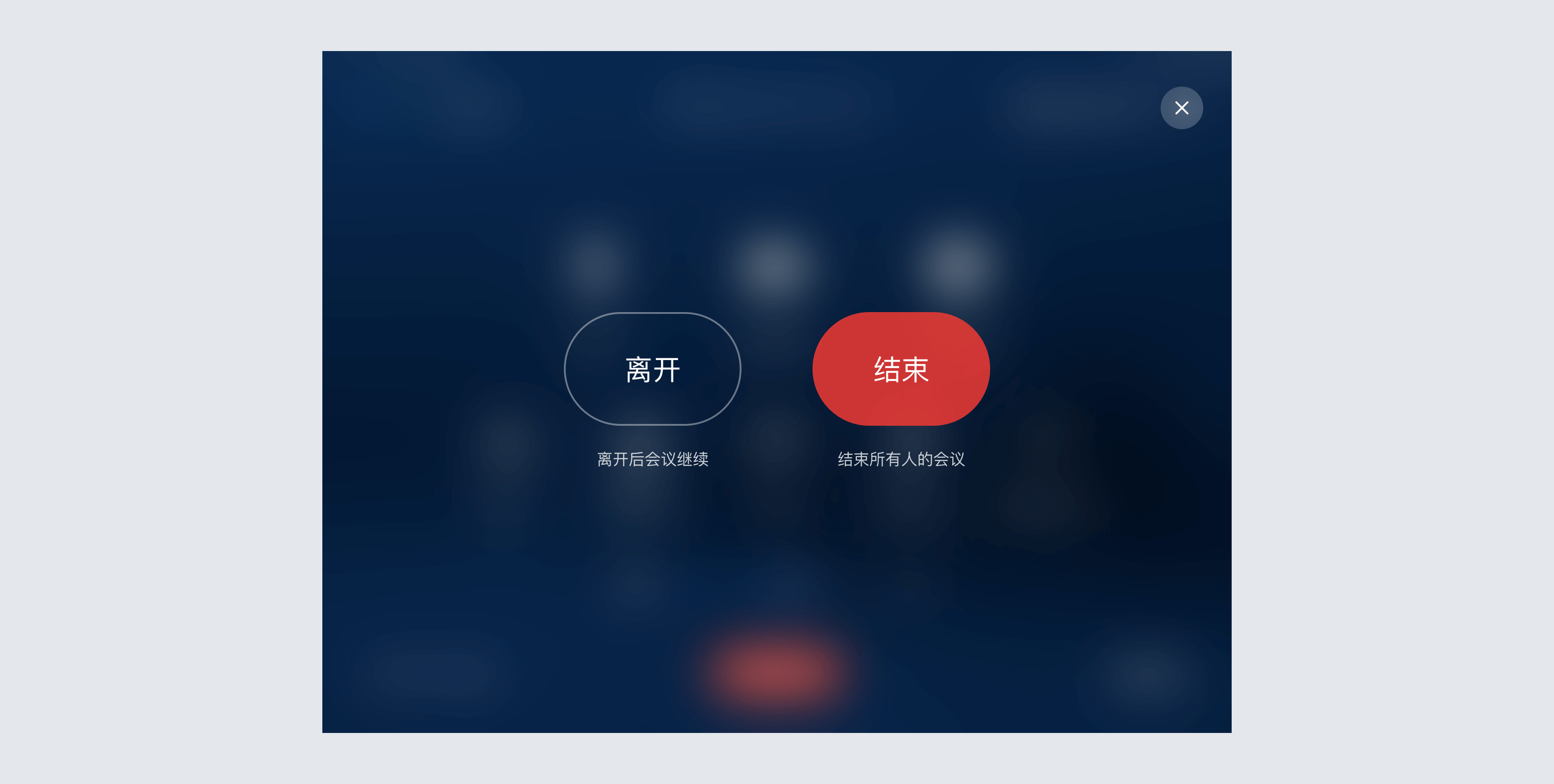
2.当您的身份为成员时
当您身份为成员时,您点击以后可以选择离开会议。
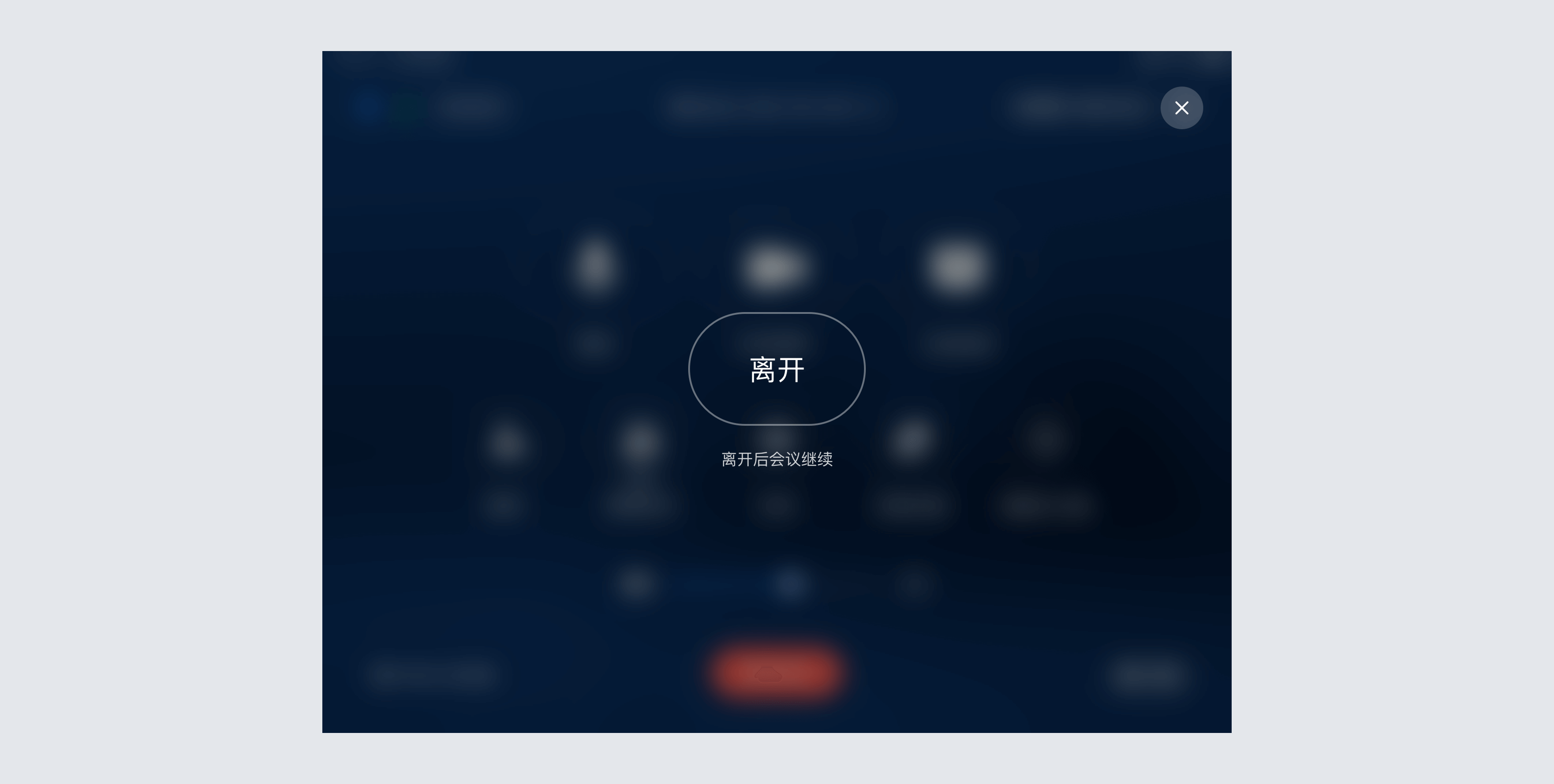
(11) 意见反馈
在Rooms Controller设置-关于我们-意见反馈中,使用中的问题,可以通过手机扫码反馈意见和建议,将会有专人为您处理。

三、附加
(1) 怎么通过itunes安装ipa?
mac iTunes安装ipa文件教程(2) Rooms Mac&Rooms Controller对网络要求的说明?
配对码配对必须在同一局域网内互通,即在同一个子网内,网关相同;否则Rooms Controller无法配对RoomsMac设备;
(3) 怎么在Rooms mac上获取日志?
1.打开访达;
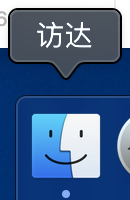
2.【前往】 ->【前往文件夹】;
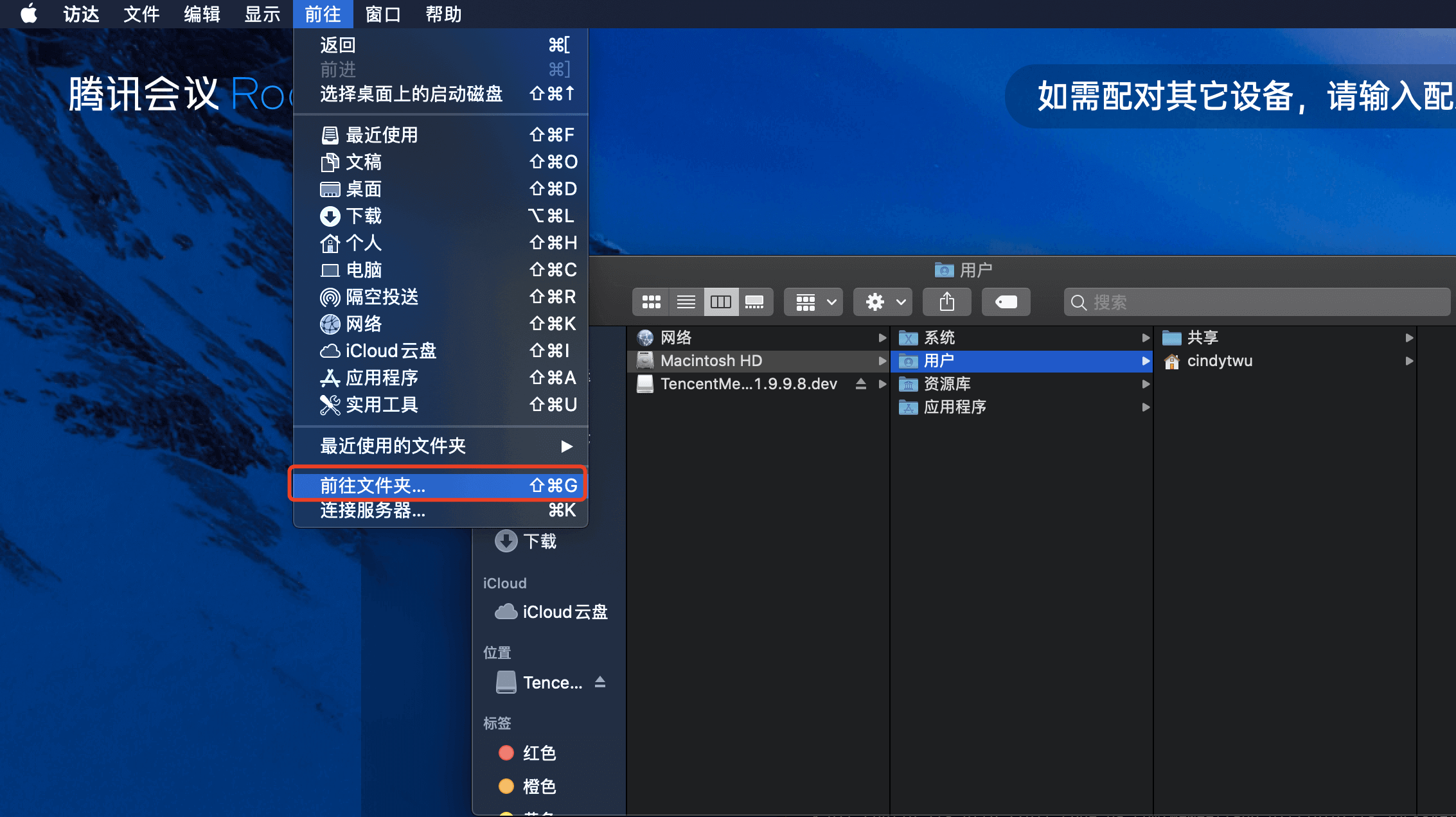
3.输入“~/Library/Containers/com.tencent.meeting-rooms/Data/Library/Caches/Storage”,其中xxx为mac的登录用户名,点【前往】;
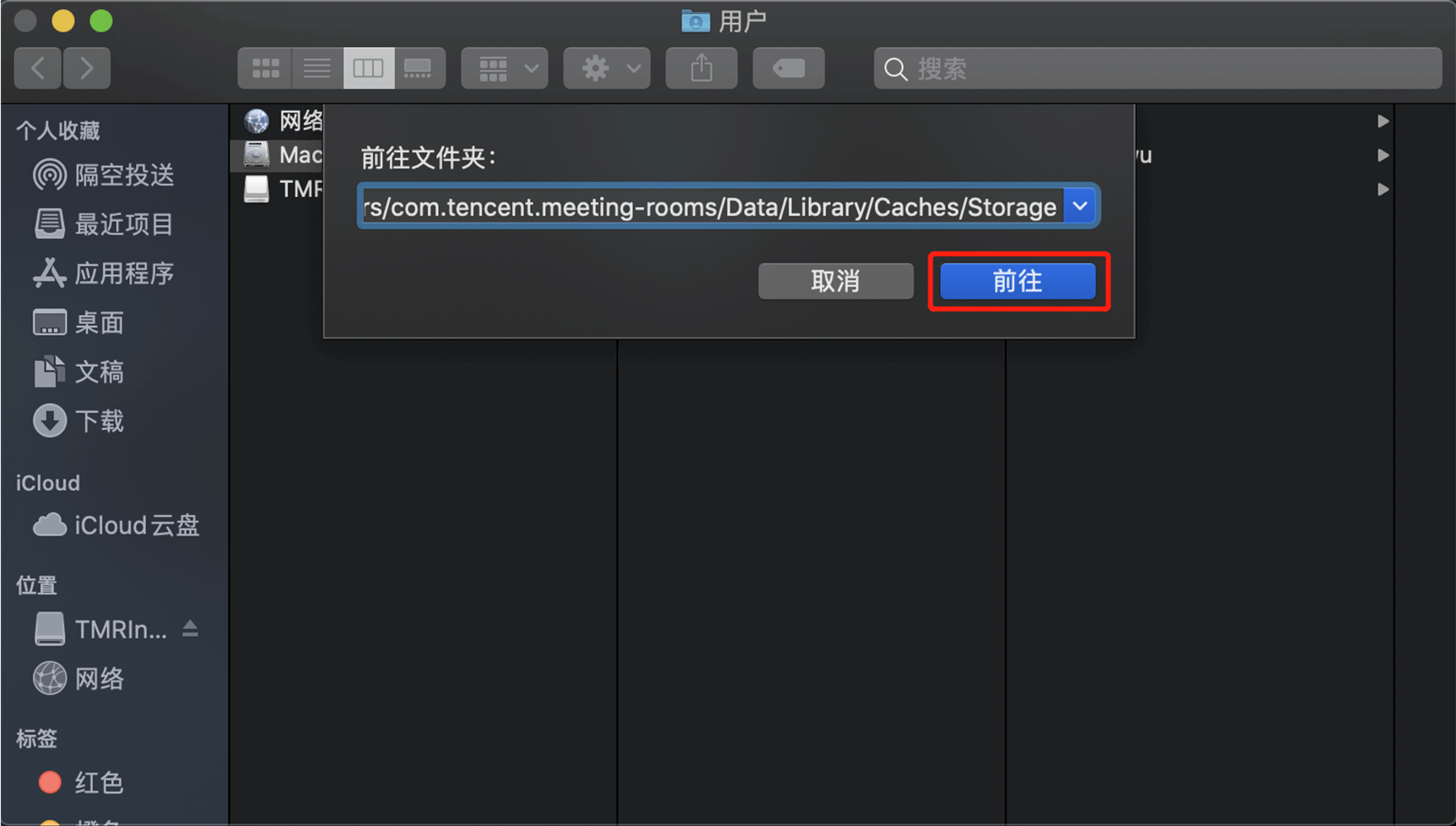
4.将Logs文件压缩打包发出;

(4) 怎么在Rooms Controller上获取日志?
方式一:在Rooms Controller电视配对码界面获取日志
1.在“输入 腾讯会议Rooms 电视配对码”界面,界面最下方“控制器版本”处位置连续点击8次;
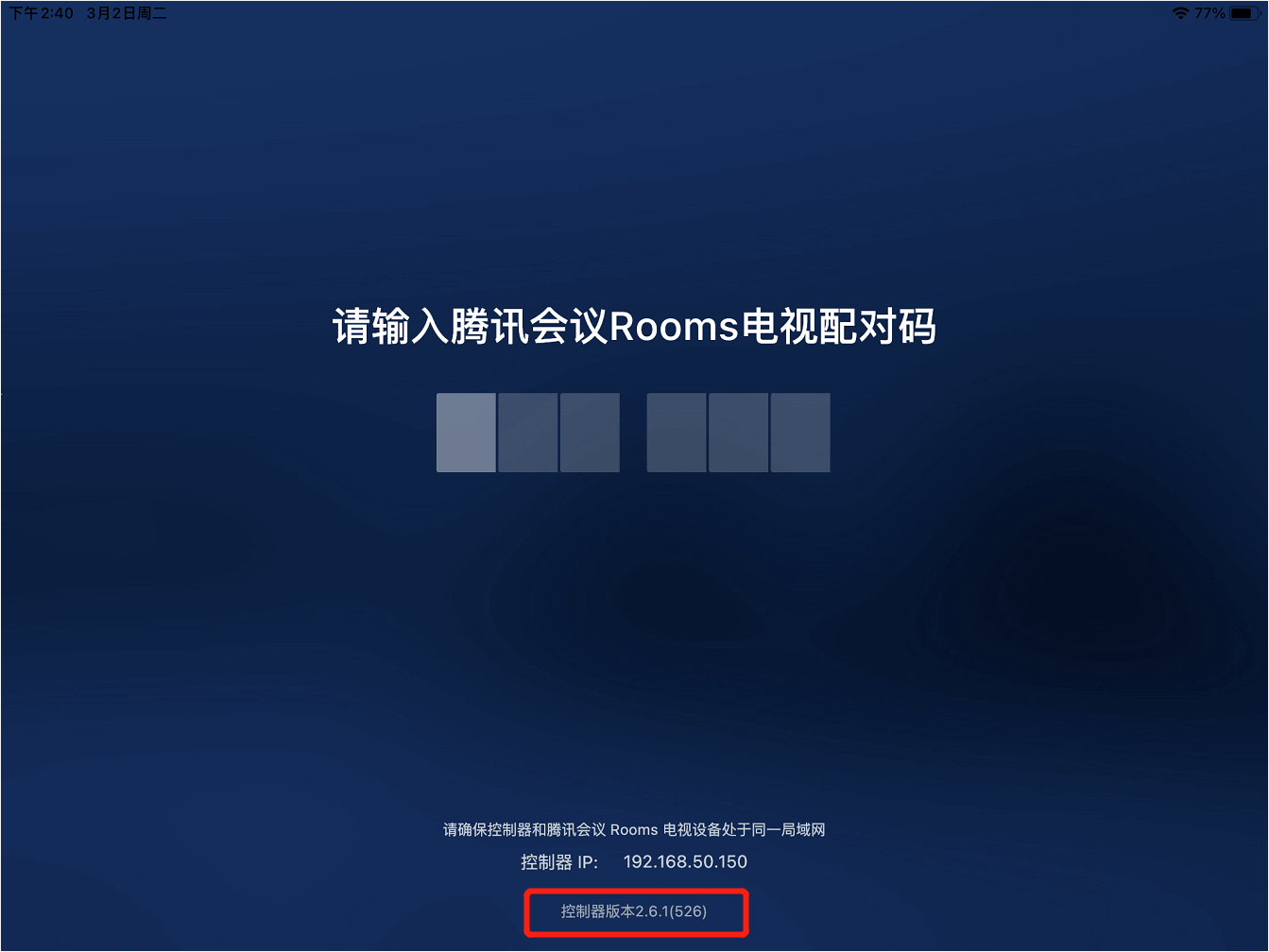
2.弹出二维码弹窗,手机扫描二维码,查看日志获取信息,即可成功获取Rooms Controller上日志信息;
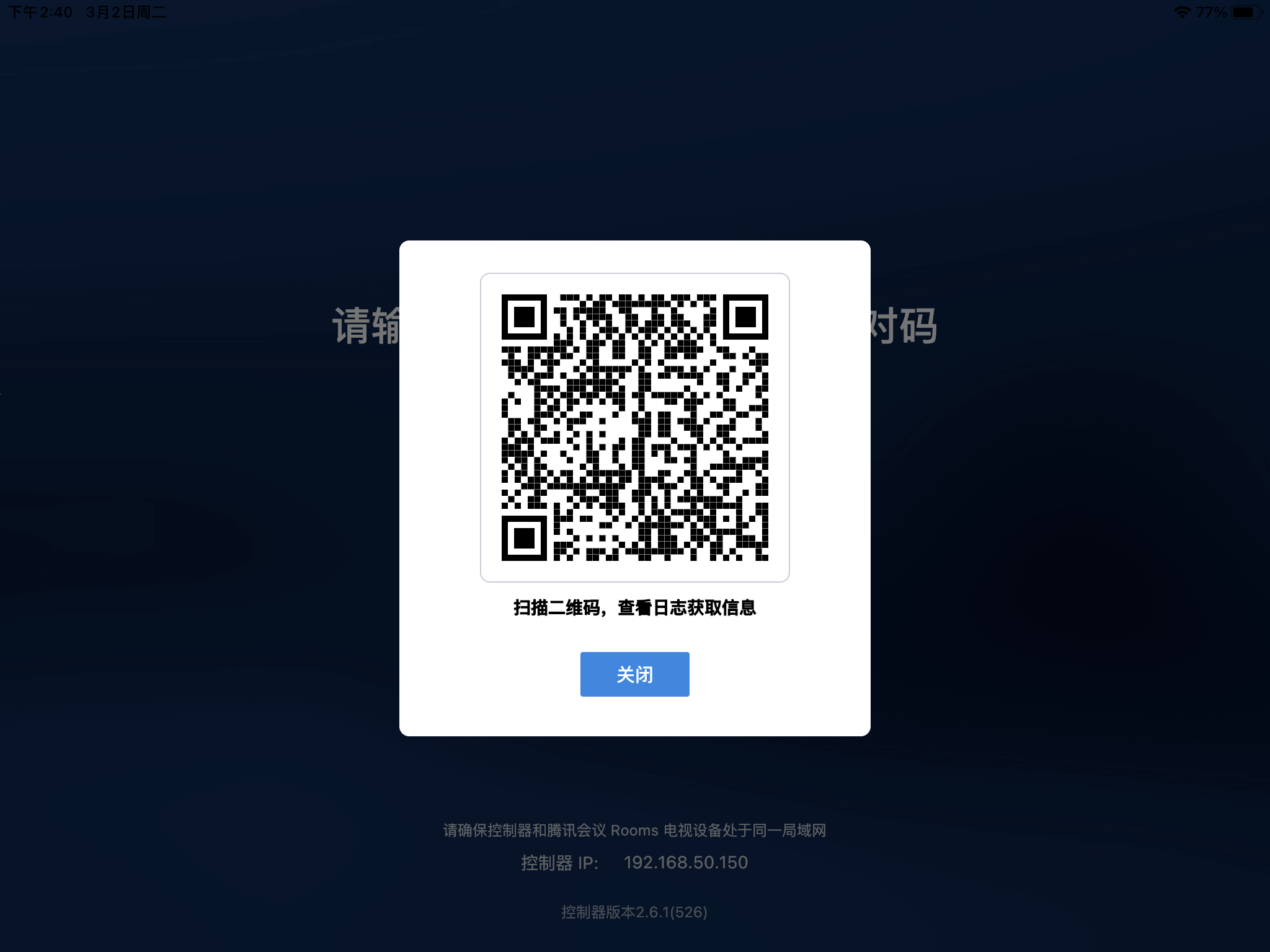
方式二:在Rooms Controller主界面获取日志
1.在 腾讯会议Rooms 主界面,点击设置按钮,选择”关于我们-意见反馈“进入意见反馈界面,点击下方”反馈日志“按钮;
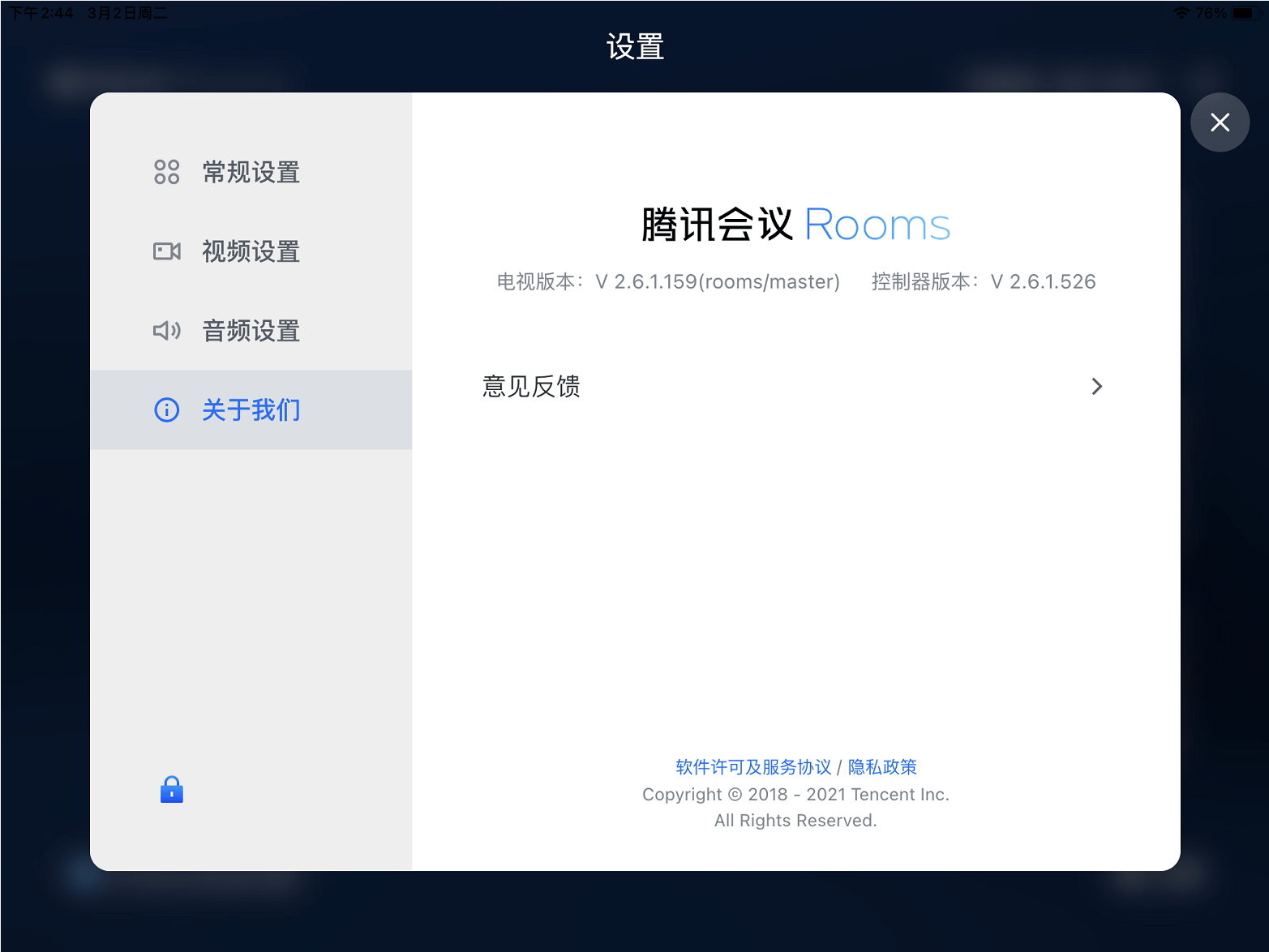
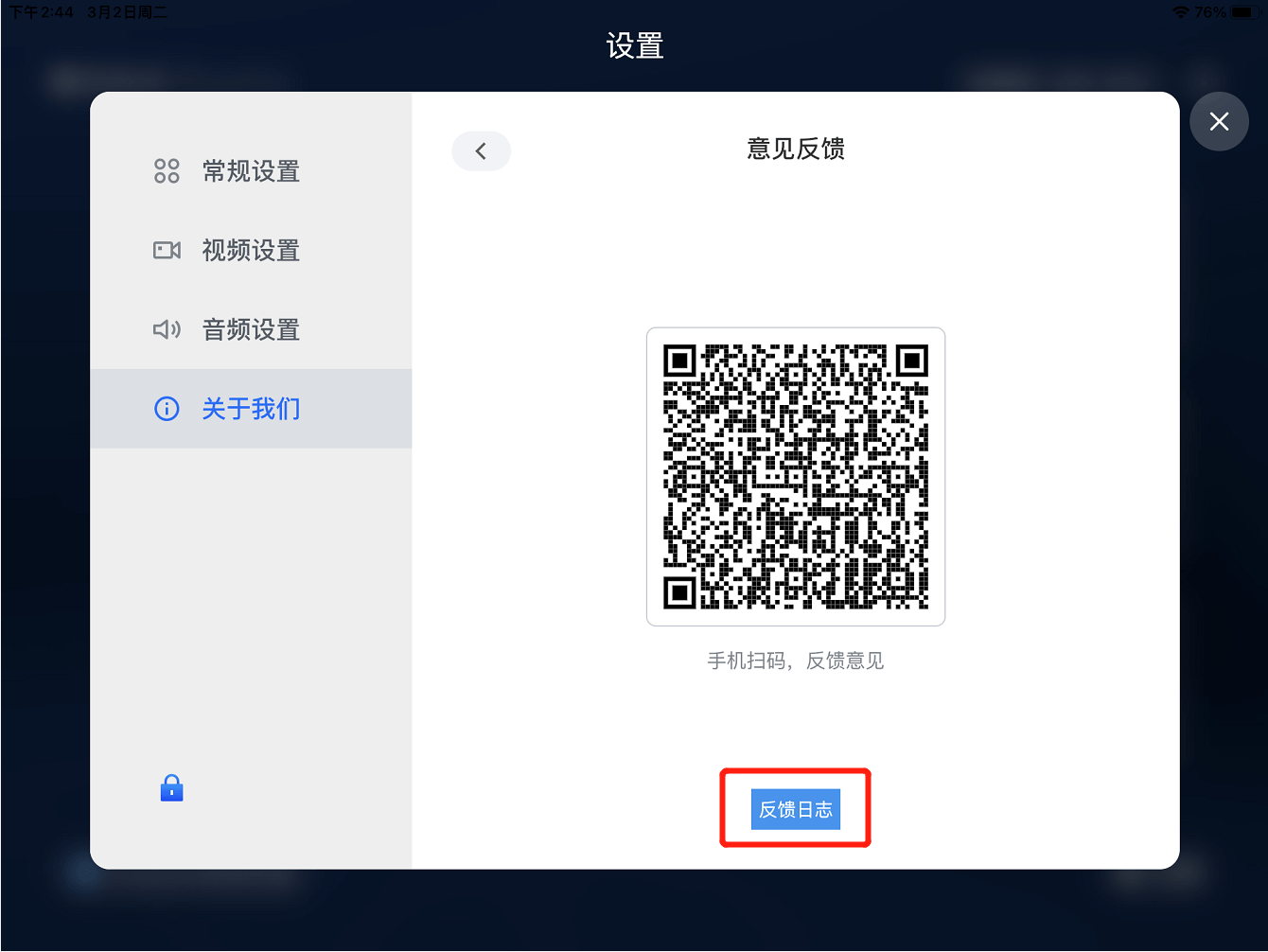
2.弹出二维码弹窗,手机扫描二维码,查看日志获取信息,即可成功获取Rooms Controller上日志信息;
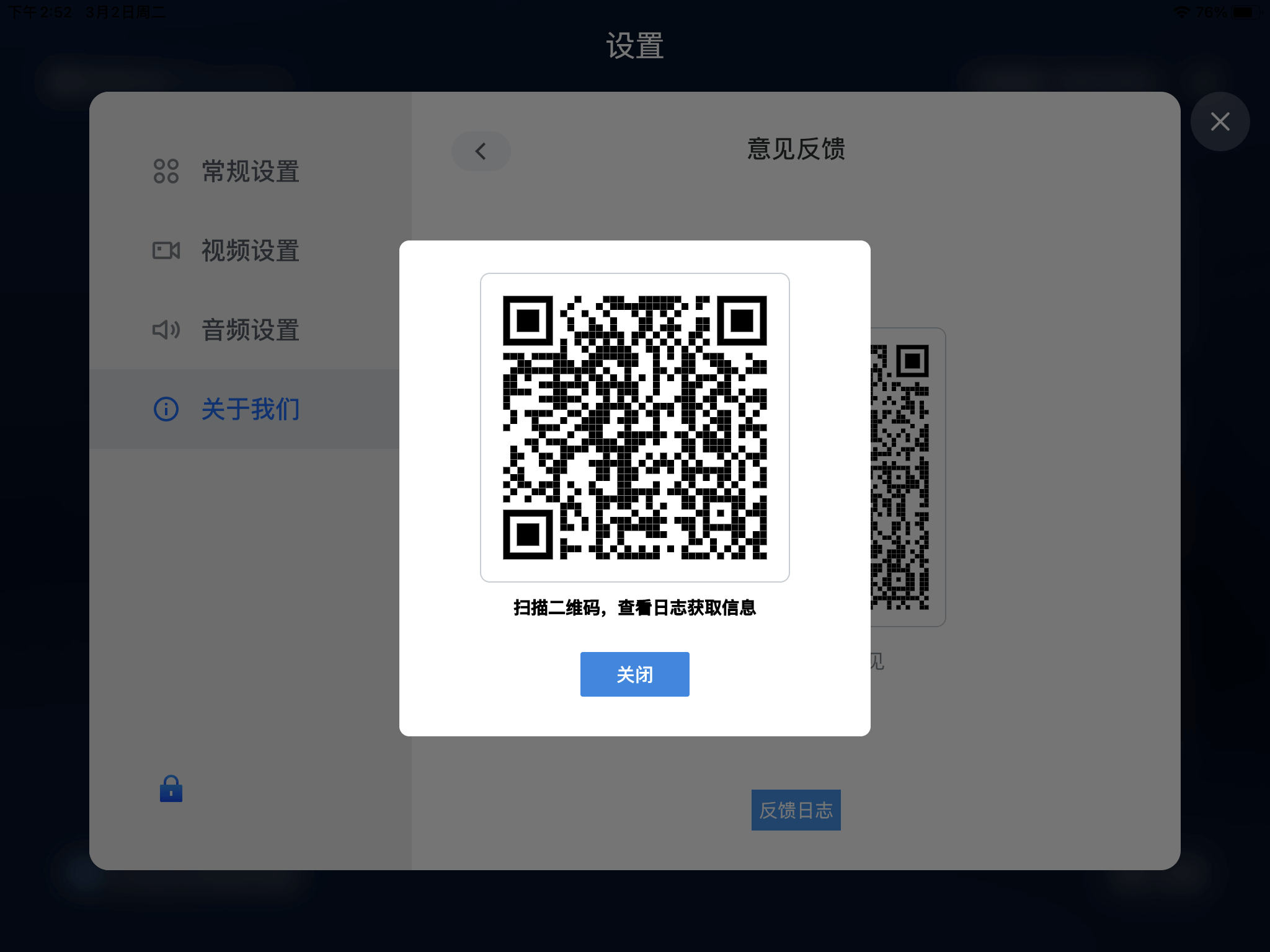
方式三:摇一摇iPad获取日志
1.摇一摇iPad会弹出调试界面;
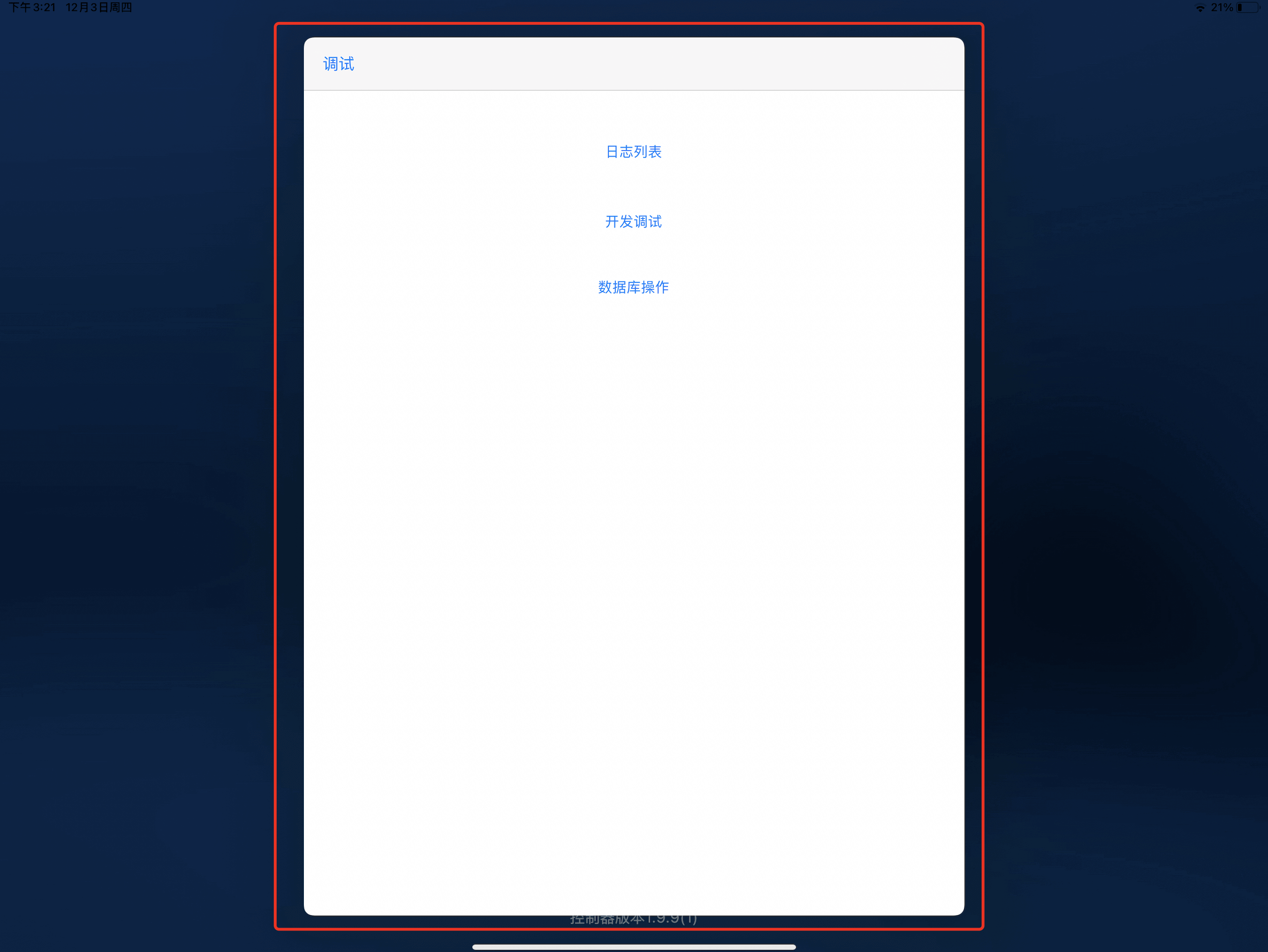
2.点击日志列表,点击选择需要提取wmp_xxxxxx.log的日志,例如wmp_2020120315.log,表示2020年12月03日15点的日志;
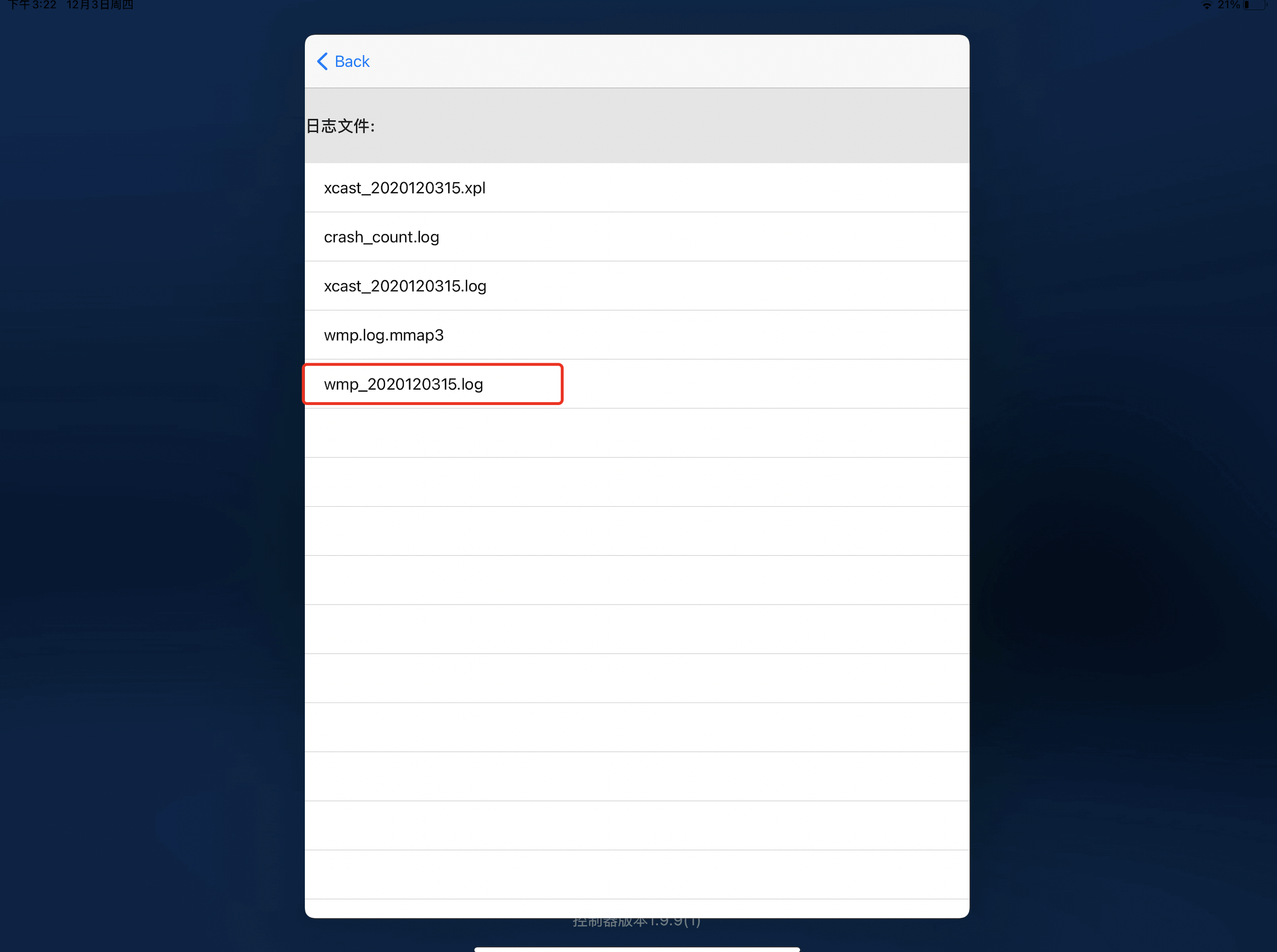
3.弹出传送页面,点击AirDrop(隔空投送);
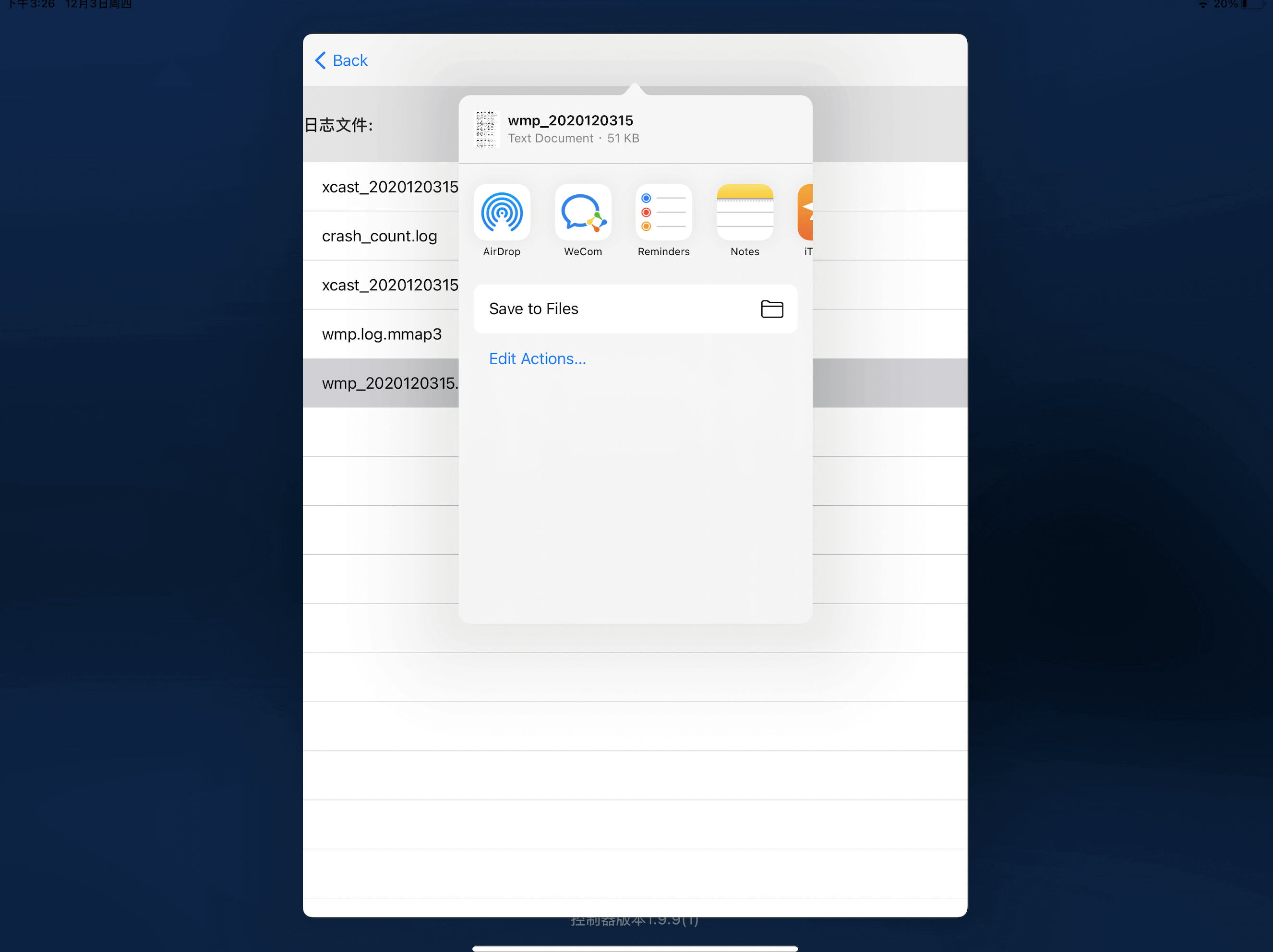
4.选择需要发送的用户,这里的用户一般是Mac设备;

5.Mac设备点击接收文件;
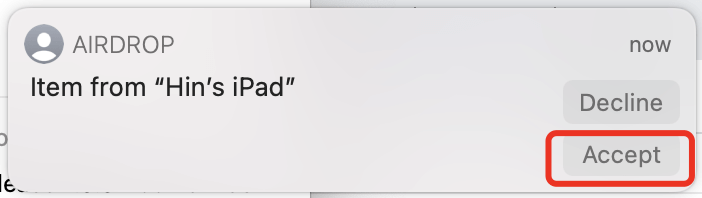
(五)、Mac OS开启“任何来源开关”操作指引
Step1:系统偏好设置
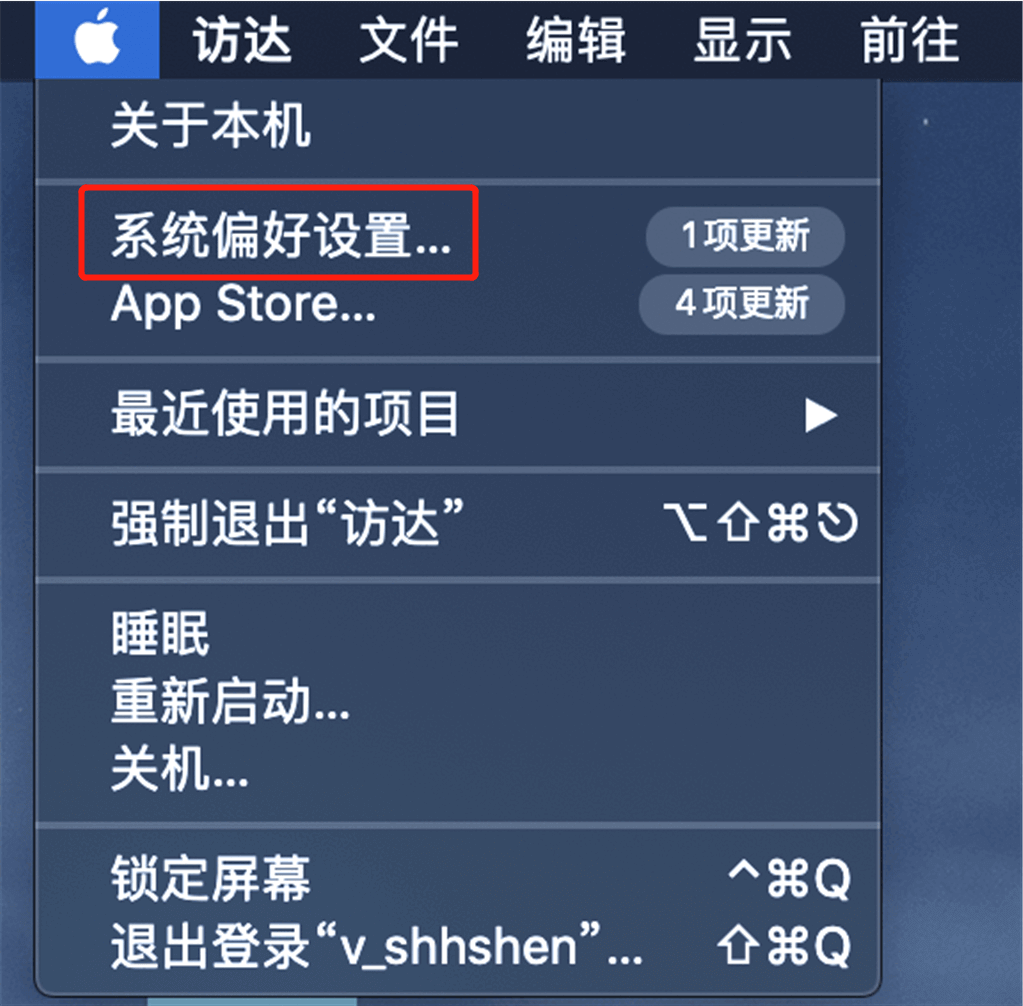
Step2:点击“安全性与隐私”
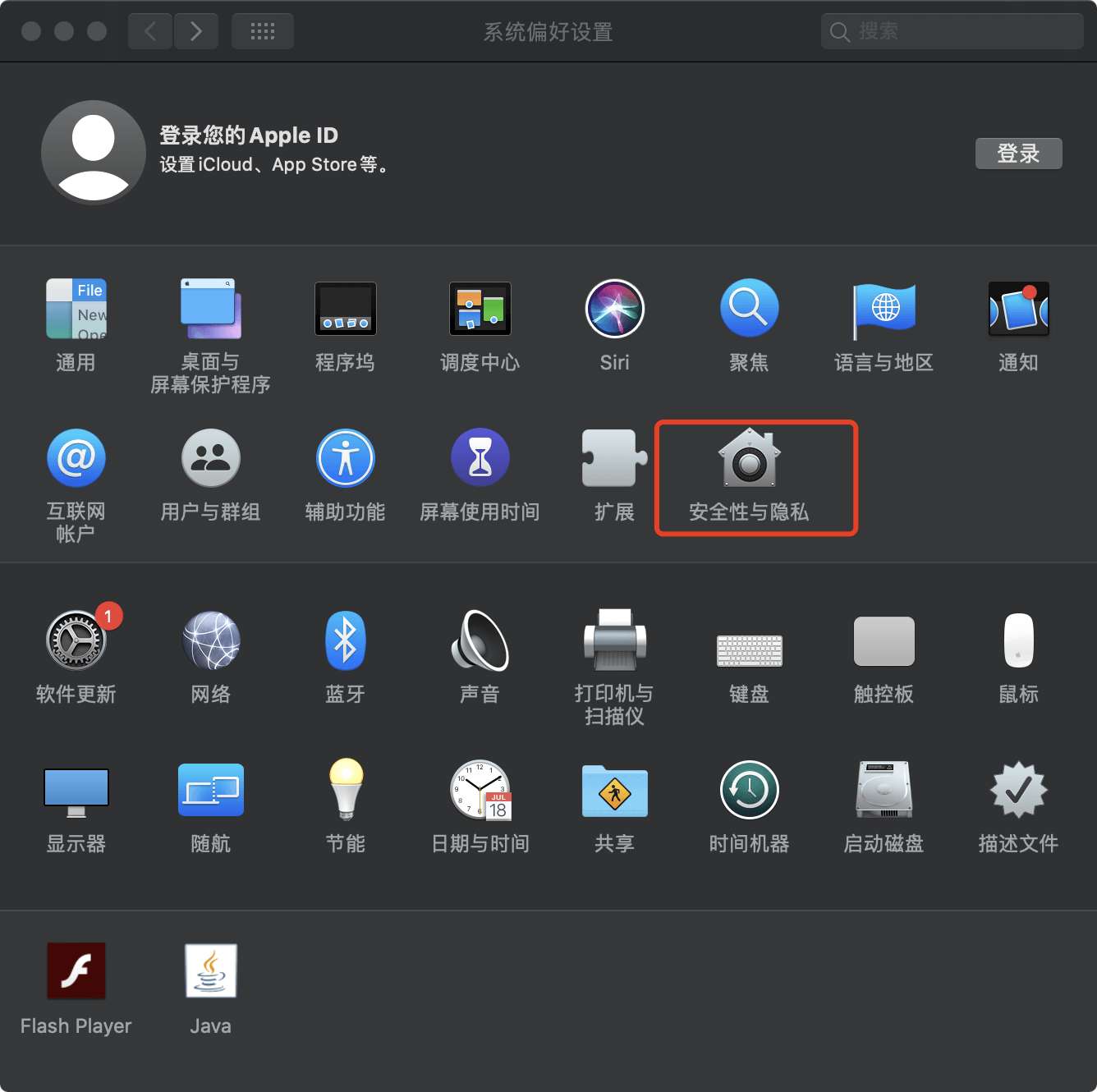
Step3:“解锁”后勾选“任何来源”。
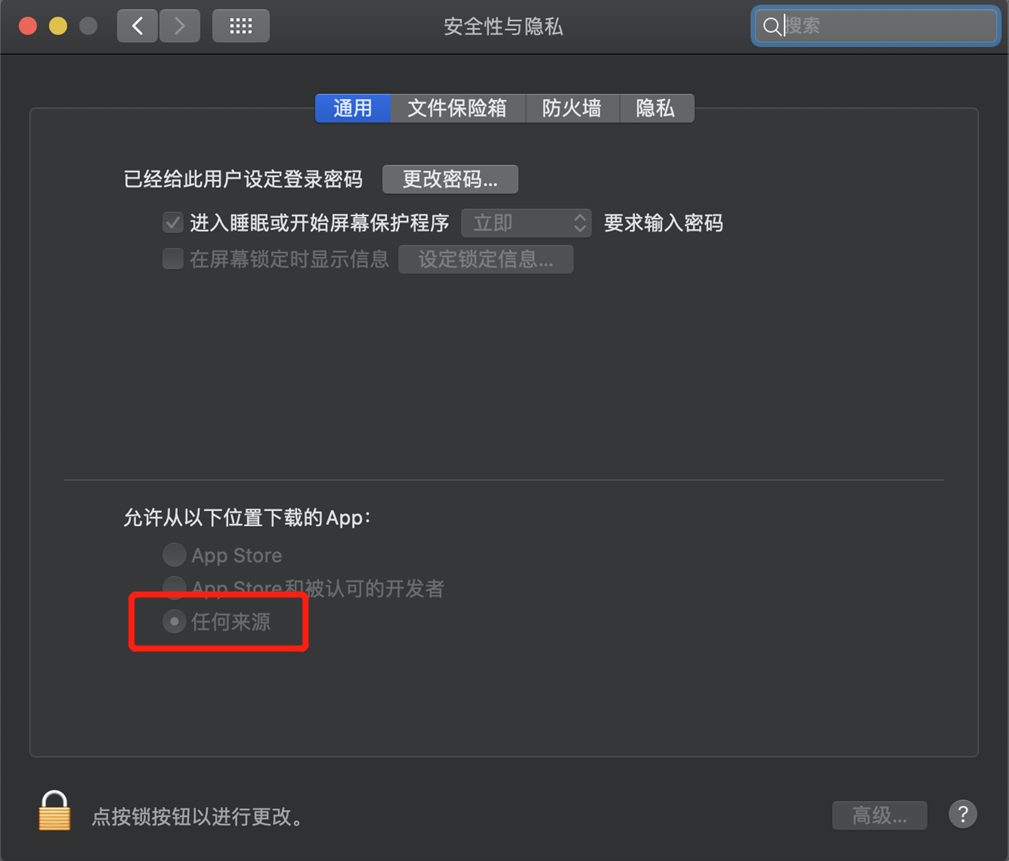
Step4:部分系统无“任何来源”选项,1.通过桌面“启动台” ->2.搜索“终端”-> 3.打开“终端”输入“sudo spctl --master-disable”命令 ->4.输入开机密码后(无任何显示表示成功)再次来到“安全性与隐私”即可查看到。